

对TransCAD中的项目管理器功能进行简要介绍
描述
最近在做模型平台的时候,组长给我提了一个新需求,就是对于工程项目的管理,需要添加一项“工程拷贝”的功能,理由方便后续我们做模型测试。组长说的我大概理解,即在城市模型项目中,除了搭建现状年模型和规划年模型外,往往还需要做一个叫做“情景测试”的内容,用来对比分析一些地铁线路开通、路网规划、交通政策实施前后对城市交通的影响。
通过复制一份项目工程,可在不修改源项目文件的情况下来做一些测试功能,契合实际需求。看到这里,有的朋友可能会问:“这和复制一系列相关文件的操作有区别吗?”,答案显然易见,当然是有的。前者是以工程的维度来考虑,把一个项目看作成一个整体,后者则缺乏统一的上层思想,过于零碎,对于项目文件管理也极其不方便。
无巧不成书,我最近在倒腾TransCAD时发现里面有一个功能叫做项目管理器(Project Manange),挺有兴趣,便学习使用了一下,结果发现这个功能非常好用而且强大,也可以完美地解释上面提到的“项目/工程”思想。
借此机会,本文将对TransCAD中的项目管理器功能进行简要介绍,如果您之前没有使用过这个功能,看完这篇图文一定会有新的收获。
工具位置
依次点击:File-Project Manange(注意必须是6.0版本及以上)
新建项目
点击图标,可进入项目设置编辑界面,用户可在该窗口来新建、复制、删除、排序、搜索项目,除此之外,用户可以为项目添加描述,以及查看最近一次项目的修改时间等等。
还是上面这个页面,用户可在Environment中对项目文件默认的输入、输出,日志报告默认的输入输出文件夹均可以进行自定义设置。这样做的好处是:设置项目的输入和输出文件夹,选择“文件打开”时,TransCAD将显示项目文件夹中的文件,而不是“我的文档”文件夹中的文件,保存文件也是如此,所有日志和报告也都保存在指定的文件中,因此不必在系统默认日志或报告中查找它们。举个例子说明:在Project3中,我设置Input路径为我的桌面路径,然后,我在该工程项目中,打开一个新的文件时,默认路径就是我的桌面。
设置好工程项目后,剩下要做是给项目添加所需的文件。
看到这里我相信你应该明白:项目管理器就是为了更好地管理工程项目,让用户做项目时更有系统性,更高效,更省心。因此我也非常推荐大家使用TransCAD进行项目管理时使用这种科学高效的方法。
通过复制一份项目工程,可在不修改源项目文件的情况下来做一些测试功能,契合实际需求。看到这里,有的朋友可能会问:“这和复制一系列相关文件的操作有区别吗?”,答案显然易见,当然是有的。前者是以工程的维度来考虑,把一个项目看作成一个整体,后者则缺乏统一的上层思想,过于零碎,对于项目文件管理也极其不方便。
无巧不成书,我最近在倒腾TransCAD时发现里面有一个功能叫做项目管理器(Project Manange),挺有兴趣,便学习使用了一下,结果发现这个功能非常好用而且强大,也可以完美地解释上面提到的“项目/工程”思想。
借此机会,本文将对TransCAD中的项目管理器功能进行简要介绍,如果您之前没有使用过这个功能,看完这篇图文一定会有新的收获。
工具位置
依次点击:File-Project Manange(注意必须是6.0版本及以上)
新建项目
点击图标,可进入项目设置编辑界面,用户可在该窗口来新建、复制、删除、排序、搜索项目,除此之外,用户可以为项目添加描述,以及查看最近一次项目的修改时间等等。
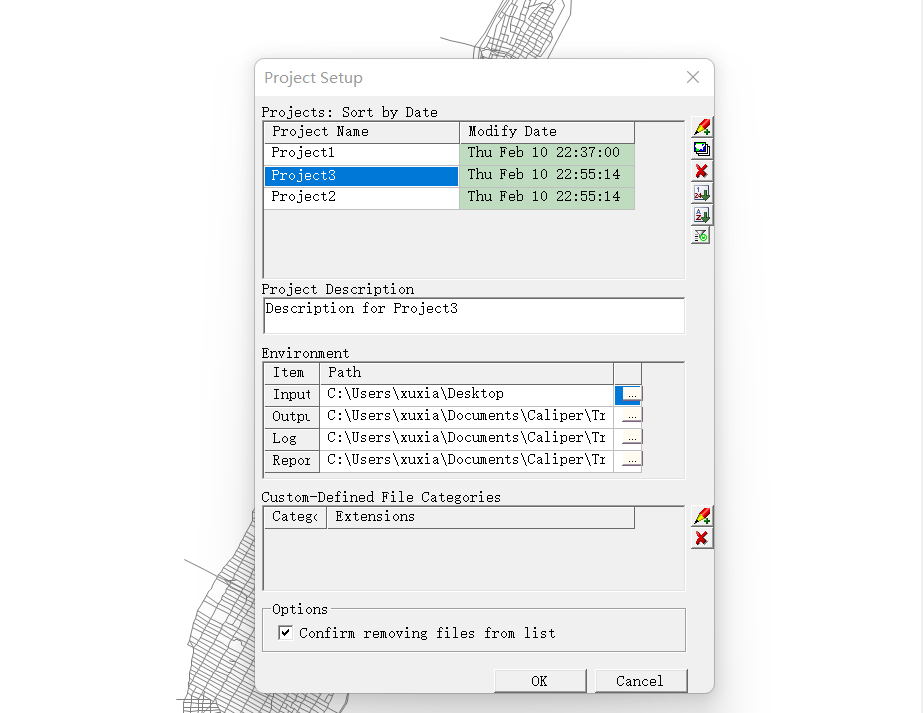
最新中文版TransCAD 9.0的显示界面如下图:
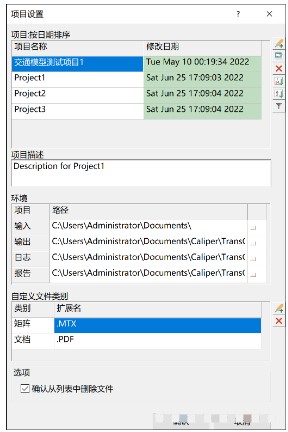
项目输入输出文件夹设置
还是上面这个页面,用户可在Environment中对项目文件默认的输入、输出,日志报告默认的输入输出文件夹均可以进行自定义设置。这样做的好处是:设置项目的输入和输出文件夹,选择“文件打开”时,TransCAD将显示项目文件夹中的文件,而不是“我的文档”文件夹中的文件,保存文件也是如此,所有日志和报告也都保存在指定的文件中,因此不必在系统默认日志或报告中查找它们。举个例子说明:在Project3中,我设置Input路径为我的桌面路径,然后,我在该工程项目中,打开一个新的文件时,默认路径就是我的桌面。
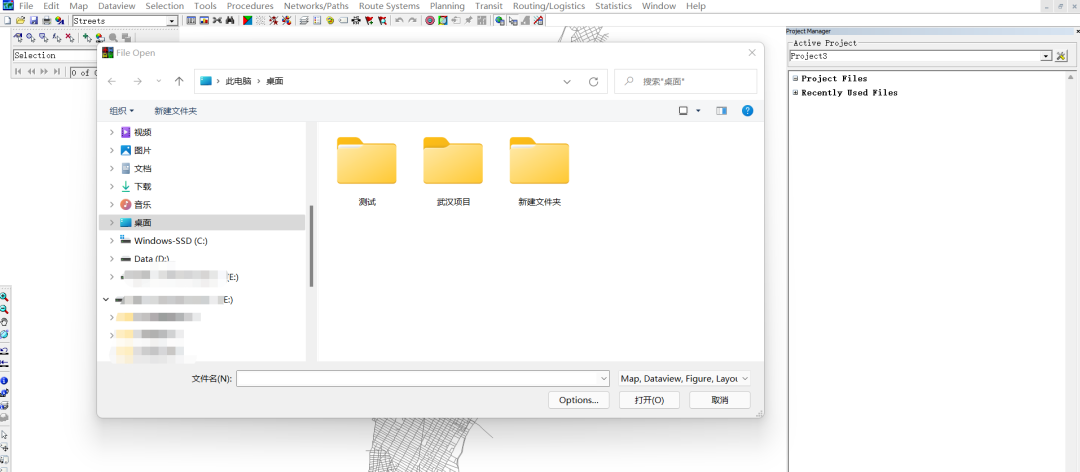
设置好工程项目后,剩下要做是给项目添加所需的文件。

下拉列表下面是两个可展开的树,一个是项目文件(Project Files),一个是最近使用的文件(Recently Used Files)。若要将文件添加到“项目文件”树中,方法是在树上单击鼠标右键,选择“添加文件”,选择一个或多个文件,然后单击“打开”,文件便会进入到项目文件这个树中。用户可以再次点击该文件,将该文件在软件页面中打开,用户来进行编辑操作,使用到项目中。
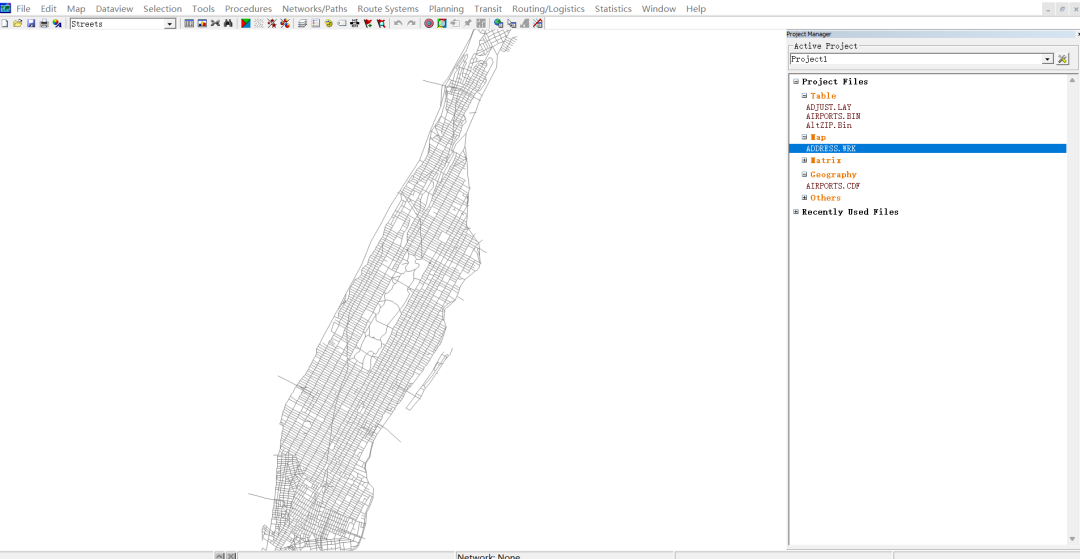
若要从“项目文件”树中删除文件,用户需要选中文件,然后单击鼠标右键,选择“删除文件”即可。
最近使用的文件(Recently Used Files)这个树的作用则是记录最近用户打开项目中文件。
看到这里我相信你应该明白:项目管理器就是为了更好地管理工程项目,让用户做项目时更有系统性,更高效,更省心。因此我也非常推荐大家使用TransCAD进行项目管理时使用这种科学高效的方法。
自定义项目管理器开发
可以利用GISDK,开发了自定义的项目管理器。下面是根据模型管理的需要,自定义开发的TransCAD项目管理器例子。项目/工程管理器中的各类数据和具体资源都可以方便地添加,TransCAD的地图,矩阵,表格,甚至是其他windows程序可以打开的各种文件,都可以由项目/工程管理器直接打开,非常方便。
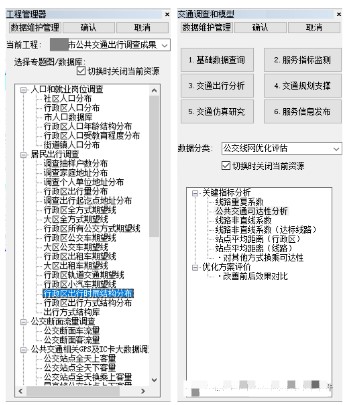
审核编辑:刘清
声明:本文内容及配图由入驻作者撰写或者入驻合作网站授权转载。文章观点仅代表作者本人,不代表电子发烧友网立场。文章及其配图仅供工程师学习之用,如有内容侵权或者其他违规问题,请联系本站处理。
举报投诉
-
【xinfanqie】简要介绍F1~F12功能键的功能2013-01-21 0
-
LabVIEW 工程资源管理器2014-01-05 0
-
【FireBLE申请】智能睡眠管理器的设计研发2015-07-17 0
-
【SNIOT506申请】EMC管理器通讯2016-05-24 0
-
如何在windows10中打开项目管理器窗口?2018-12-29 0
-
CC2650评估板设备管理器中没有XDS项目2020-03-17 0
-
TouchGFX文件夹在IDE项目资源管理器中不存在是什么原因?如何解决?2022-12-05 0
-
Protel DXP设计管理器2010-06-01 535
-
提高系统可靠性的电压管理器选2006-05-13 599
-
频宽管理器的防火墙功能2010-01-08 792
-
re管理器如何修改机型2017-12-20 8737
-
数据库的项目管理器是什么?项目管理器详细资料总结2018-09-18 1685
-
项目管理器及其操作的详细资料说明2021-03-12 843
-
微软为“键盘管理器”新增自定义快捷键启动应用功能2024-01-03 754
-
负载管理器的主要功能2024-10-10 367
全部0条评论

快来发表一下你的评论吧 !

