

Device Studio简介
描述
3. 图形界面介绍
Device Studio图形界面如下所示。
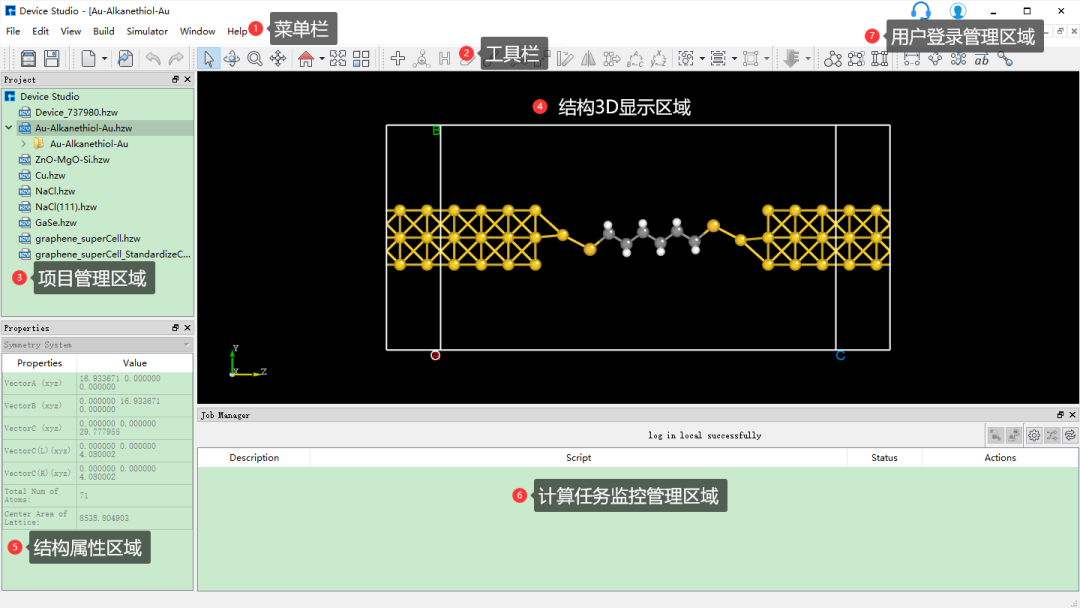
3.1. 菜单栏(Menu)
Device Studio的菜单栏图形界面如下所示。

3.1.1. File
单击 File ,界面如下所示。
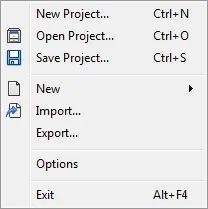
-
New Project :弹出新建项目界面,用户可使用该界面创建新的项目,项目文件的后缀名为
.hpf。用户可根据需要对该项目命名,如DeviceStudio.hpf;或采用默认命名,如Untitled.hpf。命名之后单击“保存”按钮即可新建,反之,若不想新建项目,单击“取消”按钮即可。 -
Open Project :弹出打开项目界面,用户可使用该界面打开已建的项目,如
DeviceStudio.hpf项目,找到该项目文件并选中,单击“打开”按钮即可打开,反之,若不想打开项目,单击“取消”按钮即可。 -
Save Project :保存当前项目。
-
New :用户可根据需要选择搭建器件、晶体或分子结构。
-
Import :弹出导入结构文件界面,用户可选择从本地或在线数据库导入器件、晶体或分子结构。
-
Export :弹出导出当前结构文件界面,用户可根据需要对该结构文件命名,或采用默认命名,并选择存储位置。
-
Options :弹出选项界面,用户可根据需要选择各软件的赝势基组文件,设置结构文件三维(简称:3D)显示的精度和背景,各软件在本地或远程服务器的运行命令。
-
Exit :关闭软件Device Studio。
3.1.2. Edit
单击 Edit ,界面如下所示。
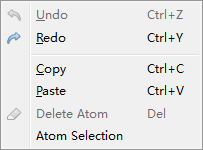
-
Undo :撤销。
-
Redo :重做。
-
Copy :复制。
-
Paste :粘贴。
-
Delete Atom:删除选中的原子。
-
Atom Selection:选择部分原子中的特定元素的原子,特定元素的原子用户可根据需要进行选择。如:先框选一部分原子,再选择该部分原子中的所有的C原子。
3.1.3. View
单击 View ,界面如下所示。
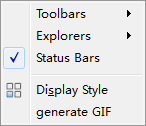
-
Toolbars :用户可根据需要选择是否在工具栏显示Project、Standard、3D View三个模块。若显示,则勾选对应的模块即可;反之,不勾选即可。
-
Explorers :用户可根据需要选择是否在软件上显示Project Explorer、Properties Explorer和Job Manager三个模块。若显示,则勾选对应的模块即可;反之,不勾选即可。
-
Status Bars :勾选则选择在软件上显示该模块,不勾选则不显示。
-
Display Style :弹出DisplayStyle设置界面。对于原子,用户可根据需要选择不显示,以线状显示,或以球棒状显示。对于晶格基矢,用户可选择不显示,以实线显示,或以虚线显示。若实线显示,可根据需要设置线条的粗细。
-
generate GIF :弹出generategif界面,用户可根据需要将已有的一系列图片选中并导入,生成 后缀名为
.gif的动态图,生成后将该动态图导出即可。
3.1.4. Build
单击 Build ,界面如下所示。
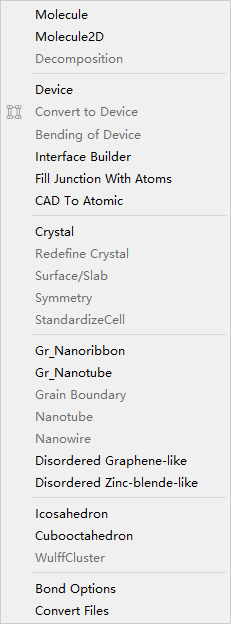
-
Molecule :搭建3D分子结构。
-
Molecule2D :搭建2D分子结构。
-
Decomposition :拆分分子结构。
-
Device :搭建器件结构。器件类型有L-R structure、L-C-R structure、B-T structure等,用户可根据需要选择构建。
-
Convert to Device :在分子或晶体结构的基础上搭建器件结构。
-
Bending of Device :将两端口器件结构进行弯曲操作。
-
Interface Builder :搭建异质结结构。
-
Fill Junction With Atoms :搭建多层膜结构。
-
CAD to Atomic :通过2D CAD的方式搭建多层膜结构。
-
Crystal :搭建晶体结构。
-
Redefine Crystal :晶体结构的晶胞重定义扩胞。
-
Surface/Slab :晶体结构的切面/切片。
-
Symmetry :对晶体结构进行空间群识别。
-
StandardizeCell :超胞识别原胞。
-
Gr_Nanoribbon :搭建纳米带结构。
-
Gr_Nanotube :搭建纳米管结构。
-
Grain Boundary :在方胞基础上搭建晶界结构。
-
Nanotube :在晶体结构基础上搭建纳米管。
-
Nanowire :在晶体结构基础上搭建纳米线。
-
Disordered Graphene-like :搭建类石墨烯无序结构。
-
Disordered Zinc-blende-like :搭建类闪锌矿无序结构。
-
Icosahedron :搭建正二十面体结构。
-
Cubooctahedron :搭建正立方八面体结构。
-
WulffCluster :在方胞基础上搭建WulffCluster结构。
-
Bond Options :成键设置。
-
Convert Files :结构文件的互转。
3.1.5. Simulator
单击 Simulator ,界面如下所示。用户可根据需要选择对应的模块进行对应软件的输入文件的生成、计算及数据可视化的操作。
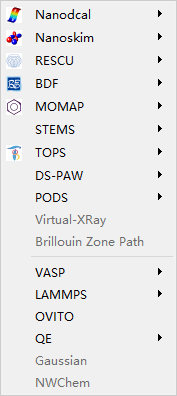
-
Nanodcal :量子输运计算软件Nanodcal。
-
Nanoskim :纳米结构紧束缚模型科学计算软件Nanoskim。
-
RESCU :大体系KS-DFT计算软件RESCU。
-
BDF :量子化学计算软件BDF。
-
MOMAP :新型OLED材料设计软件MOMAP。
-
STEMS :材料微观组织演化模拟软件STEMS。
-
TOPS :嵌段共聚物自组装相行为设计软件TOPS。
-
DS-PAW :第一性原理平面波计算软件DS-PAW。
-
PODS :聚合物耗散粒子动力学模拟软件PODS。
-
Virtual-XRay :晶体衍射性质计算模块Virtual-XRay。
-
Brillouin Zone Path :显示晶体结构的布里渊区。
-
VASP :电子结构计算和量子力学—分子动力学模拟软件包VASP。
-
LAMMPS :大规模原子分子并行模拟器LAMMPS。
-
OVITO :原子和粒子模拟数据的科学可视化和分析软件OVITO。
-
QE :采用赝势和平面波方法的第一性原理计算软件QUANTUM ESPRESSO。
-
Gaussian :量子化学计算软件Gaussian。
-
NWChem :量子化学模拟软件NWChem。
3.1.6. Window
单击 Window ,界面如下所示。
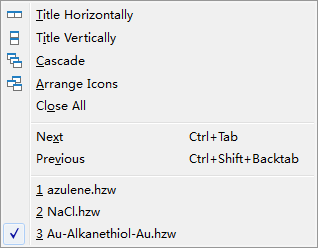
-
Title Horizontally :将结构文件的3D Viewer窗口水平排列。
-
Title Vertically :将结构文件的3D Viewer窗口竖直排列。
-
Cascade :将结构文件的3D Viewer窗口层叠排列。
-
Arrange Icons :将结构文件的3D Viewer窗口最小化。
-
Close All :关闭结构文件的3D Viewer窗口。
-
Next :选中下一个结构文件的3D Viewer窗口。
-
Previous :选中上一个结构文件的3D Viewer窗口。
3.1.7. Help
单击 Help ,界面如下所示。
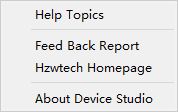
-
Help Topics :连接Device Studio使用教程。
-
Feed Back Report :弹出鸿之微客户信息反馈收集界面,用户可通过该界面将产品建议反馈给鸿之微。
-
Hzwtech Homepage :连接鸿之微科技(上海)股份有限公司主页。
-
About Device Studio :弹出About Device Studio窗口,了解Device Studio版本号、发行公司、License的使用期限等。
3.2. 工具栏(Toolbars)
Device Studio的工具栏如下所示。将Toolbars上的所有快捷图标按从左到右顺序,从1开始标号一直到结束共有37个标号。将鼠标箭头放在快捷图标上可查看与之对应的悬浮提示。

-
Open Project:打开项目。
-
Save Project:保存当前项目和结构。
-
New:新建结构,通过点击下拉按钮选择新建器件、晶体或分子结构。
-
Import Local:导入结构文件。
-
Undo:撤销。
-
Redo:重做。
-
3D Viewer Selection Mode:选择。
-
3D Viewer Rotation Mode:旋转。
-
3D Viewer Zoom Mode:放大。
-
3D Viewer Translation Mode:平移。
-
3D Viewer zy View:重置结构的3D视图(z-y面),下拉选择从不同视角查看结构的3D视图。
-
3D Viewer Fit to View:将结构的3D视图根据屏幕移动到合适位置。
-
Display Style:显示模式的设置。
-
Add Atom:添加原子。
-
Add New Atom:在选中的多个原子中间位置添加原子。
-
Hydrogen passivation:用氢原子钝化晶体结构。目前,只对Si和C元素有效。
-
Delete Atom:删除选中的原子。
-
Replace Atom:替换选中的原子。
-
Edit Atom With Selected:改变2个原子之间的距离或3个原子之间的夹角。
-
Move Atom:移动选中的原子。
-
Rotate Atom:旋转选中的原子。
-
Mirror Atom:将选中的原子做镜像处理。
-
Stretch Cell:保持分数坐标不变的情况下,伸展或压缩原胞。
-
alternate axes:轮换结构的晶格基矢a、b、c。
-
alternate coordinate:轮换结构的x、y、z。
-
Wrap:根据周期性将晶格外的原子沿着单元轴平移到晶格内。
-
Center:将结构中所有原子或选中的原子作为整体在晶格单元中居中对齐。
-
Fit Cell:自动匹配最小单元晶格基矢。
-
Minimize Structure:通过分子力场计算对分子结构进行结构优化。
-
Convert to Molecule:将当前结构转换为分子。
-
Convert to Crystal:将当前结构转换为晶体。
-
Convert to Device:将当前结构转换为器件。
-
Distance:测量2个原子之间的距离。
-
Angle:测量3个原子之间的夹角。
-
Dihedral angle:测量4个原子之间的二面角。
-
Vector between two atoms :测量2个原子之间的向量。
-
Recalculate LinkerBond:重新成键。
3.3. 项目管理区域(Project Explorer)
项目管理区域 如图3.3-1所示,如该项目名称为 DeviceStudio,该项目下含有3个结构文件,分别为 Au-Alkanethiol-Au.hzw 、NaCl.hzw 、azulene.hzw。对于结构文件,如 Au-Alkanethiol-Au.hzw,由图3.3-1红色框选部分可知该区域可管理对应结构计算的输入文件,如自洽计算输入文件 scf.input,用户可通过选中该输入文件→右击→ Open with 打开查看,或通过选中该输入文件→右击→ Open Containing Folder 找到该文件在电脑中存储的位置。对于结构文件,若已经生成相关计算的输入文件,则不可重新命名;反之,若未生成相关计算的输入文件,用户可根据需要重新命名,操作为选中该结构文件 → 右击 → Rename,然后重新命名即可。
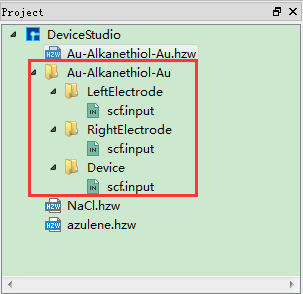
图3.3-1: 项目管理区域
想要在 项目管理区域 新建或打开已建的项目,导入或导出结构文件可参考 File 的详细说明.
3.4. 结构3D显示区域(3D Viewer)
结构3D显示区域 如图3.4-1所示,如在该区域显示结构 Au-Alkanethiol-Au.hzw 的3D视图,则通过在项目管理区域选中并双击结构文件即可。在该区域,用户可通过滚动鼠标中键将结构的3D视图放大或缩小;可先选中工具栏中的 3D Viewer Translation Mode 快捷图标或按住鼠标中键,通过拖动鼠标将结构的3D视图在该区域平移;可先选中工具栏中的 3D Viewer Rotation Mode 快捷图标或按住鼠标右键,通过拖动鼠标将结构的3D视图在该区域旋转。
用户可根据计算需要对结构进行增、删、改等一系列操作,操作后的结构的3D视图均可在该区域实时显示。对于结构的操作用户可根据 工具栏(Toolbars) 中各快捷图标的功能描述进行。
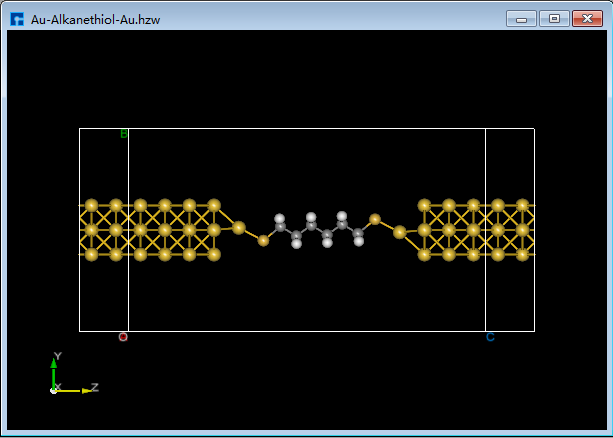
图3.4-1: Au-Alkanethiol-Au的3D显示
3.5. 结构属性区域(Properties Explorer)
如3D显示区域显示结构 Au-Alkanethiol-Au.hzw,则 结构属性区域 显示结构的系统信息如图3.5-1(a)所示;若选中 Au-Alkanethiol-Au.hzw 结构的某一个原子,则 结构属性区域 显示结构的原子信息如图3.5-1(b)所示,用户可通过鼠标双击修改选中的原子的坐标位置或替换原子。
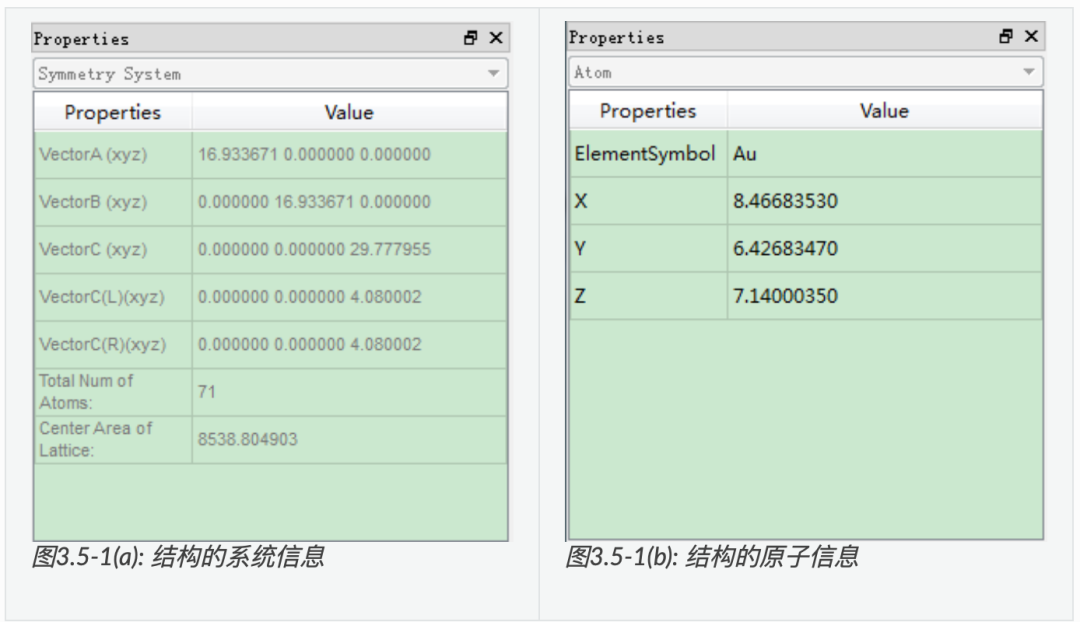
3.6. 计算任务监控管理区域(Job Manager)
由图3.6-1可知 计算任务监控管理区域 含有5个模块,其功能描述如下所示。当任务处于排队中、计算中和计算完成时,Status 分别为Queued、Running、Finished。计算完成后可点击下载按钮将需要的计算结果下载回传。
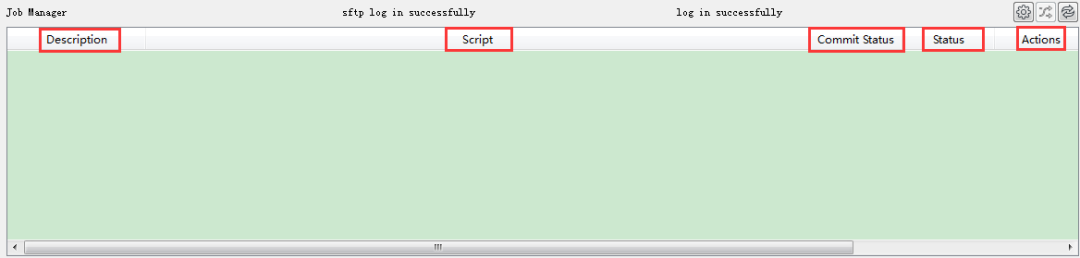
图3.6-1: 计算任务监控管理区域
-
Description :任务的计算名称。
-
Script :任务的输入文件的位置。
-
Commit Status :任务的提交状态。
-
Status :任务的计算状态。
-
Actions :任务的计算进度。
3.7. 用户登录管理区域(User Login Management )
Device Studio的 用户登录管理区域 如图3.7-1所示,用户可通过该区域查询 资源概览、软件授权和登录记录。在资源概览中可查看鸿之微云可用空间、当前超算以及可用算力等一系列信息,方便用户选择最佳的计算资源。
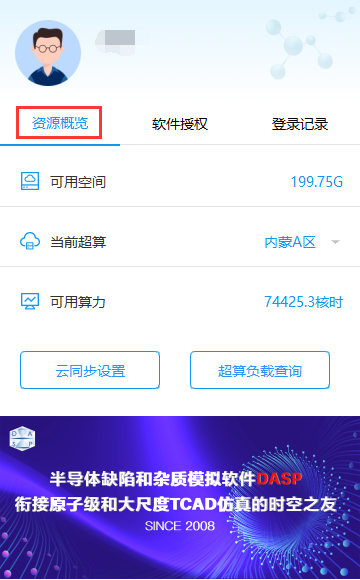
(a): 资源概览
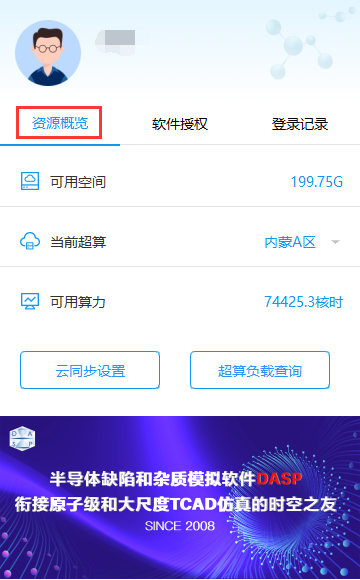
(b): 软件授权
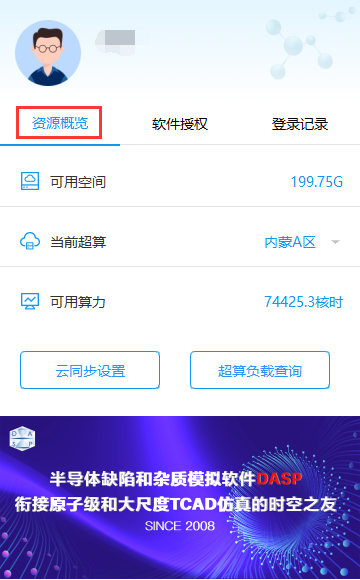
(c): 登录记录
图3.7-1: Device Studio的用户登录管理区域
审核编辑 :李倩
- 相关推荐
- 图形界面
-
Device Studio结构建模5.7-5.8内容2022-07-12 2133
-
Device Studio结构操作的内容2022-07-13 1408
-
Device Studio亮点功能2022-07-14 1631
-
Device Studio应用实例之LAMMPS应用实例2022-07-21 3779
-
QUANTUMESPRESSO在Device Studio中的应用2022-07-21 2546
-
浅谈Device Studio亮点功能2022-07-22 1799
-
Device Studio应用实例之Nanodcal应用2022-07-22 2166
-
Device Studio亮点功能介绍2022-07-26 2163
-
Device Studio应用实例之Nanodcal应用实例2022-07-26 1702
-
Device Studio应用实例之STEMS应用实例2022-07-30 2213
-
Device Studio应用实例之DS-PAW2022-08-10 2556
-
Device Studio 应用实例2023-07-06 717
-
Device Studio 结构建模2023-07-06 814
-
仿真平台Device Studio应用实例2023-07-23 799
全部0条评论

快来发表一下你的评论吧 !

