

Device Studio支持的文件类型及结构建模5.1-5.3的内容
描述
Device Studio(简称:DS)作为鸿之微的材料设计与仿真软件,能够进行电子器件的结构搭建与仿真;能够进行晶体结构和纳米器件的建模;能够生成科研计算软件 Nanodcal、Nanoskim、MOMAP、RESCU、DS-PAW、BDF、STEMS、TOPS、PODS、VASP、LAMMPS、QUANTUM ESPRESSO、Gaussian的输入文件并进行存储和管理;可以根据用户需求,将输入文件传递给远程或本地的计算机进行计算,并控制计算流程;可以将计算结果进行可视化显示和分析。
上一期的教程给大家介绍了Device Studio基本简介和新手快速入门指南及图形界面,本期将介绍Device Studio支持的文件类型及结构建模5.1-5.3的内容。
4. 支持的文件类型
Device Studio支持的文件类型有 .hzw、.xyz、.cif、.xsd、scf.input、.py、POSCAR、CONTCAR 等,其中 .hzw 为Device Studio特有文件格式。Device Studio可根据用户需要导出 .hzw、.xyz 格式的结构文件,并可将结构文件的3D可视化结果以 .png 图片格式导出;对于晶体结构,可识别其空间群结构信息,并导出 .cif 格式的结构文件。
5. 结构建模
Device Studio支持从本地或在线数据库导入结构,或在导入结构的基础上搭建新的结构,支持创建各种分子、晶体和LCR/LR/FCB/FB/BCT/BT等典型的器件结构。Device Studio可根据用户提出的匹配精度要求,自动劈裂晶面,并进行匹配搭建器件结构,可以自动匹配搭建多层膜器件或晶体结构。
5.1. 导入结构
导入结构前需要创建新项目或打开已建项目,在存在项目的基础上导入结构。创建项目的操作为:双击Device Studio图标快捷方式登录并启动软件,其图形界面如图5.1-1所示,根据界面提示选择创建一个新的项目( Create a new Project )或打开一个已经存在的项目( Open an existing Project )的按钮,选中之后点击界面中的 OK 按钮即可。若选择创建一个新的项目,用户可根据需要给该项目命名,如本项目命名为 DeviceStudio。
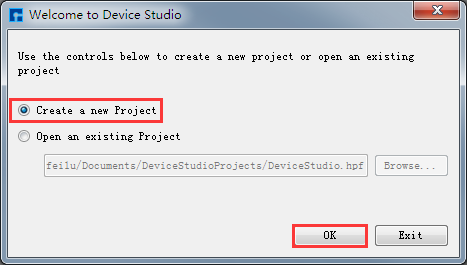
图5.1-1: 启动软件后选择创建或打开项目的图形界面
5.1.1. 本地数据库导入结构
Device Studio自带本地数据库,该数据库包含500多种常用或热门材料,后期将会不断更新壮大数据库,若用户需大量级数据库,可关注鸿之微软件 FIRST ,该软件内置了三大数据库QuickMol、QuickCrystal和ACED,材料条目超过 1000万。用户可通过本地数据库导入结构,如导入ZnO-MgO-Si器件结构,其导入结构的操作如图5.1-2红色部分所示:File → Import → Import Local,之后弹出图形界面如图5.1-3所示,根据界面提示在本地数据库中找到ZnO-MgO-Si所在的文件夹,选中ZnO-MgO-Si结构文件,点击图5.1-3中的打开按钮即可导入ZnO-MgO-Si结构,导入ZnO-MgO-Si结构后的图形界面如图5.1-4所示,其中 ZnO-MgO-Si.hzw 结构文件在 Project Explorer(项目管理)区域,结构的3D视图显示在3D Viewer(3D显示)区域。
若不想通过数据库导入结构,知道结构文件的位置,如ZnO-MgO-Si结构,直接鼠标左击选中该结构文件,拖动到Device Studio的Project Explorer(项目管理)区域即可导入该结构,同时其结构的3D视图显示在3D Viewer(3D显示)区域。
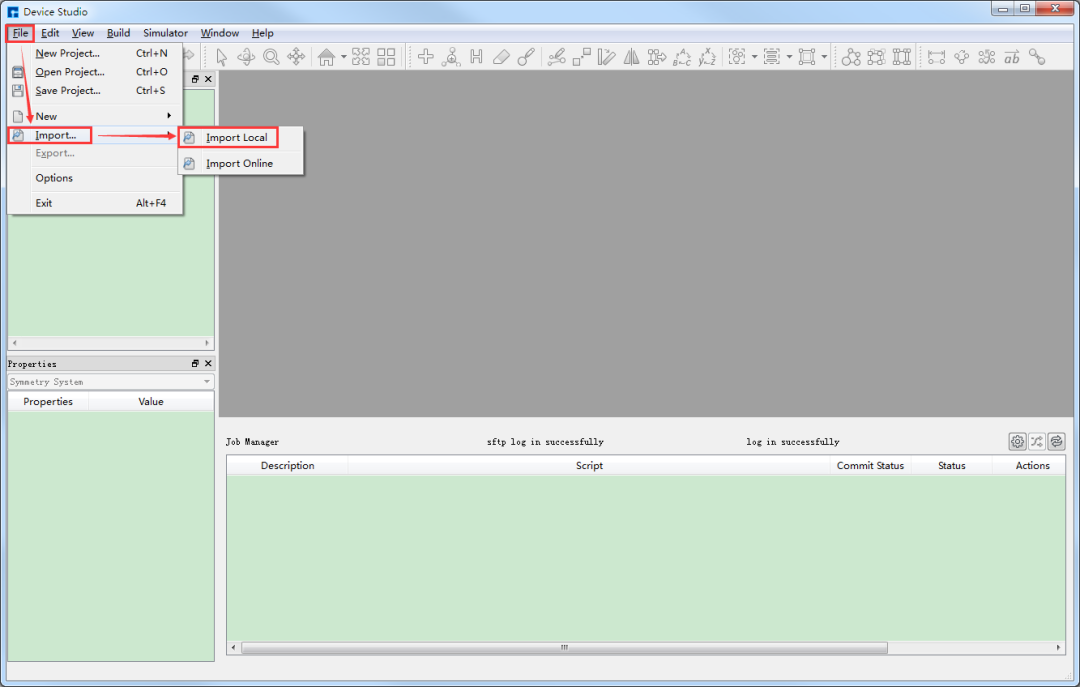
图5.1-2: 弹出本地数据库导入结构操作界面
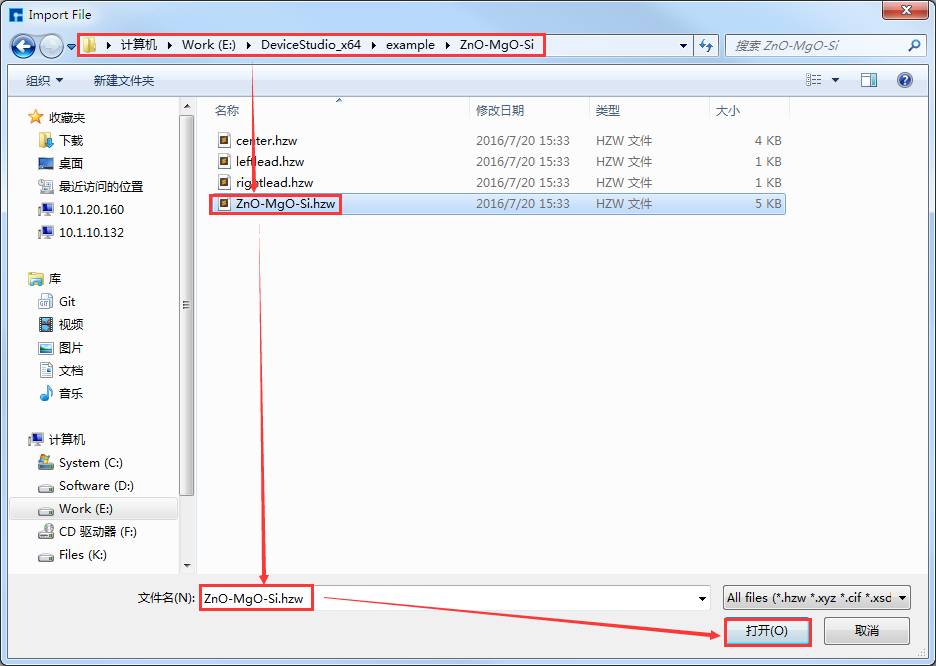
图5.1-3: 选中ZnO-MgO-Si结构文件界面
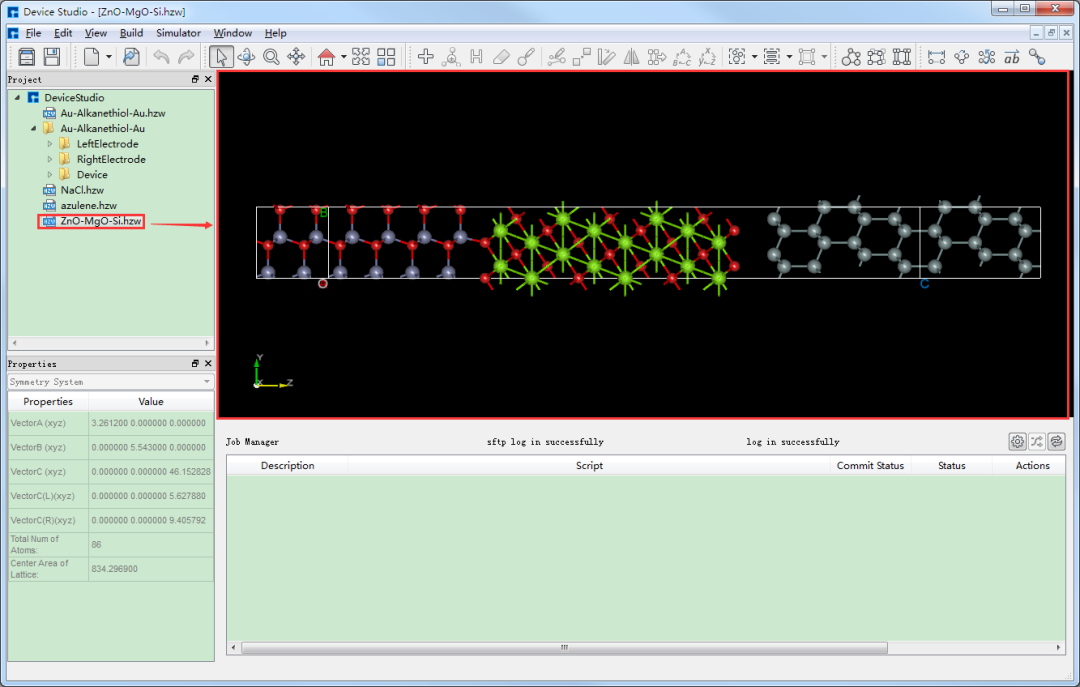
图5.1-4: 导入ZnO-MgO-Si结构后的Device Studio界面
5.1.2. 在线数据库导入结构
Device Studio支持连接在线数据库Materials Project,如图5.1-5红色部分所示:点击 File → Import → Import Online 则弹出从Materials Project数据库导入结构的界面,在该界面中用户可通过输入元素、化学式或mp序号的方式来搜索原子结构。
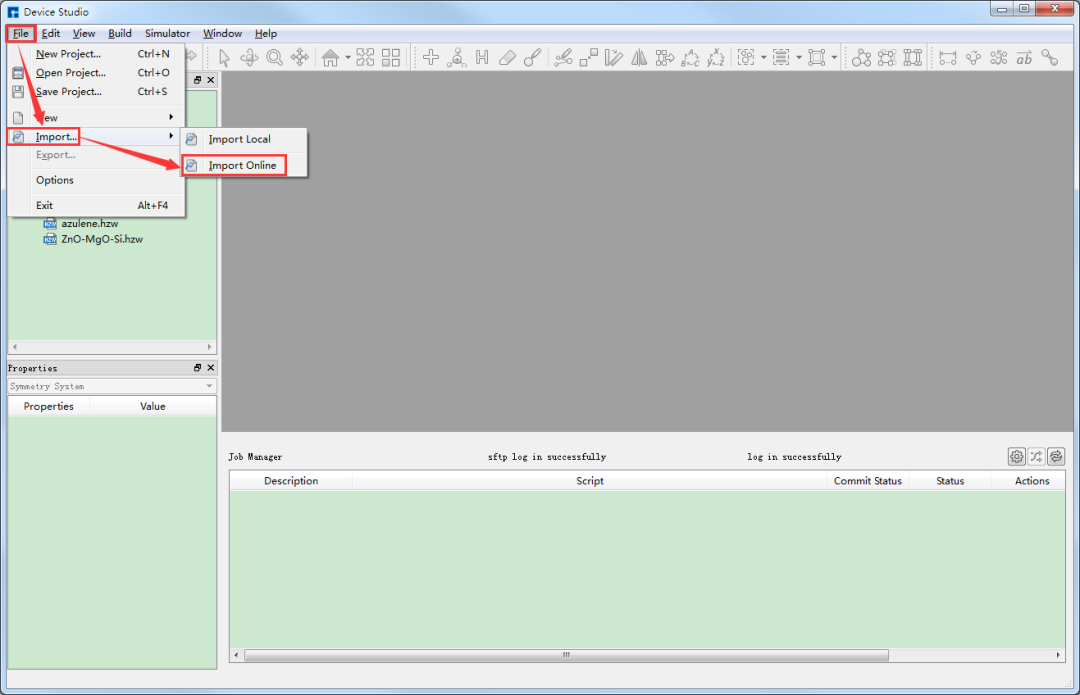
图5.1-5: 弹出在线数据库导入结构操作界面
如图5.1-6所示,通过输入元素来搜索结构,输入Si元素,点击 Search 按钮或点击键盘 Enter键,则出现很多只含有Si元素的原子结构,如Si4结构,左边为其详细的化学式,右边为其对应的空间群结构,选中之后可在界面左下角红色框区域查看该结构的化学式、空间群对称信息以及原子坐标等详细信息;可在界面右下角红色框区域查看到该结构的3D显示。对于结构的3D显示,可通过滚动鼠标中键将3D显示结果放大或缩小;可鼠标右键选中该结构,通过拖动鼠标来将3D视图显示结果进行旋转,确定好搜索的原子结构后点击界面中的 Add 按钮则可将该原子结构导入,其结构文件保存在软件的项目管理区域(Project Explorer),同时可在3D显示区域查看到该原子结构的3D视图显示,通过在线数据库Materials Project导入Si4结构后的Device Studio界面如图5.1-7所示。
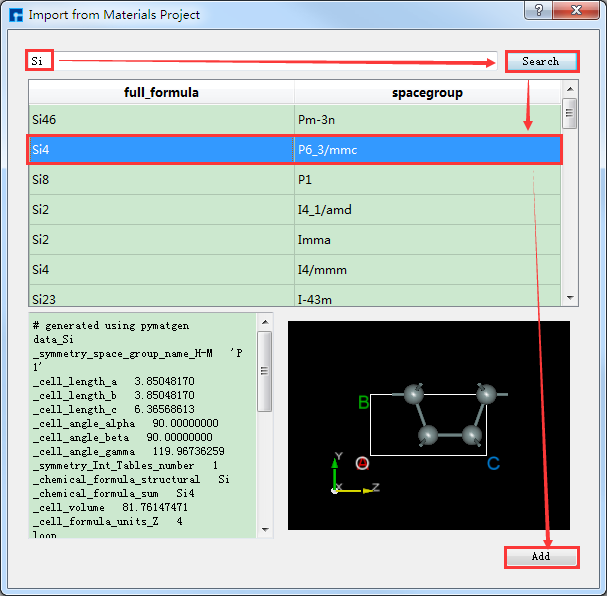
图5.1-6: Materials Project元素搜索并导入结构的操作界面
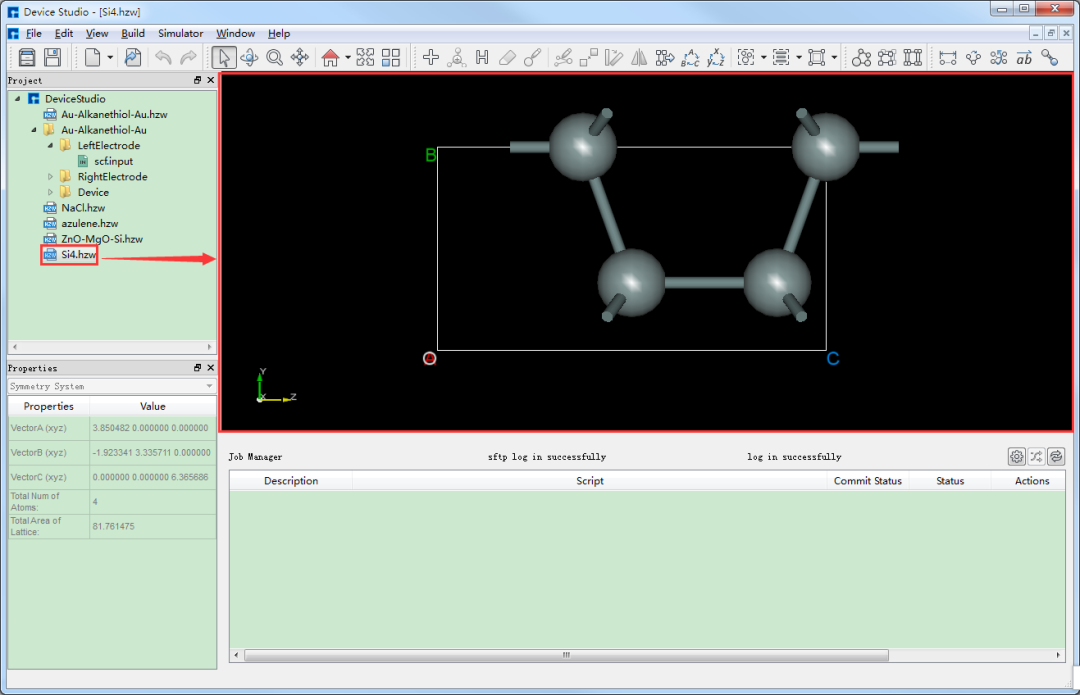
图5.1-7: 导入Si4结构后的Device Studio界面
通过化学式、mp序号来搜索并导入结构的操作与通过元素搜索并导入结构的操作一致,其操作界面分别如图5.1-8、5.1-9所示。
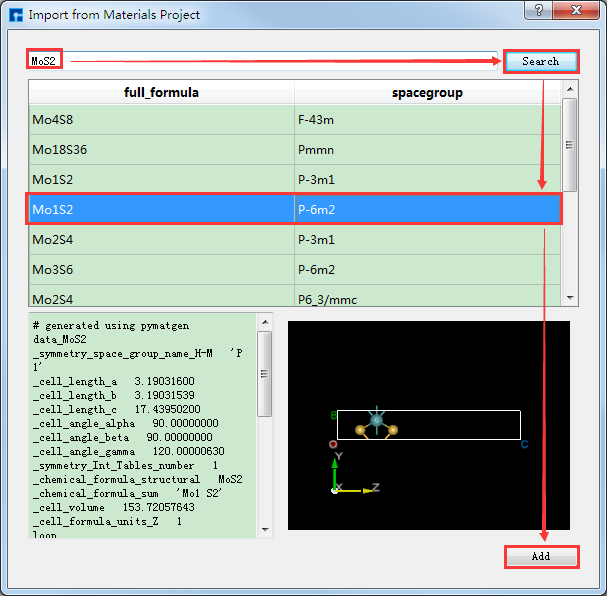
图5.1-8: Materials Project化学式搜索并导入结构的操作界面
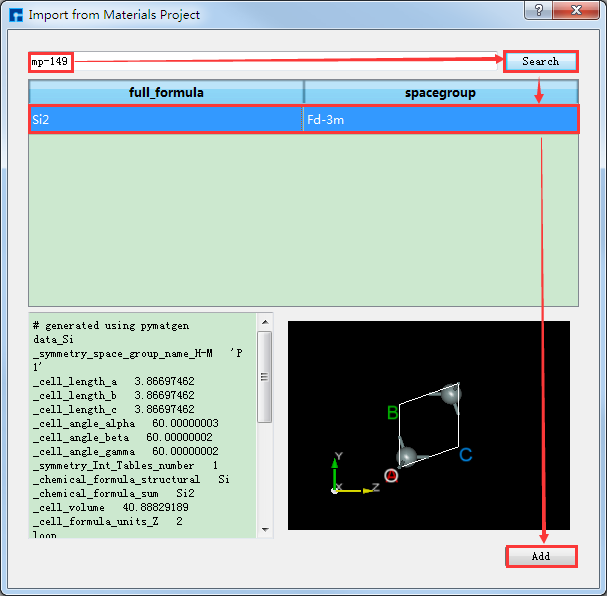
图5.1-9: Materials Project mp序号搜索并导入结构的操作界面
5.2. 2D分子建模
Device Studio 2022A 版新增 2D分子建模 功能,在2D分子建模的界面中,其工具栏包含绘制分子结构式的多种键和工具,包括化学键、环形模板、折叠链、船式结构、椅式结构、箭头、边框以及文本编辑工具等,用户可通过该功能快捷方便的绘制各种2D平面分子结构式和编写方程式,并支持将2D分子结构转化为3D分子结构。
Device Studio具有对2D分子结构进行编辑的功能,用户可对分子结构进行旋转、修改键宽、键长、键位颜色、键位类型、键位属性转换、加氢、减氢、加电荷、减电荷等操作。
以搭建3个相连苯环的2D分子结构并将其转换为对应的3D分子结构为例,其搭建步骤如图5.2-1所示。
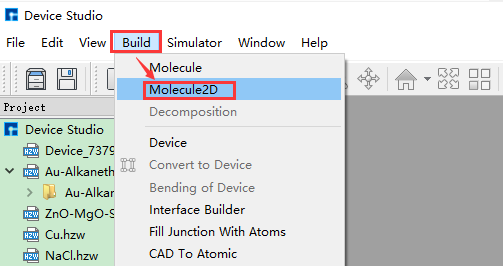
(a): 弹出2D分子建模界面操作
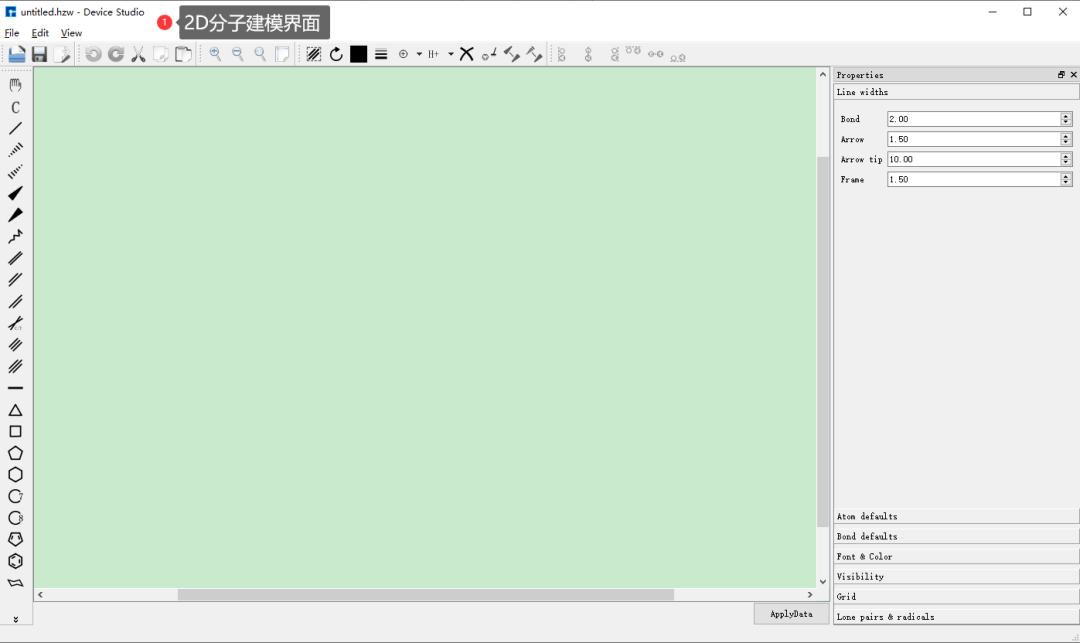
(b): 2D分子建模界面
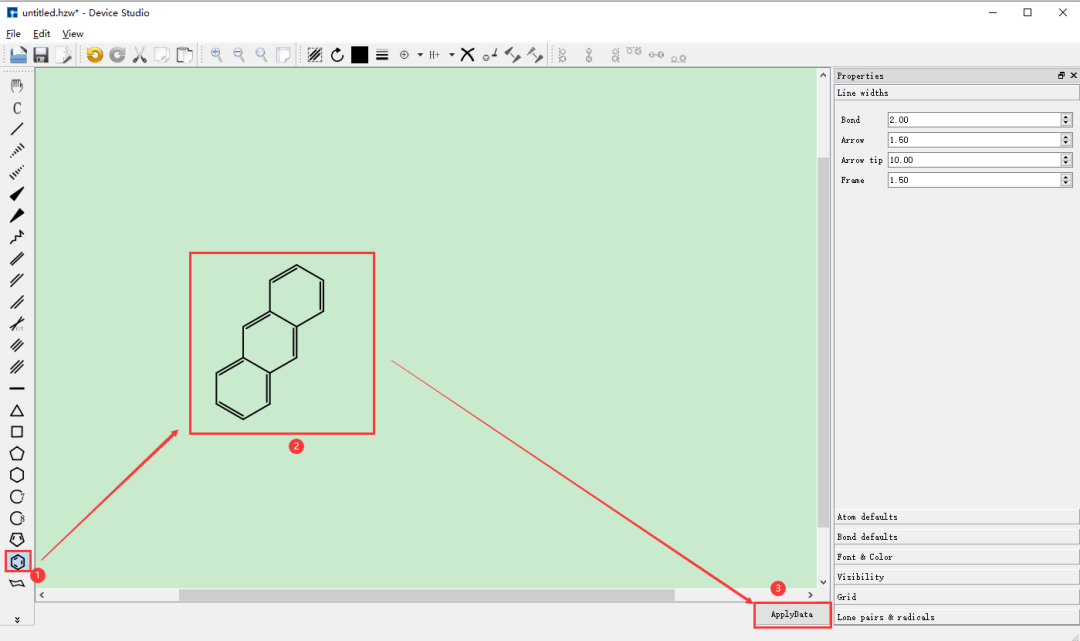
(c): 搭建2D分子结构并转换为3D分子结构操作
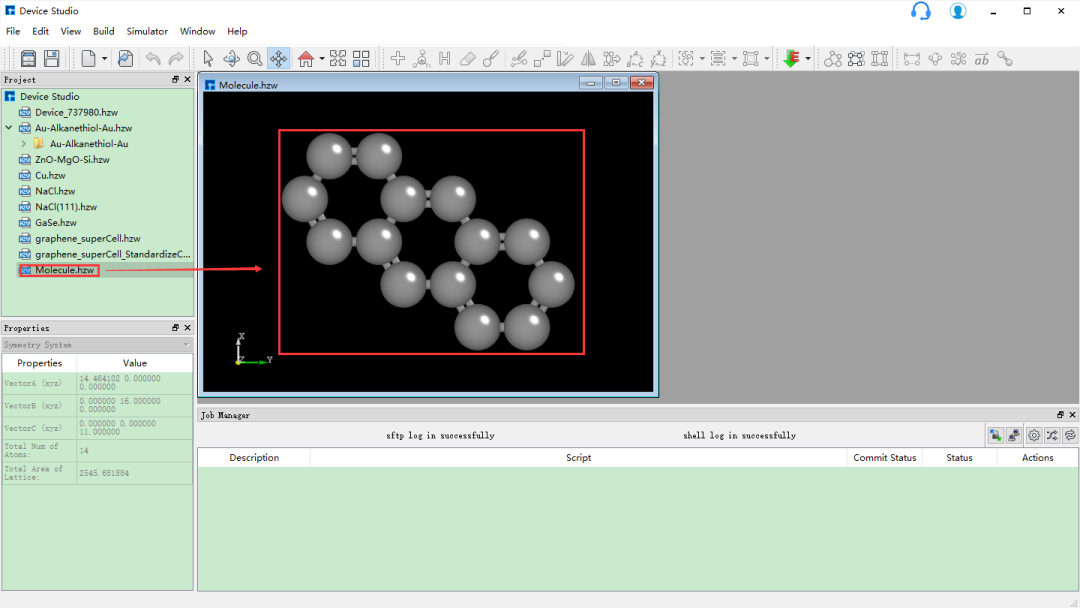
(d): 2D分子结构转换为3D分子结构后的Device Studio界面
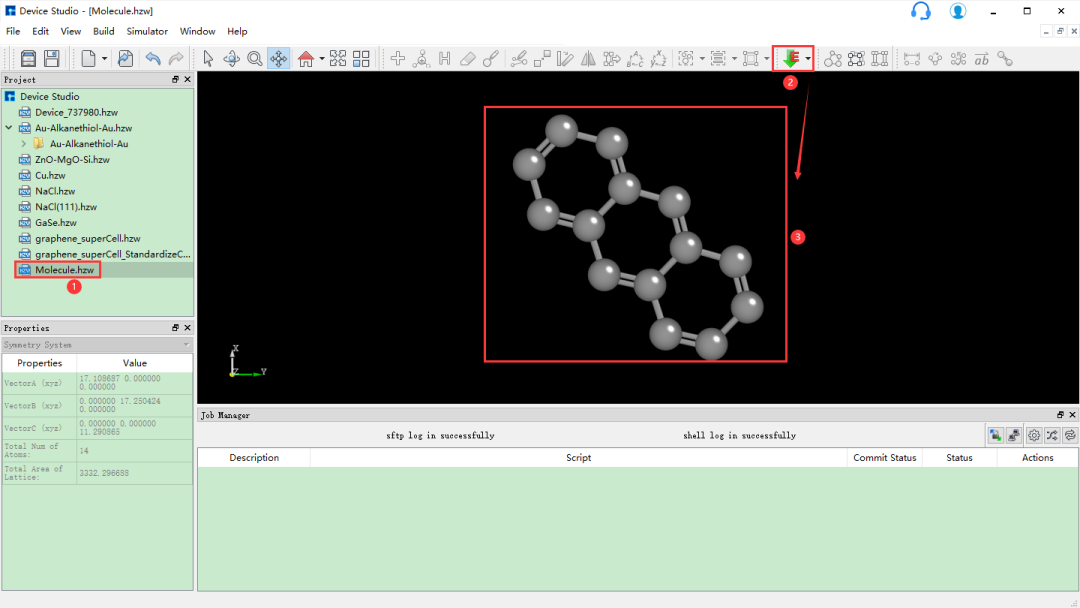
(e): 优化转换后的3D分子结构操作
图5.2-1: Device Studio搭建2D分子结构并将其转换为对应的3D分子结构的操作步骤
5.3. 3D分子建模
Device Studio 2022A 版新增 3D分子建模 功能,用户可通过该功能方便快捷的搭建3D分子结构,Device Studio支持对3D分子结构进行编辑,并可查看分子结构的原子坐标和原子之间成键的详细信息,可对分子结构进行共键调整、原子夹角调整、二面角调整、加氢、平移、旋转、重命名、复制片段、增、删、改等一系列操作。Device Studio搭建3D分子结构的操作界面如图5.3-1所示。
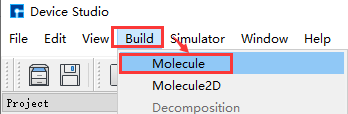
(a): 弹出3D分子建模界面操作
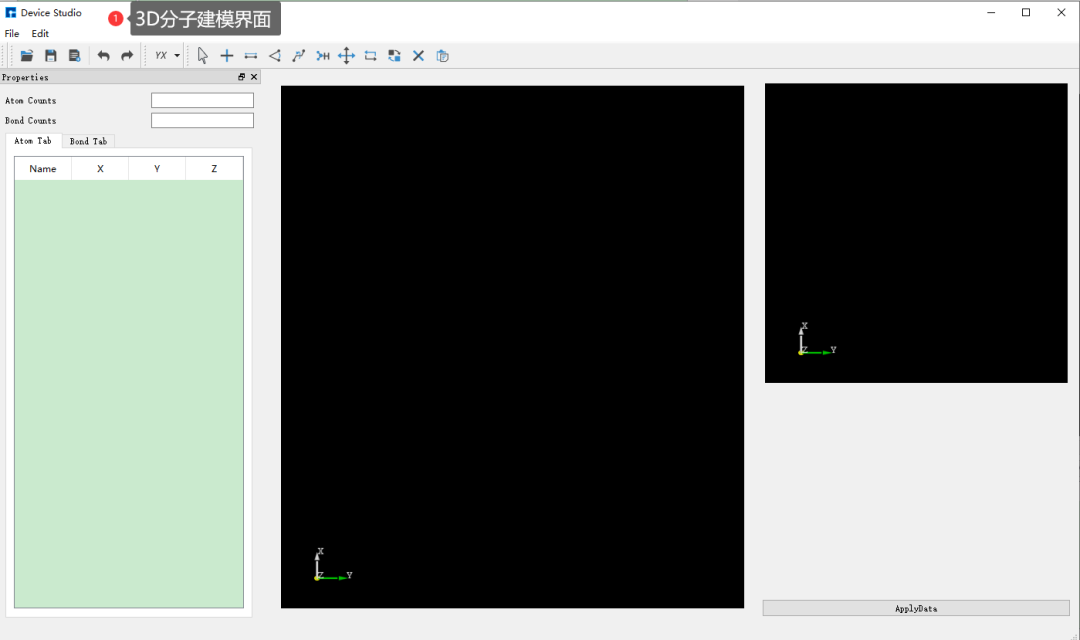
(b): 3D分子建模界面
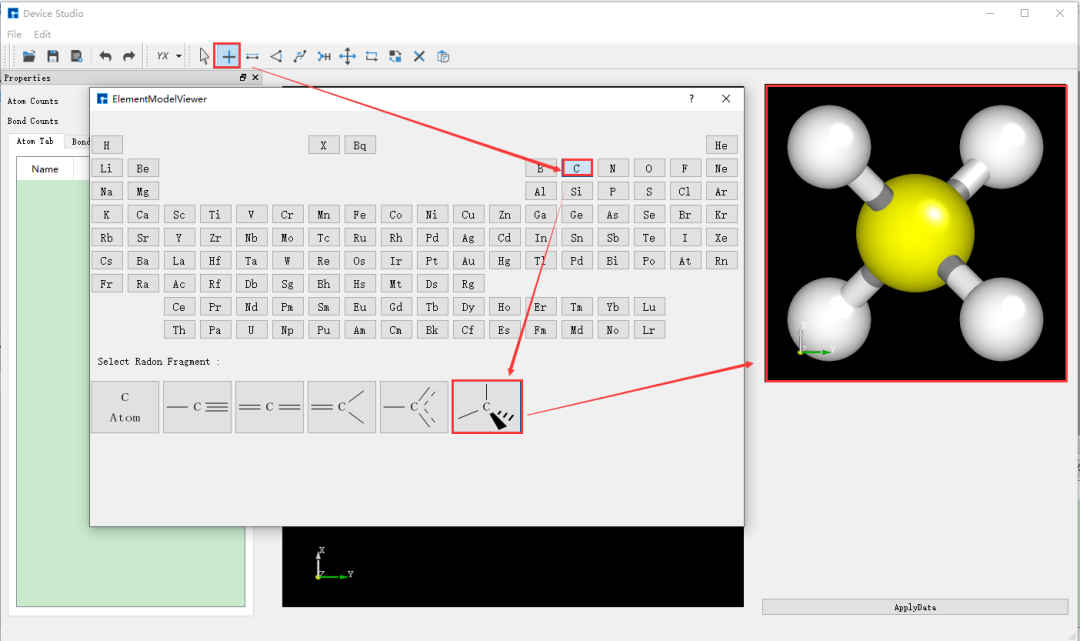
(c): 搭建3D分子结构操作一
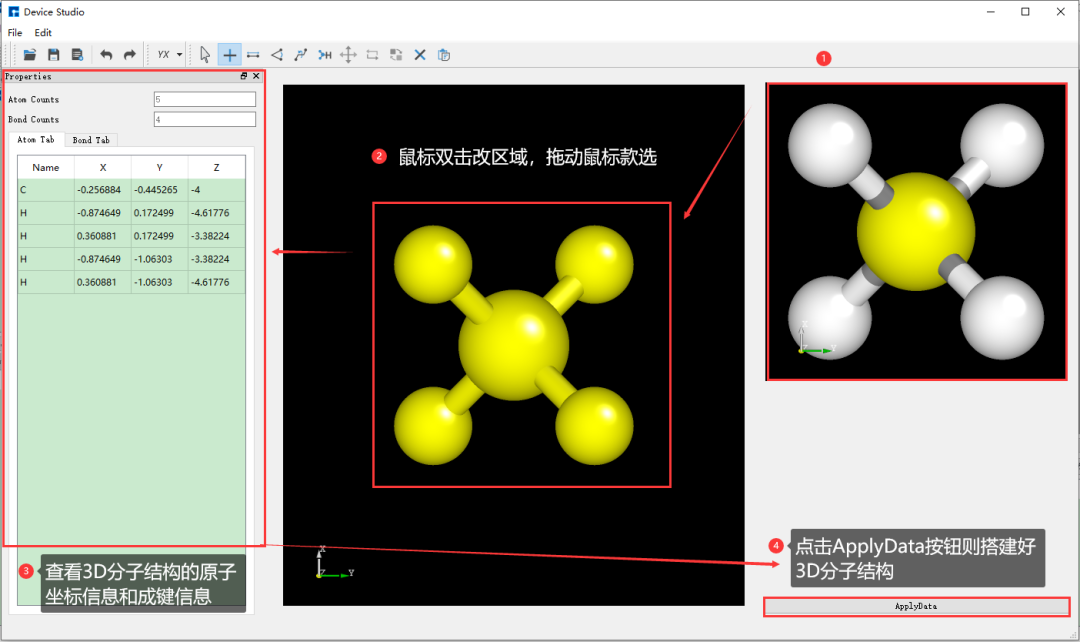
(d): 搭建3D分子结构操作二
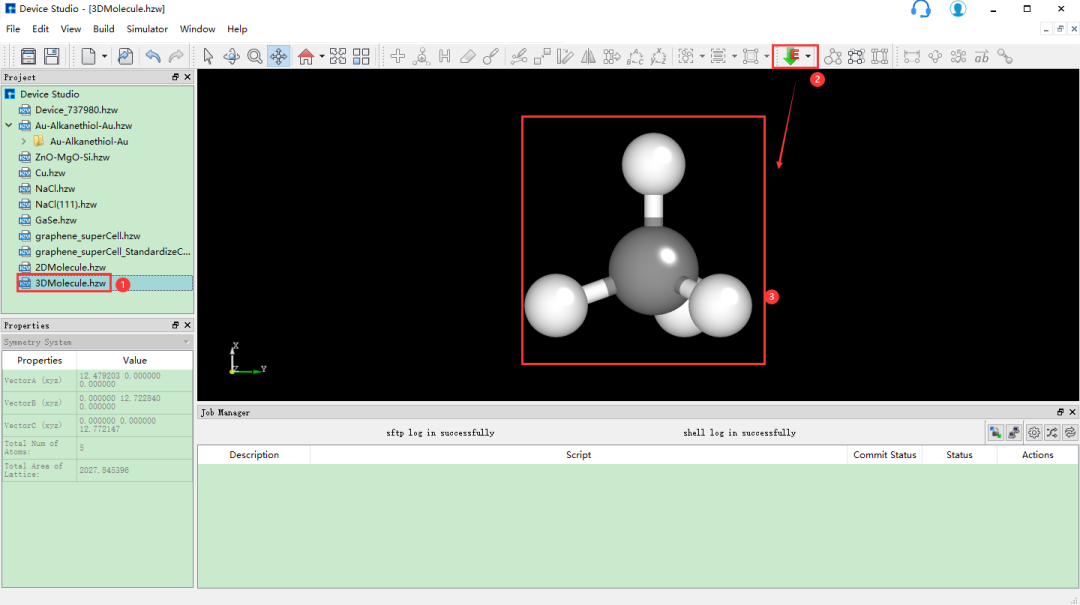
(e): 优化搭建好的3D分子结构
图5.3-1: Device Studio搭建3D分子结构的操作步骤
审核编辑 :李倩
-
详解Linux的文件类型2019-07-17 0
-
Linux总共有哪几种文件类型2021-12-15 0
-
Linux操作系统下常见文件类型分析2012-01-06 988
-
C#教程之获取文件类型2016-04-20 340
-
详解嵌入式linux文件类型2018-06-11 1014
-
学习嵌入式linux系统开发,文件类型一定要分清2018-07-05 882
-
Allegro中的文件类型后缀汇总2018-04-25 6857
-
嵌入式linux系统开发几大文件类型2018-08-06 339
-
Linux中有哪些常见的文件类型?2018-10-12 1404
-
你知道嵌入式linux文件类型?2019-05-04 750
-
Device Studio结构建模5.7-5.8内容2022-07-12 2018
-
Device Studio结构操作的内容2022-07-13 1324
-
多尺度材料设计与仿真平台Device Studio(结构建模02)2023-06-14 756
-
嵌入式Linux入门(二、Linux文件系统、文件类型及权限管理)2023-06-20 2069
-
Device Studio 结构建模2023-07-06 718
全部0条评论

快来发表一下你的评论吧 !

