

CineAltaV2现场调色的实现方法与意义
描述
无论是作为电影制作,还是大型电视直播,现场调色都已经成为当今的应用趋势。这个技术让我们可以在监视器实时看到调色后的画面,也可以将调色后的信号进行输出。因此,在影视拍摄中,可以在现场调色的帮助下,让导演直接在监视器前看到预调色后的色彩效果。在电视直播中,也能直接将画面色彩加以修饰,实时播出。
对于索尼CineAltaV2,也能够方便地实现现场调色。它采用的是ASC-CDL(简称CDL)的方式,可以对画面进行直观的调整。与通用的硬件配置不同,CineAltaV 2不需要使用LUT-box这类设备,直接通过网络,就可以进行现场调色。使用这种方法搭建的最基础现场调色系统,仅需要将CineAltaV 2用SDI线连接监视器,同时用有线或无线网络连接电脑及CineAltaV 2即可。
CineAltaV2摄影机
通过网络连接,是CineAltaV2的亮点,也是用它进行现场调色前必备的工作。CineAltaV2带有RJ45有线网口,支持有线网络连接,同时也能够通过安装CBK-WA02或IFU-WLM3这两款USB无线模块进行无线连接。下面,我们对这两种联网方式进行基础的介绍。注意,以下方式,如果使用者有网络工程的基础,则可以根据是否处于同一个局域网,局域网内是否有DHCP服务器灵活配置。如果没有基础,则可以按下述方法进行操作。

CineAltaV2现场调色的有线与无线联网方式
我们首先来例举有线连接的方法。
首先,将CineAltaV2和电脑连接入同一局域网后,长按MENU按键进入全部菜单,使用旋钮进入“技术-身份验证”。

进入“技术-身份验证”
在这里,我们需要设置用于连接到CineAltaV2时,登录的用户名和密码(密码需要满足8至16个字符,并包含1个或多个字母及数字)。

设置登录的用户名和密码
设置完成后,回到“技术-网络”。进入“设置”,将网络设为有线LAN,这时,就激活了CineAltaV2的RJ45有线网络接口。
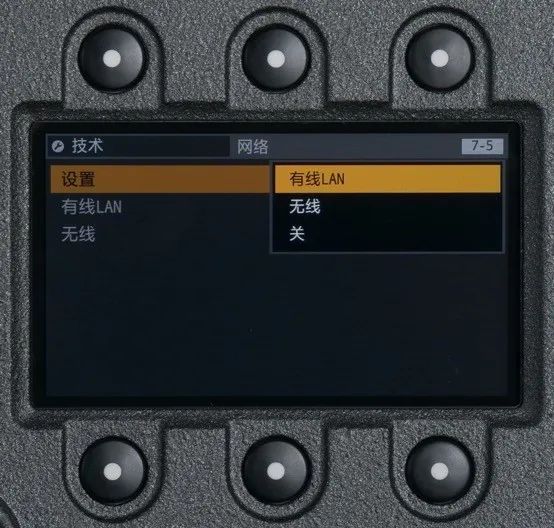
将连接方法设为“有线”
接着,进入下一项“有线LAN”。由于我们这次测试过程的网络中,没有使用DHCP服务,因此将DHCP设置为关,手动将IP地址设置为192.168.2.50(或同网段其它可用地址),子网掩码设置为255.255.255.0,按下设定键。则刚刚我们手动设定的这个IP地址,就是登录的入口。若网络中,需要用到DHCP服务(如开启DHCP功能的路由器),则保持DHCP设置为开,并记住CineAltaV2菜单中DHCP服务自动分配的IP地址即可。

设置有线连接的网络参数
同样,在网络中没有使用DHCP服务的情况下,为了能够让CineAltaV2和电脑相连,需要将它们放置在同一个子网。比如将电脑的IP地址手动设置为192.168.2.51(或同网段其它可用地址),子网掩码设为255.255.255.0,其它的不设置即可。若有DHCP服务,那么电脑端则无需过多设置,保持自动获取IP地址即可。
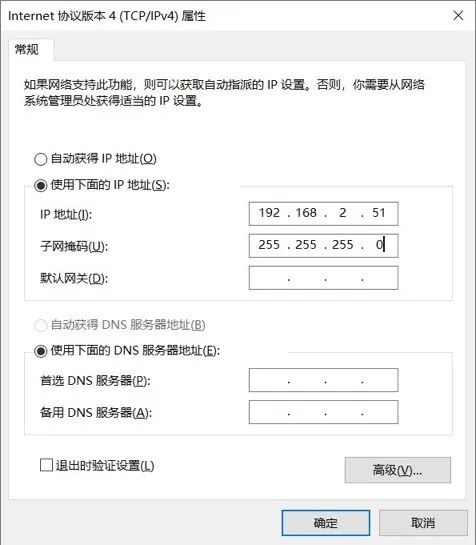
设置电脑的IP地址与子网掩码
接着,就可以在电脑浏览器中,输入http://192.168.2.50/进行登录。这个地址,就是刚才在CineAltaV2中设置的IP地址。进入后,需要输入在身份验证中设置的用户名和密码。
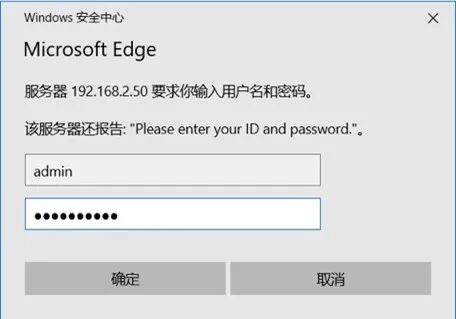
输入登录的用户名与密码
连接成功后,我们就进入了与CineAltaV2助理侧副显示屏类似的控制界面。
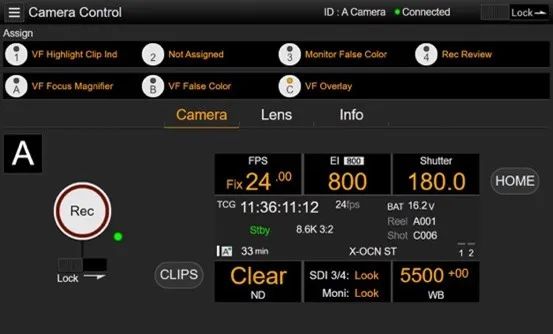
进入网页页面控制界面
对于无线连接,操作是类似的。我们同样需要先设置身份验证的信息。将网络设为无线。但是,在无线设置中有接入点和站点两种模式。对于接入点模式,CineAltaV2将作为一个无线接入点(热点),让电脑或其他控制终端与其直接无线相连,无需经过路由器。开启CineAltaV2的接入点模式后,将会在机身菜单上显示无线网络的名称(SSID)和密码。

选择无线“接入点”模式
我们用电脑的Wi-Fi,搜索到了CineAltaV2上显示的SSID(无线网名称),点击加入并输入网络验证密码。
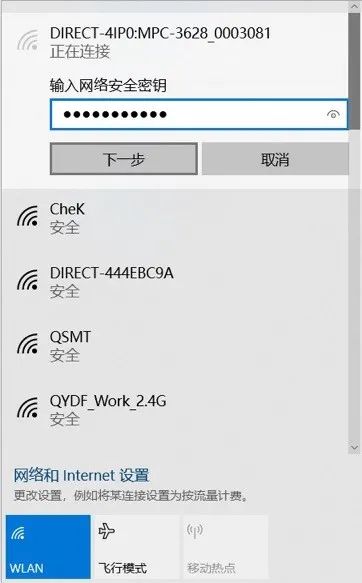
输入接入点的无线密码
在我们的测试中,经查看菜单CineAltaV2为自己自动分配的IP地址是192.168.1.1。我们在浏览器输入http://192.168.1.1/,并输入在“身份验证”中设置的用户名和密码,就可以登录网页控制界面。
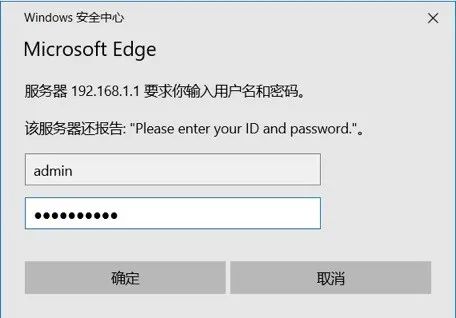
输入登录的用户名与密码
对于站点模式,需要将CineAltaV2与电脑连接到已有的同一个无线网络的路由器,或手机及电脑自身创建的热点作为中枢。我们先使用CineAltaV2扫描网络,并使用电脑加入同一无线网络(电脑自身创建的热点则无需再使用电脑连接)。因为小型家用或商用路由器一般内置了DHCP服务,能够自动分配地址,因此连接后,我们在摄像机助理侧副显示屏菜单中,可以看到CineAltaV2得到的自动分配IP地址。使用这个IP地址,我们就可以使用和前述相同的方法进入CineAltaV2的控制界面。

站点模式下自动获取的IP地址
对于CineAltaV2,简单的CDL现场调色,可以直接在网页端进行。默认设置下,CineAltaV2是不内置CDL文件的,需要我们自己从外部导入此文件并基于此文件进行调色。导入动作可以通过SD卡,也可以通过网络进行。在此以网络为例进行介绍。在刚才进入的CineAltaV2控制界面中,点击SDI3/4 | Moni区域-Edit Look-Load File-Load ASC CDL File-Web,接着点击Select,就可以选择电脑中的CDL文件,将其导入。
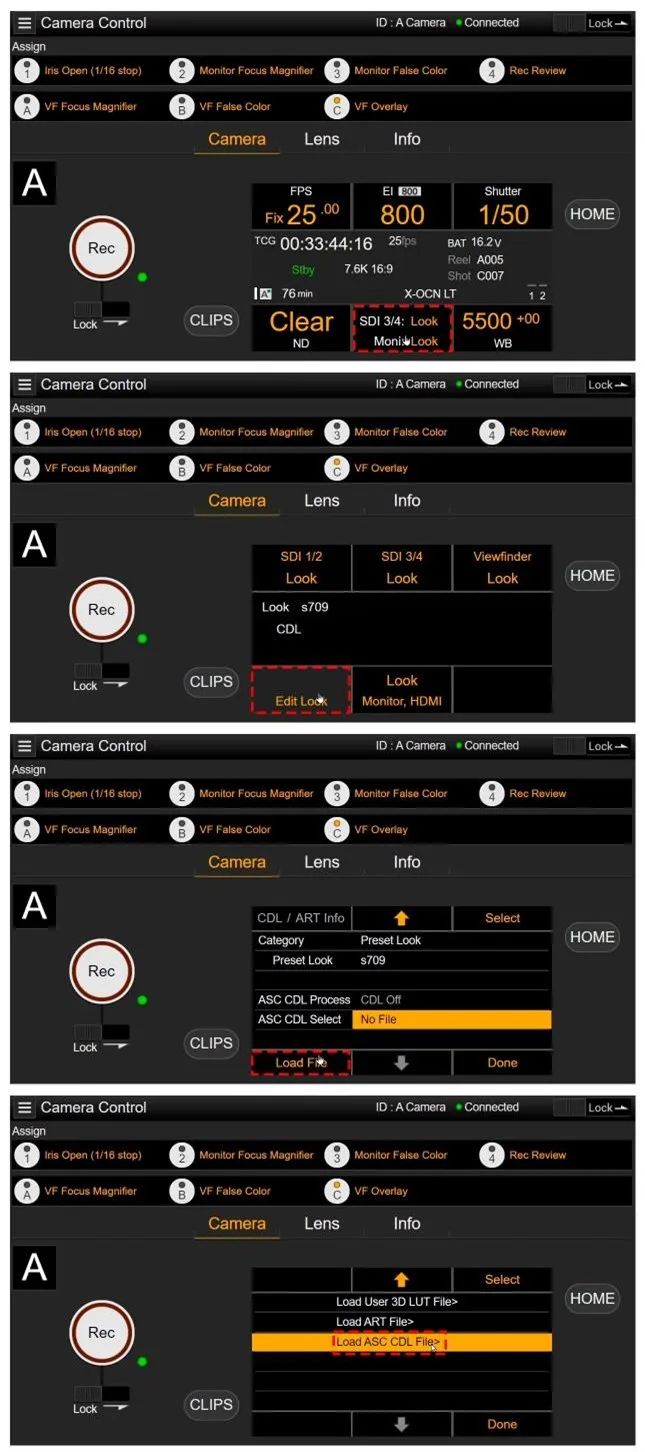
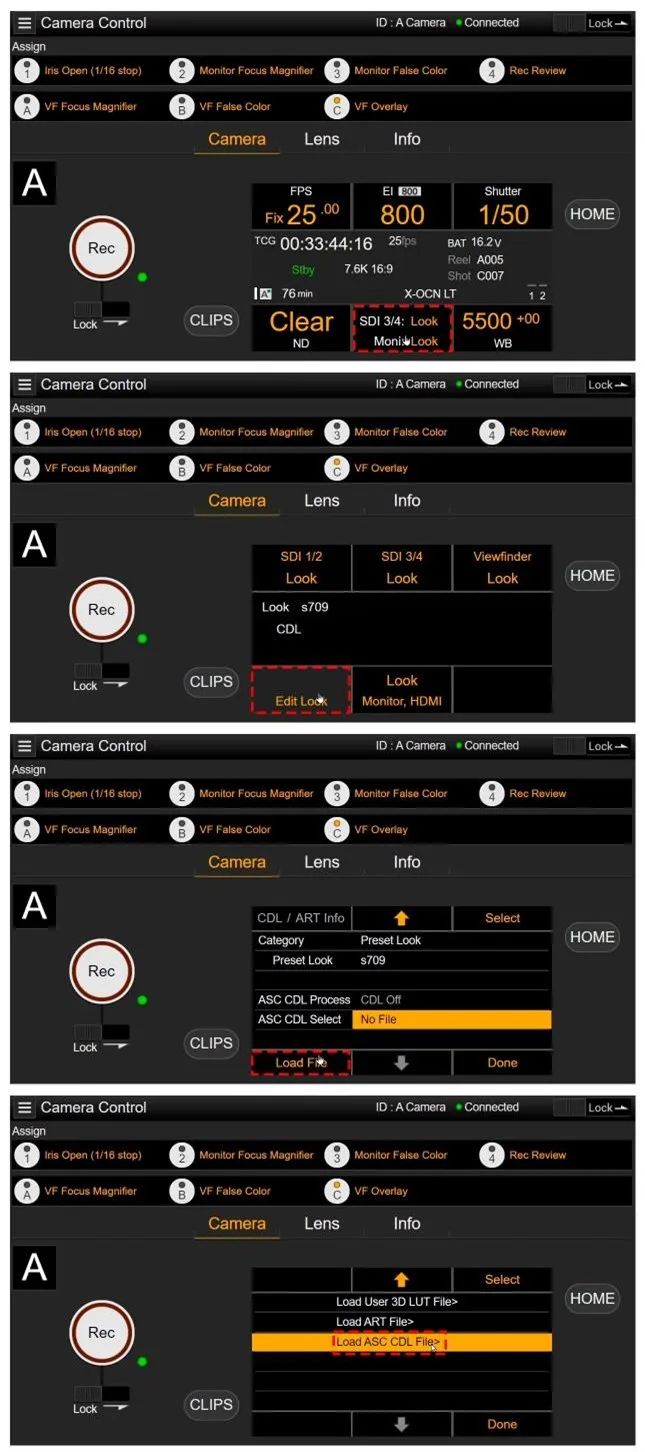
将CDL文件加载至CineAltaV 2中
CineAltaV2允许同时使用Look(LUT)与CDL调色,因此,如果只想应用CDL的调色效果,而不受到Look中的其它LUT影响,那么我们需要将Preset Look设为S.Gamut3/S-Log3(或S.Gamut3 Cine/S-Log3)。接着,将ASC CDL Select选择为刚才导入的CDL文件。下面,需要选择ASC CDL Process处理顺序。如想先处理Look,再处理CDL,就选为Look->CDL。在此例中,默认强制使用这个方式。
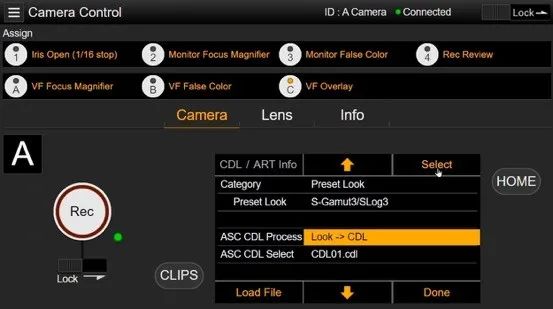
设置CDL调色参数与流程
接着,先点击CDL文件名,CDL/ART Info的对应字样将变黄激活,再点击CDL/ART Info,就可以看到CDL的信息。我们也可以进入Edit,对它的饱和度进行更改。此时,可以实时在监视器中看到饱和度的变化。
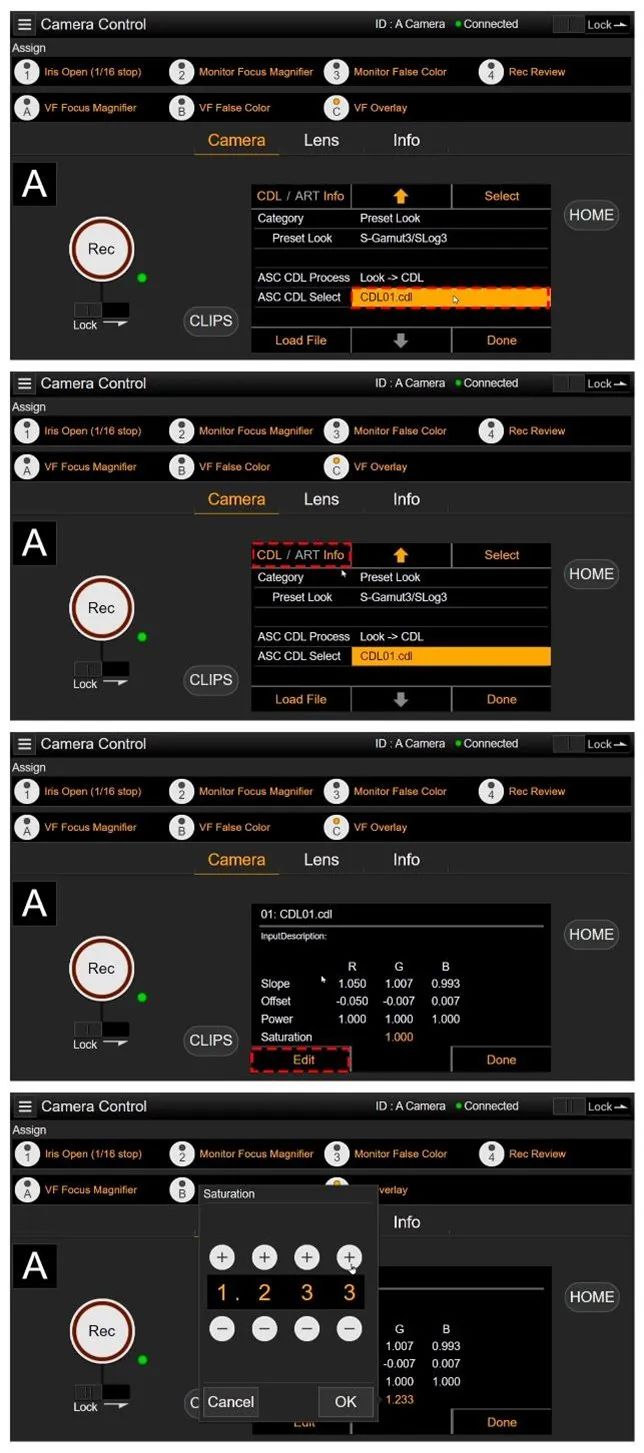
在网页端进行CDL现场调色
除了网页端,我们也可以利用Livegrade软件进行现场调色。它支持色轮,对调色师非常友好,而且可操作的功能也更多。通过网络将它们连接后,首先需要在Livegrade中,添加设备SONY VENICE 2。在弹出的窗口中,输入CineAltaV 2的IP地址和设置好的身份验证信息。接着,CDL旁的对勾会自动选中,激活CDL现场调色功能。
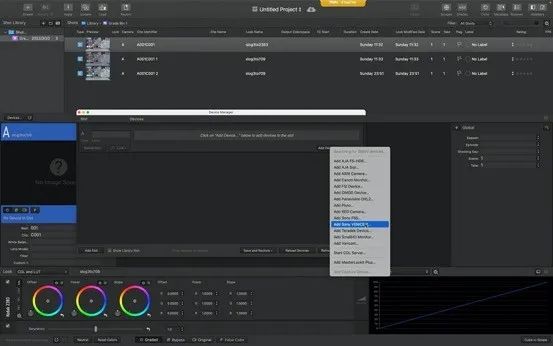
将CineAltaV 2加入Livegrade设备列表
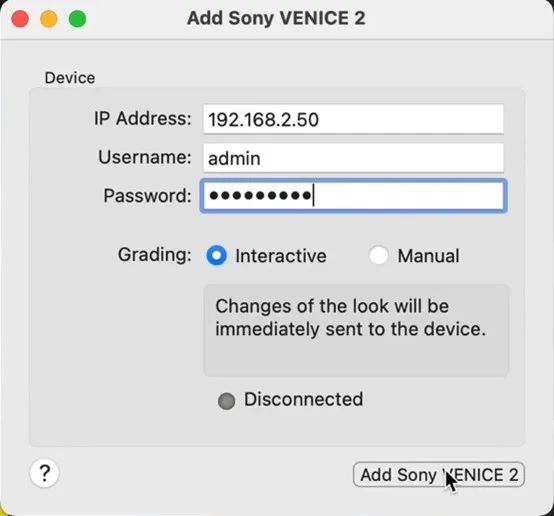
输入IP地址将CineAltaV 2与Livegrade连接
此时,Livegrade会自动往CineAltaV2中导入一个名为Livegrade.cdl的文件,并利用此文件进行现场调色。这里需要注意,我们仍然需要在CineAltaV 2机身的主页页面上,进入SDI 3/4 | Moni - Edit Look - Preset Look,将Preset Look选择为“S.Gamut3/S-Log3”(或S.Gamut3 Cine/S-Log3),避免其它Look(LUT)和CDL互相影响。接着,在“ASC-CDL Select”中,将CDL文件选择为Livegrade.cdl。
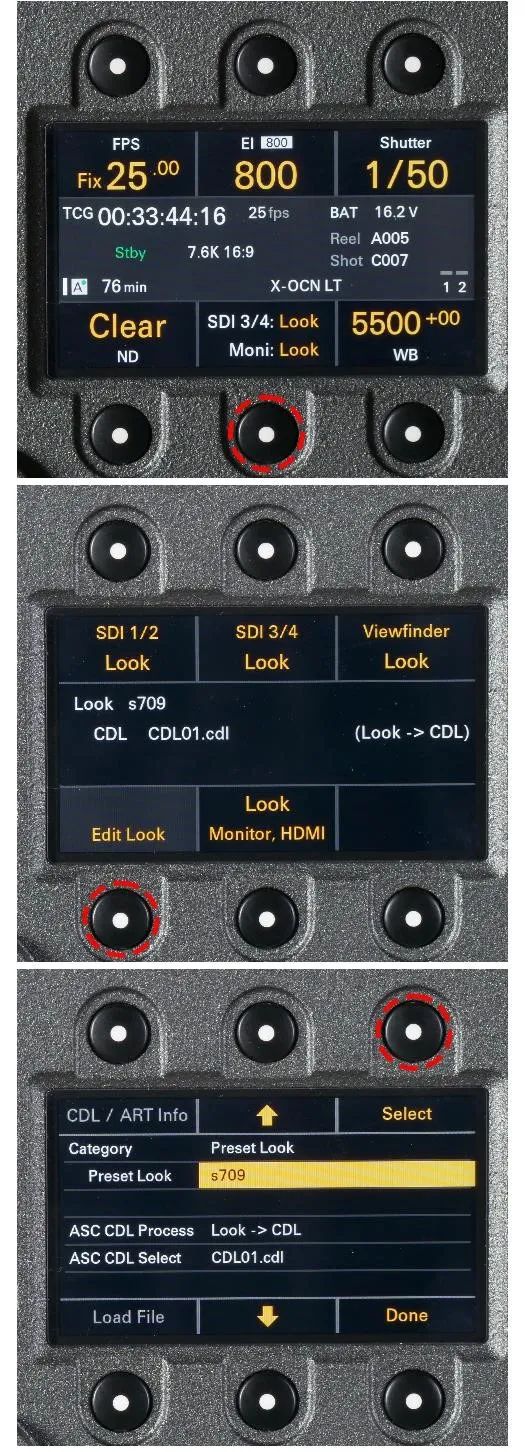

在CineAltaV2设置Livegrade现场调色的选项
这样就可以在Livegrade中读取CineAltaV2机内的CDL文件,或手动改变CDL参数。这些数据会传送到Livegrade.cdl中,并由CineAltaV2实时读取。因此,我们只要调整色轮,就能在监视器上,看到色彩实时地变化。
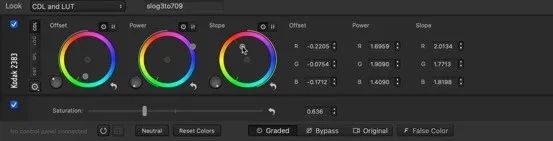
使用Livegrade现场调色
对于电视台应用,现场调色可以匹配不同机型的色彩,避免视觉跳跃,可以调整动态范围与色彩,使之更能体现出画面层次,也可以制作风格化色彩,带来电影感的画面。现场调色能够发挥Log的高宽容度优势,在大型直播中,有助于增加现场感,是实现制作带有电影感视觉风格的电视节目的重要途径。
审核编辑 :李倩
-
基于增量序列的调色板索引匹配算法2009-09-19 0
-
LED显示屏调光调色应用2014-11-05 0
-
现场总线通信网关能够实现什么?2019-08-26 0
-
现场动平衡方法的研究2009-08-06 471
-
基于两通道PWM的LED调光调色方法2012-08-02 8306
-
基于PWM的智能无线LED调色系统的设计与实现2017-12-27 3906
-
led吸顶灯调色温是怎样实现的2018-01-16 70003
-
通过两通道PWM混光技术实现LED的调光调色方法2019-05-07 10342
-
DALI调色温2018-10-21 660
-
索尼CineAltaV2的DIT存储与后期成本分析2022-07-07 1249
-
索尼发布FX6和CineAltaV 2固件升级预告2023-06-09 1337
-
开关储存及调色事项2023-03-01 749
-
索尼CineAltaV2赋予摄影指导更多自由创作空间2023-11-13 795
全部0条评论

快来发表一下你的评论吧 !

