

Altium Designer 21的系统配置要求及安装
描述
2.1 Altium Designer 21的系统配置要求及安装
2.1.1 系统配置要求
Altium公司推荐的系统要求:
1、Windows 10(仅限64位)英特尔酷睿i7处理器或等同产品,尽管不推荐使用,但是仍支持Windows 7 SP1(仅64位版)和Windows 8(仅64位版);
2、16GB随机存储内存;
3、10GB硬盘空间(安装+用户文件);
4、固态硬盘;
5、高性能显卡(支持DirectX 10或以上版本),如GeForce GTX 1060、Radeon RX 470;
6、分辨率为2560x1440(或更好)的双显示器;
7、用于3D PCB设计的3D鼠标,如 Space Navigator;
8、Adobe Reader(用于3D PDF查看的XI或以上版本)。
最低系统要求:
1、Windows 8(仅限64位)或Windows 10(仅限64位)英特尔酷睿i5处理器或等同产品,尽管不推荐使用,但是仍支持Windows 7 SP1(仅64位版);
2、4GB随机存储内存;
3、10GB硬盘空间(安装+用户文件);
4、显卡(支持DirectX 10或更好版本),如GeForce 200系列、Radeon HD 5000系列、Intel HD 4600;
5、最低分辨率为1680x1050(宽屏)或1600x1200(4:3)的显示器;
6、Adobe Reader(用于3D PDF查看的XI版本或更新)。
2.1.2 Altium Designer 21的安装
Altium Designer 21的安装步骤与之前版本的安装基本一致,不同的是,安装程序包在安装的时候提供了更丰富的安装选项,考虑读者自己的需求可以选择性地安装。
(1)下载Altium Designer 21的安装包,打开安装包目录,双击“AltiumDesigner21Setup”安装应用程序图标,安装程序启动,稍后出现如图2-1所示的Altium Designer 21安装向导对话框。
(2)单击该安装向导对话框中的“Next”按钮,显示如图2-2所示的“License Agreement”注册协议对话框。安装语言可以选择英文、中文及日文。
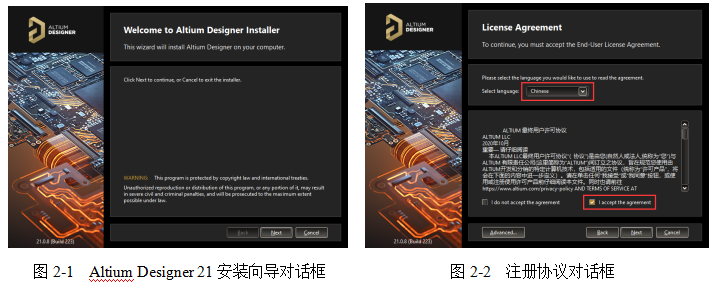
(3)继续单击注册协议对话框中的“Next”按钮,显示如图2-3所示的安装功能选择对话框,选择需要安装的功能。一般选择安装“PCB Design”和“ImportersExporters”两项即可。
(4)继续单击安装功能选择对话框中的“Next”按钮,显示如图2-4所示的选择安装路径对话框,选择安装路径和共享文件路径。推荐使用默认设置的路径。
可选项不安装可以节省一定的安装空间哦!
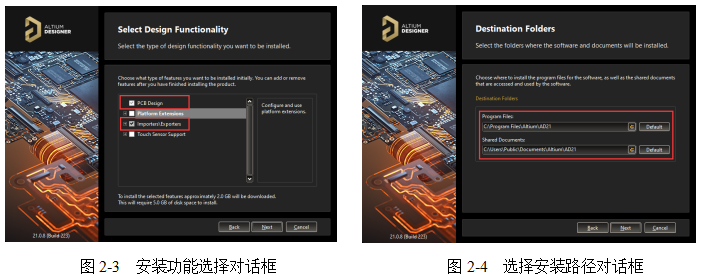
(5)确认安装信息无误后,继续单击选择安装路径对话框中的“Next”按钮,安装开始,等待5~10分钟(如图2-5中左图所示),安装即可完成。有些用户电脑应配置要求,会自动安装“Microsoft NET4.6.1”插件。安装之后重启电脑会出现如图2-5中右图所示的安装完成界面,表示安装成功。
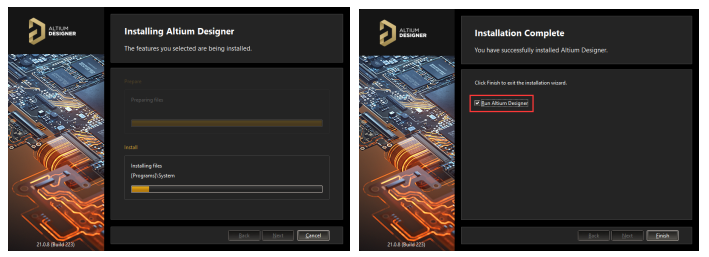
图2-5 安装过程及安装完成界面
2.2 Altium Designer 21的激活
(1)启动Altium Designer 21软件,只有添加Altium官方授权的License文件之后,其功能才会被激活。在右上角执行图标命令“Not Signed In”,出现如图2-6所示的账户窗口界面。
(2)选择“Licenses...”中的“Add standalone license file”命令,添加如图2-7所示的Altium官方授权的License文件,完成激活,如图2-8所示。
如按以上方法操作,仍无法正确安装及激活,可联系作者获取技术支持,协助完成安装及激活。
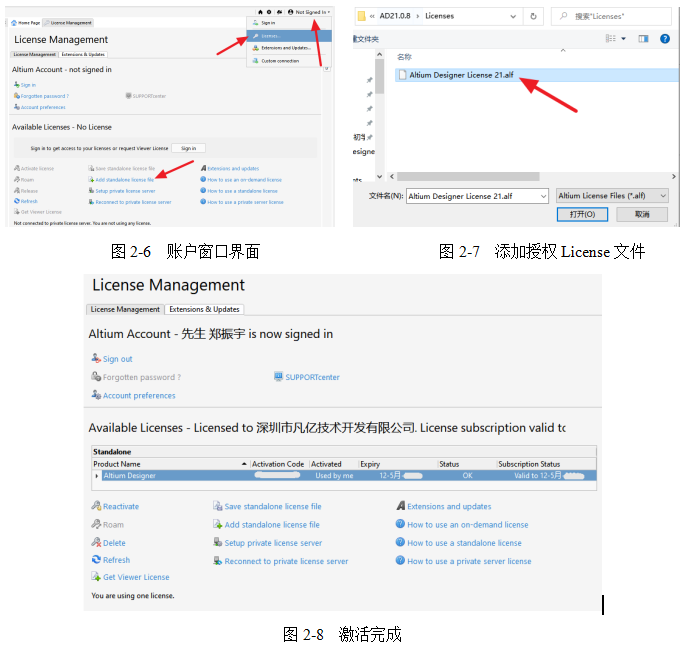
2.3 Altium Designer 21的操作环境
相对于Altium Designer以前的版本,21版本给用户提供了一个更加人性化、更加集成化的操作界面环境,如图2-9所示,主要包含菜单栏、工具栏、面板控制区、用户工作区等,其中工具栏、菜单栏的项目显示会跟随用户操作环境的变化而变化,极大地方便了设计者。
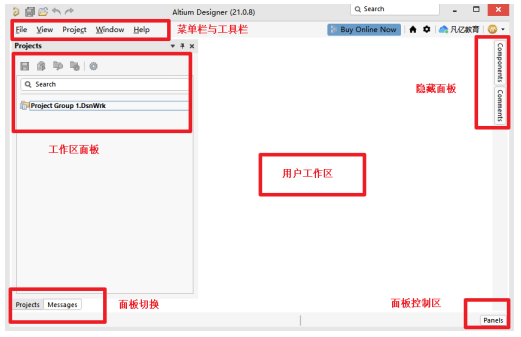
图2-9 Altium Designer 21的操作环境
当用户打开Altium Designer 21时,一般会默认显示2-3个常用的面板,其他面板都处于隐藏状态,我们可以通过面板控制区Panels菜单进行面板调用,需要用到哪个面板,就直接勾选哪个即可,常用面板如图2-10所示。
面板是可以活动的,可以自定义位置。如果需要移动某个面板,可以在面板的名称上按住鼠标左键,拖动到屏幕的中央位置,会出现如图2-11所示的吸附引导,拖动状态下鼠标指针放置在吸附引导上面,即可快速完成放置。
同时,有时候为了固定面板的位置方便点选操作,一般可以把面板进行锁定,如图2-12所示,这个时候可以单击面板右上角的锁定按钮,进行锁定。
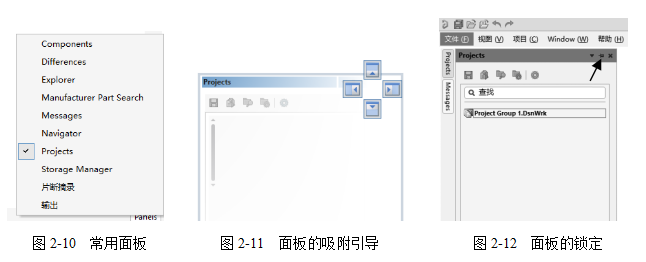
原审核编辑 :李倩
-
NI MAX 系统配置问题2017-06-26 0
-
单片机系统配置及接口相关介绍2021-07-14 0
-
【软件安装】新手必看Altium Designer 20安装破解及汉化流程2021-07-28 0
-
从I2C写入系统配置内存失败可能是什么原因?是否按照正确的程序写入系统配置?2022-12-08 0
-
MP4播放器系统配置2009-12-21 2088
-
LPC111x系统配置2016-01-13 783
-
FPGA最小系统配置电路的设计2016-05-04 555
-
ABB机器人系统配置cclink课件下载2021-05-19 775
-
FPGA CPLD可编程逻辑器件的在系统配置方法2021-09-18 789
-
通信电源系统配置设计参数2021-09-22 638
-
Altium Designer 21安装教程及汉化方法2022-03-29 1622
-
服务器Linux系统配置IP地址的方法2022-09-21 8649
-
UART系统配置步骤详解2023-06-05 3071
-
简单的菜单系统配置开源设计2023-06-09 296
-
C2000系统配置应用说明2024-09-14 119
全部0条评论

快来发表一下你的评论吧 !

