

Device Studio应用实例之Nanodcal应用
描述
Device Studio(简称:DS)作为鸿之微的材料设计与仿真软件,能够进行电子器件的结构搭建与仿真;能够进行晶体结构和纳米器件的建模;能够生成科研计算软件 Nanodcal、Nanoskim、MOMAP、RESCU、DS-PAW、BDF、STEMS、TOPS、PODS、VASP、LAMMPS、QUANTUM ESPRESSO、Gaussian的输入文件并进行存储和管理;可以根据用户需求,将输入文件传递给远程或本地的计算机进行计算,并控制计算流程;可以将计算结果进行可视化显示和分析。
本期继续介绍Device Studio应用实例之Nanodcal应用实例下半部分的内容。
8.1.5. Nanodcal连接服务器
生成输入文件之后需要计算,计算之前需连接装有Nanodcal的服务器。如连接装有Nanodcal的 内蒙A区 超算服务器,则可在如图8.1-6所示界面中点击 设置 按钮,弹出MachineOptions界面,在MachineOptions界面中点击 内蒙A区 ,点击 Select 则连接好装有Nanodcal的 内蒙A区 超算服务器。同理,若要连接装有Nanodcal的本地电脑,则在图8.1-6中所示的MachineOptions界面上选中MyComputer,点击 Select 即可。
若用户想要添加新的装有Nanodcal的服务器,在如图8.1-7所示界面中点击 设置 按钮,弹出MachineOptions界面,在该界面中点击 New 按钮,弹出MachineSet界面,在该界面中填写Computer Name、HostIp、Port、Username、Password等一系列信息,点击 OK 按钮则在MachineOptions界面中添加了装有Nanodcal的服务器。
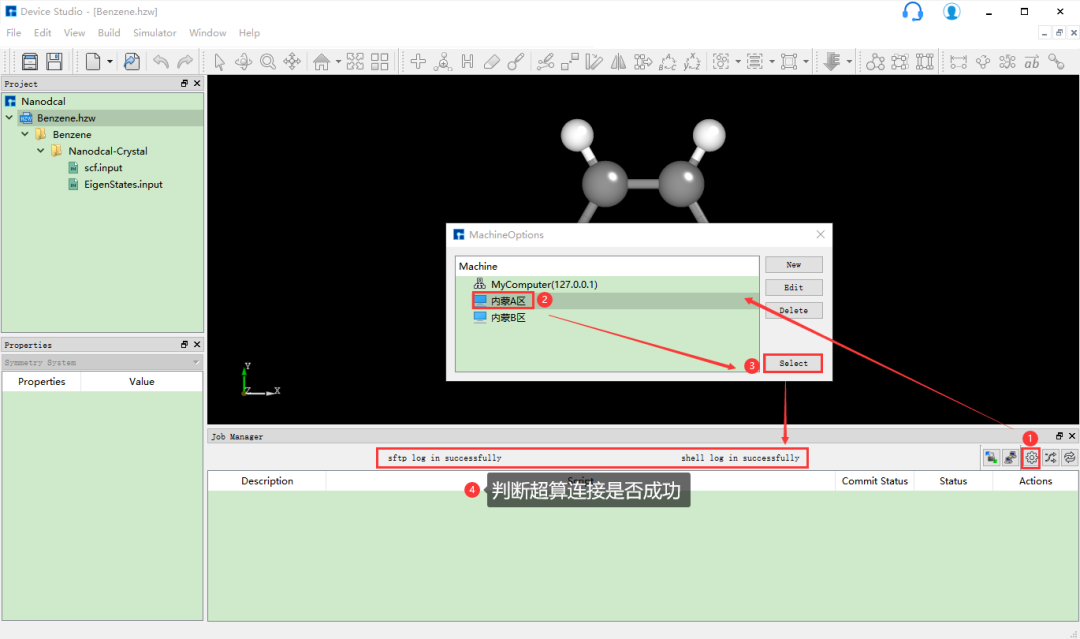
图8.1-6: 连接服务器操作界面
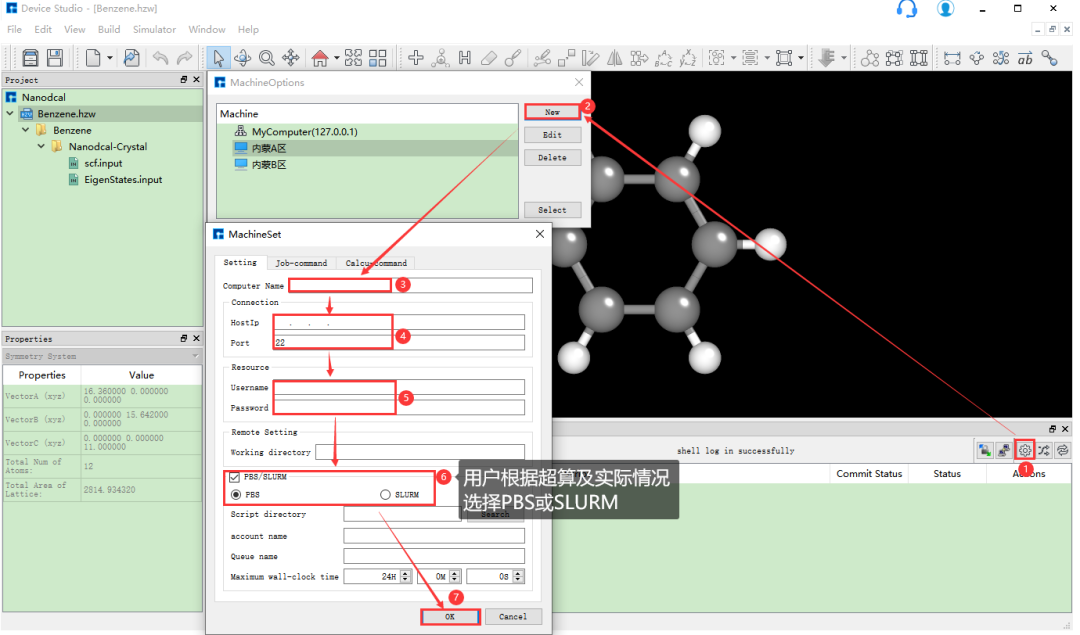
图8.1-7: 添加并连接新的超算服务器操作界面
8.1.6. Nanodcal计算
8.1.6.1. Nanodcal自洽计算
在做自洽计算之前需查看计算所需的输入文件(scf.input)和基组文件(C_PBE-DZP.nad 和 H_PBE-DZP.nad)是否齐全,再根据计算需要打开 scf.input 文件并查看文件中的参数设置是否合理,若不合理,则可选择直接在文件中进行编辑或重新生成,最后再进行自洽计算。具体步骤如下:
(1)连接装有Nanodcal的服务器。
(2)检查自洽计算所需的输入文件(scf.input)和基组文件(C_PBE-DZP.nad 和 H_PBE-DZP.nad)是否齐全。选中 scf.input → 右击 → Open with 即可查看到Benzene分子自洽计算输入文件如下所示:

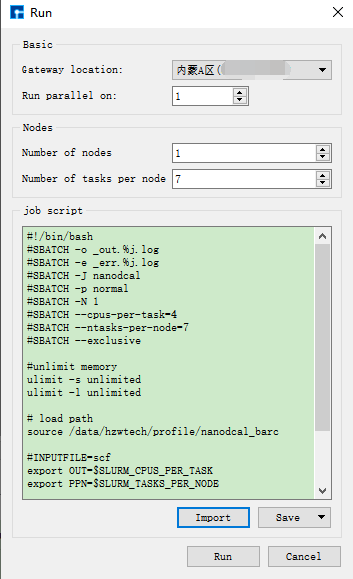
图8.1-8: Run界面
(3)在Device Studio的Project Explorer区域选中 scf.input → 右击 → Run,弹出Run界面如图8.1-8所示。根据计算需要设置参数后点击 Save 按钮保存相应的脚本,之后点击如图8.1-8所示界面中的 Run 按钮则可做Benzene分子的自洽计算。用户可在Job Manager区域中观察自洽计算状态,当自洽计算任务处于排队中、计算中和计算完成时,Status 分别为Queued、Running、Finished;在计算过程中,用户可根据需要点击 刷新 按钮,通过 Commit Status 、Status 可查看到自洽计算的计算进度和计算状态;计算完成后Device Studio的Job Manager区域如图8.1-9所示,点击 Action 下的 下载 按钮弹出下载Benzene分子自洽计算结果界面如图8.1-10所示,在该界面找到自洽计算的结果文件 NanodcalObject.mat,点击 下载 按钮则可下载,下载后可在软件的Project Explorer区域查看到该结果文件。
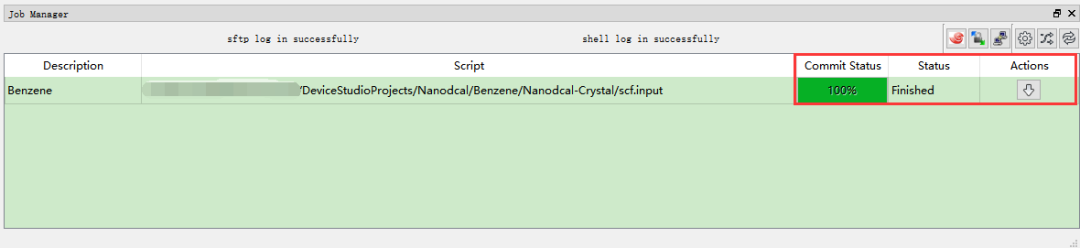
图8.1-9: Benzene分子自洽计算完成的Device Studio的Job Manager区域
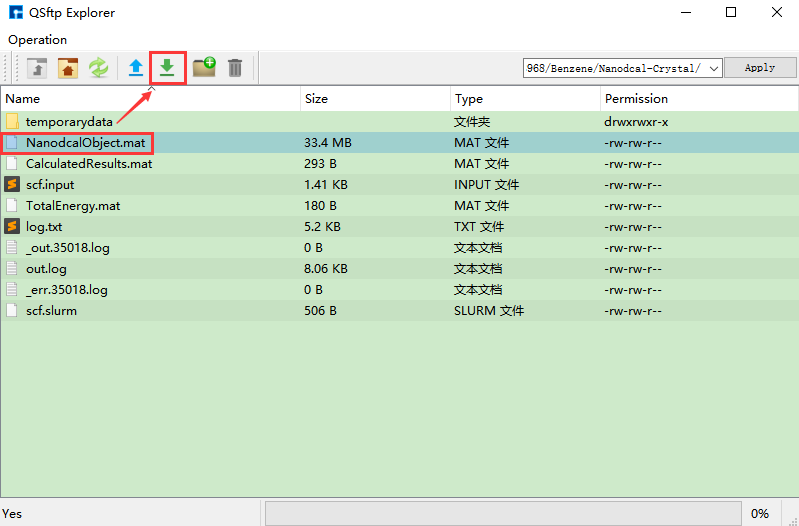
图8.1-10: 下载Benzene分子自洽计算结果界面
8.1.6.2. Nanodcal本征态计算
本征态计算需调用自洽计算结果,故需先做自洽计算,再做本征态计算。本算例已经做过自洽计算,则不需要再做自洽计算,直接调用自洽计算结果做本征态计算即可。Benzene分子的本征态计算的具体步骤如下:
(1)连接装有Nanodcal的服务器。
(2)选中 EigenStates.input → 右击 → Open with 即可查看到Benzene分子本征态计算输入文件如下所示:
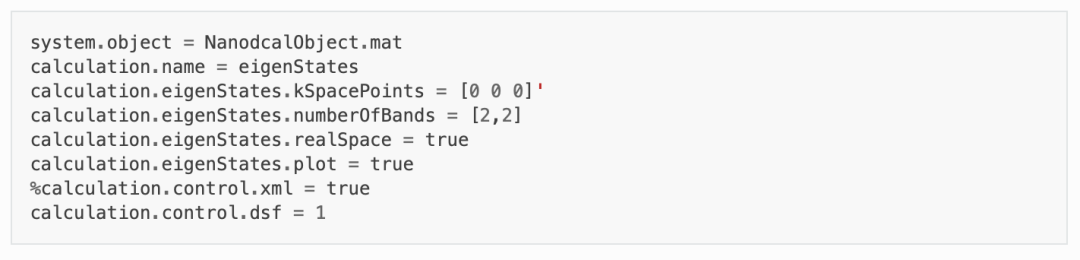
(3)在Device Studio的Project Explorer区域选中 EigenStates.input → 右击 → Run,弹出Run界面如图8.1-8所示。根据计算需要设置参数后点击 Save 按钮保存相应的脚本,点击界面中的 Run 按钮则可做Benzene分子的本征态计算,计算完成后下载本征态计算结果文件 EigenStates.dsf。
8.1.7. Nanodcal本征态的可视化分析
对于本征态的可视化分析有3种情况,分别为3维(3D)、2维(2D)和1维(1D),3种可视化分析可自由切换,其中2D的可视化分析又分为平面显示和立体显示2种情况,用户可根据需要进行选择。
8.1.7.1. 本征态的3D可视化分析
在Device Studio的Project Explorer区域选中本征态计算结果文件 EigenStates.dsf → 右击 → Show View,弹出本征态的3D可视化分析界面如图8.1-11,由图8.1-11可知,用户可根据需要选择在可视化分析结果中是否显示该体系的结构信息以及显示该结构信息的方式;可选择是否显示Lattice框以及显示Lattice框的方式(分子结构没有Lattice框,故本算例中无法使用该功能);可通过改变Isovalue值来改变本征态3D可视化分析的形状;可通过选择如图8.1-11中所示的红色框选部分来选择从不同平面来观察本征态的3D可视化分析结果;可通过滚动鼠标中键将3D可视化分析结果放大或缩小;可按住鼠标右键,通过拖动鼠标将3D可视化分析结果进行旋转;可根据需要选择不同的Colormap。在如图8.1-11所示的界面中BandValues部分,用户可通过下拉选择显示第几条带的本征态可视化分析结果。
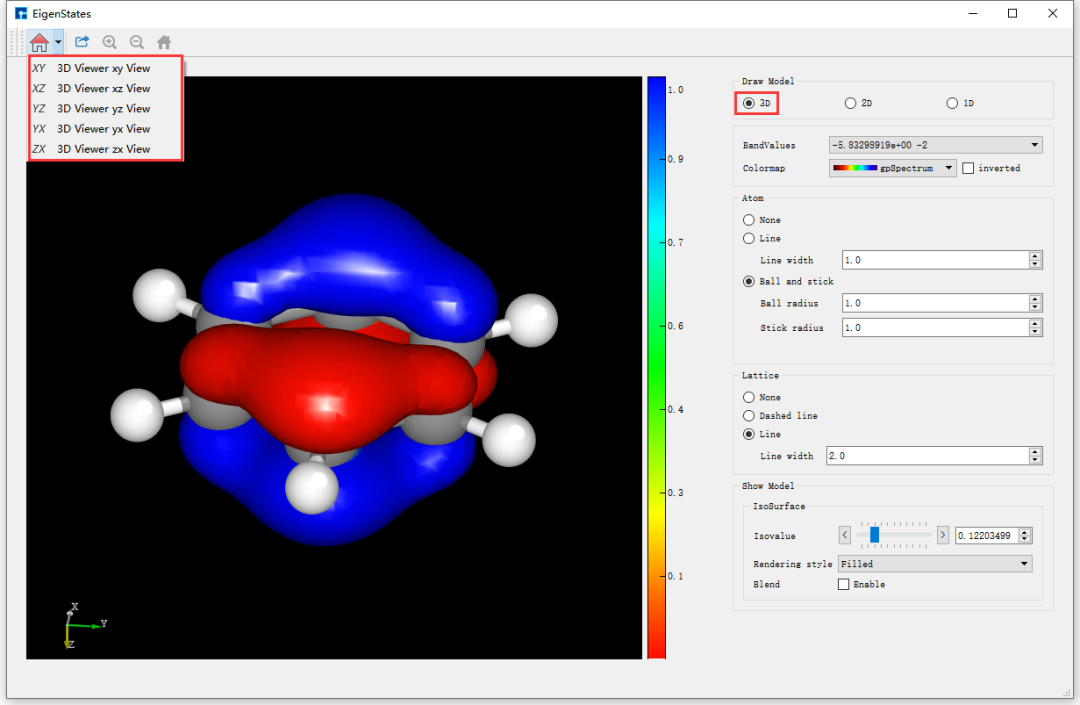
图8.1-11: Benzene分子本征态的3D可视化分析界面
选中如图8.1-11所示界面中 Export 快捷图标,弹出导出可视化分析结果的图形界面,用户可根据需要选择图片的保存路径和保存格式,并给所保存的图片命名。
对于不是通过Device Studio计算本征态,但含有本征态计算结果文件 EigenStates.dsf 的用户,可在如图8.1-3所示界面中选中 Simulator → Nanodcal → Analysis Plot,弹出导入本征态结果文件的图形界面,在界面中选中本征态结果文件 EigenStates.dsf,点击 打开 按钮即可弹出本征态的3D可视化分析界面。
8.1.7.2. 本征态的2D可视化分析
图8.1-11右侧的Draw Model栏下的三个选项3D、2D和1D分别代表着计算结果的3D、2D和1D的可视化分析。若想对Benzene分子本征态计算结果进行2D的可视化分析,直接选中Draw Model栏下的2D按钮即可切换成本征态2D的可视化分析界面如图8.1-12所示。
由图8.1-12可知,2D的可视化分析分为两种情况,一种是平面显示(Plane display),一种是立体显示(Stereoscopic display),此刻选中的按钮为Plane display,即图3-12亦为average along x的Benzene分子本征态2D平面显示的可视化分析结果。用户可根据需要通过选择Average direction栏下的3个按钮中的average along x、average along y或average along z来选择沿着x轴、y轴或z轴平均来查看并分析本征态的相关性质;可根据需要选择是否显示Colorbar,选择合适的Colormap,修改坐标轴的取值范围,修改标题和坐标轴的字体类型、字体大小以及字体是否加粗等。
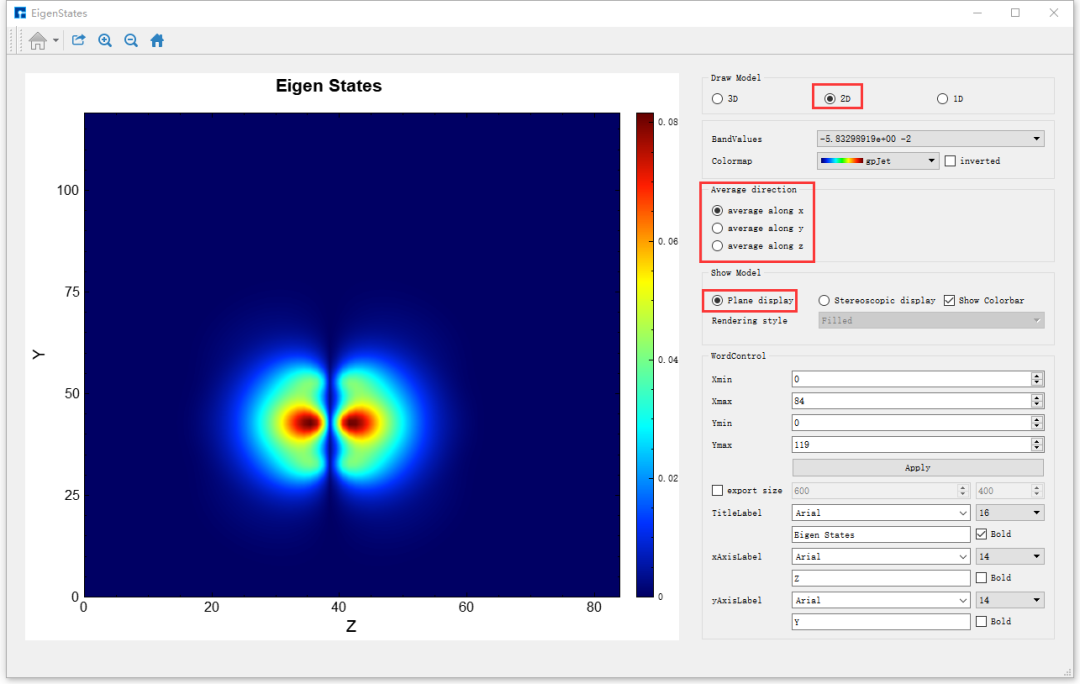
图8.1-12: Benzene分子本征态的2D可视化分析界面(平面显示)
若想切换为立体显示,直接选中如图8.1-12中的Stereoscopic display按钮即可,切换后的图形界面如图8.1-13所示,图8.1-13亦为average along x的Benzene分子本征态2D立体显示的可视化分析结果。对于如图8.1-13图中左侧的图像,用户可通过滚动鼠标将图像放大或缩小;可通过拖动鼠标使图像发生任意角度和任意方向的旋转;可通过按住鼠标中键,拖动鼠标将图像进行平移。
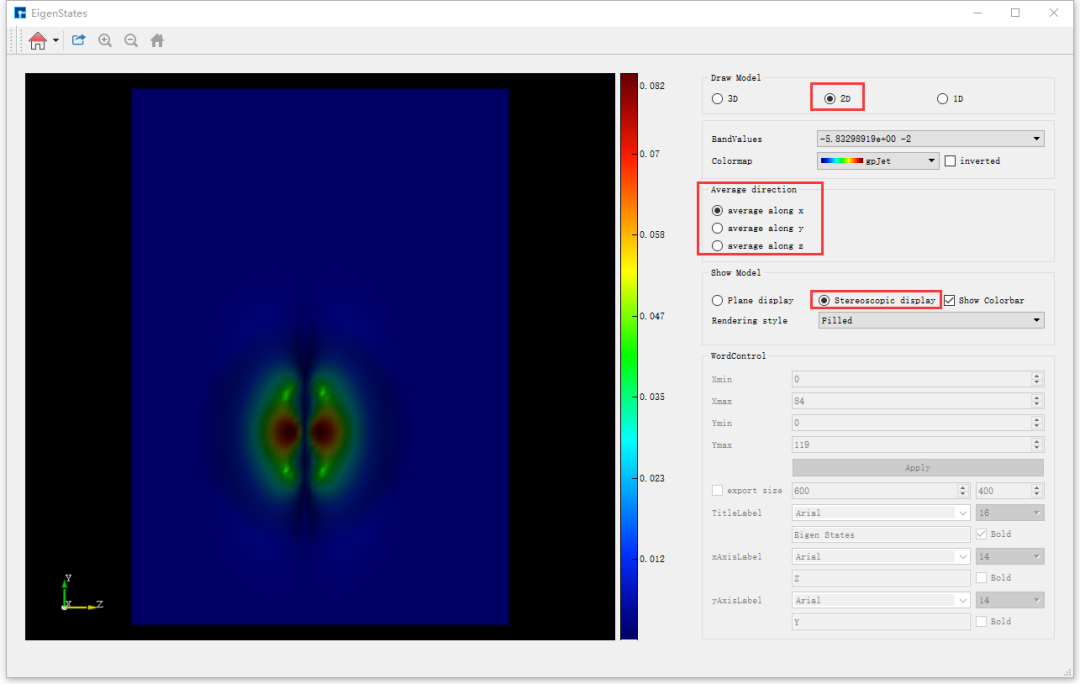
图8.1-13: Benzene分子本征态的2D可视化分析界面(立体显示)
8.1.7.3. 本征态的1D可视化分析
选中如图8.1-13所示的Draw Model栏下的1D按钮即可切换成1D的可视化分析界面如图8.1-14所示,图3-15亦为average in xy plane的Benzene分子本征态1D的可视化分析结果。用户可根据需要选择沿着不同的平面平均来观察和分析本征态,修改图像中线条粗细、坐标轴取值范围;可自行设置标题和坐标轴的标注,同时可修改标题、坐标轴和标注的字体类型和字体大小,以及是否给字体加粗;可根据需要设定导出本征态1D可视化分析结果的图片的大小。
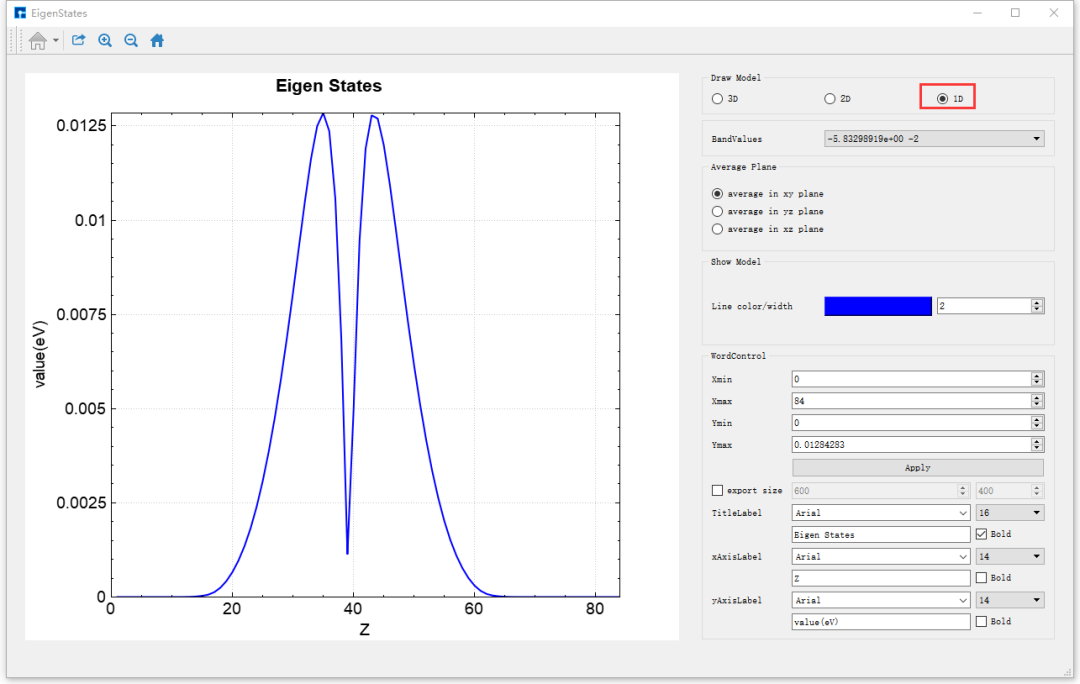
图8.1-14: Benzene分子本征态的1D可视化分析界面
编辑:黄飞
- 相关推荐
- Device Studio
-
Device Studio亮点功能2022-07-14 1661
-
Device Studio应用实例之LAMMPS应用实例2022-07-21 3850
-
Device Studio应用实例之RESCU应用实例2022-07-25 1368
-
Device Studio应用实例之Nanodcal应用实例2022-07-26 1755
-
Device Studio应用实例之STEMS应用实例2022-07-30 2243
-
Device Studio应用实例之MOMAP2022-08-03 2280
-
Device Studio应用实例之VASP(上)2022-08-04 2630
-
Device Studio应用实例之VASP(下)2022-08-04 2634
-
Device Studio应用实例之DS-PAW2022-08-10 2597
-
Device Studio应用实例之BDF(上)2022-08-12 2050
-
Device Studio应用实例之BDF(下)2022-08-14 1705
-
Nanodcal自旋器件2022-08-18 1979
-
Device Studio 应用实例2023-07-06 745
-
仿真平台Device Studio应用实例2023-07-23 824
全部0条评论

快来发表一下你的评论吧 !

