

Device Studio应用实例之RESCU应用实例
描述
Device Studio(简称:DS)作为鸿之微的材料设计与仿真软件,能够进行电子器件的结构搭建与仿真;能够进行晶体结构和纳米器件的建模;能够生成科研计算软件 Nanodcal、Nanoskim、MOMAP、RESCU、DS-PAW、BDF、STEMS、TOPS、PODS、VASP、LAMMPS、QUANTUM ESPRESSO、Gaussian的输入文件并进行存储和管理;可以根据用户需求,将输入文件传递给远程或本地的计算机进行计算,并控制计算流程;可以将计算结果进行可视化显示和分析。
上一期的教程给大家介绍了Device Studio应用实例之RESCU应用实例上半部分的内容,本期将介绍Device Studio应用实例之RESCU应用实例下半部分的内容。
8.4.5. RESCU计算
8.4.5.1. RESCU自洽计算
在做自洽计算之前,用户可根据计算需要打开 scf.input 文件并查看文件中的参数设置是否合理,若不合理,则可选择直接在文件中进行编辑或重新生成,最后再进行自洽计算。选中 scf.input → 右击 → Open with 即可查看到晶体Ni自洽计算输入文件如下所示:
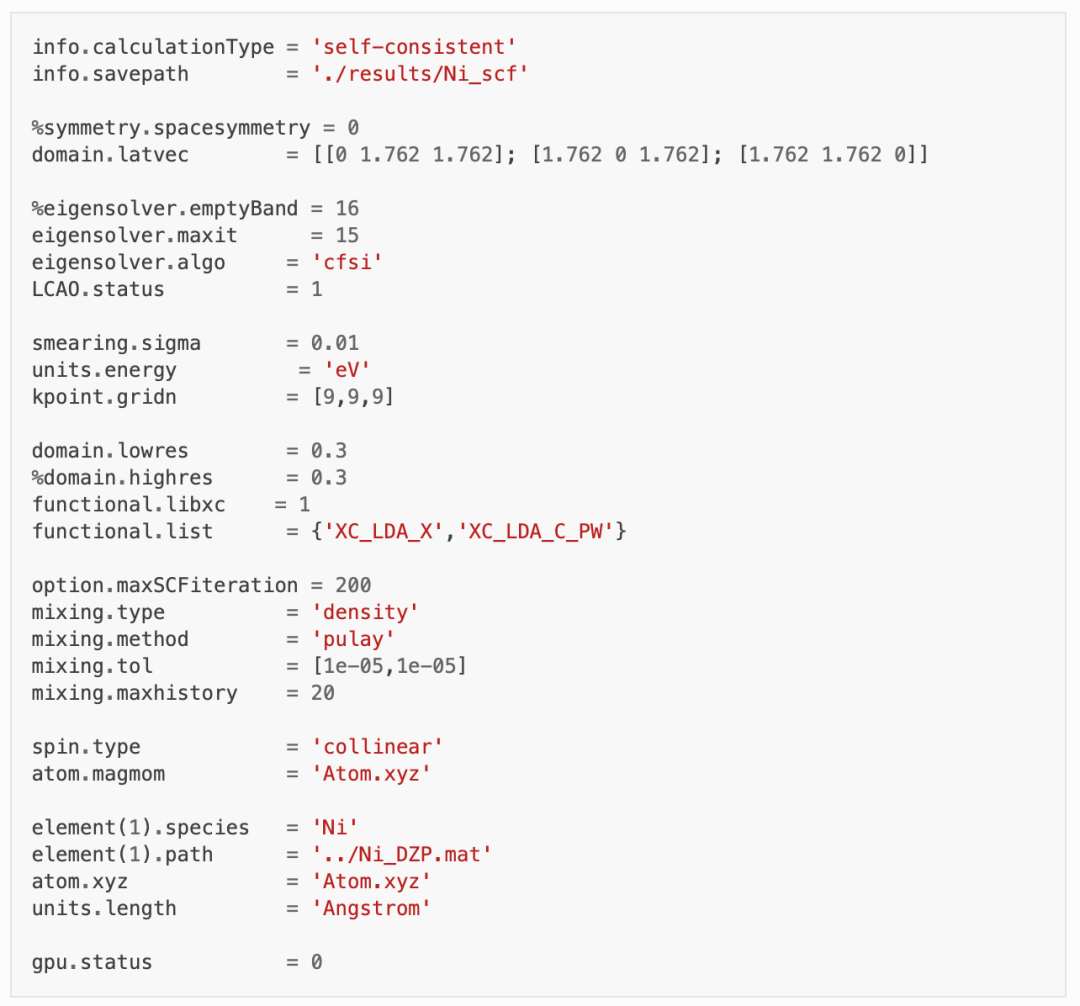
在Device Studio的Project Explorer区域选中 scf.input → 右击 → Run,弹出Run界面如图8.4-7(图8.4-7: Run界面)所示,点击界面中的 Run 按钮则可进行晶体Ni的自洽计算。在计算过程中,用户可在Job Manager区域观察晶体Ni自洽计算的计算状态,当计算任务处于排队中、计算中和计算完成时,Status 分别为Queued、Running、Finished。计算完成后可看到Device Studio的Project Explorer区域看到日志文件 resculog.out。选中 resculog.out → 右击 → Open Containing Folder 则找到 resculog.out 文件在本地电脑中的存储位置,其中results文件夹则含有晶体Ni自洽计算完成后的结果文件 Ni_scf.h5、 Ni_scf.mat 和 Density.txt 。
备注
对于RESCU计算,选中其在Device Studio的Project Explorer区域任何一个输入文件 → 右击 → Open Containing Folder 均可找到该输入文件在本地电脑中的存储位置,若计算完成,可在与输入文件同一目录下找到results文件,results文件中存储着计算结果。

图8.4-7: Run界面
8.4.5.2. RESCU能带计算
能带计算需调用自洽计算结果,故需先做自洽计算,再做能带计算。本算例已经做过自洽计算,则不需要再做自洽计算,直接调用自洽计算结果做能带计算即可。选中 Bandstructure.input → 右击 → Open with 即可查看到晶体Ni能带计算输入文件如下所示:
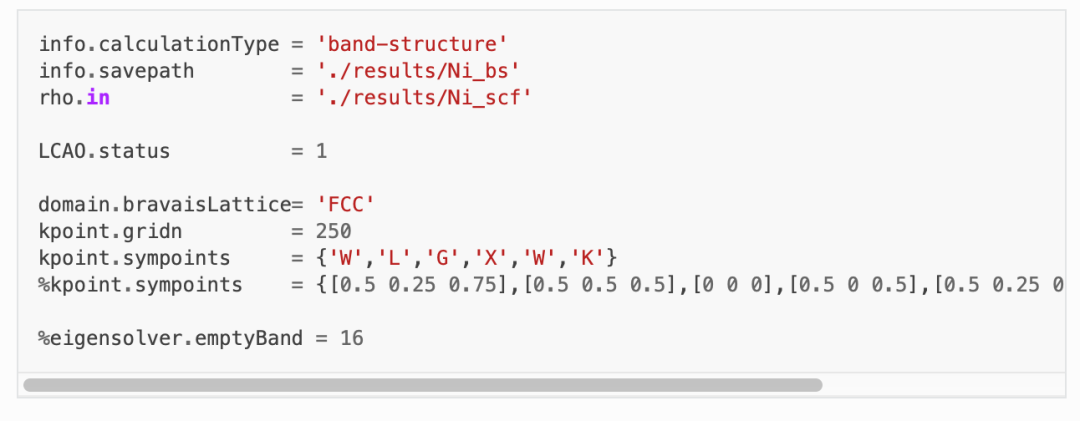
在Device Studio的Project Explorer区域选中 Bandstructure.input → 右击 → Run,弹出Run界面如图8.4-7(图8.4-7: Run界面)所示,点击界面中的 Run 按钮则可进行晶体Ni的能带计算。计算完成后则可在results文件夹中看到晶体Ni能带计算完成后的结果文件 Ni_bs.h5、 Ni_bs.mat 和 BandStructure.txt 。
8.4.5.3. RESCU态密度计算
态密度计算需调用自洽计算结果,故需先做自洽计算,再做态密度计算。本算例已经做过自洽计算,则不需要再做自洽计算,直接调用自洽计算结果做态密度计算即可。选中 DensityOfStates.input → 右击 → Open with 即可查看到晶体Ni态密度计算输入文件如下所示:
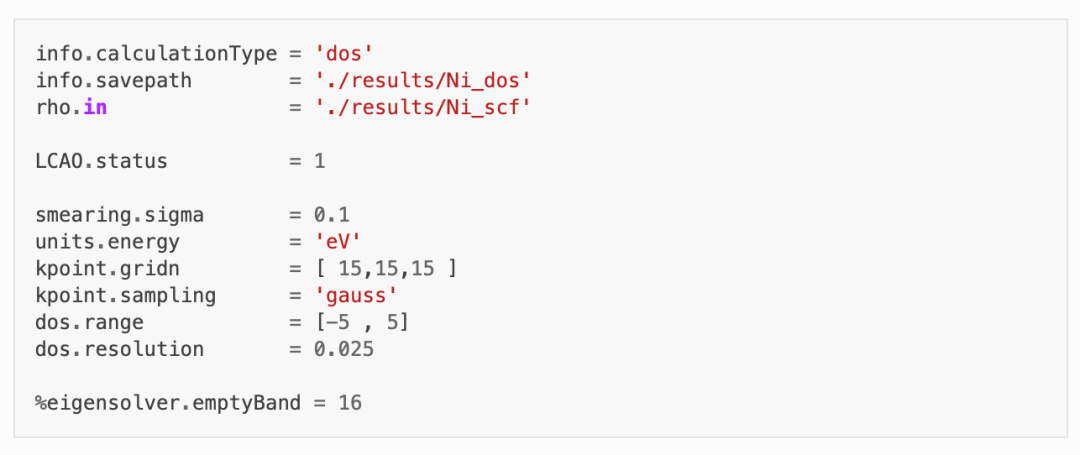
在Device Studio的Project Explorer区域选中 DensityOfStates.input → 右击 → Run,弹出Run界面,点击界面中的 Run 按钮则可进行晶体Ni的态密度计算。计算完成后则可在results文件夹中看到晶体Ni态密度计算完成后的结果文件 Ni_dos.h5、 Ni_dos.mat 和 DensityOfStates.txt 。
8.4.6. RESCU计算结果的可视化分析
选中 resculog.out → 右击 → Open Containing Folder 则找到 resculog.out 文件在本地电脑中的存储位置,在同一目录下找到计算结果文件夹results,该文件夹下含有晶体Ni的自洽、能带和态密度计算的结果文件。
在如图8.4-2所示界面(即:Device Studio图形界面)中选中 Simulator → RESCU → Analysis Plot,弹出导入计算结果文件的图形界面如图8.4-8所示,在该界面中选中能带计算结果文件 Bandstructure.txt ,点击 打开 按钮即可弹出能带的可视化分析界面如图8.4-9所示。用户可根据需要调节坐标轴的取值范围,通过点击界面中的 Spin Type 的下拉按钮选择只显示Spin Up或Spin Down,或Spin Up和Spin Down都显示。用户可通过滚动鼠标中键将可视化分析结果放大或缩小;可根据需要编辑坐标轴标注和标题,选择字体的大小和类型。选中如图8.4-9所示界面中 Export 快捷图标,弹出导出可视化分析结果的图形界面,用户可根据需要选择图片的保存路径和保存格式,并给所保存的图片命名。
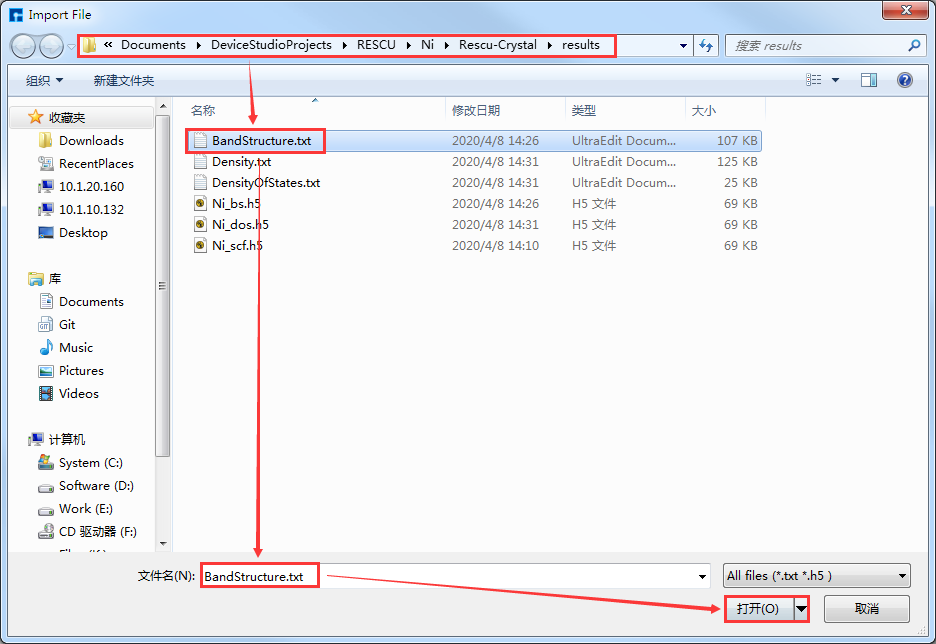
图8.4-8: RESCU导入计算结果文件的图形界面

图8.4-9: RESCU能带的可视化分析界面
在如图8.4-2所示界面(即:Device Studio图形界面)中选中 Simulator → RESCU → Analysis Plot,弹出导入计算结果文件的图形界面如图8.4-8所示,在该界面中选中能带计算结果文件 DensityOfStates.txt ,点击 打开 按钮即可弹出态密度的可视化分析界面如图8.4-10所示。
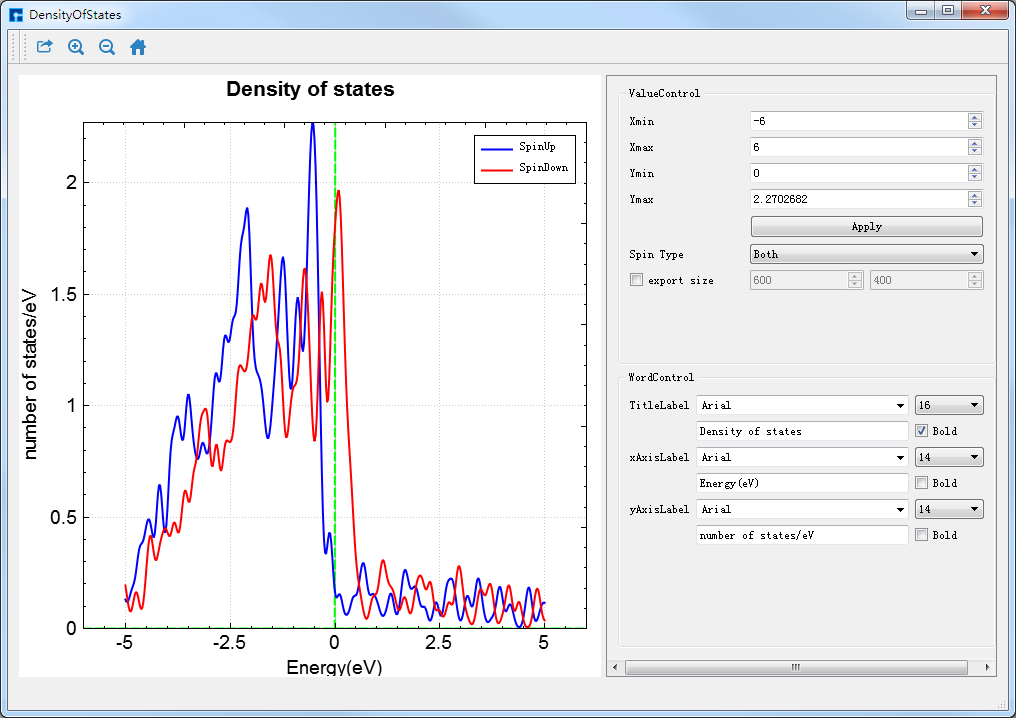
图8.4-10: RESCU态密度的可视化分析界面
审核编辑 :李倩
-
Device Studio应用实例之LAMMPS应用实例2022-07-21 3660
-
Device Studio应用实例之RESCU应用2022-07-22 2203
-
Device Studio应用实例之Nanodcal应用2022-07-22 2045
-
Device Studio应用实例之Nanodcal应用实例2022-07-26 1608
-
Device Studio应用实例之STEMS应用实例2022-07-30 2117
-
Device Studio应用实例之MOMAP2022-08-03 2124
-
Device Studio应用实例之VASP(上)2022-08-04 2408
-
Device Studio应用实例之VASP(下)2022-08-04 2462
-
Device Studio应用实例之DS-PAW2022-08-10 2446
-
DS-PAW应用实例2022-08-11 1947
-
Device Studio应用实例之BDF(上)2022-08-12 1849
-
Device Studio应用实例之BDF(下)2022-08-14 1604
-
Device Studio 应用实例2023-07-06 644
-
多尺度材料设计与仿真平台Device Studio应用实例之RESCU计算2023-07-25 1429
全部0条评论

快来发表一下你的评论吧 !

