

如何建立Vivado工程以及硬件配置
描述
在ZYNQ上移植UCOSIII
版本:Vivado2018.3
UCOS对Xilinx SDK适配的版本:Version1.45
注意:目前这个是Micrium官网的最新版本,该版本支持Vivado2019.1。但测试使用的是Vivado2018.3。
先看官网提供的库:
DesktopMicrium_Xilinx_Repo_1_45ucos_v1_45
将Micrium_Xilinx_Repo_1_45解压到一个固定位置(无中文路径的固定位置)
ucos_v1_45下面有三个文件夹,如图:
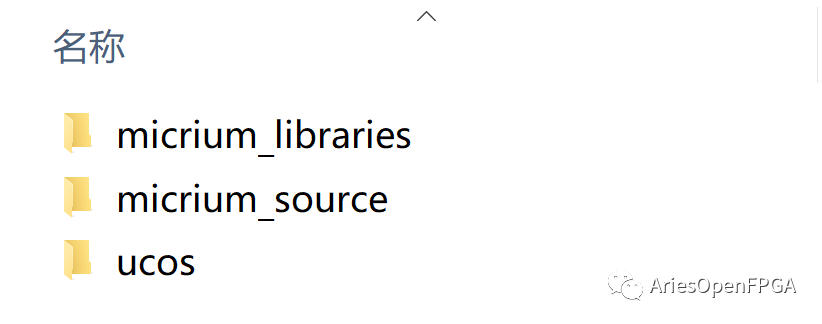
这三个文件夹都需要,但在SDK中仅需要定位到ucos目录下(待会会上图)
教程:
在Vivado上配置好硬件信息,因为大家用的板子不一样,需要配置的硬件信息也不一样,就不给大家工程了。
一、新建Vivado工程
建立好工程,新建BlockDesign,添加IP(搜索ZYNQ),根据自己板子配置各种信息,导出硬件信息。
二、配置SDK
加载SDK,点击Xilinx然后点击Repositories进入如下界面
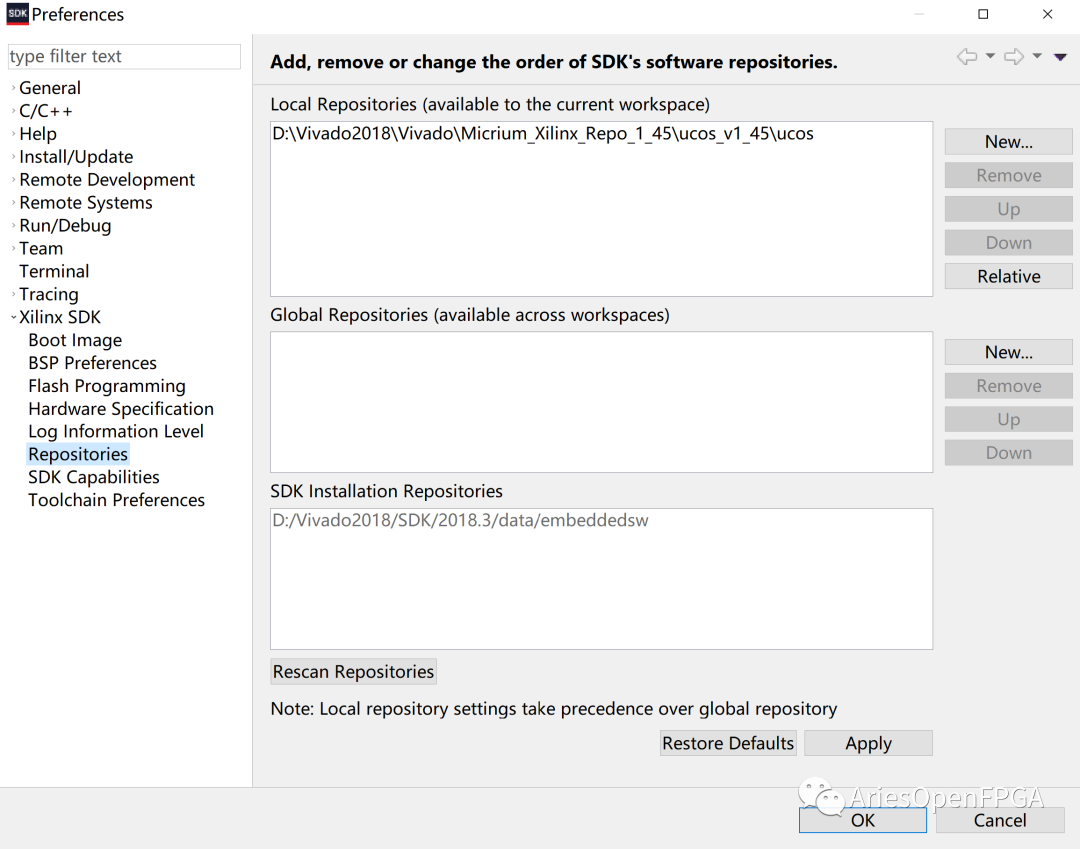
在LocalRepositories下选择new定位下载的库到ucos_v1_45ucos(你自己放文件的位置)但ucos_v1_45下的其它两个文件夹不要删除。
三、新建Application
选择FilenewApplication进入如下界面
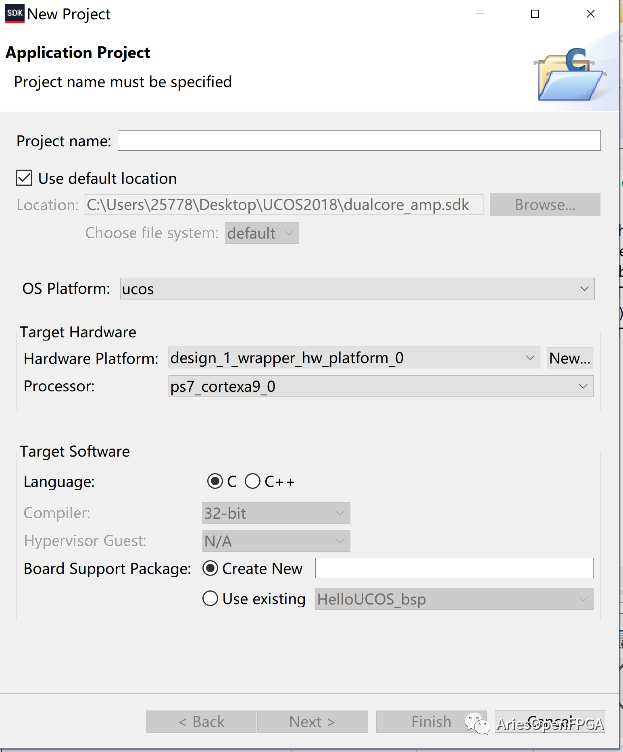
填好工程名字,在OS Platform 选择ucos,点击next进入Templates页面
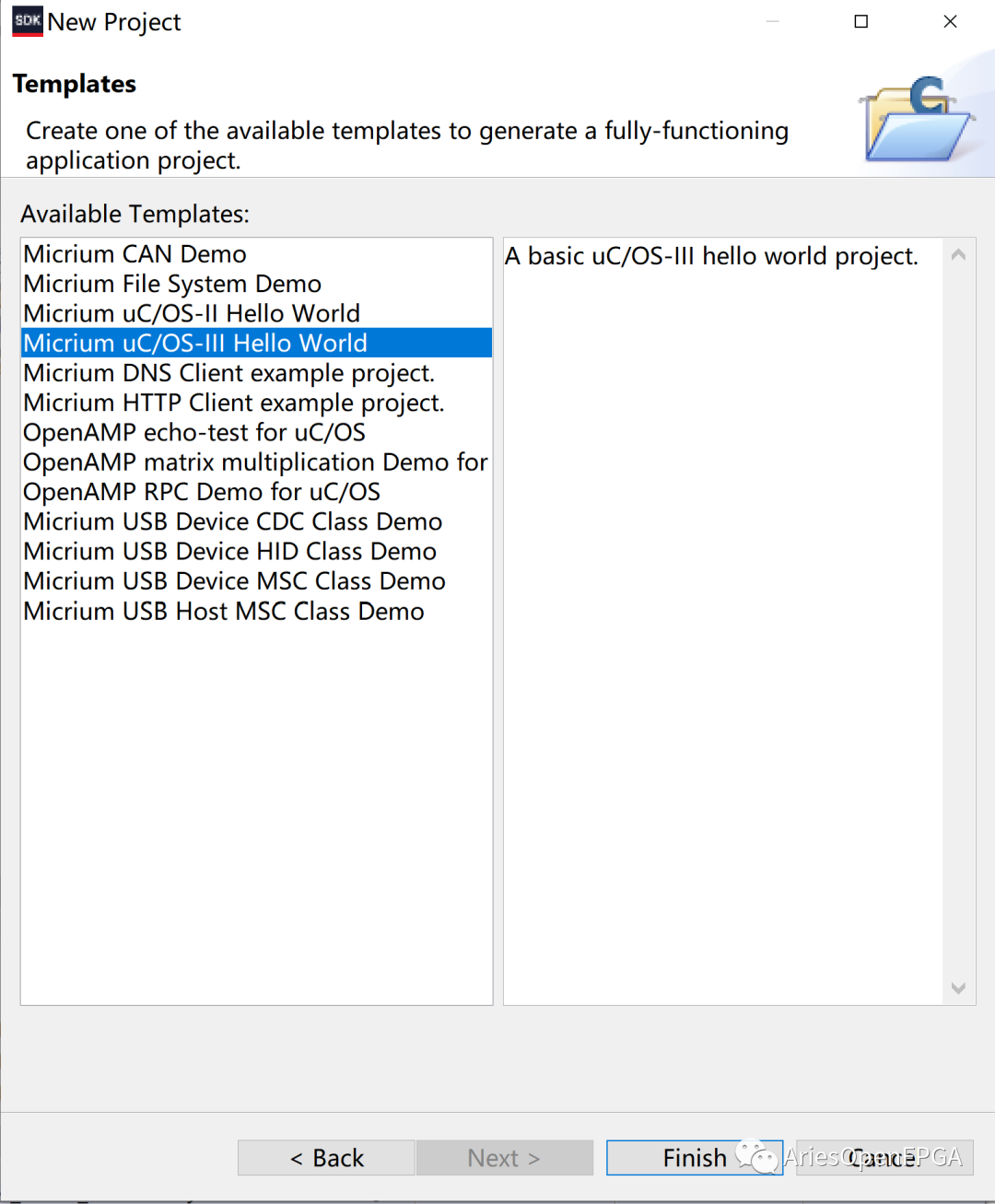
点击页面中的Hello Word测试模板,点击Finish,编译即可。
这个教程是经过测试的,因为硬件平台不一致,给大家工程的意义不大,所以就不给了,这里仅给压缩的UCOS文件。
如果是新手不会自己建立Vivado工程以及硬件配置,可以参考市面上的ZYNQ教程,都很详细。使用他们ARM侧的裸机Hello Word教程,Vivado侧不用改,到SDK侧再按照我给的教程。祝大家使用UCOS顺利!
-
善用Vivado工程配置文件xpr快速工程创建2016-10-19 0
-
vivado建立AD9361配置工程总是弹出out of memory错误2018-10-08 0
-
如何创建Vivado工程2021-01-06 0
-
Vivado与ISE的开发流程以及性能差异2021-01-08 0
-
Vivado硬件平台更新后Vitis工程如何更新2021-01-15 0
-
更新Vivado硬件平台后如何快捷更新Vitis工程?2021-03-08 0
-
基于 FPGA Vivado 信号发生器设计(附源工程)2023-08-15 0
-
VIVADO中使用MB如何配置冷启动2017-02-08 485
-
Vivado工程模式和非工程模式的比较2020-11-09 4633
-
Vivado硬件平台更新后Vitis工程要如何快捷更新2021-01-22 1621
-
如何使用Vivado 开发套件创建硬件工程2022-02-08 1427
-
Vivado硬件平台更新后Vitis工程如何快捷更新2021-01-28 1477
-
Vivado 开发教程(一) 创建新硬件工程2021-02-02 731
-
如何升级Vivado工程脚本2022-08-02 1854
-
使用Tcl命令保存Vivado工程2022-08-02 4879
全部0条评论

快来发表一下你的评论吧 !

