

如何更好的安装和使用 labelimg
电子说
描述
图片标注主要是为了建立自己的数据集,便于进行更深度的学习训练。本篇文章将对一款十分好用的图片标注工具labelimg进行介绍,重点介绍其安装以及使用的过程。
- 什么是labelimg
labelimg 是一个可视化的图像标定工具。它是用Python编写的,并将Qt用于其图形界面。批注以PASCAL VOC格式(ImageNet使用的格式)另存为XML文件。此外,它还支持YOLO格式。Faster R-CNN,YOLO,SSD等目标检测网络所需要的数据集,均需要借此工具标定图像中的目标。
在安装labelimg之前,我们需要先进行一个环境搭建,搭建环境之后再进行labelimg的安装和使用。
1. 安装anaconda3
使用labelimg进行文件标注前需要进行深度学习环境的配置。 进入anaconda官网界面,选取适合自身操作系统的anaconda文件进行下载并安装。
打开anaconda3的安装文件,进入安装界面,在install for安装选项中建议勾选all users,如下图。
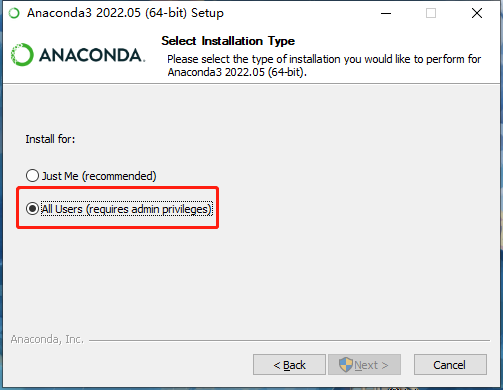
在设置安装路径时,不建议使用默认的安装路径,建议在其他的盘符中新建文件夹进行安装。
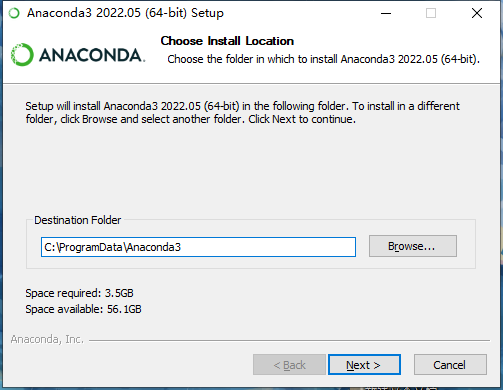
在advanced options中勾选第一个√,将anaconda3的安装路径加入环境变量中。
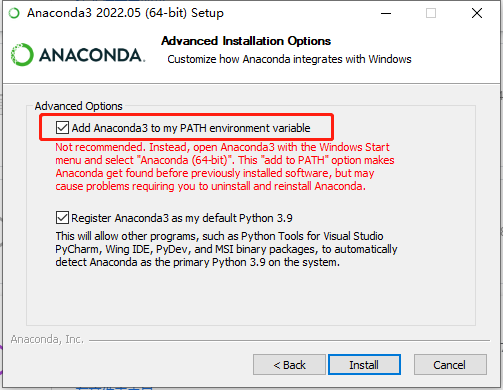
安装完成后,打开开始菜单栏,选择anaconda3-anaconda prompt进入命令行。
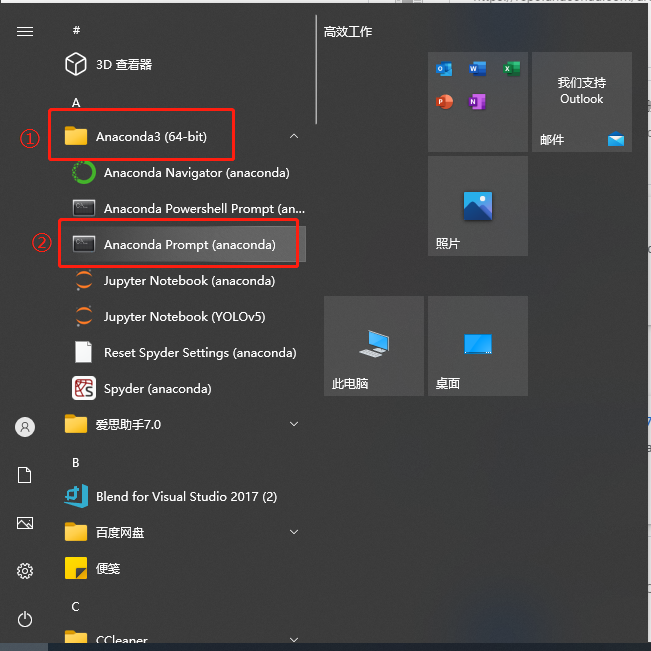
在命令行中输入下列代码,若如下图显示pip版本号则证明anaconda3安装成功。
pip --version

环境配置完成后就可以进行labelimg的安装啦!
安装labelimg
在命令行窗口中依次输入下列代码,安装labelimg依赖的第三方库。
pip install PyQt5
pip install pyqt5-tools
pip install lxml
pip install labelimg
(注:此处可能会因网络原因造成卡顿,请耐心等待,若因为网络问题安装失败则重试)
使用pip安装第三方库流程如下:
#安装PyQt5,安装成功截图如下
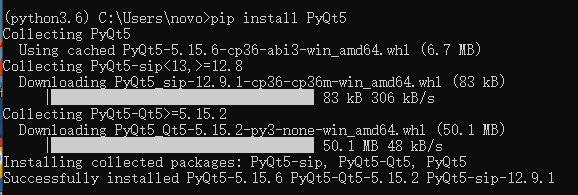
#安装pyqt5-tools,安装成功截图如下
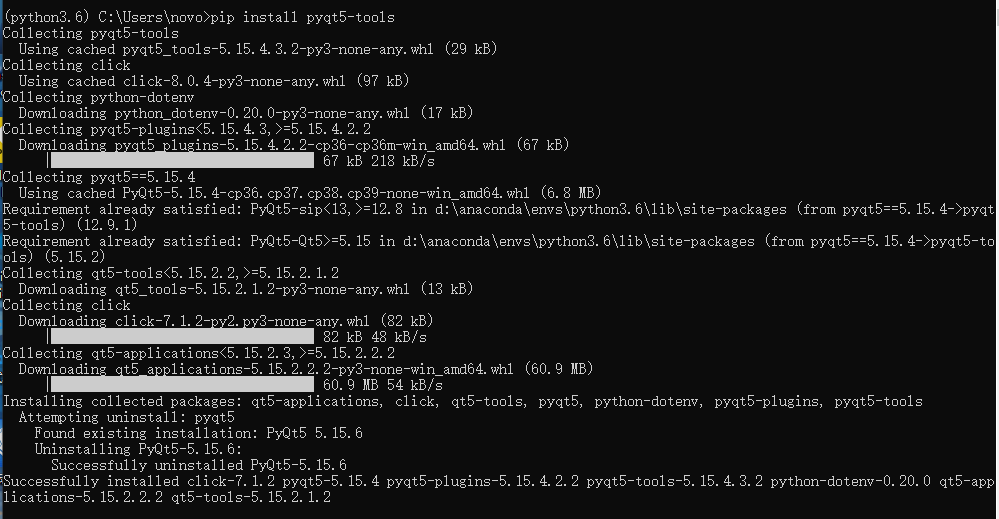
#安装lxml,安装成功截图如下
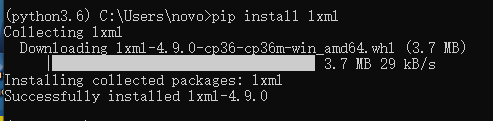
#安装labelimg,安装成功截图如下
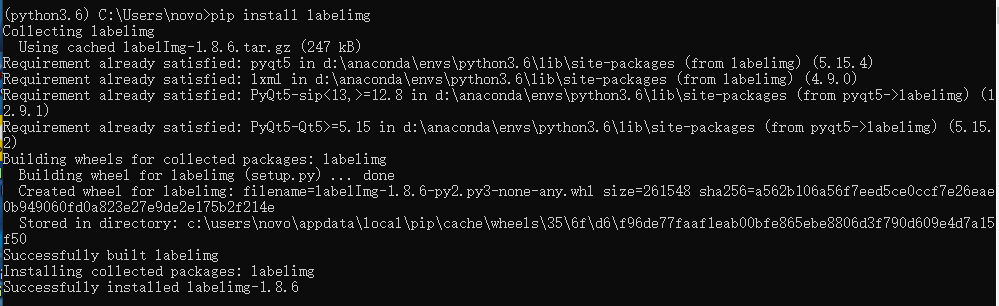
至此,环境配置步骤已经全部完成。 在第三方库安装完成后,在命令行中输入labelimg指令以启动labelimg(注:环境配置完成后再次启动只需要打开anaconda prompt命令行并输入labelimg即可启动,无需再次安装第三方库)。
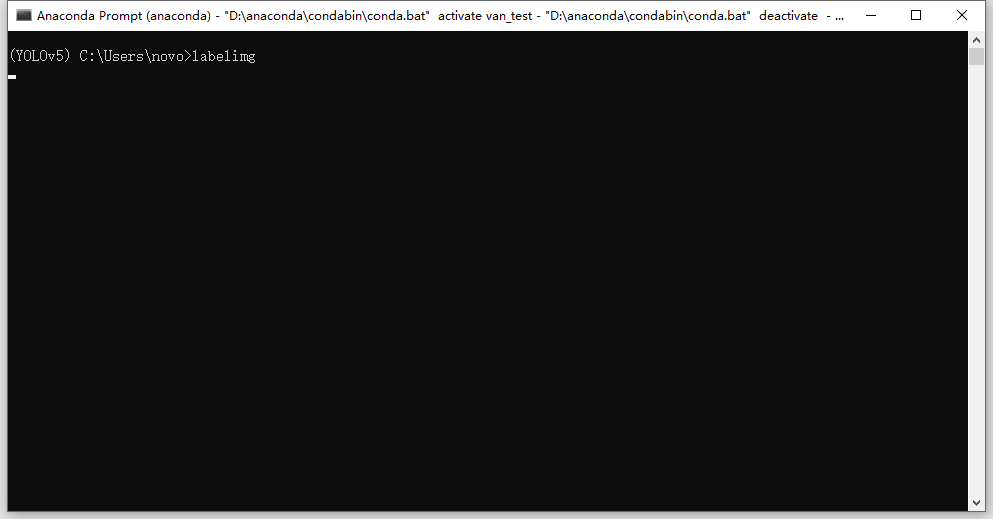
进入labelimg标注工具的初始化界面如下图所示。
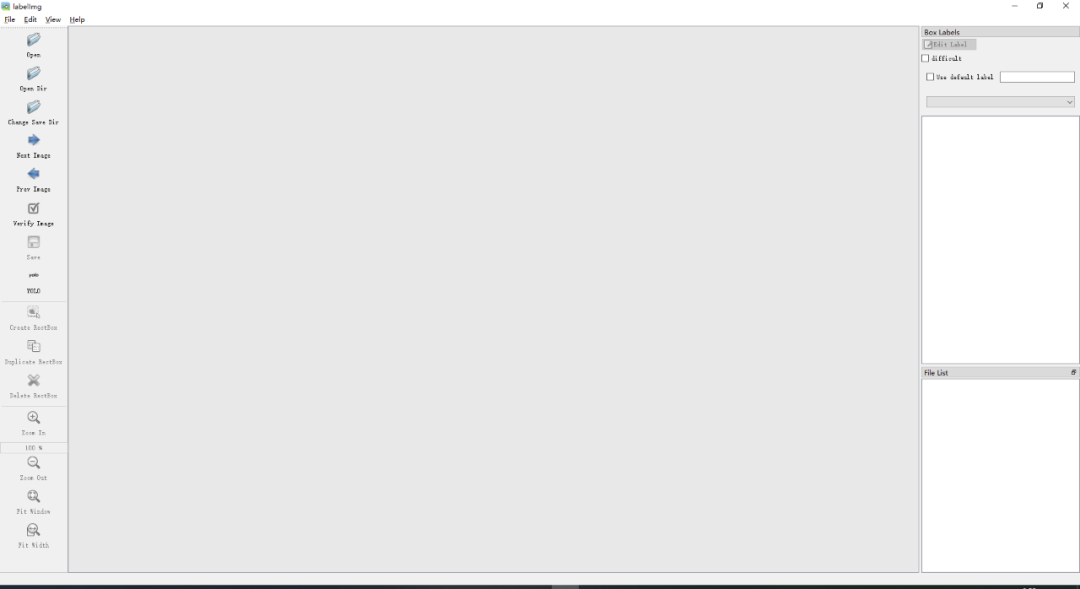
2. labelimg使用说明
2.1 使用labelimg进行数据集标注
labelimg的标注模式分为VOC和YOLO两种,两种模式下生成的标注文件分别为.xml文件和.txt文件,因此在进行标注前需要优先选择好标注的模式。
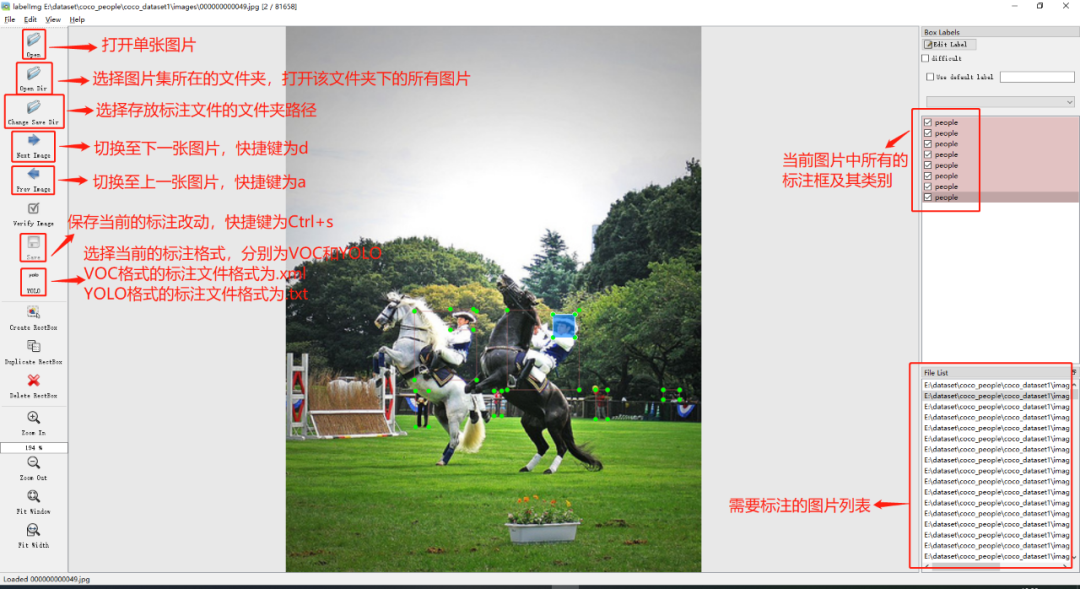
labelimg左侧菜单栏中按钮功能说明如下。
| 按钮 | 功能 |
| Open | 打开单个图像文件 |
| Open Dir | 打开文件夹多幅图像 |
| Change Save Dir | 标注后图像数据存储的路径 |
| Next Image | 切换到下一张图像 |
| Prev Image | 切换到上一张图像 |
| Verify Image | 校验图像 |
| Save | 保存图像 |
| Create RectBox | 画一个标注框 |
| Duplicate RectBox | 重复标注框 |
| Delete RectBox | 删除标注框 |
| Zoom In | 放大图像 |
| Zoom Out | 缩小图像 |
| Fit Window | 图像适应窗口 |
| Fit Width | 图像适应宽度 |
在labelimg中,标注的快捷键为w,标注后用鼠标拖动锚框进行框选,框选完毕后会弹出类别选择框,如果是当前已有类则直接选择即可,若需要新加类别则在输入框中输入类别标签并确定。
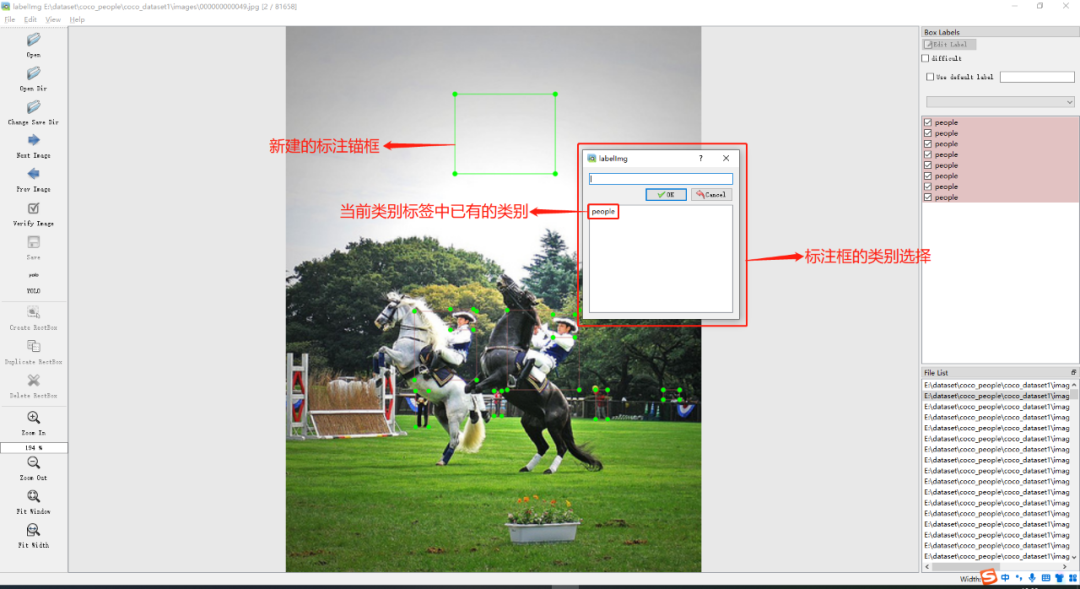
【YOLO标注模式下】
标注完成后数据集整体结构如下图所示。
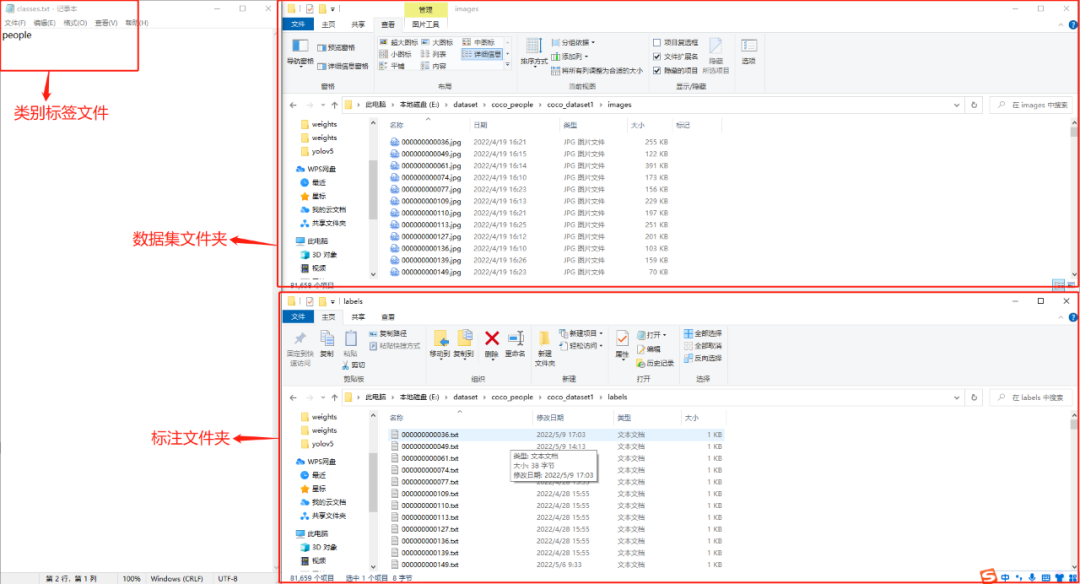
2.2 标签文件解释
使用labelimg标注产生的结果如下。
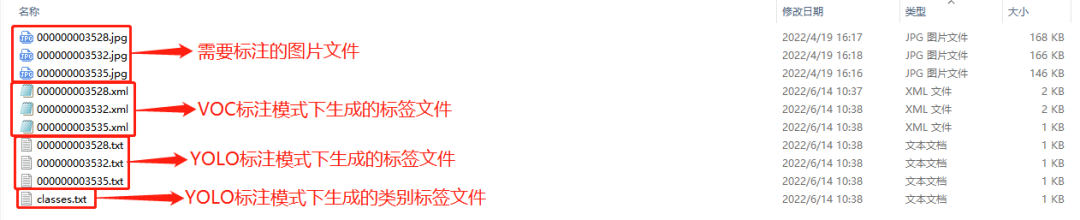
使用labelimg以VOC模式进行标注产生的标注文件如下,与YOLO标注模式产生的类别标签不同,.xml标注文件不需要将类别文件单独进行存放,因为其中已经包含了标注锚框的位置信息和类别信息。
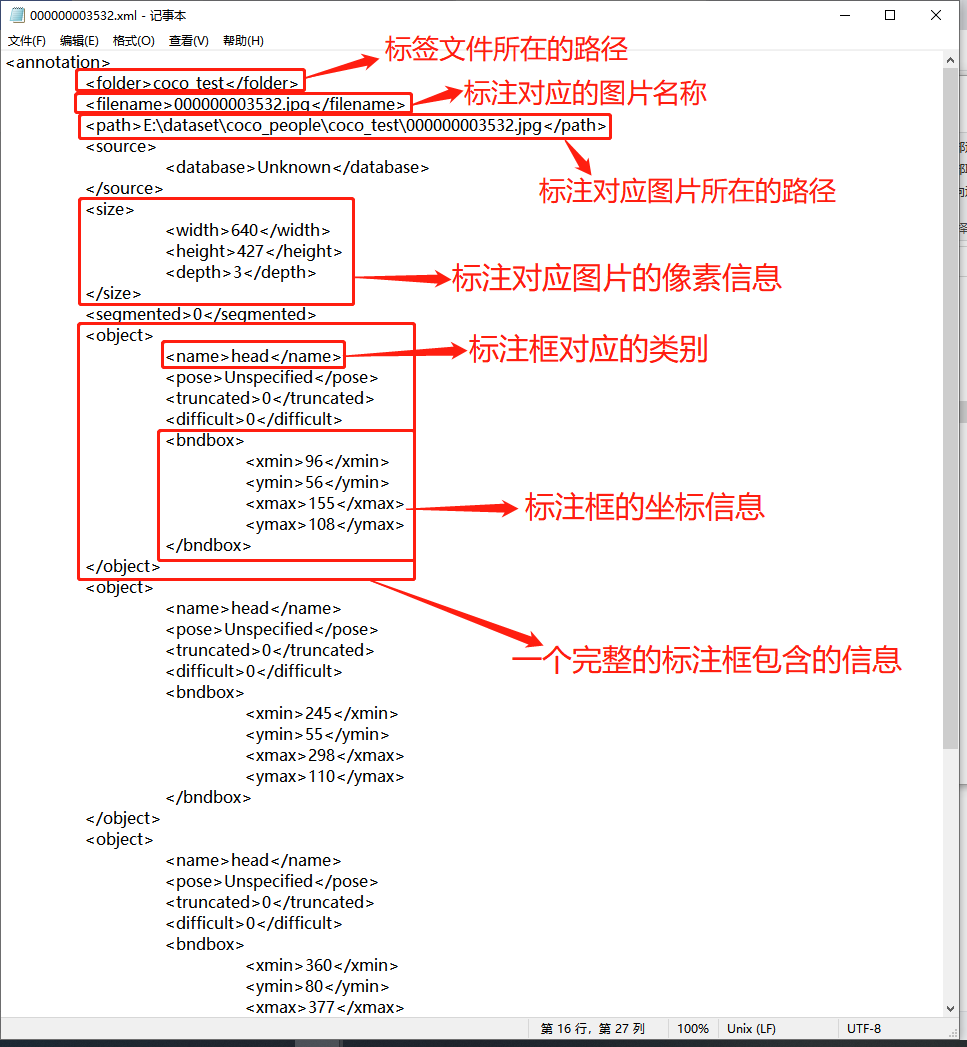
使用labelimg以YOLO模式进行标注产生的标注文件如下,classes.txt文件中存放的是类别标签,标签文件中以类别+锚框的位置坐标信息进行保存,文件中有几行则说明对应的标注图像中有几个锚框。
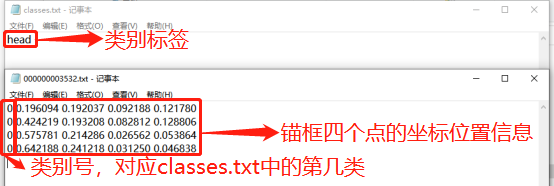
3. labelimg操作快捷键汇总
标注常用快捷键如下所示。
Ctrl + s保存当前改动(注:切换图片时若未保存则会进行询问)
Ctrl + d复制当前标签和矩形框
space将当前图像标记为已验证
w 创建一个矩形框
d下一张图片
Del删除选定的矩形框
Ctrl + +/Ctrl + 滚轮向前放大
Ctrl + -/Ctrl + 滚轮向后缩小
↑→↓← 键盘箭头移动选定的矩形框
labelimg完整的快捷键列表如下。
| 快捷键 | 功能 | 快捷键 | 功能 |
| Ctrl + Q | 退出软件 | Ctrl + + | 放大 |
| Ctrl + U | Open Dir | Ctrl + = | 原始大小 |
| Ctrl + R | Change Save Dir | Ctrl + F | 图像适应窗口 |
| Ctrl + S | 保存图像 | Ctrl + E | 编辑标签 |
| Ctrl + L | 线框颜色 | W | 画框 |
| Ctrl + J | 移动编辑标注框 | Delete | 删除框 |
| Ctrl + D | 复制框 | Ctrl + shift + F | 图像适应宽度 |
| Ctrl + H | 隐藏所有的框 | D | Next Image |
| Ctrl + A | 显示所有的框 | A | Prev Image |
| space | 标记当前图片已标记 | Ctrl + shift + O | 打开的文件夹只显示.xml文件 |
这篇文章的目的,就是为了让大家能够更好的安装和使用 labelimg,以及labelimg的一些小窍门。在目标检测上,了解labelimg及其使用还是很有必要的。
-
更好的直流滤波方法2013-09-20 0
-
实现数据的掉电保存是eeprom更好还是flash更好呢?2018-09-17 0
-
常见的图片标注工具labelImg的简介、安装和使用方法2018-12-25 0
-
如何更好的使用示波器?2021-05-07 0
-
calibre2015和lisence哪一个版本更好?2021-06-22 0
-
有没有什么更好的方式下载安装espidf呢?2023-02-17 0
-
iBitz力推健康追踪系统,让运动变得健康更好玩!2013-01-10 1603
-
推荐一种在NVMe固态上最稳的系统安装方法——官方U盘安装2018-06-29 97064
-
如何更好地运用智能照明系统标示系统的作用2021-03-15 418
-
图片标注工具Labelimg的安装与使用2022-08-05 9827
-
标注工具Labelimg的安装与使用教程2022-08-05 18373
-
怎样安装信号放大器才能更好地发挥效果?2022-08-09 5092
-
【教程】标注工具Labelimg的安装与使用2022-08-05 6052
-
如何对pcb板安装定位孔2023-12-20 7058
全部0条评论

快来发表一下你的评论吧 !

