

Altium Designer 21版本的操作界面环境
描述
相对于Altium Designer以前的版本,21版本给用户提供了一个更加人性化、更加集成化的操作界面环境,如图2-9所示,主要包含菜单栏、工具栏、面板控制区、用户工作区等,其中工具栏、菜单栏的项目显示会跟随用户操作环境的变化而变化,极大地方便了设计者。
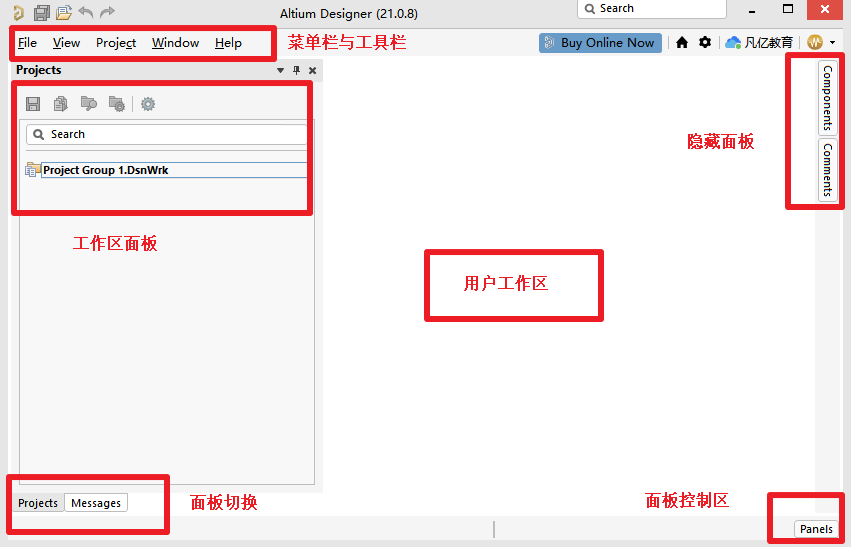
▲图2-9 Altium Designer 21的操作环境
当用户打开Altium Designer 21时,一般会默认显示2-3个常用的面板,其他面板都处于隐藏状态,我们可以通过面板控制区Panels菜单进行面板调用,需要用到哪个面板,就直接勾选哪个即可,常用面板如图2-10所示。
面板是可以活动的,可以自定义位置。如果需要移动某个面板,可以在面板的名称上按住鼠标左键,拖动到屏幕的中央位置,会出现如图2-11所示的吸附引导,拖动状态下鼠标指针放置在吸附引导上面,即可快速完成放置。
同时,有时候为了固定面板的位置方便点选操作,一般可以把面板进行锁定,如图2-12所示,这个时候可以单击面板右上角的锁定按钮,进行锁定。
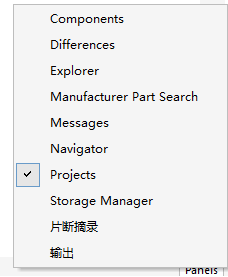
▲图2-10 常用面板
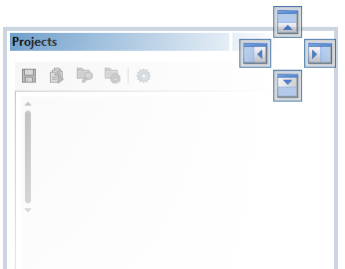
▲图2-11 面板的吸附引导
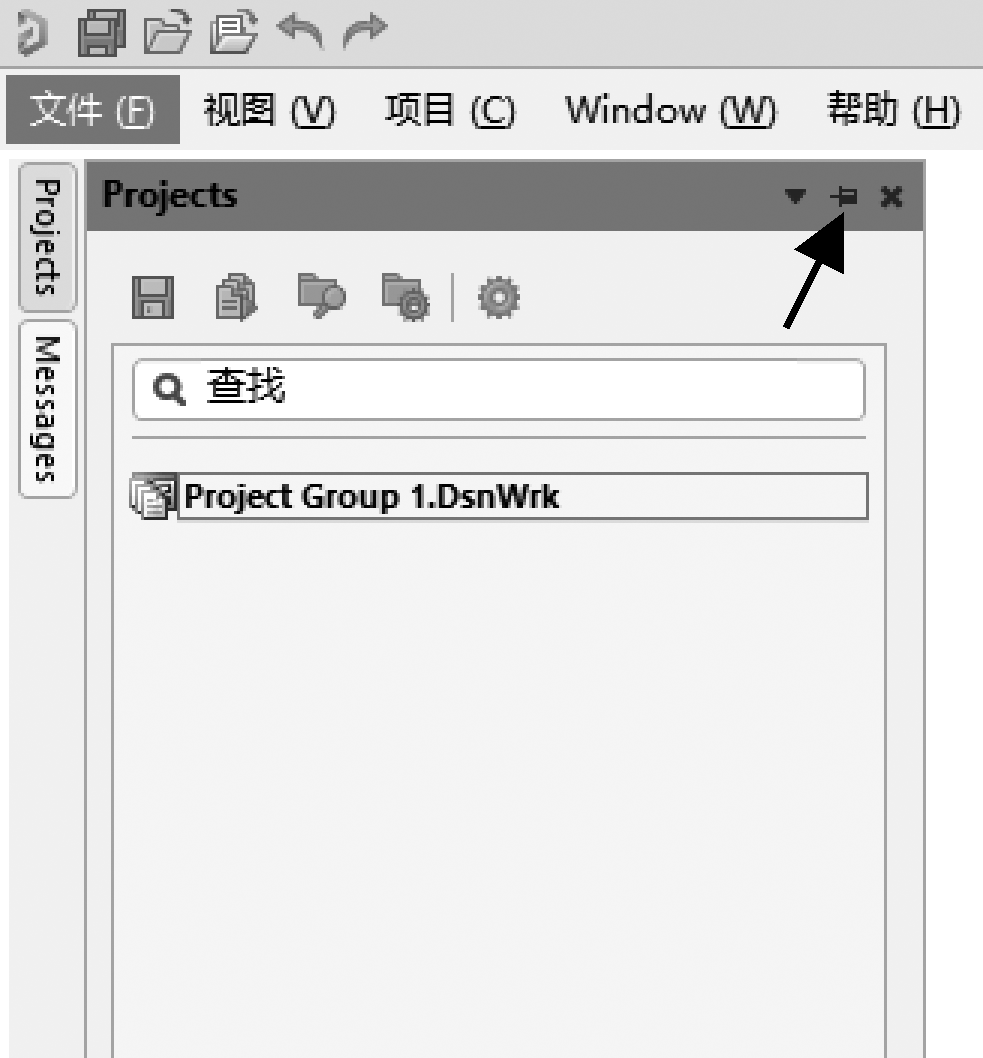
▲图2-12 面板的锁定
审核编辑:汤梓红
声明:本文内容及配图由入驻作者撰写或者入驻合作网站授权转载。文章观点仅代表作者本人,不代表电子发烧友网立场。文章及其配图仅供工程师学习之用,如有内容侵权或者其他违规问题,请联系本站处理。
举报投诉
-
无私分享,Altium Designer 18 最新18.1.7版本2018-09-07 0
-
Altium Designer6.9和Altium Designer09同一个Altium Designer版本吗?2012-10-23 0
-
altium designer 10版本 原理图的标题栏显示不全,有问号。2012-12-04 0
-
Altium Designer各版本软件下载集合2018-08-08 0
-
连接到DigiPCBA从Altium Designer连接到服务器,Altium Designer的账号登录界面不同的问题?2021-03-11 0
-
ALTIUM DESIGNER15以下版本下载2015-08-17 5125
-
Altium_Designer_元器件库的操作2016-06-02 871
-
Altium Designer14版本下载入口2017-01-05 1026
-
Altium Designer教程之Altium Designer PCB设计教学课件免费下载2018-09-21 4086
-
Altium Designer 21安装教程及汉化方法2022-03-29 1780
-
Altium Designer 21的系统配置要求及安装2022-07-15 15137
-
Altium Designer 21软件系统参数的设置2022-09-05 2172
-
altium designer哪个版本稳定2024-01-04 27036
-
altium designer原理图生成方法2024-09-02 1322
-
Altium Designer15.0设计环境2025-01-22 82
全部0条评论

快来发表一下你的评论吧 !

