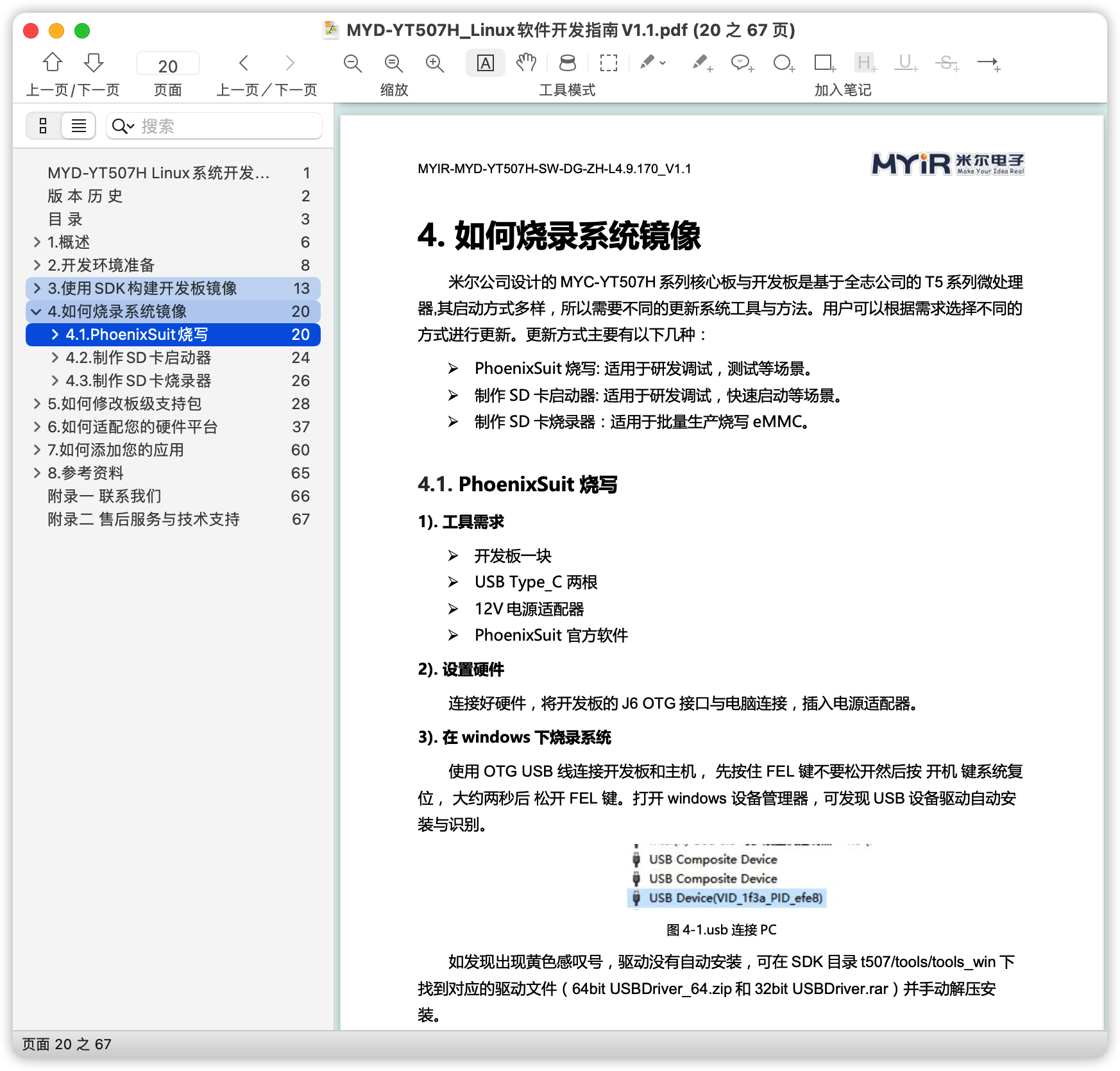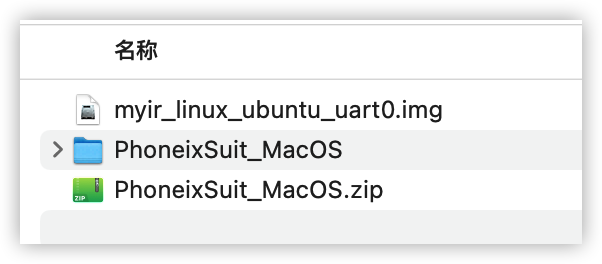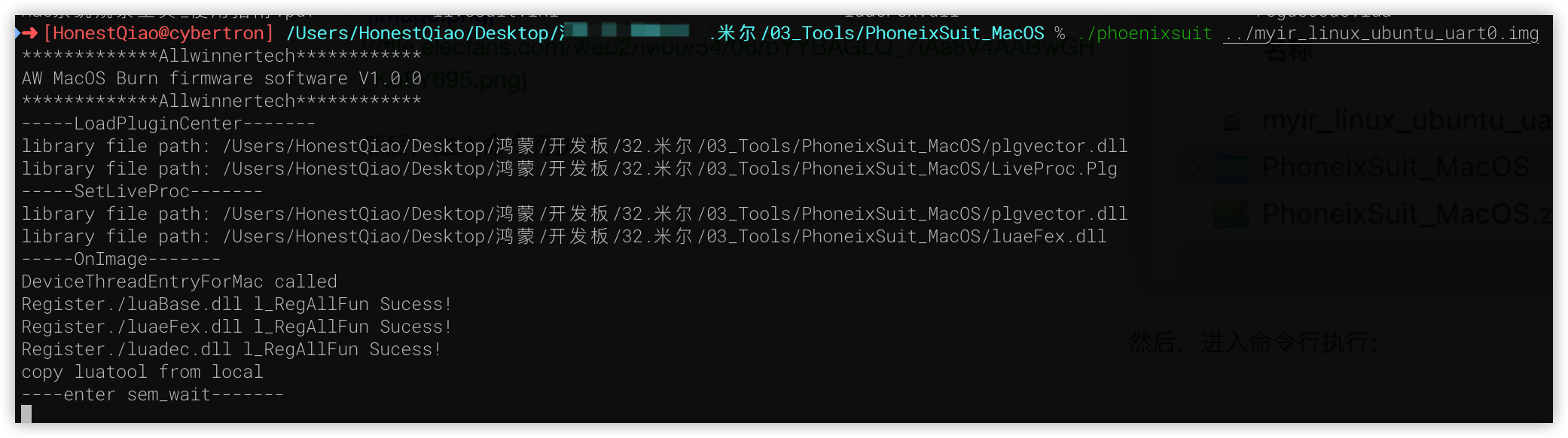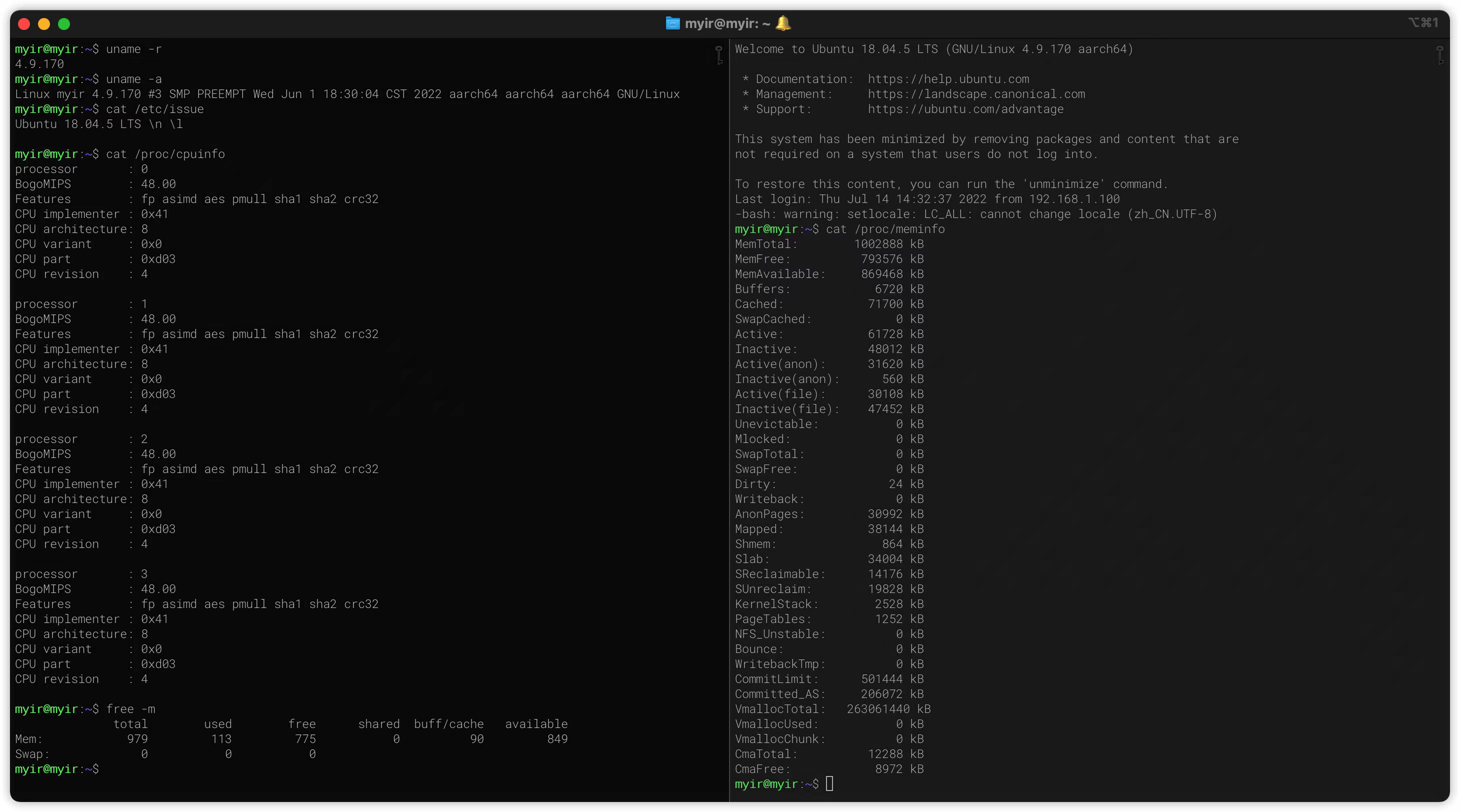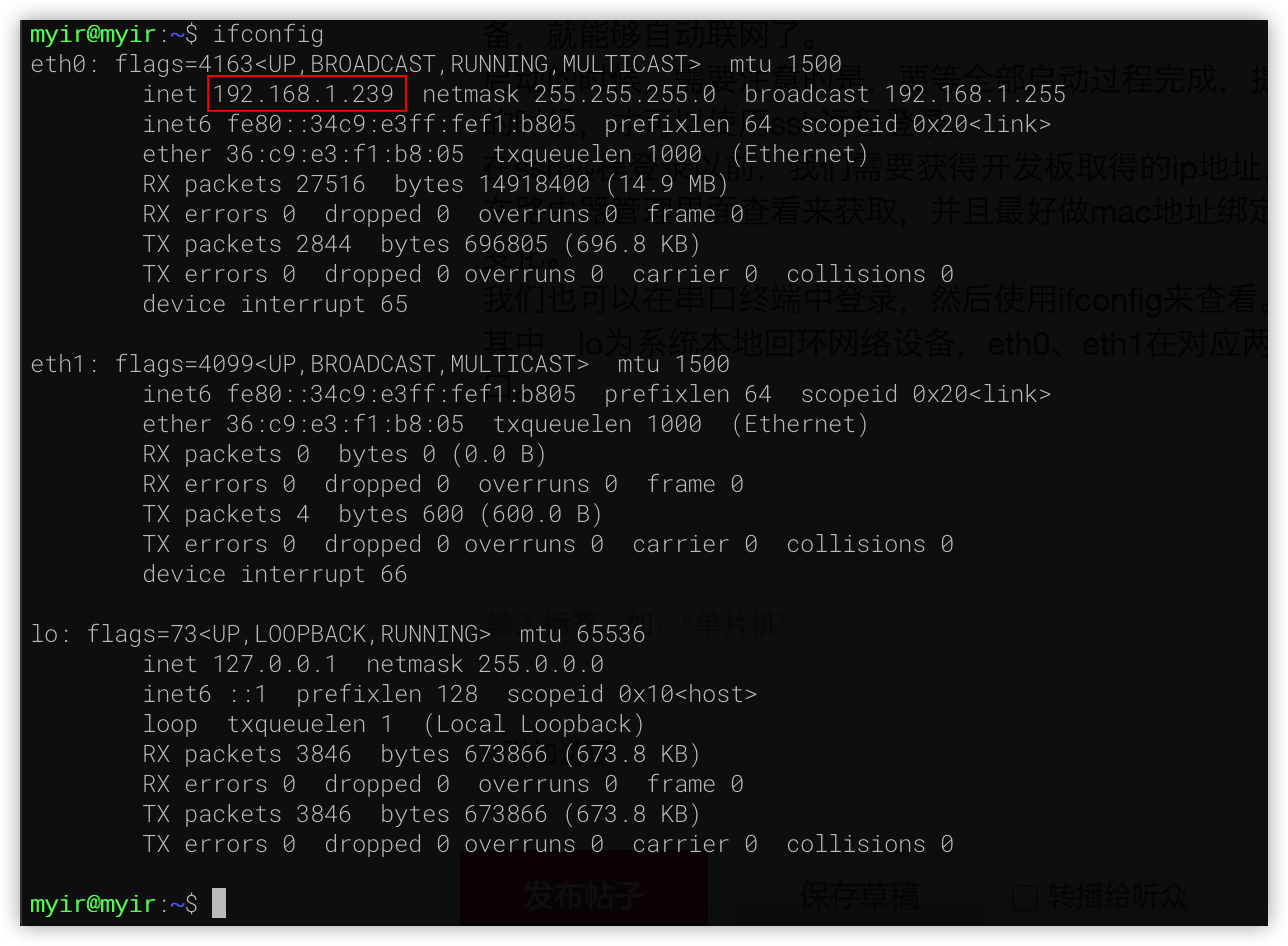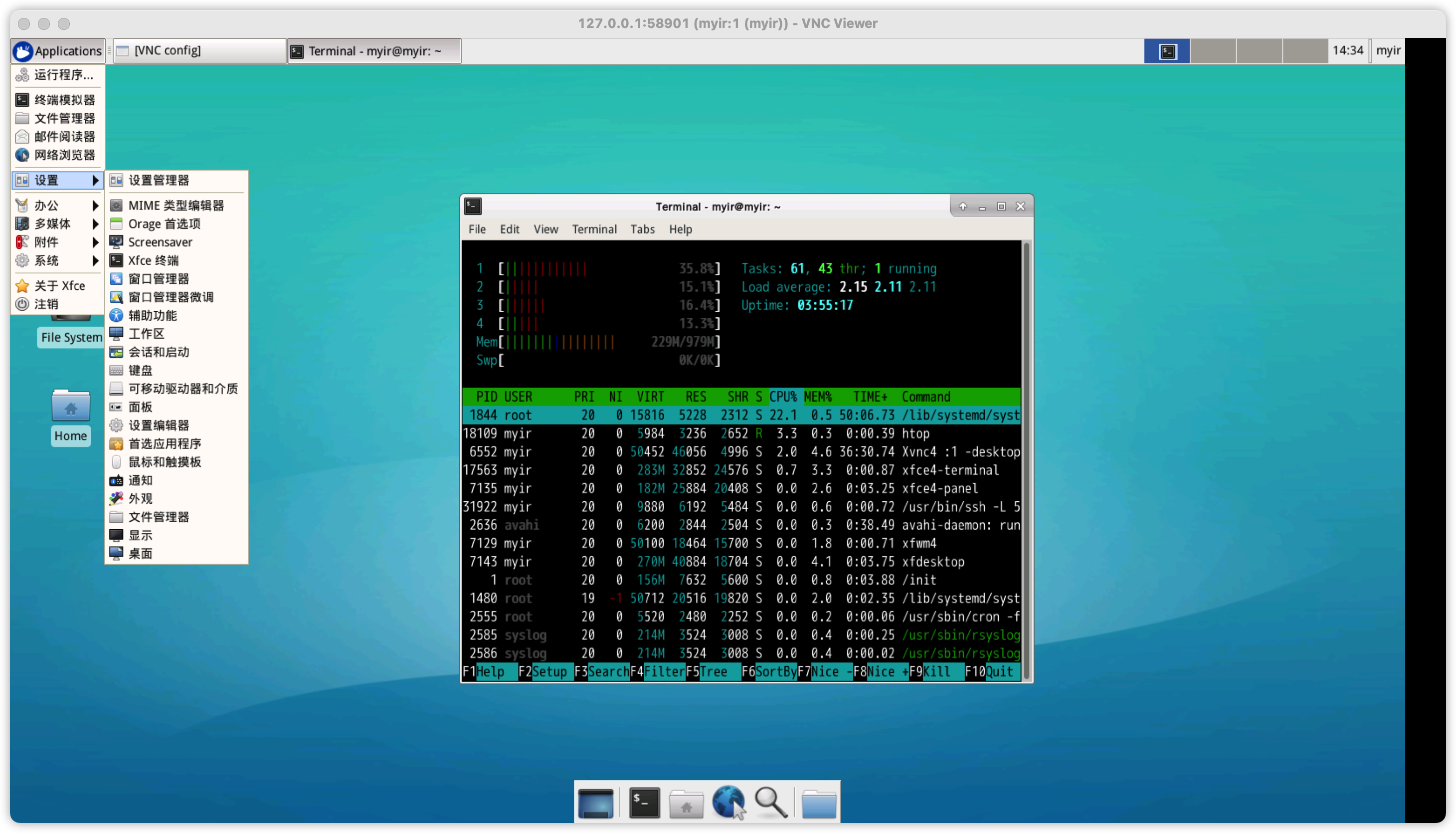米尔国产T507-H丨如何将Ubuntu系统烧录到eMMC?
嵌入式技术
1381人已加入
描述
本篇测评由电子发烧友的优秀测评者“HonestQiao”提供。
此次板卡的测试,是用macOS将Ubuntu系统烧录到eMMC的操作实录。
声明:本文内容及配图由入驻作者撰写或者入驻合作网站授权转载。文章观点仅代表作者本人,不代表电子发烧友网立场。文章及其配图仅供工程师学习之用,如有内容侵权或者其他违规问题,请联系本站处理。
举报投诉
-
实测14us,Linux-RT实时性能及开发案例分享—基于全志T507-H国产平台2024-07-25 0
-
全志T507-H国产平台Ubuntu系统正式发布,让您的应用开发更便捷!2024-10-29 0
-
【米尔MYD-YT507开发板试用体验】Ubuntu系统烧录到eMMC和完全调教指南!2022-07-15 0
-
第一视角体验搭载全志T507-H的开发板MYD-YT507H开发板2022-09-19 0
-
米尔推出基于全志T507-H的MYC-YT507H核心板2023-02-14 0
-
米尔电子MYC-YT507H开箱及简述2023-02-20 0
-
如何将linux映像刻录到emmc?2023-04-06 0
-
【资料分享】全志科技T507-H工业核心板规格书2023-08-07 0
-
【米尔MYD-YT507开发板试用体验】Ubuntu的xfce桌面环境建立及远程穿透访问家中米尔MYD-YT507开发板2022-10-27 1221
-
米尔的国产T507-H开发板怎么玩?macOS如何将Ubuntu系统烧录到eMMC的完全调教指南!2022-08-05 934
-
米尔视频丨第一视角体验国产处理器T507-H开发板2022-08-15 1943
-
国产处理器丨如何在Ubuntu建立xfce桌面环境,远程穿透访问家中米尔MYD-YT507H开发板2022-08-28 1738
-
警惕“沉默性缺氧”,米尔T507-H核心板的监护仪方案2023-01-11 927
-
「直播预告」T507-H国产处理器音频接口详解2023-05-24 1639
全部0条评论

快来发表一下你的评论吧 !