

Domo以与众不同的方式进行数据集成
描述
虹科云科技
Domo是唯一一个结合了数据集成、实时和预测分析可视化数据、构建自身应用程序的云本机平台。
利用业务生态系统和云,放大现有数据和应用程序的价值。
无论大小、数量或来源如何,Domo都可以连接数据。
Domo 以与众不同的方式进行数据集成。
获得世界一流的数据治理和安全性认可。
1
界面概述
Domo的导航栏在Domo窗口顶部,每个导航选项带有不一样的侧边栏,如下所示:
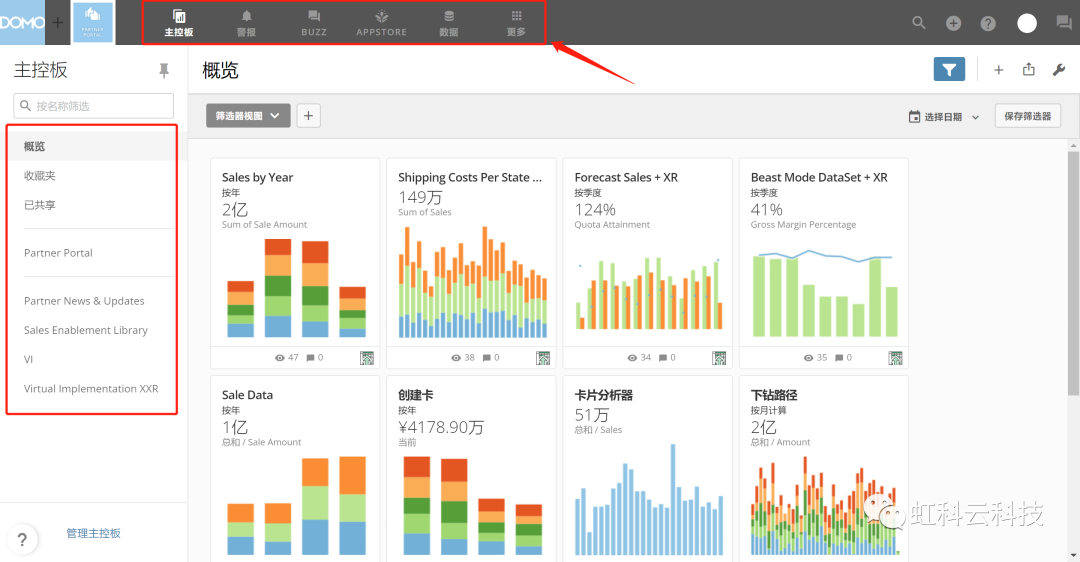
这些导航按钮在整个 Domo 中都可用,除了分析视图等特殊页面,其它几乎所有的功能页面,导航栏都会固定在Domo窗口顶部,可以轻松地切换。包括以下内容:
仪表板Dashboards:打开 Domo 的仪表板部分,这是 Domo 的“主要”区域,可以在其中以“卡片”的形式查看所有数据。
警报Alerts:打开警报中心,可以在其中创建、查看和管理警报。当业务指标发生变化,会按照预先的设置发出通知。
Buzz:打开 Buzz 的全屏视图,可以与 Domo 实例的其他成员进行对话。Buzz 通常默认在侧面板视图中打开,可以根据需要关闭或展开。
应用商店:打开 Domo Appstore,可以在其中将不同的自定义应用程序快速入门部署到Domo 实例。
数据中心:可以在其中管理所有 Domo 数据,包括 DataSet、DataFlow、DataFusion 等。
更多:提供对主工具栏中未显示的许多附加导航和工具的访问,包括:管理员、分析仪、资产库、认证中心、启动器、项目和任务、发布、反馈、帮助中心等。
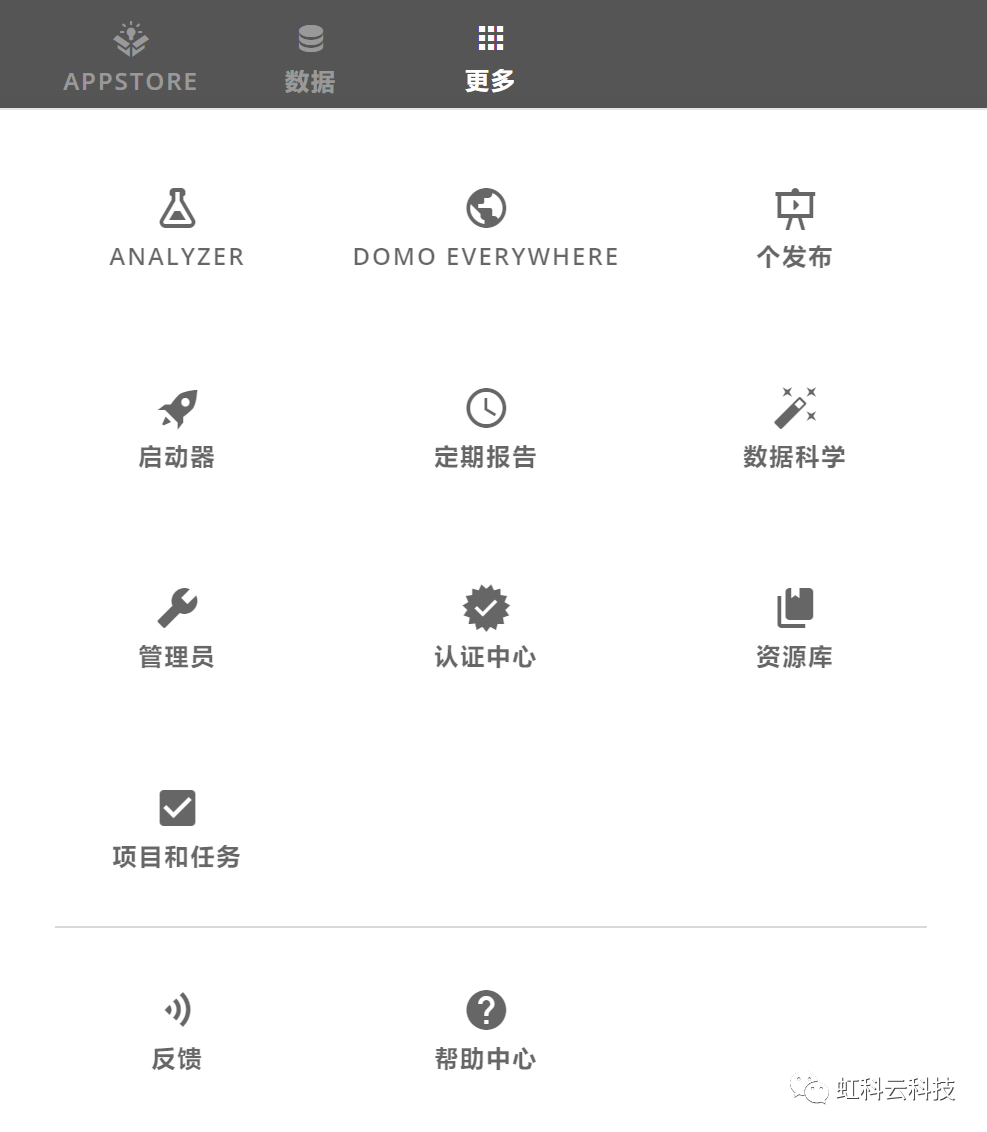
在 Domo 的右上角,有5个用于访问不同选项的工具图标。与上面的导航按钮一样,这些图标通常在 Domo 的任何地方都可用。它们的作用分别如下:
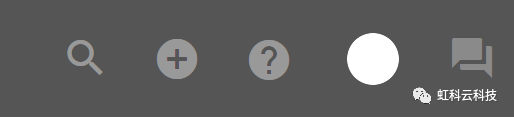
搜索:用于搜索卡片、页面、人员、警报、Buzz 消息、应用程序等。
添加:将许多对象添加到 Domo 的快捷方式,包括连接器数据集、ETL 转换、卡片、页面、人员和组、项目和任务以及应用程序。
帮助中心:有关Domo的任何疑问,都可以在此进行查阅。
个人:打开一个对话框,显示用户最近的 Buzz 消息,可以在此设置用户个人资料。
会话:在应用程序窗口中打开或关闭 Buzz。
2
使用连接器添加数据集
当使用连接器添加数据集时,数据会存储在 Domo 中,可以使用它创建多个卡,而无需在每个卡中指定该数据集的连接信息。添加数据集时,操作者将默认指定为数据集所有者。可以通过应用商店、数据中心或添加菜单访问添加连接器数据集的界面。
使用连接器添加数据集:
通过应用商店连接数据,请执行以下操作:
在窗口顶部的工具栏中选择 Appstore 。
单击“搜索”选项卡。
单击Capability下的Connector复选框。
使用搜索栏或页面导航找到要连接的连接器,然后单击它打开其详细信息视图。
单击“获取数据”。
对于一些最流行的连接器,可以使用“获取卡片”按钮。这可以根据自己的数据启动多个预构建的实时卡,而无需配置高级选项。
通过数据中心连接数据,请执行以下操作:
在屏幕顶部的工具栏中选择数据。
根据连接类型选择连接器Connectors、文件File或数据库Database。
选择所需的连接器类型。
单击所需的连接器磁贴。
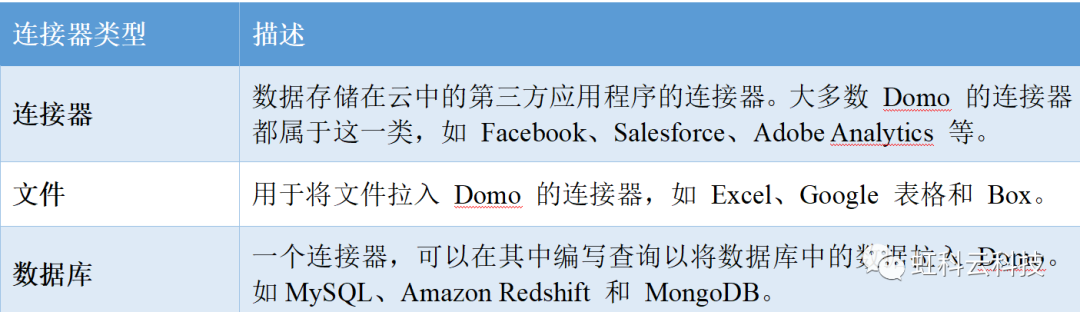
通过添加菜单“+”连接数据,请执行以下操作:
选择“+” 》 数据。
选择连接器、文件或数据库。
单击所需的连接器磁贴。
3
制作卡片
单击窗口顶部的“+”按钮 》 选择“卡片” 》 选择“可视化” 》 选择数据集 》 绘制图表 》 绘制完成后进行保存
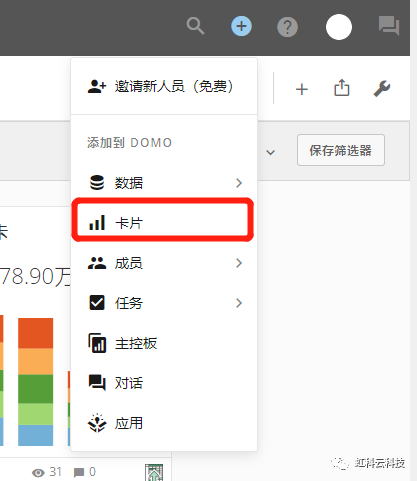
4
在Domo中共享内容
共享资源访问
当与用户共享卡的访问权限时,该卡的副本将发送到用户的共享页面;当与群组共享访问权限时,卡片的副本会发送到群组中每个成员的共享页面。当与用户共享对页面的访问权限时,页面将添加到屏幕左侧的用户“仪表板”列表中;当与某个组共享访问权限时,该页面会添加到该组的每个成员的“仪表板”窗格中。
操作如下:
1.在“概览”页面想要共享的卡片上悬停 》 单击“扳手”图标 》 单击“共享”
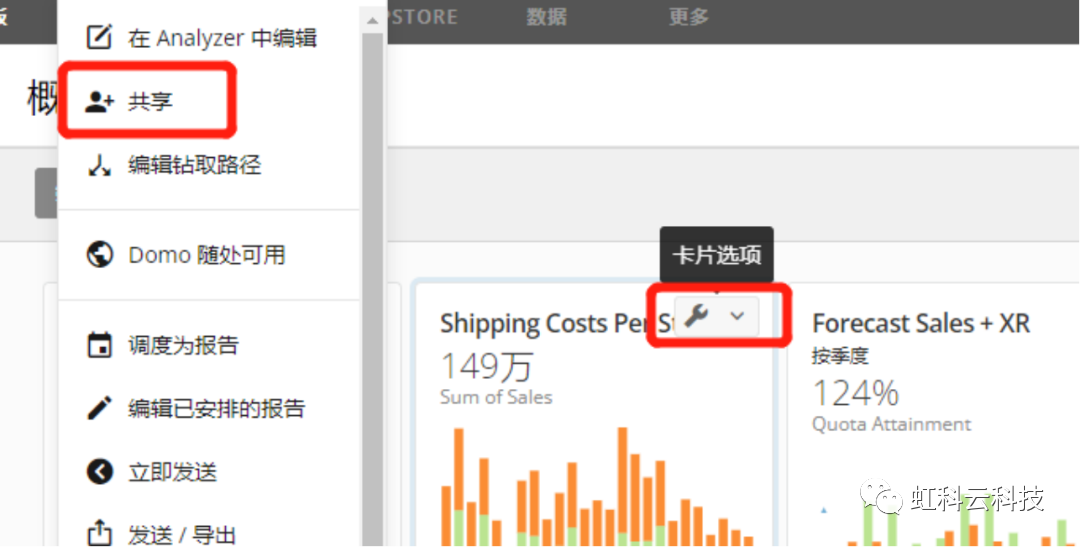
2.或者在卡片详情页 》 单击顶部的“邀请”
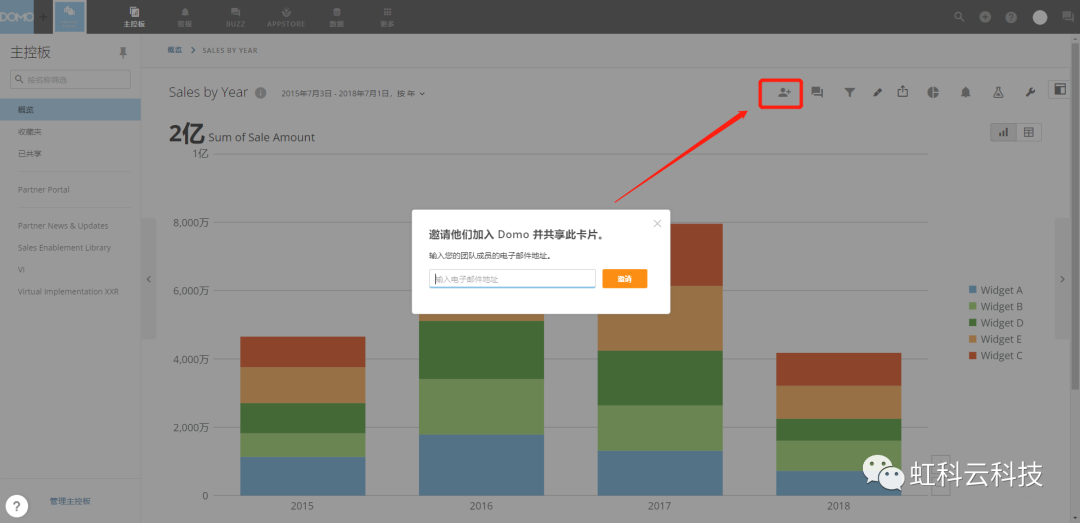
3.在共享字段中键入所需收件人的姓名,将弹出与查询匹配的用户或组列表。
如果邀请的用户未加入Domo,则会为该用户发送邀请链接。
4.从列表中选择所需的用户或组。
5.(可选)通过单击用户或组名称右侧的“X”来删除添加的用户或组。
6.通过在框中输入用户和/或组的名称并单击添加来添加更多用户和/或组。
7.(可选)在消息字段中,输入要添加到发送给与您共享页面和卡片的人的电子邮件的消息。
8.(可选)如果您不希望共享收件人收到您正在与他们共享内容的电子邮件通知,请取消选中发送电子邮件通知框。
9.单击共享。
可以访问此卡片或页面的用户和组的名称出现在列表中。共享页面出现在页面选项卡行中。共享卡出现在共享页面中。
5
在Domo中聊天和协作
开始Buzz会话,请执行以下操作:
单击右上角工具栏中“会话图标”打开Buzz窗口 》 单击“+”或“会话图标”新建会话
在“人员”、“组”或“对话” 字段中,输入要与之开始对话的人员或组的名称。这会将人或组的名称添加到字段中。
打开“新主题”切换。
在“对话主题”字段中输入新主题的名称 。
(可选)指定此对话是私密的还是公开的。
如果是私有的,则只有已添加到过滤器框中的用户才能看到。如果是公开的,则公司中的任何人都可以看到。
在对话框底部的“写消息”字段中输入对话的初始消息 。
完成后按“Enter”发送。
对话将被添加到 Domo 并显示在收件箱的对话选项卡中,可以轻松访问它。另外,还可以从用户的个人资料页面发起与指定用户的对话。
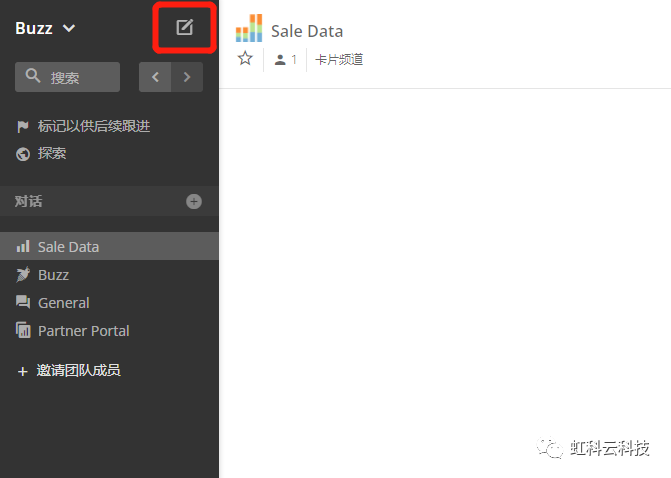
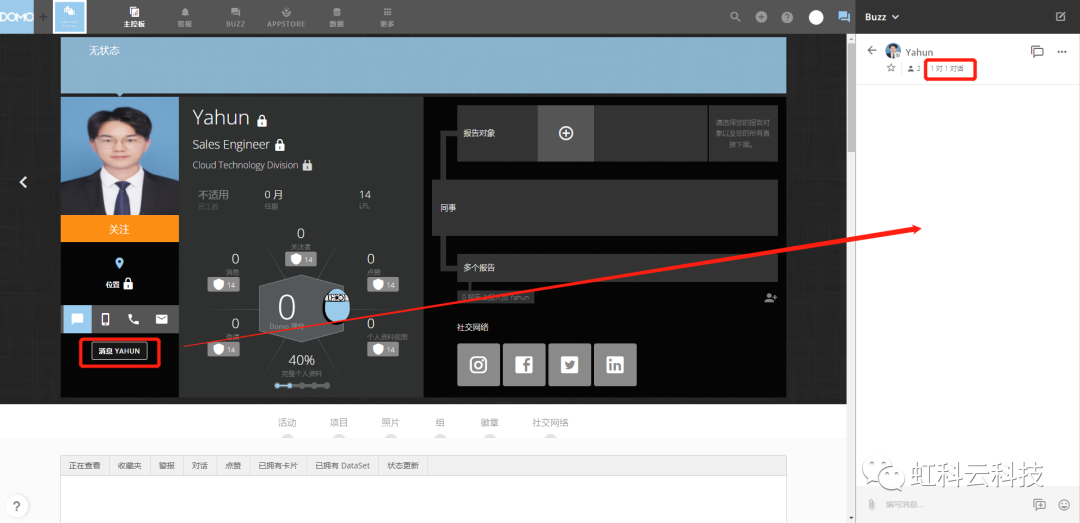
6
邀请新用户加入Domo
邀请用户加入 Domo,主要有两种方法,如下所示:
标准邀请。Domo 界面在不同位置包括许多邀请按钮,如用户配置文件页面、卡片详细信息视图、分析器视图等。如果用户具有“管理员”或“特权”默认安全角色,并且以这种方式邀请用户,新用户将作为实例设置的默认角色带入 Domo,默认情况下会自动设置为“Privileged”。如果启用了“添加新用户”的自定义角色,并启用了“管理所有角色”,则可以邀请用户访问Domo并将其分配给任何自定义角色。
将单个用户添加到 Domo,执行以下操作:
单击屏幕顶部的“+”按钮,然后选择“成员” 》 “人员”。
单击“添加新人员”,出现一个添加新人员对话框。
在相应的字段中,输入用户的姓名和电子邮件地址。
从菜单中选择用户的安全角色。
点击邀请。
(可选)输入用户的电话号码、职务和员工编号。
如果出现错误消息,提示需要提供正确的电子邮件地址并且您指定的电子邮件地址格式正确,则可能是由于该电子邮件地址中的域未经授权。
批量添加用户到Domo
导航到 更多 》 管理员,以打开管理员设置。
单击治理选项卡。
打开成员子选项卡。
单击 人员 选项卡 右上角的批量导入。批量导入 对话框打开。
使用以下格式创建 CSV 格式的导入文件:
执行此操作的最简单方法是单击“下载示例”将模板下载到本地,然后在正确的列标题下填写用户信息。其中,“displayName”和“email”列是必填的。
(视情况而定)如果想同时添加新人员和更新现有人员,请选择“添加新人员并编辑现有配置文件“。
(视情况而定)如果导入文件包含用户的组数据,要将这些组引入 Domo ,请选中“创建新组“框。
通过将 CSV 文件拖放到虚线区域或单击“浏览”并导航到计算机上的所需文件来上传 CSV 文件。
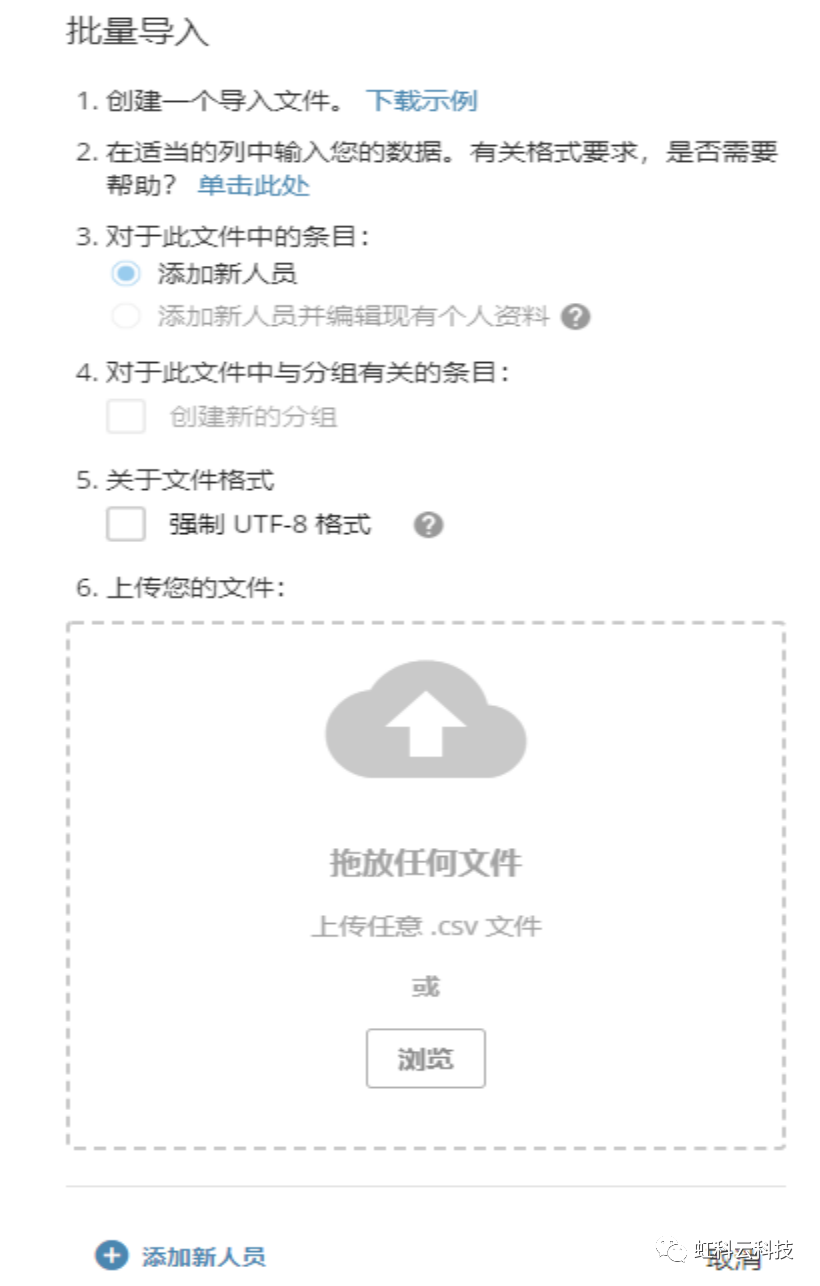
社交用户邀请。当使用 Buzz 中的“邀请”选项邀请用户加入 Domo 时,他/或她将获得“社交”安全角色。社交用户只能访问 Buzz、个人资料以及项目和任务,并且可以邀请其他社交用户加入 Domo。
-
怎么使用CR2032进行数据记录2019-09-06 0
-
如何利用PIP对象进行数据通信?2021-05-27 0
-
简述主机与外设进行数据交换的几种常用方式2021-09-27 0
-
stm32通过wifi方式进行数据通信的方法2021-12-06 0
-
计算机与外设之间进行数据传送有哪几种基本控制方式2021-12-23 0
-
如何使用STM32与PC进行数据的相互发送、接收?2022-02-18 0
-
将Servicenow与Docusign集成,以发送Mutual NDA以进行数字签名,要怎么实现?2023-04-17 0
-
DMA进行数据传输和CPU进行数据传输的疑问2023-05-25 0
-
如何更好地进行数据采集2010-01-04 1657
-
Python在音频(Audio)领域中,如何进行数据扩充呢?2018-04-15 10348
-
AD9361芯片进行数据接口逻辑代码的编写2022-07-01 5826
-
成功进行数据整合的案例2022-08-19 909
-
新闻速递 | 恭喜肖晓容工程师获得Domo专业认证!2022-07-18 469
-
隧道没信号怎么进行数据采集2023-12-06 959
-
如何使用ddc进行数据分类2024-12-18 292
全部0条评论

快来发表一下你的评论吧 !

