

S7-400基于PROFIBUS总线的S7单边通信
描述
2. 组态
2.1配置S7-400站点
S7-400站点配置参见表2。
| 序号 | 说明 | 图示 |
| 1. | 创建新项目“S7-400 one-way”后,单击“项目视图” |
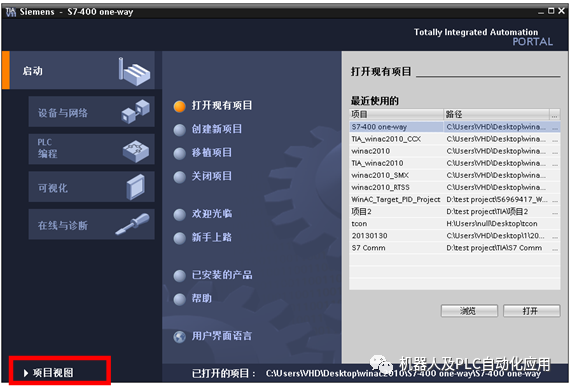 |
| 2. | 双击项目树下的“添加新设备”功能,弹出添加新设备对话框 |
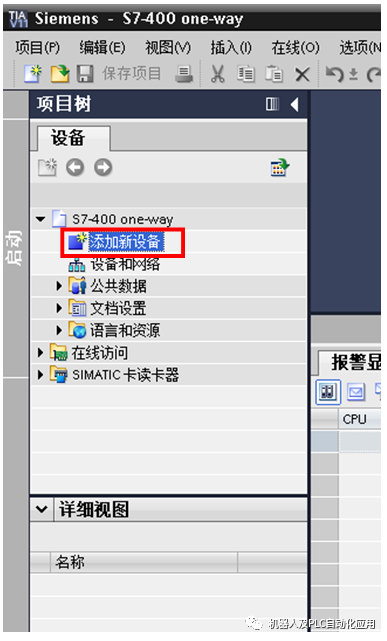 |
| 3. |
在添加新设备对话框中的步骤: a) 选择设备类型“PLC” b) 选择使用的CPU型号 c) 选择使用的CPU的版本号 d) 勾选“打开设备视图” 点击“确定”按钮后将显示设备视图 |
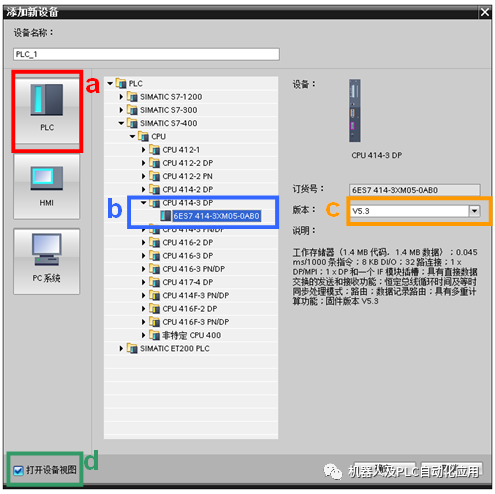 |
| 4. | 增加电源模块 |
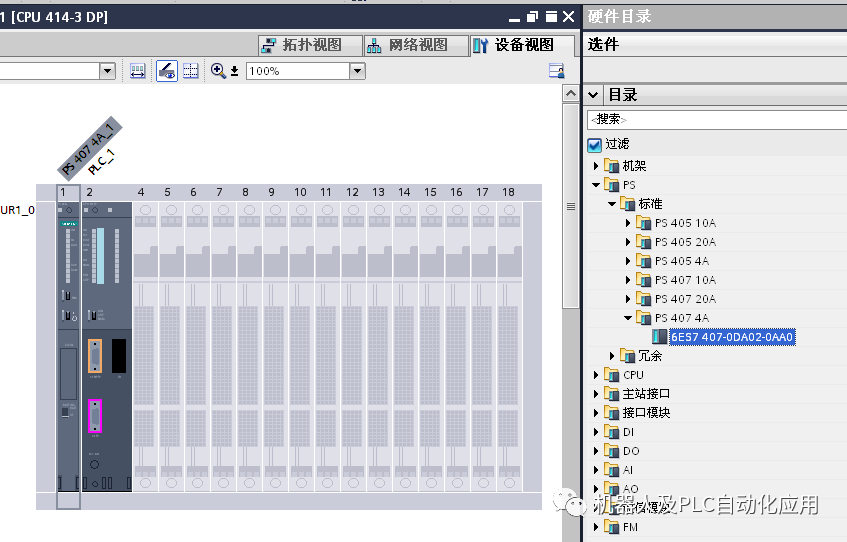 |
| 5. |
在设备视图中设置DP接口参数: a) 点击工作区S7-400 CPU的DP接口 b) 添加新子网 c) 设置S7-400的站地址为2 d) 将工作区切换到网络视图 |
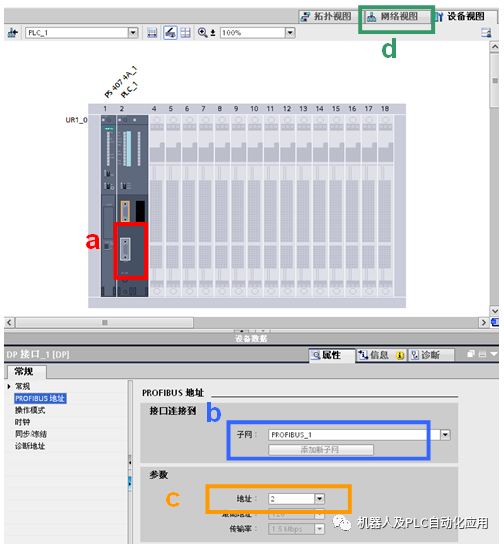 |
| 6. |
设置PROFIBUS总线参数: a) 点击工作区内的PROFIBUS_1总线 b) 选择巡视窗口的属性标签中的“网络设置” c) 设置传输率为1.5Mbps,标识号为标准,最高PROFIBUS地址为126 |
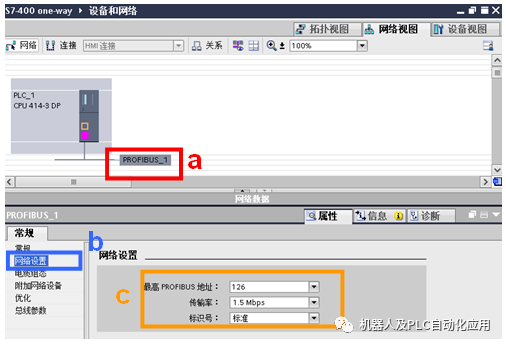 |
| 7. |
创建S7连接: a) 点击工具栏“连接”图标,下拉框中选择S7连接 b) 鼠标右键点击CPU,在弹出菜单中选择“添加新连接”,然后出现“创建新连接”对话框 |
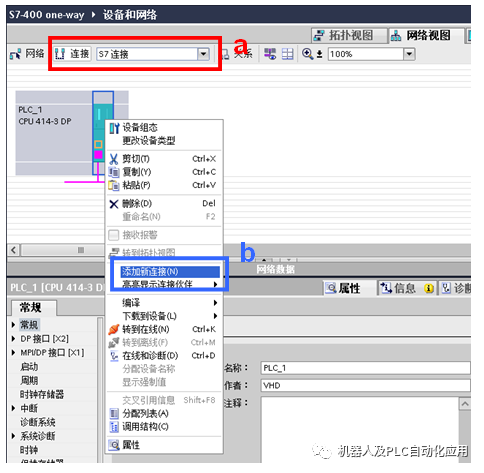 |
| 8. |
在创建新连接对话框中做以下设置: a) 确认连接类型为S7连接 b) 设定使用的本地接口,此处接口为PLC_1,DP接口_1(R0S2) c) 设定连接ID,此处为1 d) 勾选“主动建立连接”复选框 点击“添加”按钮添加新连接,点击“关闭”按钮关闭创建新连接对话框 |
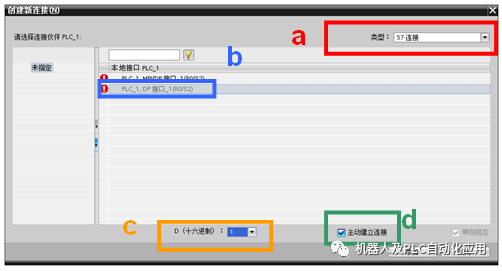 |
| 9. |
展开网络视图列表区域,设置S7连接参数 a) 点击列表区域的“S7_连接_1” b) 选择巡视窗口的属性标签中的“常规” c) 设置伙伴地址,此处为3 |
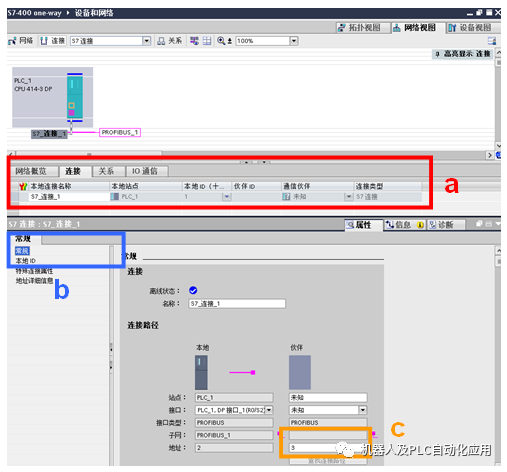 |
| 10. |
a) 选择巡视窗口的属性标签中的“地址详细信息” b) 选择伙伴PLC的机架号和插槽号,示例中通信伙伴为S7-300,所以机架号为0,插槽号为2,TSAP为03.02 注:对于Profibus-S7通信: · 通信伙伴为S7-300,TSAP为03.02 · 通信伙伴为S7-1200/1500,TSAP为03.01 · 通信伙伴为S7-200,TSAP 为03.00 |
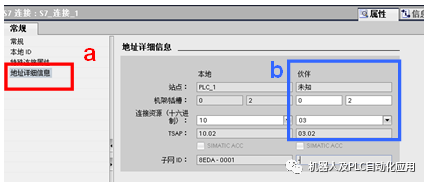 |
| 11. |
a) 点击工作区PLC_1站点 b) 点击编译图标,编译组态 c) 点击下载图标,下载组态到CPU中 |
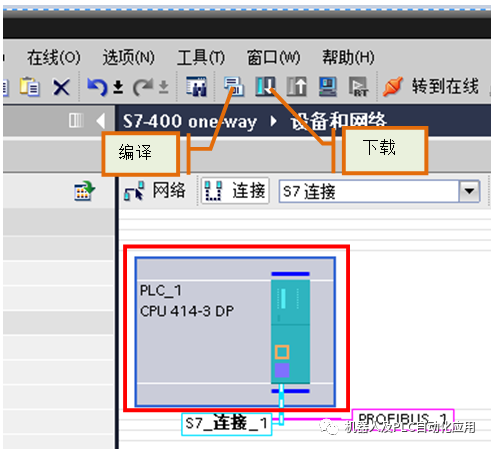 |
表 1
2.2配置S7-300站点
S7-300站点配置参见表3。
| 序号 | 说明 | 图示 |
| 1. | 创建新项目“s7-300”后,单击“项目视图” |
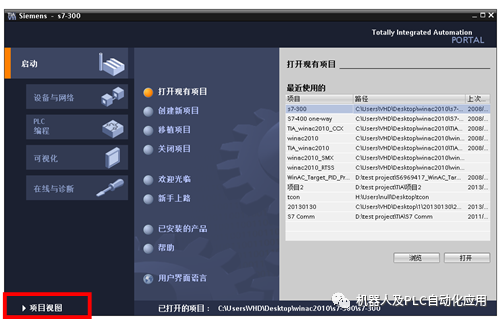 |
| 2. | 双击项目树下的“添加新设备”功能,弹出添加新设备对话框 |
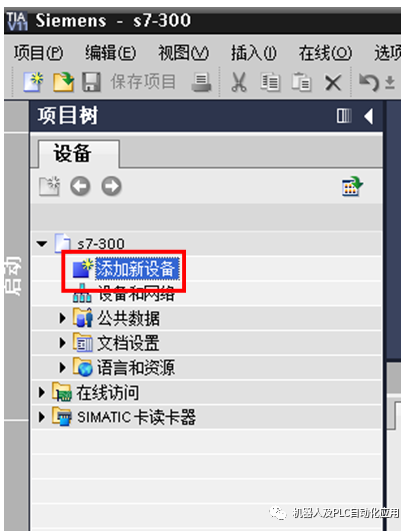 |
| 3. |
在添加新设备对话框中的步骤: a) 选择设备类型“PLC”; b) 选择使用的CPU型号 c) 选择使用的CPU的版本号 d) 勾选“打开设备视图” 点击“确定”按钮后将显示设备视图 |
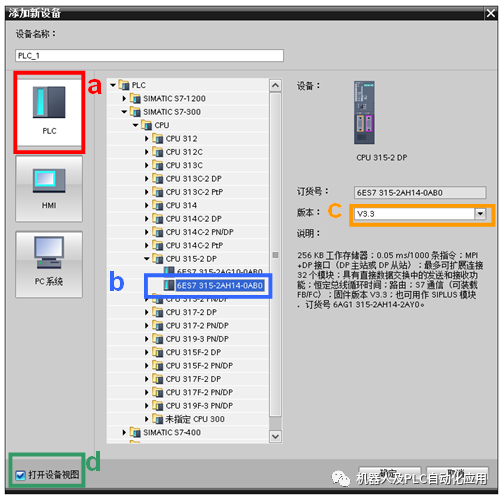 |
| 4. |
在设备视图中设置DP接口参数: a) 点击工作区S7-300 CPU的DP接口 b) 添加新子网 c) 设置S7-300站地址为3 d) 将工作区切换到网络视图 |
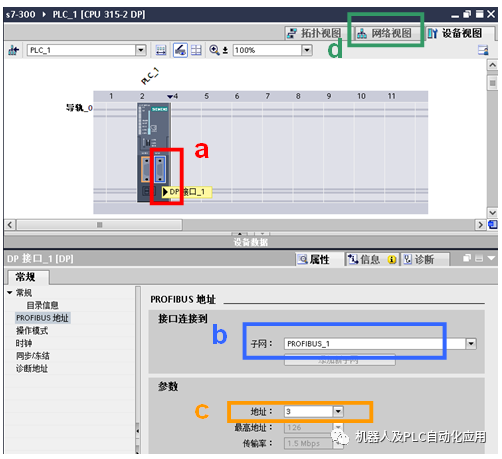 |
| 5. |
设置PROFIBUS总线参数: a) 点击工作区PROFIBUS_1总线 b) 选择巡视窗口的属性标签中的“网络设置” c) 设置传输率为1.5Mbps,标识号为标准,最高PROFIBUS地址为126 |
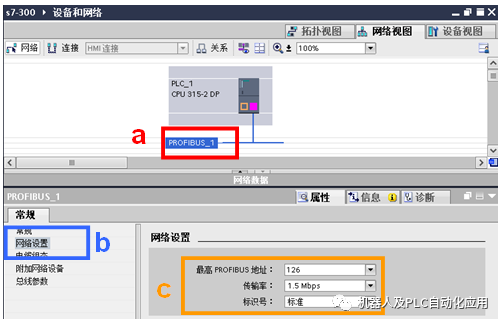 |
| 6. |
a) 点击工作区PLC_1站点 b) 点击编译图标,编译组态 c) 点击下载图标,下载组态到CPU中 |
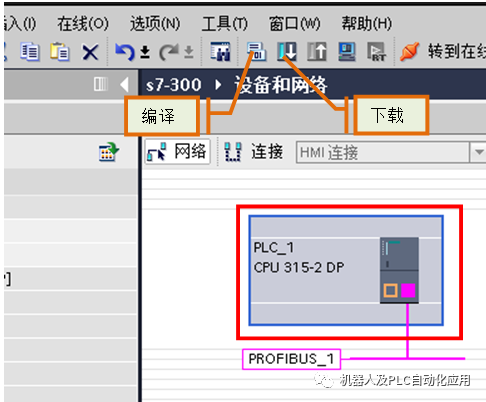 |
表 3
3 通信连接
如图3-1示意图,使用RS485总线连接器通过PROFIBUS标准电缆分别连接CPU414-3DP 的X2接口和CPU315-2DP的X2 接口。

图3-1 CPU之间DP通信连接示意图
4 通信编程
由于配置的是S7单边通信,只需在配置S7网络连接的一方进行编程,所以本例中只需要在CPU414-3DP中编程调用系统功能块SFB14/SFB15,如表4。
| 序号 | 说明 | 图示 |
| 1. | 展开项目树,双击程序块下Main[OB1],在工作区中打开OB1 |
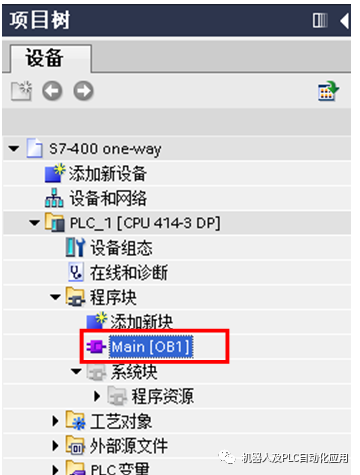 |
| 2. |
a) 打开指令任务卡 b) 展开通信指令 c) 选择GET指令并拖拽至程序段1,按提示添加背景数据块 |
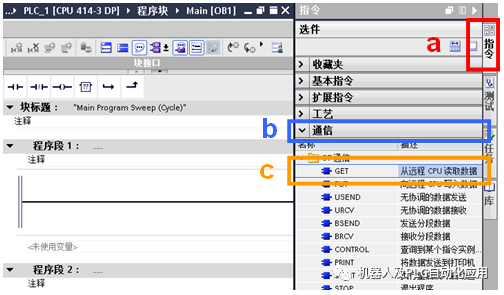 |
| 3. |
展开巡视窗口,选择“属性”选项卡 a) 点击程序段1中GET功能块 b) 选择巡视窗口的“组态”标签页,点击“连接参数” c) 点击“连接名称”后的“…”按钮在“连接概览”对话框中选择需要绑定的连接 |
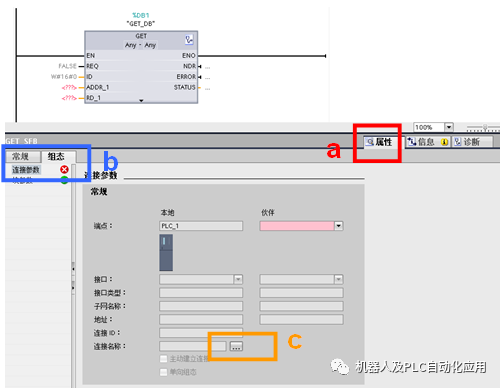 |
| 4. | 在连接概览对话框中选择需绑定到功能块的连接,此处为“S7_连接_1”,点击“确定”按钮完成连接选择 |
 |
| 5. |
为GET功能块设置参数 · REQ:控制参数 request,在上升沿时激活数据交换功能,此处为M0.0,系统自动为其分配符号名称“Tag_1” · ADDR_1:指向通信伙伴 CPU 上待读取区域的指针,为P#M10.0 BYTE10 · RD_1:指向本地 CPU 上用于写入已读数据的区域的指针,此为P#M100.0 BYTE 10 注:此处功能块的调用结果是:REQ上升沿每执行一次,读取通信伙伴MB10 ~MB19当前的数据值,并保存至本地的MB100~MB109区域中 |
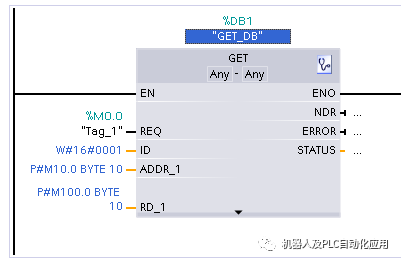 |
| 6. |
重复步骤2~4,组态PUT功能块,设置参数: · REQ:控制参数 request,在上升沿时激活数据交换功能,此处为M0.1,系统自动为其分配符号名称“Tag_2” · ADDR_1:指向伙伴 CPU 上用于写入数据的区域的指针,此为P#M20.0 BYTE10 · SD_1:指向本地 CPU 上包含要发送数据的区域的指针,此为P#M200.0 BYTE 10 注:此处功能块的调用结果是:REQ上升沿每执行一次,本地MB200~MB209的当前数据值写入到通信伙伴MB20~MB29地址区域中 |
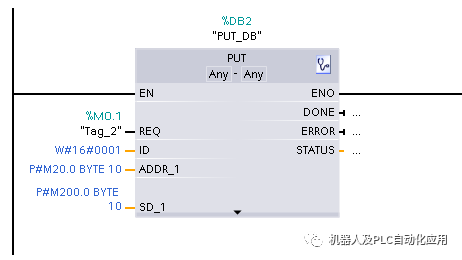 |
| 7. | 右键单击项目树下程序块,在弹出对话框中选择“编译”->“软件” |
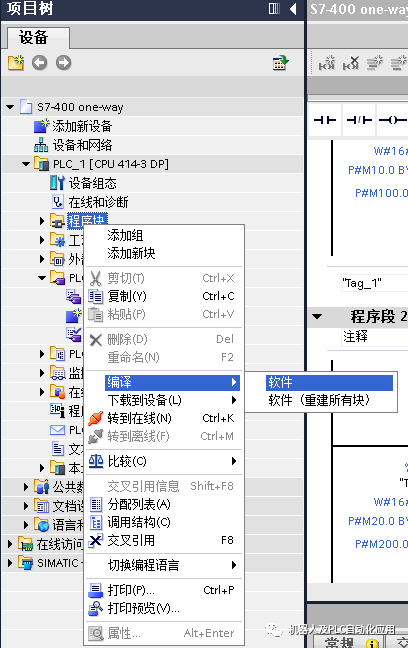 |
| 8. | 右键单击项目树下程序块,在弹出对话框中选择“下载到设备”->“软件(所有块)” |
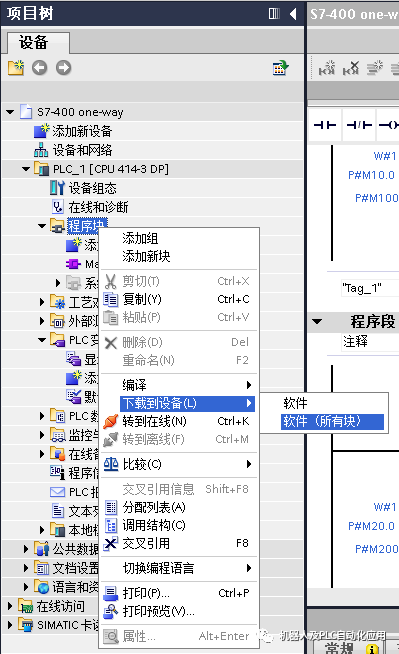 |
审核编辑:彭静
声明:本文内容及配图由入驻作者撰写或者入驻合作网站授权转载。文章观点仅代表作者本人,不代表电子发烧友网立场。文章及其配图仅供工程师学习之用,如有内容侵权或者其他违规问题,请联系本站处理。
举报投诉
- 相关推荐
- 程序
- PROFIBUS总线
- S7-400
-
SIMATIC S7-4002010-08-12 666
-
西门子S7-400 工业软件 S7 F FH Systems组态2017-02-07 1214
-
基于S7-1500的S7通信编程2017-09-26 1684
-
S7通讯的功能及特点2017-09-29 1964
-
西门子s7-300和s7-400集成PN口的s7通信2017-10-11 1459
-
S7-1200和S7-1200进行S7通信的详细资料说明2019-08-17 29741
-
S7-1200与S7-300和S7-400以太网通信数据交换的教程说明2019-12-04 1747
-
基于PROFIBUS总线的S7单边通信2022-08-10 2273
-
S7-400基于PROFIBUS总线的S7单边通信的组态步骤2022-08-10 3728
-
基于PROFIBUS总线的S7-400单边通信介绍2023-02-08 3326
-
S7-400基于PROFIBUS总线的S7单边通信2023-02-22 1694
-
S7-1200 CPU与S7-200 SMART S7通信指南2023-04-19 3303
-
一文解析S7-1200与S7-1500 S7通信2023-05-15 6124
-
S7-1500之间S7通信实例2023-06-01 3382
全部0条评论

快来发表一下你的评论吧 !

