

终极加密指南:如何加密任何 PC、Mac、手机或平板电脑
今日头条
描述
随着虚拟生活和肉食空间之间的界限越来越模糊,优化的网络安全不应被视为精通计算机的特权,而应被视为大众的当务之急。我们已经介绍了安全浏览以及如何加快计算机速度,因此很自然地,接下来的覆盖范围将进入加密领域。今天,我们将讨论如何通过一系列简单的步骤来加密您的 PC、Mac、手机和平板电脑。
要快速浏览这个冗长的指南并跳转到最相关的部分,请按 control + F 并在浏览器的搜索框中键入“Windows、Mac OS、Android 或 iPhone/iPad”。
为什么这是你不应该难以避免的事情?简而言之,移动设备和计算机是我们生活的窗口,因此必须以最高的安全性对待。一次违规可能会引发级联效应,使您的所有帐户都处于打开状态,只需要存储的电子邮件或浏览器密码即可。使用四到六位密码或指纹保护的设备可以阻止窃贼直接通过前端 GUI 访问设备,但不会阻止来自后端的访问。加密通过加扰后端数据并添加需要输入另一个密码的另一层防御来解决此问题。
一旦您的设备被加密,只要您保持一个强密码,几乎没有人可以访问其中的数据。
Windows如今,大多数 Windows 10 电脑(以及 Microsoft 平板电脑和混合电脑)默认启用了加密。要验证加密是否已在运行,请打开“设置”并单击“系统”>“关于”。如果没有显示与“设备加密”相关的内容,则您的设备可能不支持该功能。幸运的是,Windows 7 的 Ultimate 和 Enterprise 版以及 8 和 10 的 Pro 版包含一个称为 BitLocker 的功能,它提供相同的功能。
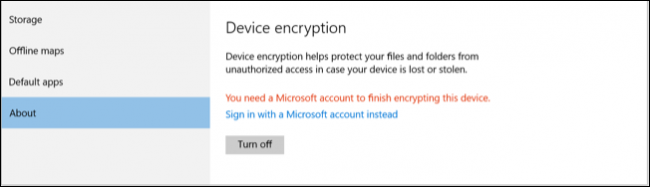
(拥有 Windows 家庭版的用户无法访问 BitLocker,如果“设备加密”功能也无法访问,则必须使用 VerCrypt 等第三方软件)。如果 BitLocker 已关闭,请继续执行以下操作。
步骤 1:启用 BitLocker 打开控制面板并导航到系统和安全 > BitLocker 驱动器加密。或者,您可以右键单击存储驱动器并选择“打开 BitLocker”。此处将提供两种类型的 BitLocker 加密功能。第一个“BitLocker 驱动器加密”是加密整个驱动器所需的默认设置——这正是我们想要的。BitLocker To Go 是第二种设置,用于加密可移动设备,如 USB 闪存驱动器和外部硬盘驱动器。
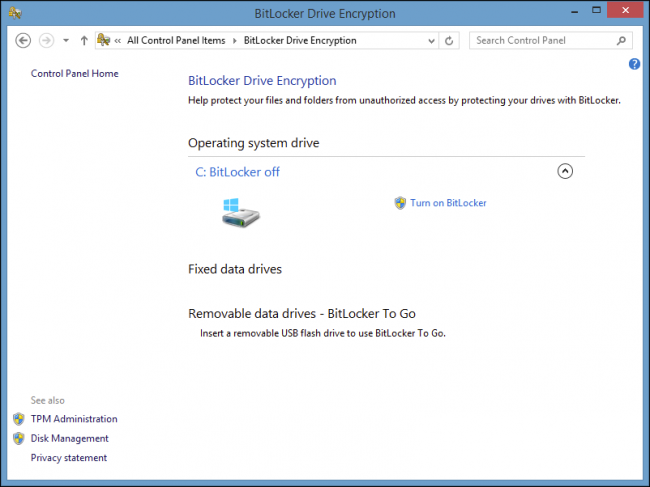
第 2 步:在没有 TPM(可信平台模块) 的情况下使用 BitLocker BitLocker 驱动器加密通常将加密密钥存储在连接到主板的称为可信平台模块 (TPM) 的硬件组件上。如果您的计算机没有 TPM,则您必须打开本地组策略编辑器应用程序并手动覆盖设置,将密钥存储在数据驱动器上。接下来,按 Windows 键 + R 运行对话框,然后在其中键入gpedt.msc并按 Enter。导航到计算机配置 > 管理模板 > Windows 组件 > BitLocker 驱动器加密 > 操作系统驱动器。最后,双击“启动时需要额外的身份验证”设置并选择“启用”和“在没有兼容 TPM 的情况下允许 BitLocker”,然后点击“保存”。
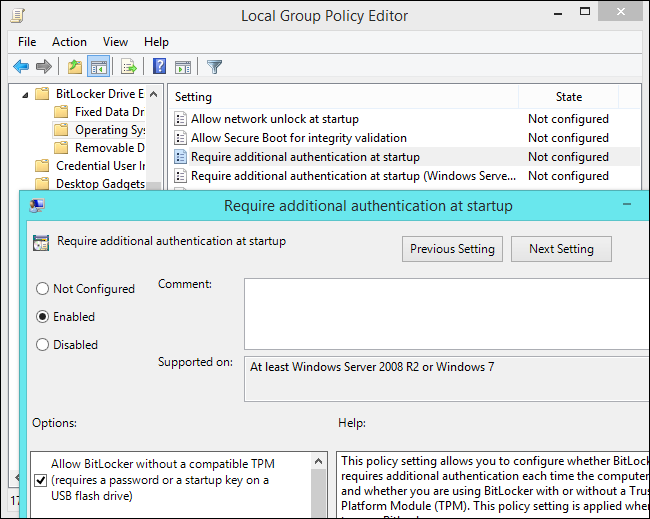
第 3 步:选择解锁方法启用 BitLock 后,进入“选择如何在启动时解锁驱动器”屏幕。在这里,您可以从多种解锁方式中选择一种,使用密码或插入包含密钥的 USB 闪存驱动器。如果您选择后一个选项,则只需按照说明将密钥复制到 USB 上;确保您创建了重复的 USB 以防止永久锁定,以防万一丢失。
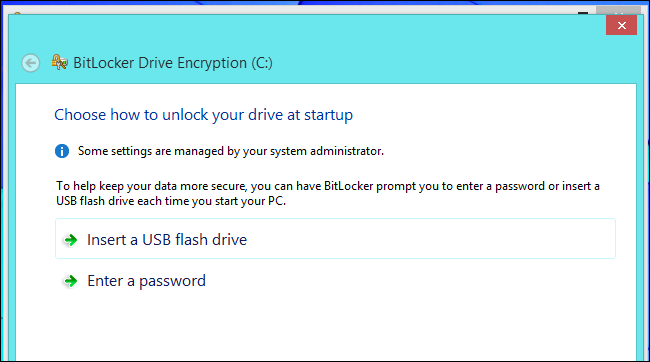
如果您的计算机拥有 TPM(就像大多数现代主板一样),那么您可以在启动时通过从芯片中提取密钥进行额外的加密。或者,您也可以设置一个 PIN 以在启动时从 TPM 解锁解密密钥
选择首选选项后,进入下一个屏幕并按照说明设置恢复密钥。
第 4 步:创建并备份恢复密钥 不要忘记设置恢复密钥,因为它可以让您在主密钥丢失或无法访问时挽救加密数据 - 无论是因为您忘记了密码还是安装了TPM 被破坏。
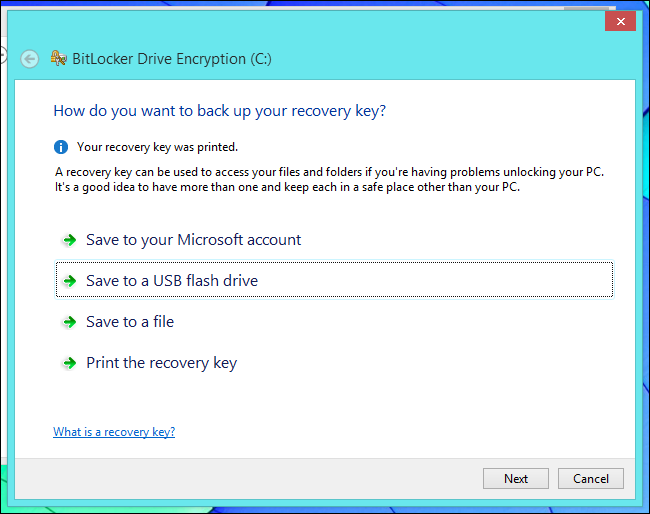
完成后,打印您的密钥,将其存储在单独的 USB 驱动器上,将其保存到文件中,将其保存到您在 Windows 8 和 8.1 上的 Microsoft 帐户中,或者执行任何您需要执行的操作以确保其安全。丢失它,您将永久丢失数据。通过https://onedrive.live.com/recoverykey访问存储在 Microsoft 帐户上的密钥。
这就是Windows!
Mac OS XMac 用户欢欣鼓舞:加密 Mac 比加密 Windows 机器更容易,也更简单,因为 Apple 为所有 Mac 提供了 FileVault,它的内置加密功能。作为奖励,您可以通过在启动时输入密码来授予多个用户帐户解锁磁盘的能力。
第 1 步:验证 FileVault 是否已启用,并在需要时启用FileVault 加密功能通常默认启用。要进行验证,请单击屏幕顶部菜单上的 Apple 图标并进入系统偏好设置,然后打开“安全和隐私”,选择 FileVault 选项卡并单击“打开 FileVault”以启用和配置其功能。
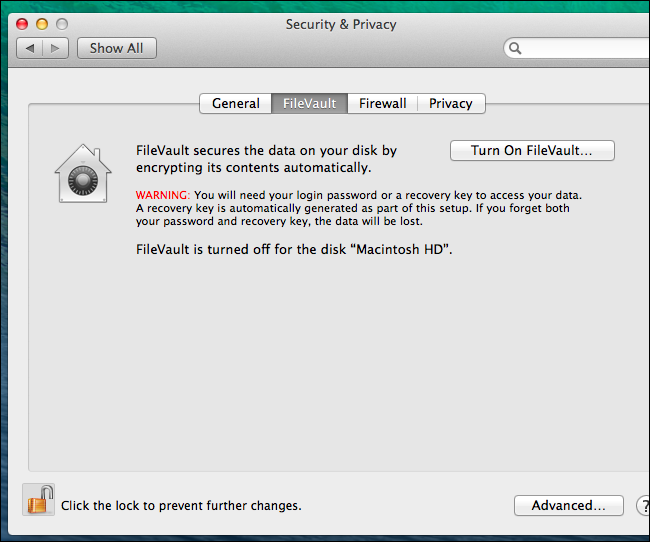
第 2 步:设置恢复密钥 不要忘记创建恢复密钥。如果您忘记了密码,您将需要它来访问驱动器。备份密钥后,重新启动 Mac 以开始加密过程。
第 3 步:加密可移动驱动器 要加密外部存储驱动器或闪存驱动器,请将设备连接到 Mac 并打开 Finder。Contrl+单击或右键单击 Finder 侧栏中列出的驱动器,然后选择标记为加密“驱动器名称”的选项。再一次,系统会提示您创建密码,然后才能进行加密。
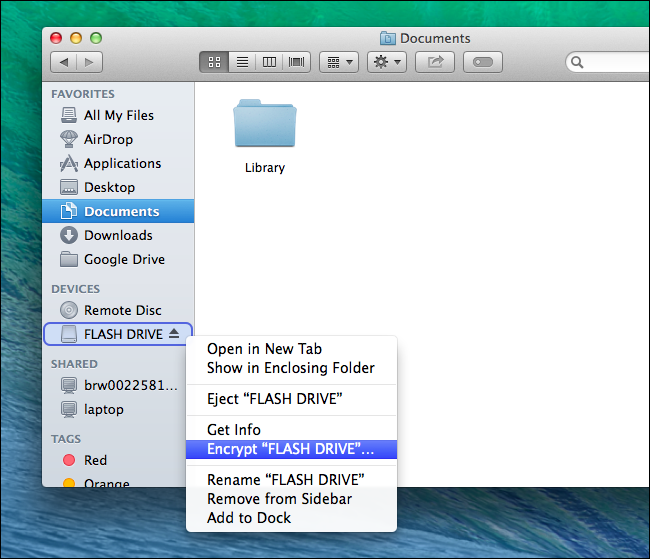
Android 手机和平板电脑几乎所有运行比 Lollipop (5.x) 操作系统更新的设备的设备都可以开箱即用地启用加密。如果您的手机恰好是这种情况,则无法禁用它;但如果您使用的设备尚未加密,只需访问设备设置并点击“安全”,找到加密选项并启用它。
请记住,加密对于 Android 手机来说是一条单行道。加密后,除了出厂重置设备并丢失所有数据之外,无法撤消该过程。此外,加密数据会实时解密,因此旧款手机的响应速度和性能可能会略有下降。
第 1 步:准备手机进行加密 从开始到结束加密设备大约需要一个小时,因此请确保您已分配足够的时间。过早结束该过程将删除您的所有数据。其次,手机的电池必须至少充电到 80% 容量并插入电源。否则,该过程无法开始。如果手机已root,您还必须先取消root,然后再继续。
第 2 步:访问安全设置如前所述,访问“设置”菜单并前往“安全”选项卡;确切的措辞可能因设备而异,但 UI 应该是相似的。如果板载存储尚未加密,请单击“加密电话”选项以启动该过程。
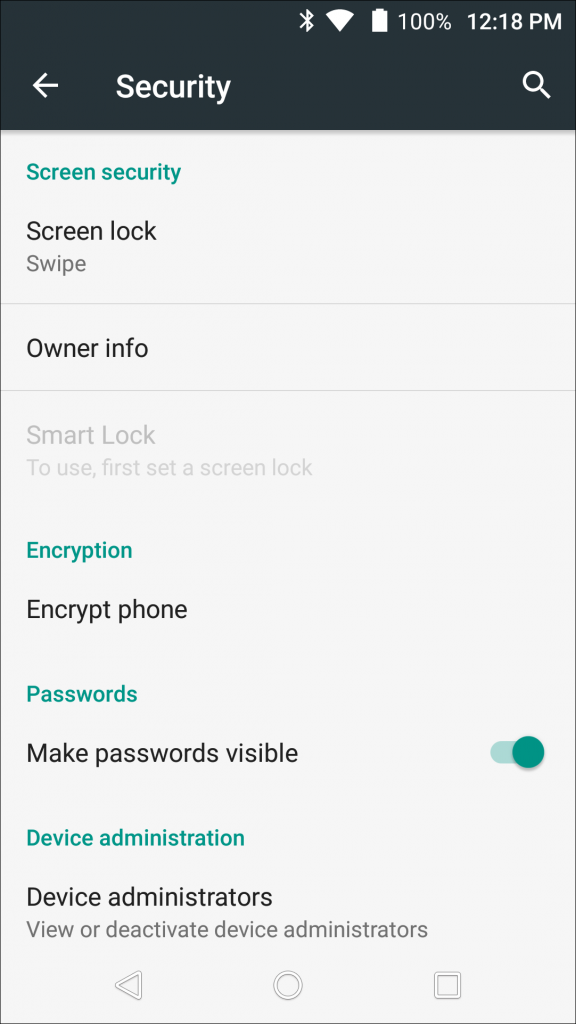
注意:默认加密仅适用于板载存储。SD 卡必须手动加密。支持 SD 卡加密的手机将在安全选项卡下显示该选项。
第 3 步:通读警告并确认将弹出多个警告,突出显示该过程完成后的预期内容。我们已经详细讨论过这个问题。确认并开始处理。完成后手机会重启
第 4 步:设置 PIN 或密码如果您尚未设置 PIN 或密码,请立即设置。访问设备的设置 > 安全菜单,然后是“屏幕锁定”选项。选择你最喜欢的选项,就是这样!您的设备从此被加密!
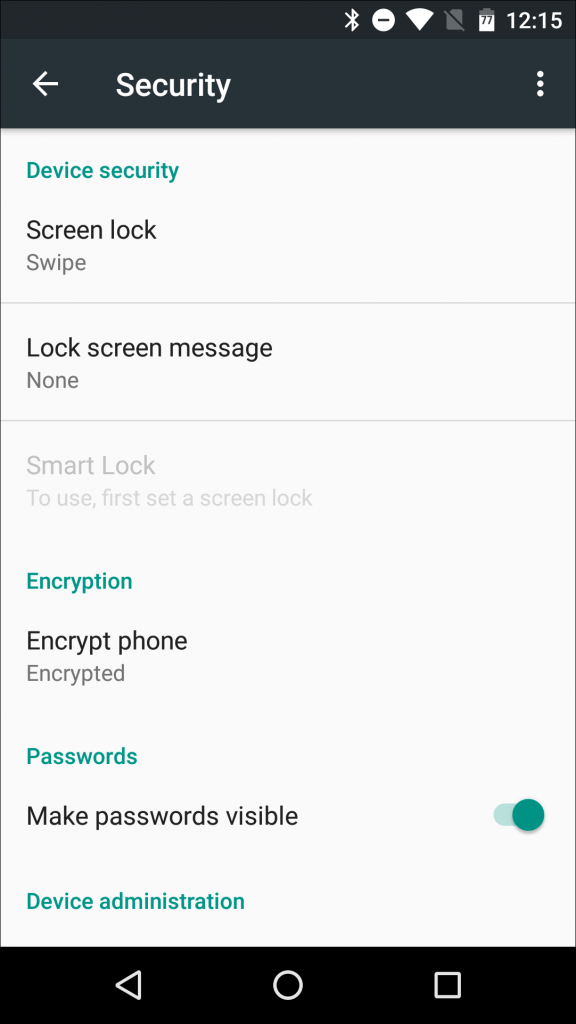
苹果 iPhone 和 iPad您的 iPhone 或 iPad 未被加密的可能性更低,因为自 2014 年 iOS 8 发布以来加密已成为自动。较旧的设备是该规则的明显例外,但考虑到 Apple 的内置过时,这些设备中的任何一个继续使用的可能性都相当低。
iOS 上的数据加密与您的密码相关联,因此通过选择 6 位密码而不是较弱的 4 位密码来提高安全性;通过包含任意长度的字母数字密钥进一步提高安全性。
第 1 步:启用 6 位密码 如果您仍在使用 4 位密码火车,请进入设备设置,然后点击“Touch ID 和密码”,然后点击“更改密码”。确认您的旧密码,然后输入新的 6 位数密码。点击“密码选项”以包括字母数字键。
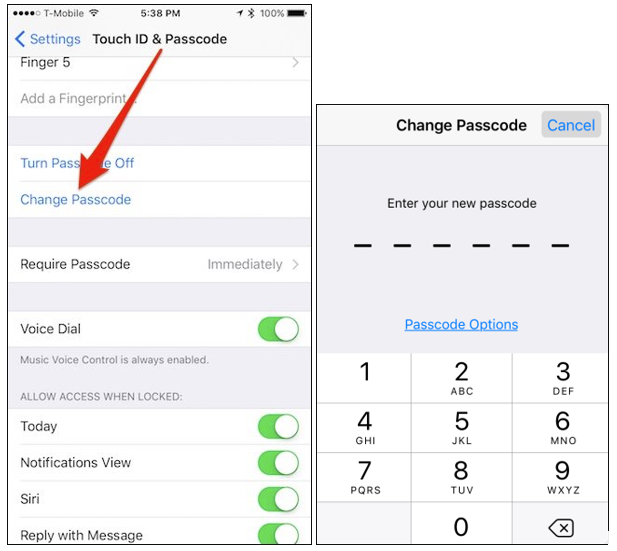
第 2 步:验证您的设备是否已加密 从一开始就确认是否启用了加密不会有什么坏处。为此,请返回“触摸和密码”设置并滚动到底部,如果启用了加密,它将显示“数据保护已启用”。而已。
尽管你可能很小心,但你不能总是对冲随机事件,如入室盗窃或随机失忆症。通过加密您的手机、笔记本电脑和平板电脑,让您的生活更轻松,让自己安心——尤其是在旅行时。
审核编辑 黄昊宇
-
怎样给文件加密码 #电脑小技巧学习硬声知识 2022-11-02
-
怎样给硬盘加密码保护 #电脑小技巧学习硬声知识 2022-11-02
-
系统文件如何添加密码,电脑压缩文件加密的方法 #电脑小技巧学习硬声知识 2022-11-02
-
电脑加密工具南方PC锁2012-03-29 0
-
移动硬盘怎么加密2012-04-06 0
-
如何使用文件加密软件给文件加密2013-04-23 0
-
LKT4208 SD加密卡2014-02-28 0
-
移动设备的数据怎么加密保护2015-09-11 0
-
U盘超级加密3000 V7.51官方版 - 专业的U盘和移动硬盘加密软件2018-02-08 0
-
使用IPSec加密不可路由或非IP协议2010-09-03 836
-
基于DSP的PC加密卡没计方案2012-06-19 1895
-
全盘加密是什么2019-01-17 7581
-
怎样在手机或平板电脑上安装Undertale2019-12-13 8452
-
ESP32 Flash加密指南2022-09-23 497
-
文档图纸加密软件 电脑文件夹加密软件 计算机加密方法有哪些2022-09-28 414
全部0条评论

快来发表一下你的评论吧 !

