

如何将Raspberry Pi变成一个始终运行的文件服务器
描述
Raspberry Pi 是一款袖珍型电脑,几乎具备普通电脑的所有功能,包括 USB 端口、LAN 端口、音频/视频输出、HDMI 端口等。它还内置蓝牙和 Wi-Fi 连接,非常适合构建各种在线服务器,如 Webserver、 媒体服务器、 打印服务器、 Plex 服务器 等。所以在这里我们将使用 Raspberry Pi-文件服务器或 NAS(网络附加存储)创建另一个服务器,您可以在其中插入任何带有 Raspberry Pi 的存储设备并访问它使用连接在同一网络上的任何计算机。使用 NAS,您可以共享和访问文件和文件夹,而无需将存储设备实际连接到您的系统。
有多种方法可以让树莓派成为 NAS 盒子。一种方法是安装OpenMediaVault (OMV) 和 NAS4Free的磁盘映像。它们是免费提供的,可以通过将新映像刻录到 SD 卡中轻松安装,但这样原始 Raspbian 操作系统就会丢失。安装后,您只需在 Web 浏览器中输入 Pi 的 IP 地址,即可使用基于 Web 的简单 UI 轻松访问媒体。
在本教程中,我们将在预装的 Raspbian OS 中安装Samba,因此您不必丢失默认的 Raspbian OS。Samba是 SMB(服务器消息块)网络协议的重新实现,它将 Linux 计算机与基于 MAC 和 Windows 的系统集成在一起。还有另一种名为 CIFS(通用 Internet 文件系统)的协议,它是 SMB 协议的一种实现。如今,CIF 或 SMB 可以互换使用,但大多数人使用 SMB 一词。
Samba 文件服务器易于设置,这使其成为设置 NAS 的最佳解决方案之一,尤其是在 Windows 机器上。所以在这里我们将在 Raspberry Pi 上安装和配置 Samba,使其成为文件服务器。
要求
安装了 Raspbian OS 的 Raspberry Pi。
任何外部存储设备,如硬盘、SD 卡(可选)
在这里,我们将使用 SSH 访问笔记本电脑上的 Raspberry Pi。您可以在笔记本电脑上使用 VNC 或远程桌面连接,也可以使用 HDMI 电缆将您的 Raspberry pi 连接到显示器。
在 Raspberry Pi 上设置 Samba 文件服务器
1. 在安装 SMB 包之前,通过运行更新命令确保我们的树莓派是最新的。
sudo apt-get 更新
sudo apt-get 升级
2. 现在使用以下命令安装 Samba 包。
sudo apt-get install samba samba-common-bin
3. 然后创建一个文件夹并在网络存储上共享。此文件夹可以在任何地方,包括外部存储设备。在本教程中,我们将在“pi”用户中创建一个文件夹,但可以使用下面提到的相同步骤在连接到 pi 的外部设备中创建它。
mkdir /home/pi/shared
4. 现在,使用 samba 服务器共享此文件夹。要设置它,我们必须修改 samba 配置文件“ smb.conf ”。此文件包含共享媒体的所有设置。
使用以下命令打开文件
须藤纳米/etc/samba/smb.conf
5. 在此文件中查找“##### Authentication #####”,然后粘贴以下行。
安全=用户
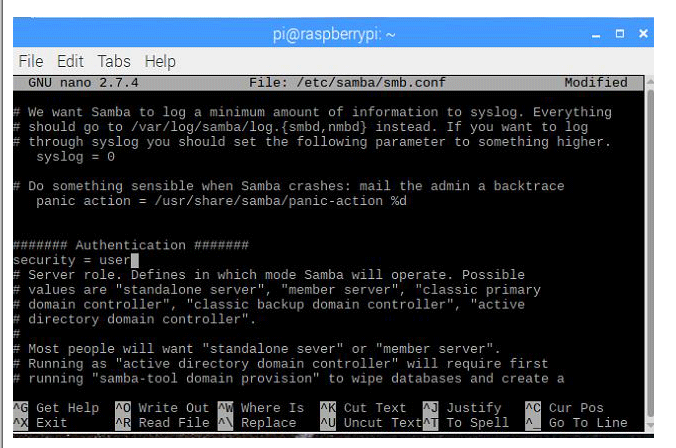
现在,转到该文件的底部并粘贴以下行
[NAS]
path = /home/pi/shared
writeable=Yes
创建掩码=0777
目录掩码=0777
public=no
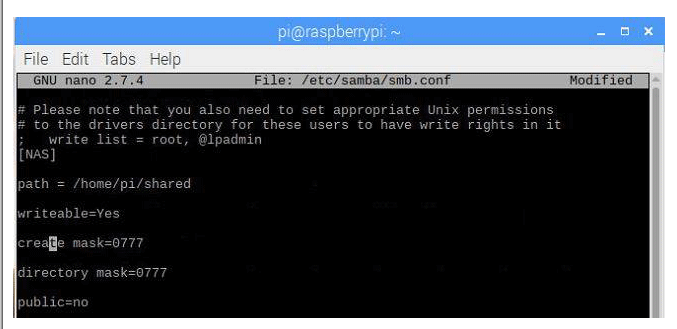
[NAS]定义了与共享文件夹相关的地址和其他配置。例如,共享文件夹将位于以下地址: //raspberrypi/NAS,该地址将在后续步骤中在 Windows 计算机中搜索可用网络时使用。
“ path ” - 此选项包含要共享的目录的地址。
“ writeable ” - 此选项允许用户在文件夹中添加文件,如果此选项设置为yes,则任何人都可以在此文件夹中写入。
“创建掩码”和“目录掩码”——此选项定义文件和文件夹的权限,并将其设置为 0777 允许用户读取、写入和执行。
“ public ” - 此选项用于授予任何用户访问文件夹的权限,如果将其设置为“ no ”,则 Raspberry Pi 需要有效用户来授予对共享文件夹的访问权限。
6. 现在,使用 ctrl+x 保存文件“ smb.conf ”并回车。接下来,为Pi上的Samba服务器创建一个用户,以连接到共享网络驱动器。
我们将创建一个名为“pi”的用户(您可以将其命名为任何名称)并设置任何您想要的密码。运行以下命令来设置用户。
sudo smbpasswd -a pi

7. 作为最后一步,重新启动 samba 服务以加载配置更改。运行以下命令重新启动 samba。
sudo systemctl 重启 smbd
现在,要共享文件和文件夹,请确保您已将 Raspberry Pi 连接到与笔记本电脑/PC 相同的 Wi-Fi 网络。
将 Windows 连接到 Raspberry Pi Samba 服务器
1. 要访问windows系统上的文件和文件夹,我们必须输入共享媒体的地址。转到我的电脑/这台电脑,然后单击计算机选项卡,然后单击名为“映射网络驱动器”的选项,如下所示。
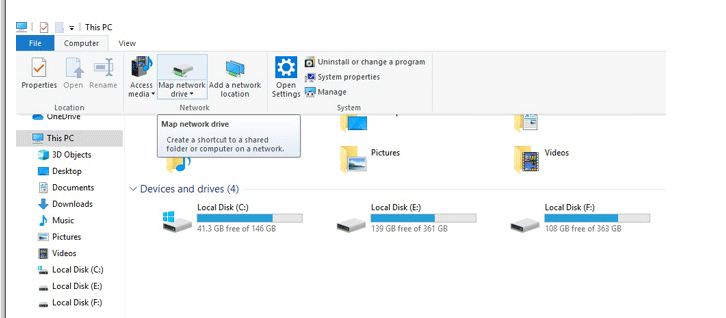
2. 现在,在文件夹选项中输入地址为\\raspberrypi\NAS(将NAS替换为您在pi上设置samba时提供的名称),然后单击完成,如下所示。如果连接失败,请在地址中输入 pi 的 IP 地址代替raspberrypi。您可以使用命令“ hostname –I”找到 IP 地址。
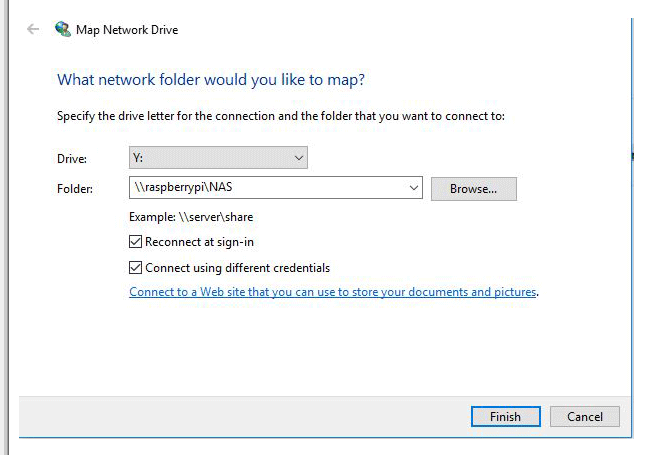
3. 接下来,输入您之前使用 smbpasswd 设置的凭据。在示例中,我将用户名设置为 pi,密码设置为 raspberry。
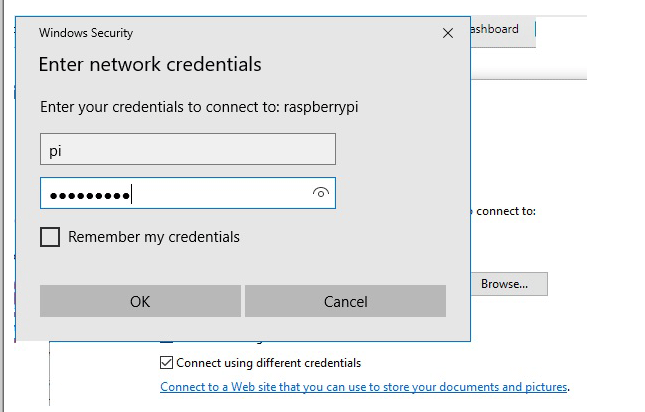
4. 现在,您可以看到共享网络和共享文件夹中的文件,如下图所示。您可以在此文件夹中复制和粘贴任何内容,它也会反映在 Raspberry pi 中。
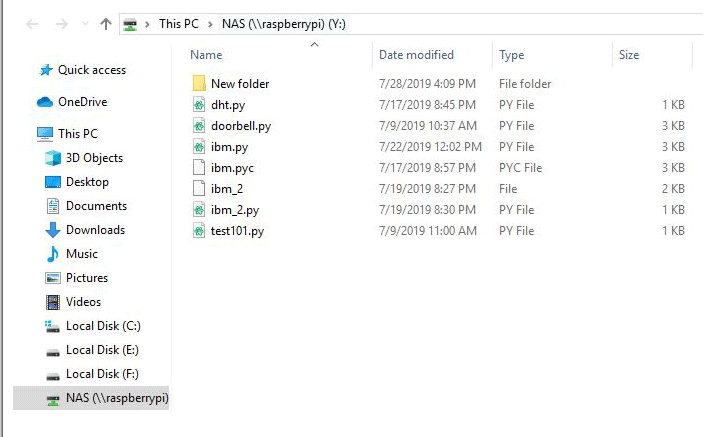
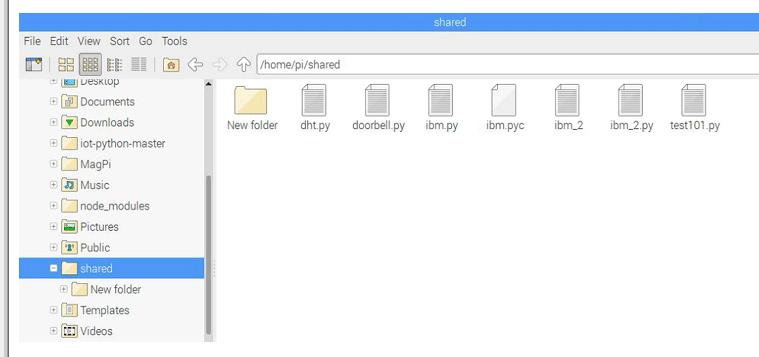
只需按照上述步骤,任何外部设备(如硬盘或 SD 卡)都可以通过网络共享。
所以这就是如何将Raspberry Pi 变成一个始终运行的文件服务器。
-
如何让FTP文件服务器支持.7z文件2010-04-21 0
-
【Raspberry Pi 3试用体验】搭建Samba服务器(结项一)2016-06-18 0
-
【Raspberry Pi 3试用体验】搭建minidlna服务器(结项二)2016-06-21 0
-
安装Raspberry Pi Clock Hat的教程分享2022-07-05 0
-
服务器,服务器的作用是什么?2010-04-06 27593
-
如何将树莓派变成Plex媒体服务器2019-12-03 8803
-
如何将PCF8591 ADC模块与Raspberry Pi连接2022-08-26 4272
-
使用Raspberry Pi构建一个智能车库开门器2022-09-07 2186
-
如何将RFID RC522与Raspberry Pi连接2022-12-14 635
-
基于诺基亚5110的Raspberry Pi帽子2022-12-21 472
-
如何将Raspberry Pi用作DNS服务器?2023-02-25 1071
-
如何使用Raspberry Pi搭建VPN服务器2023-02-24 3173
-
如何将Raspberry Pi用作Web服务器?2023-02-25 905
-
将Raspberry Pi设置为家庭媒体服务器2023-02-24 1088
-
5分钟内将Raspberry Pi Pico变成简单的示波器+波形发生器2024-03-04 2274
全部0条评论

快来发表一下你的评论吧 !

