

TKP600Basic color PN和KTP700 Basic PN以太网下载方式
描述
带以太网口的西门子一代精简面板和二代精简面板均支持以太网下载,本章使用TKP600Basic color PN(一代精简面板)和KTP700 Basic PN(二代精简面板)为例进行说明。
4.2 下载设置:
1.进入控制面板画面。
对于一代精简面板KTP600 Basic color PN:面板上电后,进入Windows CE操作系统,弹出菜单,如图4-1a所示,选择Control Panel选项。
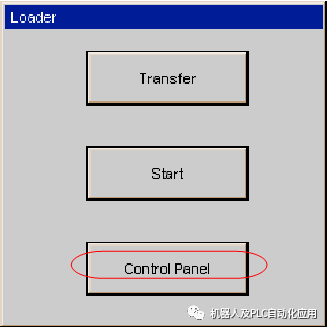
对于二代精简面板KTP700 Basic PN:面板上电后,进入Windows CE操作系统,弹出菜
单,选择Settings选项。
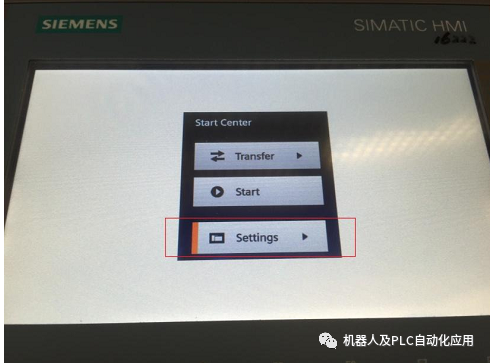
2.打开传输设置。
对于一代精简面板KTP600 Basic color PN:进入控制面板后,双击“Transfer”,
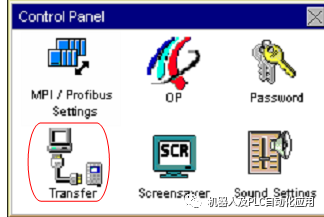
对于二代精简面板KTP700 Basic PN:进入控制面板后,双击“Transfer Settings”,
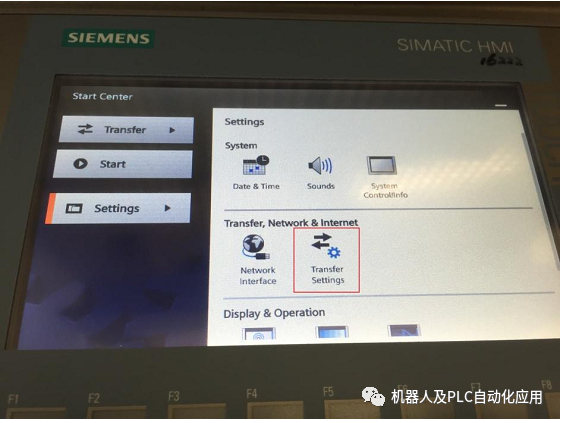
3.进行传输设置。
对于一代精简面板KTP600 Basic color PN:在Channel1中选择Enable Channel即可
使能以太网下载,如果Remote Control选项选中可以实现在面板运行过程中下载程序,根据
实际需求进行设置。
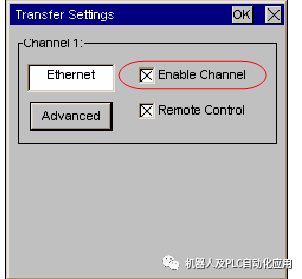
对于二代精简面板KTP700 Basic PN:将Enable Transfer设为ON使能以太网下载,如
果Automatic设置为ON可以实现在面板运行过程中下载程序,根据实际需求进行设置。
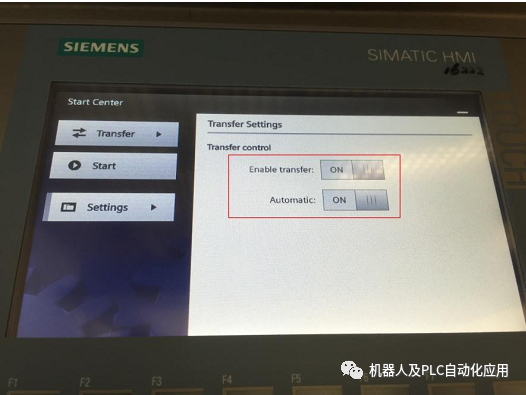
4.以太网参数设置。
对于一代精简面板KTP600 Basic color PN:点击传送设置画面中的“Advanced”,进入
IP Address设置对话框,选中“Specify an IP address”条目,如图4-4a,则IP Address和
Subnet Mask可以输入,输入此面板的IP地址(该地址同下载计算机的IP地址须在同一网
段),例如此例我们使用192.168.0.2,子网掩码使用255.255.255.0(子网掩码须同下载计
算机的子网掩码一致),其他不用指定。
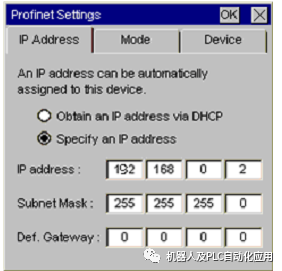
对于二代精简面板KTP700 Basic PN:返回控制面板,点击“Network Interface”。将DHCP设置为OFF,则IP Address和Subnet Mask可以输入,输入此面板的IP地址(该地址同下载计算机的IP地址须在同一网段),例如此例我们使用192.168.0.2,子网掩码使用255.255.255.0(子网掩码须同下载计算机的子网掩码一致),其他不用指定。
以太网通信参数设置:
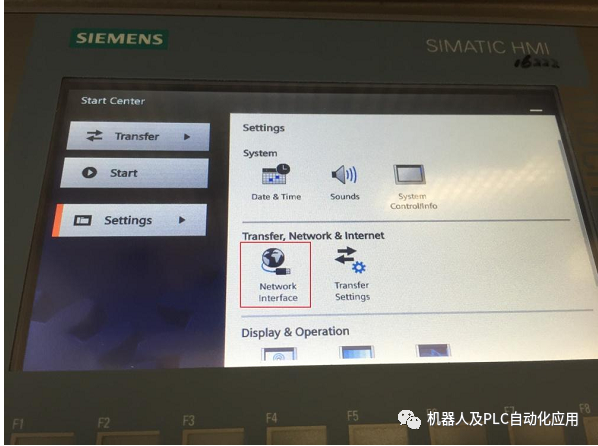
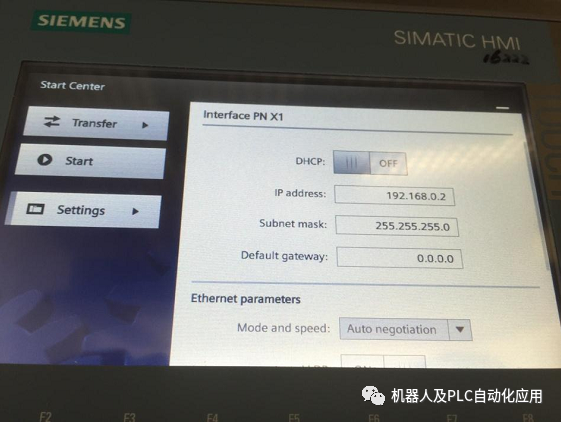
5.关闭控制面板,点击Transfer,进入传输模式。
对于一代精简面板KTP600 Basic color PN:。点击后,画面将显示Connecting to host…,如图4-5b所示。表明面板进入传送模式,面板上设置完毕。
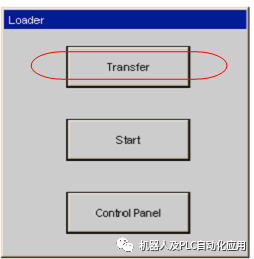
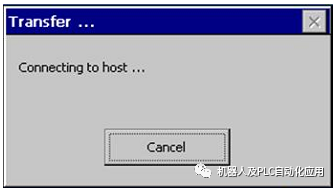
对于二代精简面板KTP700 Basic PN:如图4-5c所示。点击后,画面将显示Waitingfor transfer…,如图4-5d所示。表明面板进入传送模式,面板上设置完毕。
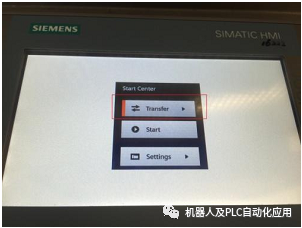
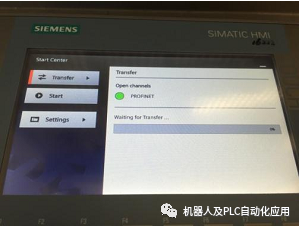
下载组态电脑的相关设置:
注意:此部分操作,一代精简面板KTP600 Basic color PN与二代精简面板KTP700 BasicPN的设置方式完全一致。
1.在组态电脑上打开Set PG/PC Interface。
在操作系统中点击“开始”菜单,打开“控制面板”选项
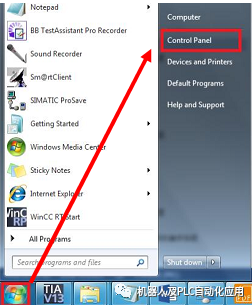
在控制面板中,选中“大图标”显示,即可找到Set PG/PC Interface
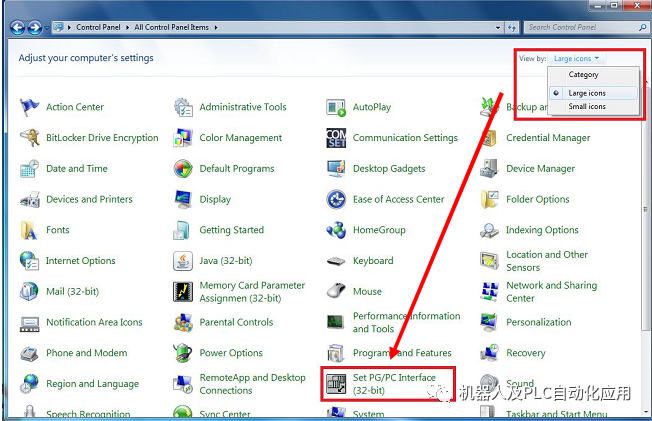
2.如图4-7中,在 Access Point of the Application(应用程序访问点)的下拉列表中选择 S7ONLINE (STEP7),在 Interface Parameter Assignment Used 中点选BroadcomNetLink(TM) Gigabit Ethernet.TCPIP.1(注意:应根据与面板相连的网卡名进行选择,务必选择不带Auto的),然后Access Point of the Application显示“S7ONLINE (STEP 7) )->adcom NetLink(TM) Gigabit Ethernet.TCPIP.1”即可。
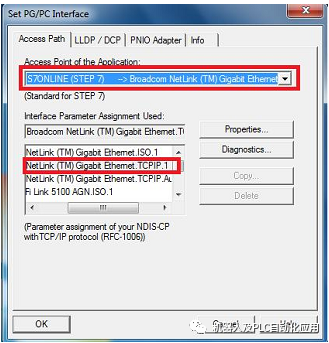
3.点击OK保存,回到控制面板,进入以太网卡列表。
在控制面板中,双击Network and Sharing Center图标
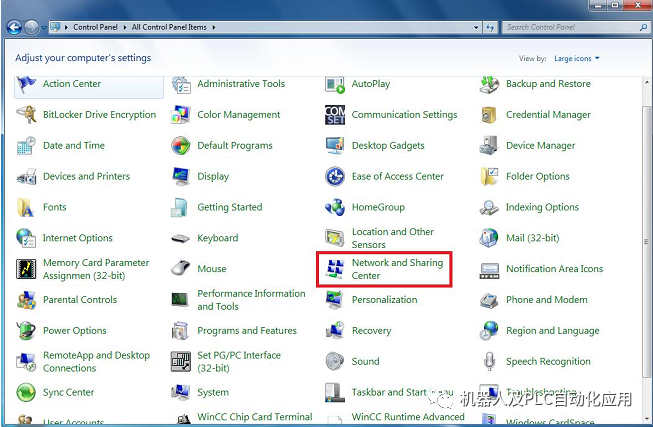
然后,双击Change adapter settings图标进入以太网列表,
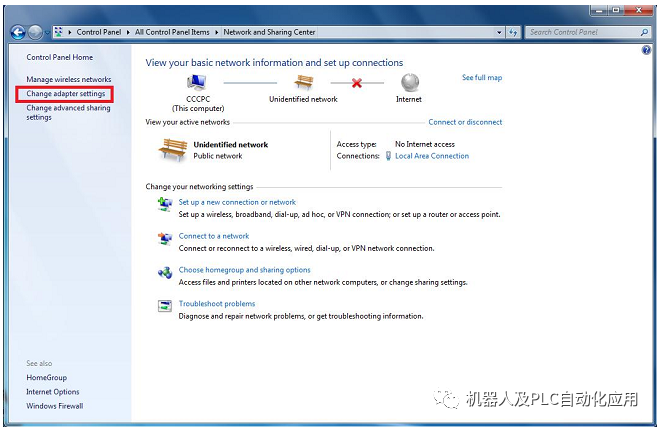
4.在以太网卡列表,双击连接西门子面板的以太网卡图标。点击Properties按钮,系统弹出
Local Area Connection…的属性对话框.
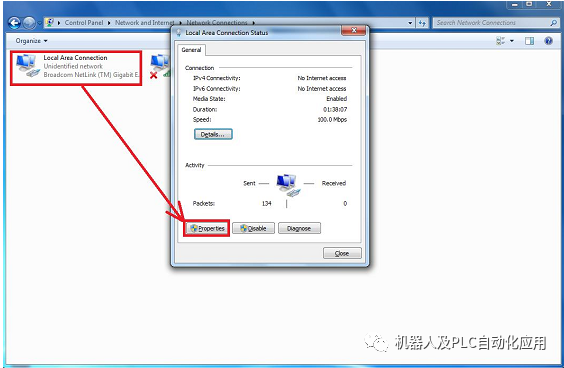
5.在This connection uses the following iterms中选择Internet Protocol Version4(TCP/IPv4)双击,在弹出的Internet Protocol Version4 (TCP/IPv4) Properties对话框中指定IP地址和子网掩码,该IP地址必须和面板的IP地址在一个网段,此例中为192.168.0.210,子网掩码设为255.255.255.0,并保存。
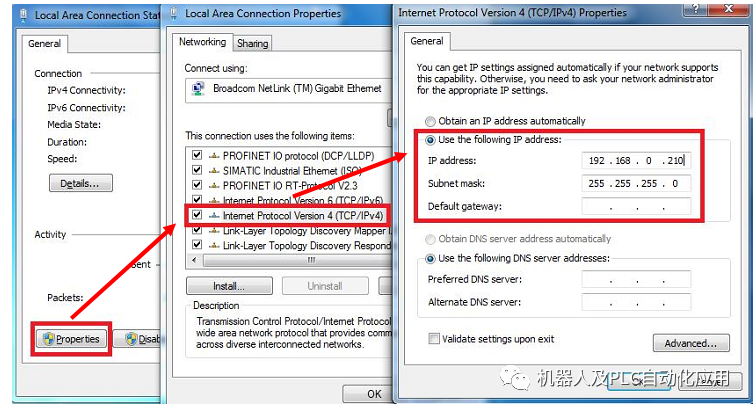
6.以太网连接检测
在操作系统中点击“开始”菜单,在最下面的搜索框中输入cmd,
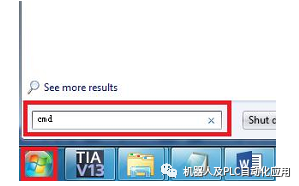
然后回车,在DOS界面中输入命令:ping 192.168.0.2,然后回车。注意:192.168.0.2为本例使用的地址,请使用您实际面板中设置的IP地址,在ping和地址之间有一个空格.
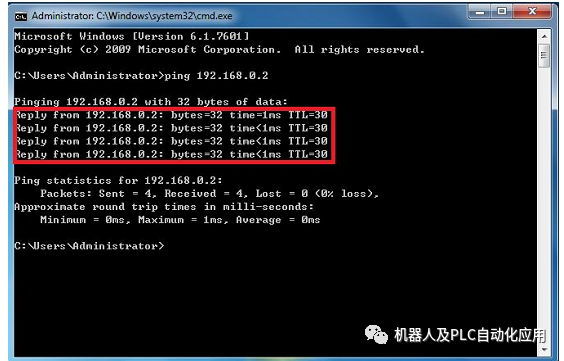
观察DOS界面中的ping指令返回值。如包括time=1ms或time<1ms及ttl等于某个数值,< span="">
即ping指令返回值正常,表明以太网通讯正常。如果通讯不正常,ping指令返回值显示Destination host nreachable,表示组态电脑和目标IP地址连接不通,建议检查一下线缆连接。
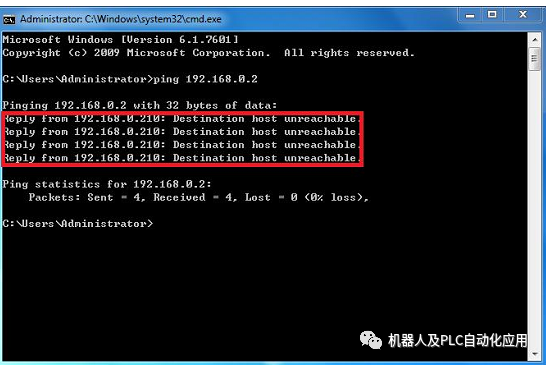
注意:必须保证ping指令返回值正常,以进入下一步。
在WinCC(TIA博途)软件中的设置
注意:此部分操作,一代精简面板KTP600 Basic color PN与二代精简面板KTP700 Basic
PN的设置方式基本相同,下文以一代精简面板KTP600 Basic color PN为例,如有不同之处,
下文会单独指出。
1.在项目树中“双击设备”组态进入设备视图,选中KTP600 Basic color PN的以太网口,在
属性中分配 IP 地址及子网掩码,并添加新子网。注意:IP 地址在网络中必须唯一。
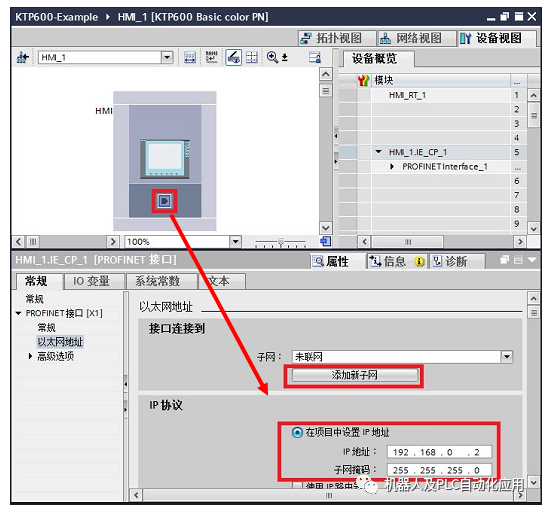
2.在项目树中选中设备“KTP600 Basic color PN”,点击工具栏中下载图标 或点击菜单
或点击菜单
“在线 > 下载到设备”。当第一次下载项目到操作面板时,“扩展的下载到设备”对话框会自动弹出,在该对话框中选择协议、接口或项目的目标路径。注意:该对话框在之后
的下载中将不会再次弹出,下载会自动选择上次的参数设定进行。如果希望更改下载参数设
定,则可以通过单击菜单“在线 > 扩展的下载到设备”来打开对话框以进行重新设定。
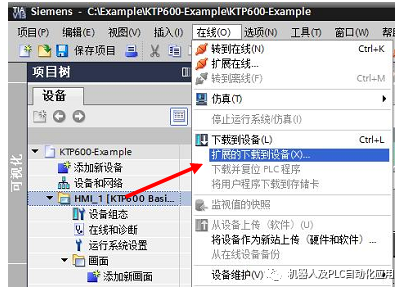
3.下载设置。
对于一代精简面板KTP600 Basic color PN:如图4-14a,选择 PG/PC 接口的类型“以太
网”,PG/PC 接口“ Ethernet ”,选择完成后,软件将以该接口对项目中所分配的 IP 地址进行扫描,如参数设置及硬件连接正确,将在数秒钟后扫描结束,此时“下载”按钮被使能,单击该按钮进行项目下载,下载预览窗口将会自动弹出。注意:如果在操作面板中分配的 IP
地址与项目中分配的不一致,将导致无法扫描到,此时在该对话框中可选择“使用其他 IP”并按照操作面板中所分配的地址进行填写,最终同样能够实现下载。
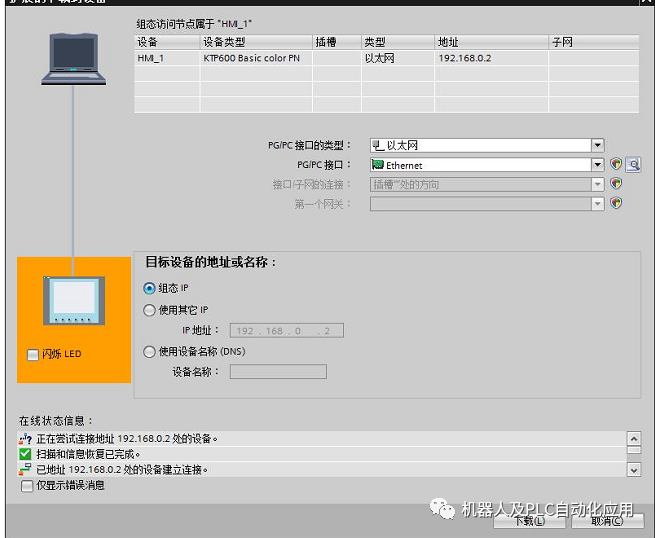
对于二代精简面板KTP700 Basic PN:如图4-14a,选择 PG/PC 接口的类型为“PN/IE”,
PG/PC 接口为“Broadcom NetLink(TM) Gigabit Ethernet”(请选择和西门子面板相连的网卡
名),选择完成后,点击“开始搜索”,软件将以该接口对项目中所分配的 IP 地址进行扫描,
如参数设置及硬件连接正确,将在数秒钟后扫描结束,此时“下载”按钮被使能,单击该按钮进行项目下载,下载预览窗口将会自动弹出。
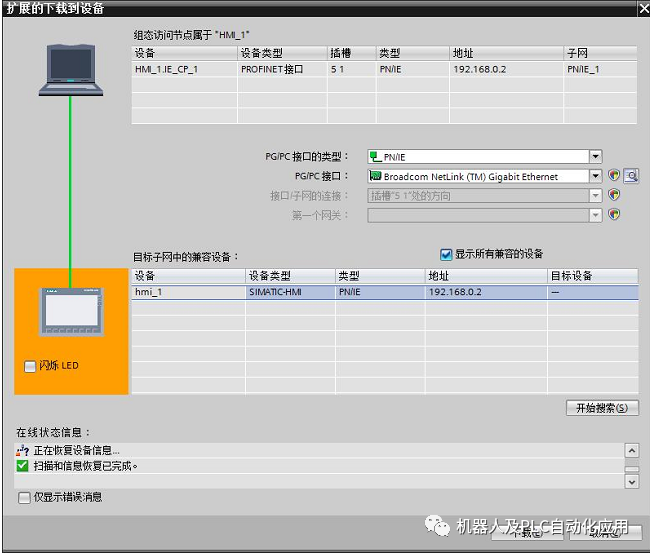
4.下载之前,软件将会对项目进行编译,只有编译无错后才可进行下载,如发现编译错误请
将错误排除后再次进行下载操作。如图4-15所示,可选择是否覆盖 HMI设备的现有用户管
理数据及配方数据,然后单击“下载”按钮来完成操作面板的项目下载。

-
串口isp下载方式简述2015-12-18 687
-
【MiCOKit试用体验】+COM.MXCHIP.BASIC的调试编译和下载2015-09-30 0
-
回收西门子精简面板屏KTP600 PN 666472020-12-21 0
-
Gowin Basic FIR Filter IP用户指南2022-10-09 0
-
PN的配置与GCC入门2010-01-16 4239
-
新一代BASIC可程序化以太网络模块EM5002010-05-23 801
-
带以太网口的西门子一代精简面板和二代精简面板均支持以太网下载2020-10-14 4489
-
GW-BASIC BASIC的方言版本2022-06-21 470
-
CC link IE现场网络Basic参考手册2022-08-26 422
-
HY MOTOR Basic 4.00下载2022-10-08 396
-
WINCC博途以太网下载方式分享2023-02-02 3559
-
为什么要开发 IEF Basic2023-02-13 935
全部0条评论

快来发表一下你的评论吧 !

