

制作一个基于Arduino的空中鼠标
通信网络
描述
有没有想过我们的世界是如何走向沉浸式现实的。我们不断寻找新的方式和方法来使用虚拟现实、混合现实、增强现实等与周围环境进行交互。每天都有新设备出现,这些快节奏的技术给我们留下了深刻的印象。
这些沉浸式技术用于游戏、互动活动、娱乐和许多其他应用。在本教程中,我们将了解这种交互方法,它为您提供了一种与系统交互的新方法,而不是使用无聊的鼠标。我们的游戏爱好者一定知道,几年前任天堂的一家游戏公司推出了一种 3D 交互方法的想法,该方法在称为 Wii 控制器的手持控制器的帮助下与他们的控制台进行交互。它使用加速度计来定位您的游戏手势并将其无线发送到系统。
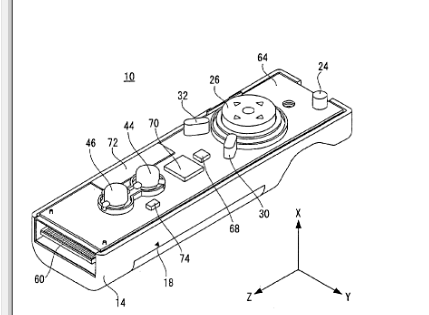
受这个想法的启发,我们将制作一个“空中鼠标”,只需通过在空中移动控制台就可以与系统交互,但我们不会使用 3 维坐标参考,我们只会使用 2 维坐标参考,所以我们可以模仿计算机鼠标的动作,因为鼠标在 X 和 Y 两个维度上工作。
这款无线 3D Air Mouse背后的概念非常简单,我们将使用加速度计来获取“Air mouse”沿 x 和 y 轴的动作和运动的加速度值,然后根据加速度计我们将控制鼠标光标并在计算机上运行的 python 软件驱动程序的帮助下执行某些操作。
先决条件
Arduino Nano(任何型号)
加速度计 ADXL335 模块
蓝牙 HC-05 模块
按按钮
Python 安装的计算机
电路原理图
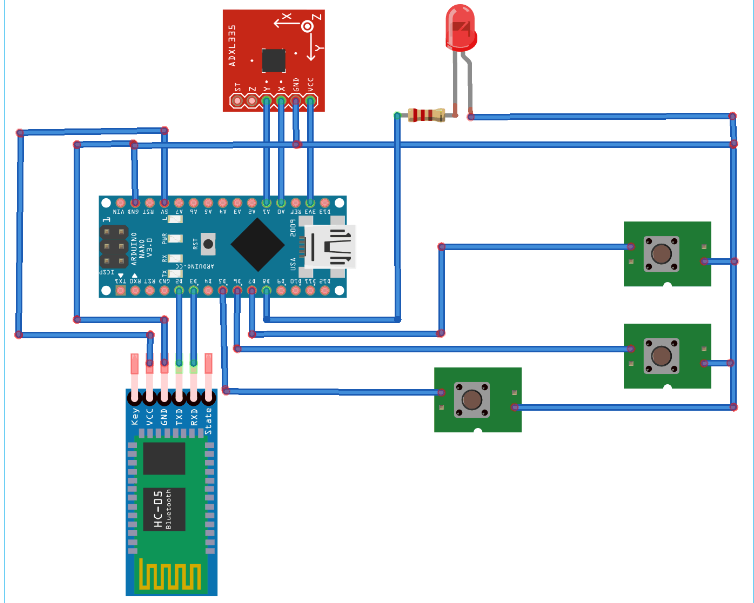

要通过手部的动作控制计算机,您需要一个加速度计,它可以沿 X 轴和 Y 轴发出加速度,并使整个系统无线化,蓝牙模块用于将信号无线传输到您的系统。
这里使用了 ADXL335 加速度计,它是一个基于 MEMS 的三轴模块,输出沿 X、Y 和 Z 轴的加速度,但如前所述,用于控制鼠标,我们只需要沿 X 和 Y 轴的加速度。
这里加速度计的 Xout 和 Yout 引脚连接到 Arduino 的 Analog、A0 和 A1 引脚,用于将信号从 Arduino 传输到系统此处使用蓝牙模块 HC-05,因为蓝牙通过 Tx 和 Rx 工作引脚连接,因此我们使用软件串行引脚 D2 和 D3。它是使用软件串行连接的,因为如果我们将蓝牙与硬件串行连接并开始通过 python 控制台获取读数,它将显示不匹配波特率的错误,因为蓝牙将以自己的波特率与 python 通信。通过使用包括 Arduino 在内的不同微控制器完成各种基于蓝牙的项目,了解有关使用蓝牙模块的更多信息。
这里我们使用了三个按钮 - 一个用于触发 Air 鼠标,另外两个用于左右单击,如下图所示:
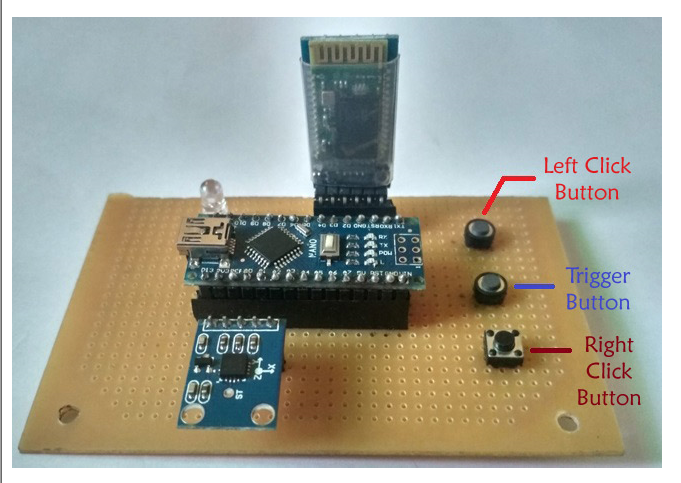
空中鼠标的流程
流程图显示了基于 Arduino 的 Air Mouse 的处理流程:
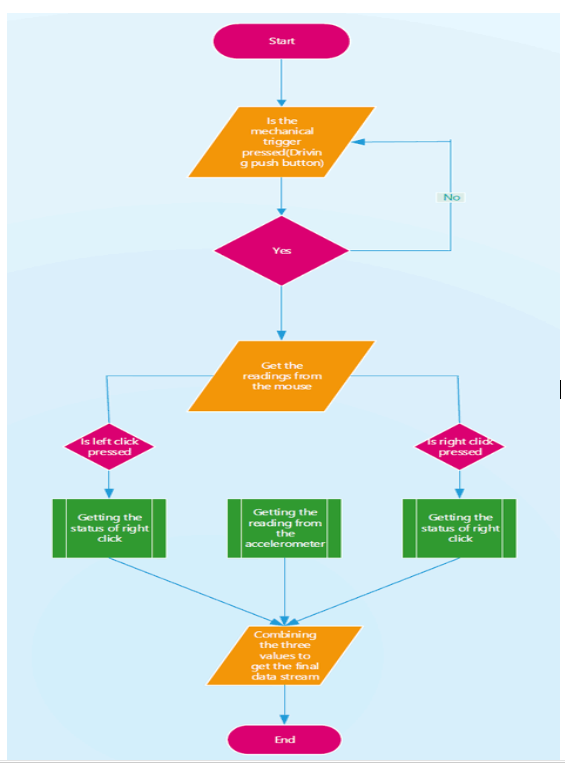
1.系统不断检查机械扳机是否被按下,直到没有按下,我们可以用电脑鼠标正常工作。
2.当系统检测到按键按下时,鼠标的控制权转移到空中鼠标。
3. 按下触发按钮时,系统开始将鼠标的读数传输到计算机。系统读数包括加速度计读数,以及左键和右键的读数。
4.系统读数由1字节或8位的数据流组成,其中前三位为X坐标,后三位为Y坐标,倒数第二位为获取状态位鼠标左键的状态,最后一位是获取右键状态的状态位。
5.前三位的取值,即X坐标的范围为100《=Xcord《=999,而Y坐标的取值范围为100《=Ycord《=800。右键单击和左键单击的值是二进制值 0 或 1,其中 1 表示单击,0 表示用户未单击。
6. 为了不让按钮的弹跳影响光标的位置,每次点击鼠标的触发按钮后都会保持 4 秒的已知延迟。
7. 空中鼠标的左右点击,我们必须先按下左键或右键,然后按下触发键移动到我们想要的空中鼠标位置。
为空中鼠标编程 Arduino
应将 Arduino 编程为读取 X 轴和 Y 轴的加速度值。最后给出了完整的程序,下面是代码中的重要片段。
设置全局变量
如前所述,我们将使用软件串行引脚连接蓝牙模块。因此,要设置软件串行,我们需要声明软件串行库并设置 Tx 和 Rx 的引脚。在 Arduino Nano 和 Uno 中,引脚 2 和 3 可以作为软件串行工作。接下来,我们从软件串行库中声明蓝牙对象,以设置 Tx 和 Rx 的引脚。
#include const int rxpin = 2, txpin = 3; 软件串行蓝牙(rxpin,txpin); 常量 int x=A0; 常量 int y=A1; 整数 xh, yh; int xcord,ycord; 常量 int 触发器 = 5; 诠释 lstate = 0; int rstate = 0; 常量 int lclick = 6; 常量 int rclick = 7; 常量 int led = 8;
无效设置()
在setup函数中,我们将设置变量来告诉程序它们将作为输入还是输出。触发按钮将被设置为输入上拉,左右点击被声明为输入并设置为高以使其充当输入上拉。
还将串行和蓝牙通信的波特率设置为 9600。
无效设置()
{
pinMode(x,INPUT);
pinMode(y,输入);
pinMode(触发器,INPUT_PULLUP)
pinMode(lclick,INPUT);
pinMode(rclick,输入);
pinMode(LED,输出);
数字写入(lclick,HIGH);
digitalWrite(rclick,HIGH);
序列号.开始(9600);
蓝牙.开始(9600);
}
无效循环()
因为我们需要触发按钮来告诉我们何时需要向系统发送数据流,所以我们在while循环中设置了整个代码,它将持续监控上拉触发器的数字状态,当它变低时它会将其进一步传递以进行处理。
由于我们已经连接了一个 LED 来让我们知道按下触发按钮时系统的状态,我们最初将 LED 在while循环之外设置为低电平,因为它是默认条件,而在while循环内部设置为高电平,这将点亮 LED每当按下触发按钮时。
为了读取左右单击按钮的状态,我们全局声明了两个变量lclick和rclick ,它们的值最初设置为 0。
并在循环中,根据左右按钮的数字状态设置这些变量的值,以检查按钮是否被按下。
我们将使用模拟读取函数读取加速度计的 X 和 Y 输出引脚的值,并将这些值映射到屏幕大小,以使鼠标指针在整个屏幕上移动。由于屏幕大小是屏幕中的像素,我们需要相应地设置它,并且由于我们需要输出值是三位数,我们特意将 X 的范围设置为 100<=X<=999 和类似的Y 的值为 100<=Y<=800。请记住,像素是从左上角读取的,即左上角的值是 (0,0),但是由于我们已经为 x 和 y 声明了三位数字,我们的值将从点 (100,100) 读取。
此外,在Serial.print和bluetooth.print函数的帮助下,在串行和蓝牙上打印坐标值和点击状态,它们有助于通过蓝牙在串行监视器和系统上获取值。
最后,由于按钮的弹跳,可能会重复单个值,这会导致鼠标光标停留在单个位置上,因此为了摆脱这种情况,我们必须添加此延迟。
无效循环()
{
数字写入(领导,低);
而(digitalRead(触发器)==LOW)
{
digitalWrite(LED,HIGH);
lstate = digitalRead(lclick);
rstate = digitalRead(rclick);
xh=模拟读取(x);
yh=analogRead(y);
xcord=map(xh,286,429,100,999);
ycord=map(yh,282,427,100,800);
串行打印(xcord);
Serial.print(ycord);
if (lstate == LOW)
Serial.print(1);
否则
Serial.print(0);
if (rstate == LOW)
Serial.print(1);
否则
Serial.print(0);
蓝牙.print(xcord);
蓝牙.print(ycord);
if (lstate == LOW)
bluetooth.print(1);
否则
bluetooth.print(0);
if (rstate == LOW)
bluetooth.print(1);
否则
bluetooth.print(0);
延迟(4000);
} }
计算机的Python 驱动程序脚本
到目前为止,我们已经完成了硬件及其固件部分,现在要让空中鼠标工作,我们需要一个驱动程序脚本,可以将空中鼠标的信号解码为光标移动,所以为此,我们选择了Python。Python是一种脚本语言,这里的脚本是指它可以帮助我们控制其他程序,因为这里我们控制的是鼠标光标。
因此,打开您的 python shell 并使用以下命令安装以下库:
pip install 串行 pip install pyautogui
serial是 python的库,它可以帮助我们从串行接口(例如 com 端口)获取数据,还可以让我们对其进行操作,而pyautogui是 python 的库,用于控制 GUI 功能,在本例中为鼠标。
现在我们来看看驱动的代码,首先我们需要导入serial和pyautogui库,然后从serial库中,我们必须设置通信的com端口,波特率为9600,与Bluetooth.serial相同。为此,您必须将蓝牙模块连接到系统,然后在系统设置中检查它连接到哪个 com 端口。
接下来的事情是读取从蓝牙到系统的串行通信,并在 while 1 的帮助下保持其连续运行,使其余代码保持连续循环。
如前所述,Arduino 发送 8 位,前 6 位用于坐标,后 2 位用于单击按钮的状态。因此,在ser.read的帮助下读取所有位并将其长度设置为 8 位。
接下来,通过切片将光标坐标和点击的位分割,然后进一步将光标位分别切割为 X 和 Y 坐标。左键和右键也一样。
现在从通信中,我们得到一个字节字符串,我们需要将其转换为整数,以便它们适合坐标,我们通过解码它们然后将它们类型转换为整数来做到这一点。
现在要移动光标,我们使用 pyautogui moveto函数,该函数将这些整数坐标作为参数并将光标移动到该位置。
接下来检查点击,我们使用最后两位和 pyautogui 的 click 函数来做到这一点,它的默认点击是左一个,但是我们可以通过将按钮值声明为右来将其设置为右,我们也可以定义点击次数通过将 clicks 参数设置为 2 将其设置为双击。
以下是要在计算机上运行的完整 Python 代码:
导入串口
import pyautogui
ser=serial.Serial('com3',9600)
while 1:
k=ser.read(8)
cursor=k[:6]
click=k[6:]
x=cursor[:3]
y= cursor[3:]
l=click[0]
r=click[1]
xcor=int(x.decode('utf-8'))
ycor=int(y.decode('utf-8'))
pyautogui.moveTo (xcor,ycor)
如果 l==49:
pyautogui.click(clicks=2)
elif r==49:
pyautogui.click(button='right', clicks=2)
测试 Arduino 空中鼠标
因此,要操作 Air Mouse,请为其连接电源。它可以来自 Arduino Nano USB 插槽或来自使用 7805 IC 的 5v 稳压电源。然后通过设置蓝牙连接到的 com 端口来运行 python 驱动程序脚本。当脚本运行时,您会看到蓝牙闪烁的时间滞后,这意味着它已连接到您的系统。然后操作它点击触发按钮,你会看到坐标的位置会改变,如果你想要左击或右击,然后先按下左或右按钮和触发按钮,你会看到点击的动作光标位置的改变。
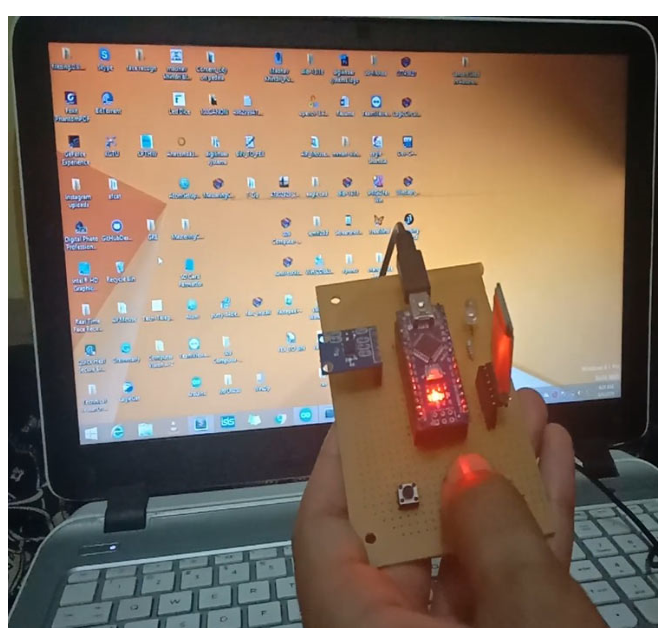
Python脚本:
导入串口
import pyautogui
ser=serial.Serial('com3',9600)
while 1:
k=ser.read(8)
cursor=k[:6]
click=k[6:]
x=cursor[:3]
y= cursor[3:]
l=click[0]
r=click[1]
xcor=int(x.decode('utf-8'))
ycor=int(y.decode('utf-8'))
pyautogui.moveTo (xcor,ycor)
如果 l==49:
pyautogui.click(clicks=2)
elif r==49:
pyautogui.click(button='right', clicks=2)
Arduino代码:
#include
const int rxpin = 2, txpin = 3;
软件串行蓝牙(rxpin,txpin);
常量 int x=A0;
常量 int y=A1;
整数 xh, yh;
int xcord,ycord;
常量 int 触发器 = 5;
诠释 lstate = 0;
int rstate = 0;
常量 int lclick = 6;
常量 int rclick = 7;
常量 int led = 8;
无效设置()
{
pinMode(x,INPUT);
pinMode(y,输入);
pinMode(触发器,INPUT_PULLUP);
pinMode(lclick,输入);
pinMode(rclick,输入);
pinMode(LED,输出);
数字写入(lclick,HIGH);
digitalWrite(rclick,HIGH);
序列号.开始(9600);
蓝牙.开始(9600);
}
无效循环()
{
数字写入(领导,低);
而(digitalRead(触发器)==LOW)
{
digitalWrite(LED,HIGH);
lstate = digitalRead(lclick);
rstate = digitalRead(rclick);
xh=模拟读取(x);
yh=analogRead(y);
xcord=map(xh,286,429,100,999);
ycord=map(yh,282,427,100,800);
串行打印(xcord);
Serial.print(ycord);
if (lstate == LOW)
Serial.print(1);
否则
Serial.print(0);
if (rstate == LOW)
Serial.print(1);
否则
Serial.print(0);
蓝牙.print(xcord);
蓝牙.print(ycord);
if (lstate == LOW)
bluetooth.print(1);
否则
bluetooth.print(0);
if (rstate == LOW)
bluetooth.print(1);
否则
bluetooth.print(0);
延迟(4000);
}
}
Python驱动脚本
导入串口
import pyautogui
ser=serial.Serial('com3',9600)
while 1:
k=ser.read(8)
cursor=k[:6]
click=k[6:]
x=cursor[:3]
y= cursor[3:]
l=click[0]
r=click[1]
xcor=int(x.decode('utf-8'))
ycor=int(y.decode('utf-8'))
pyautogui.moveTo (xcor,ycor)
如果 l==49:
pyautogui.click(clicks=2)
elif r==49:
pyautogui.click(button='right', clicks=2)
-
用arduino自制鼠标2013-10-07 0
-
多媒体空中鼠标2013-10-31 0
-
【深联华杯】多媒体空中鼠标2013-12-31 0
-
空中鼠标系统设计的关键因素2014-08-20 0
-
分享我制作的空中鼠标(stm32+MPU6050+NRF24l01)2014-09-06 0
-
求空中鼠标的制作例程2020-06-07 0
-
如何利用STM32+MPU-6050制作一款空中鼠标呢2021-12-20 0
-
怎样去使用Arduino Leonardo制作一种免驱蓝牙鼠标呢2022-01-24 0
-
怎样制作一个基于Arduino Pro Micro与ADXL345的陀螺仪体感鼠标呢2022-03-01 0
-
使用arduino pro micro制作一个游戏控制器2022-09-01 0
-
空中鼠标2016-03-28 735
-
空中鼠标原理及问题2017-11-19 8204
-
基于MCU实现无线空中鼠标设计2021-12-02 636
-
使用Arduino Uno制作操纵杆控制的PC鼠标2022-11-04 612
全部0条评论

快来发表一下你的评论吧 !

