

记录整个Qt环境的搭建过程
电子说
描述
开篇
最近由于更换了硬盘,需要重新安装Qt的开发环境啦,本文记录了整个Qt环境的搭建过程,在此一文奉上。
首先描述一下环境:
操作系统:Windows 10
需要安装的Qt版本:5.15
安装步骤
由于Qt5.15及以上版本不提供离线安装包,则需要使用在线安装器进行安装。
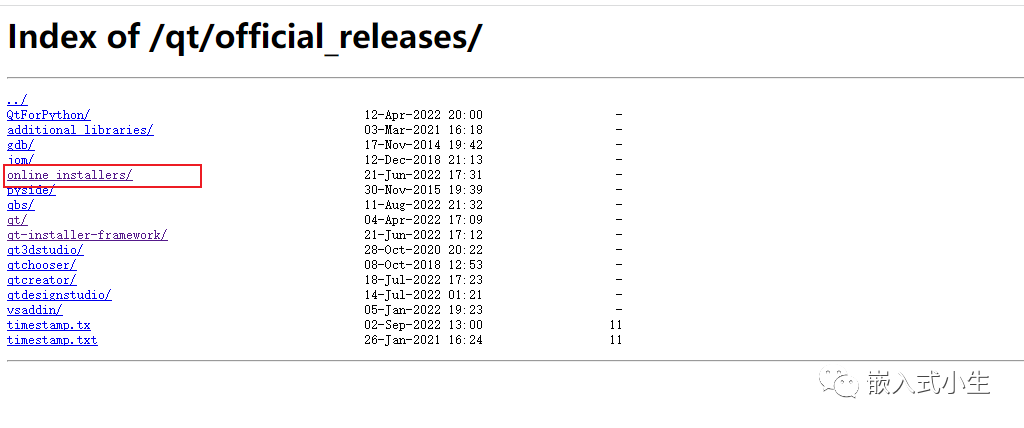
将进入Qt在线安装器选择页面,小生这里选择Windows版本的:
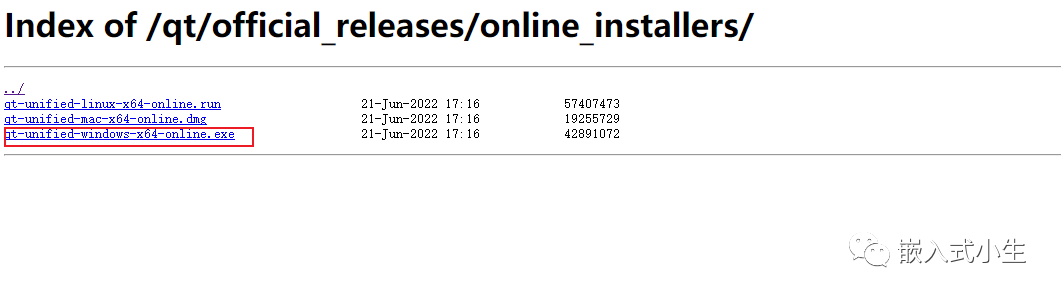
然后从下列地址下载fiddler, fiddler是一个调试代理工具,在此处如果不使用国内镜像站点或者“梯子” ,在线安装将非常之慢: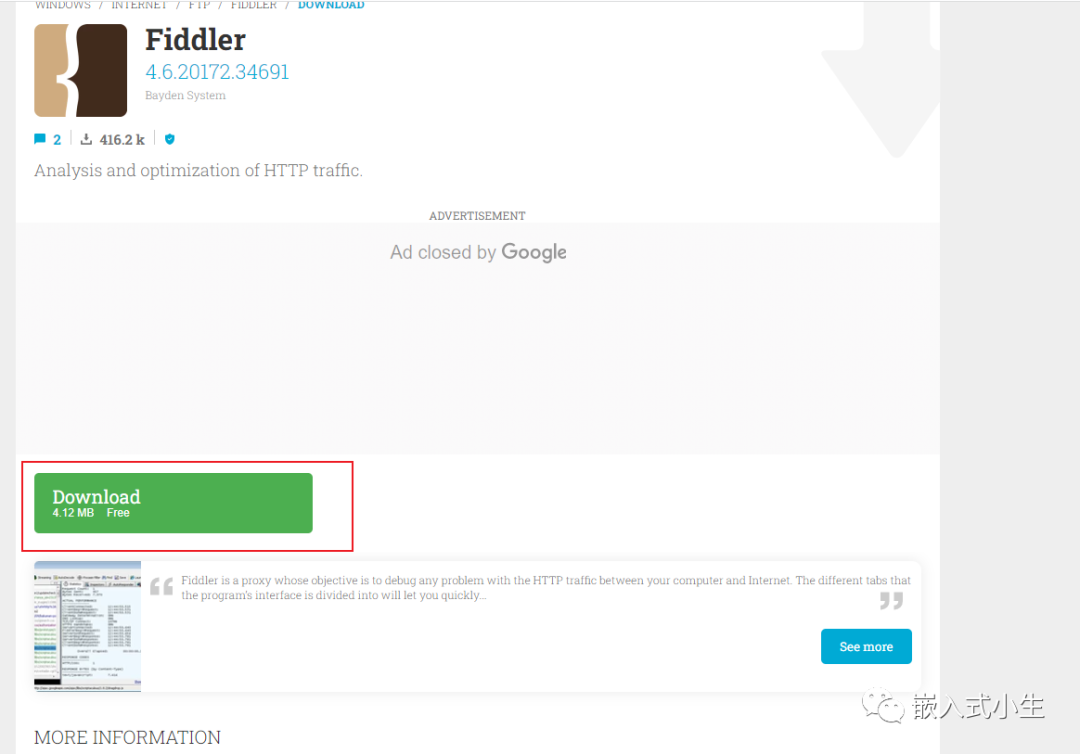
完成后,将得到下列两个软件:
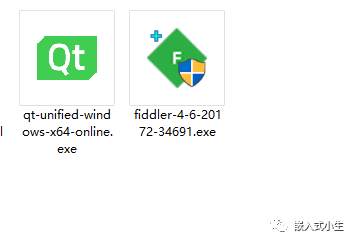
安装工具准备完成后,下面就可以开始安装Qt了。
首先运行fiddler,将Qt在线安装地址替换成国内地址,例如这里小生选择清华的。地址如下:
urlreplace download.qt.io mirrors.tuna.tsinghua.edu.cn/qt
替换方法如下:
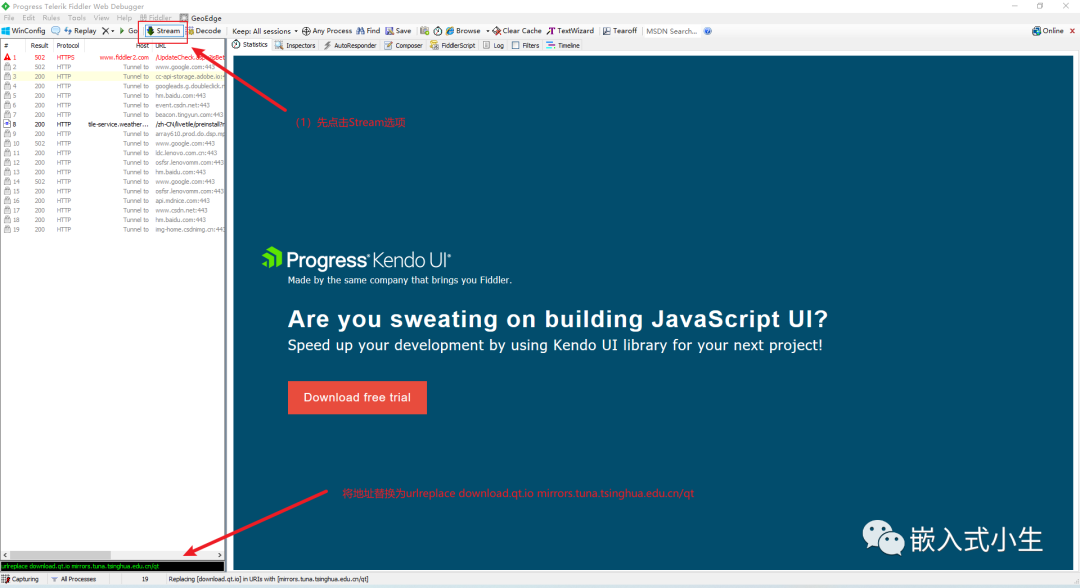
fiddler配置完成后,接着以管理员方式运行Qt在线安装器,启动后其界面如下:
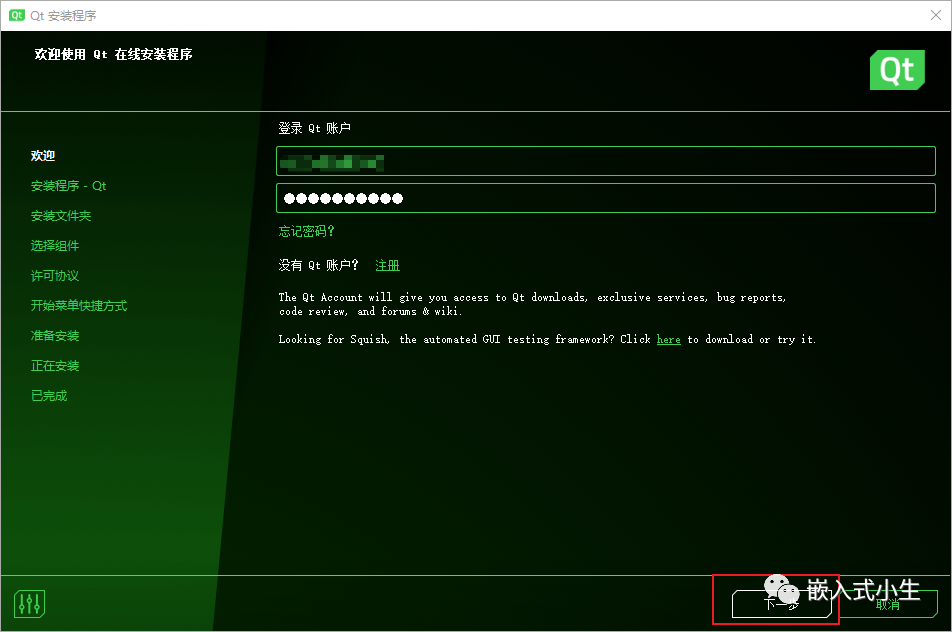
接着输入Qt账户和密码(没有就注册一个),点击『下一步』。将会弹出如下界面:
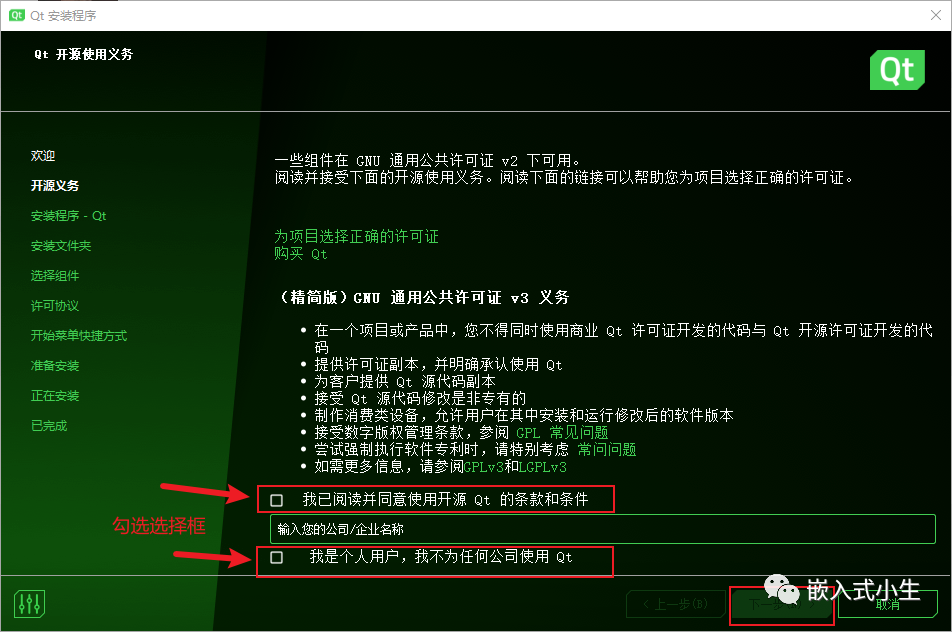
勾选上图所示的选择框后,点击『下一步』,安装软件将会自动提取远程数据,完成后将弹出下图所示界面:

接着,设置Qt的安装目录:
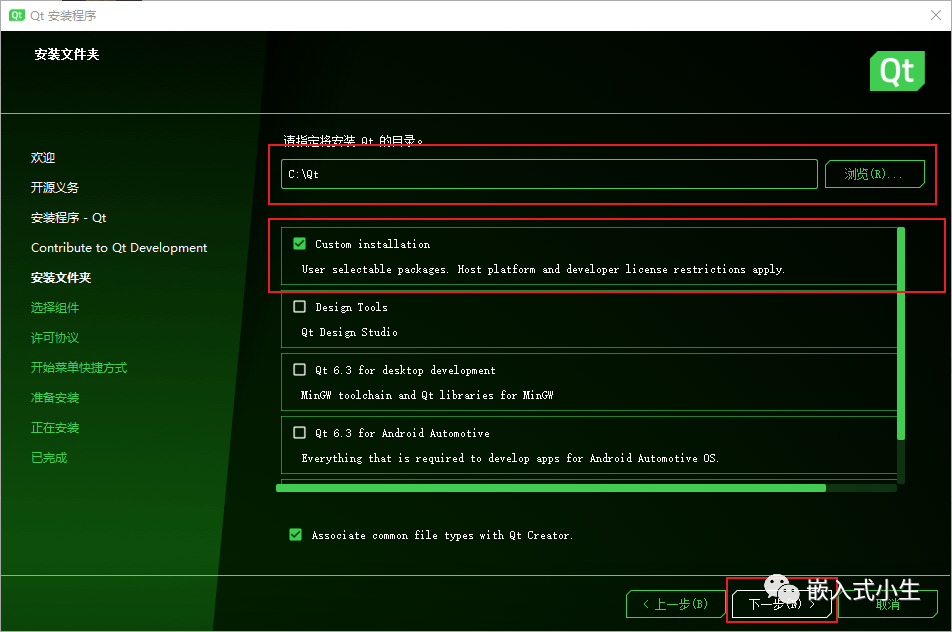 因为如果完整安装Qt开发环境,将会非常大(至少在50G以上),所以小生这里选择“自定义安装”,接着点击下一步,将会弹出以下界面,用于选择安装组件:
因为如果完整安装Qt开发环境,将会非常大(至少在50G以上),所以小生这里选择“自定义安装”,接着点击下一步,将会弹出以下界面,用于选择安装组件:
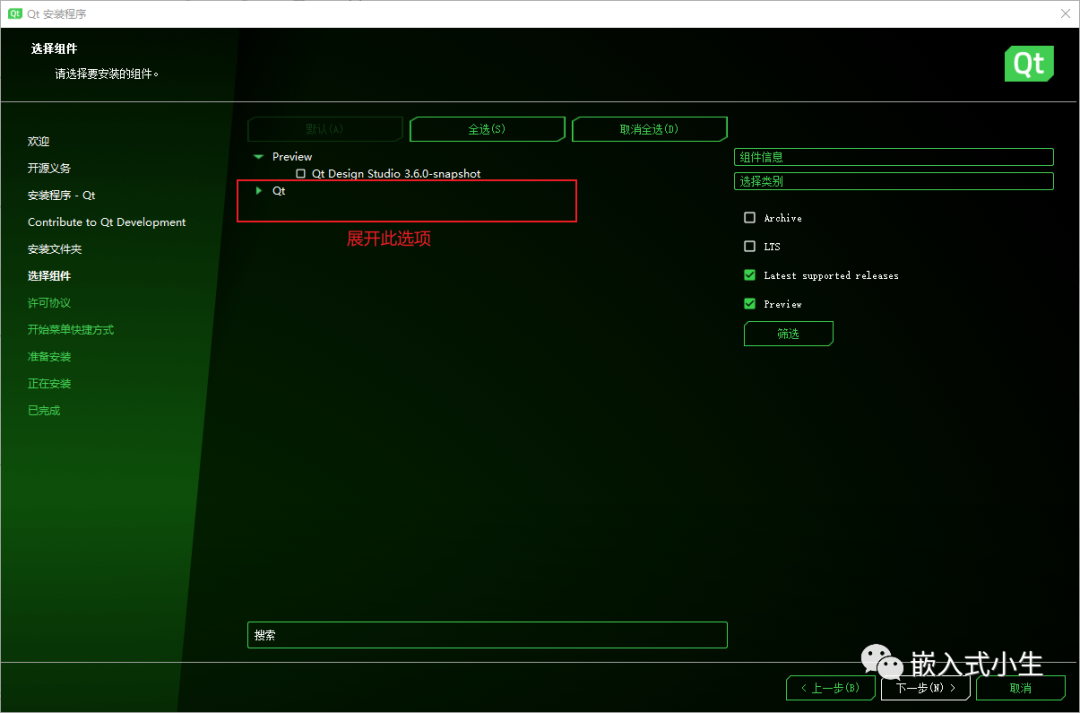
根据后续可能会使用到的组件,小生的安装组件选择方案如下:
选择Qt 5.15版本,且包含三种Qt构建版本:MSVC 2019、MinGW 8.10和Android,还选择安装Qt的全部插件。如下图所示:
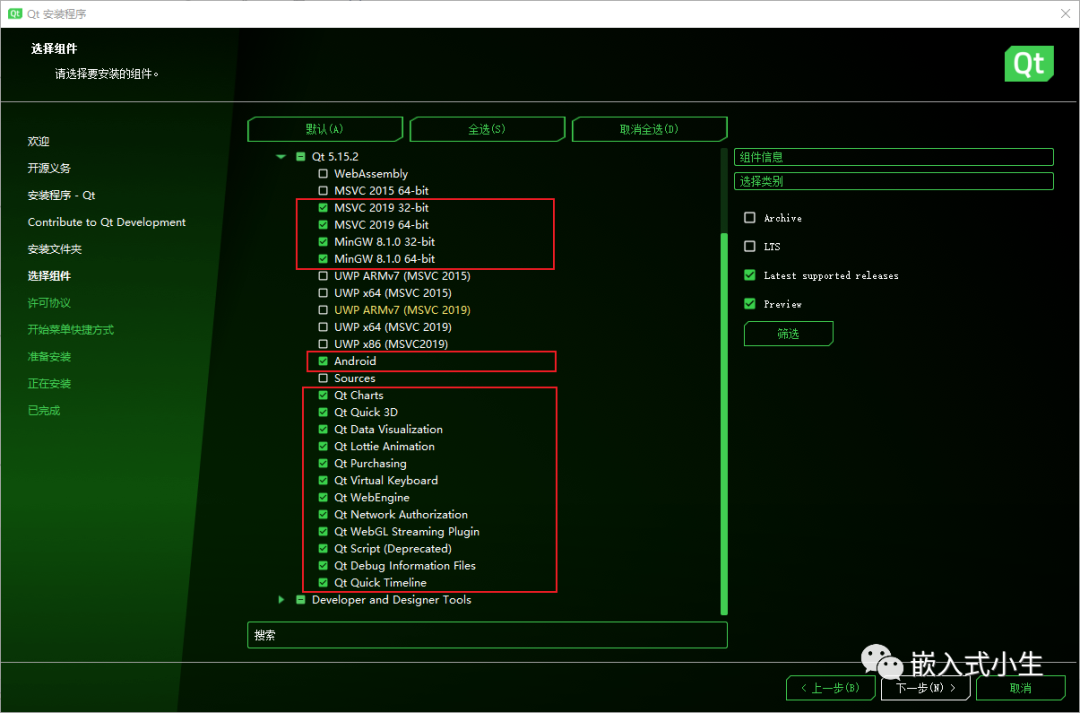
开发和设计工具安装方案选择如下:
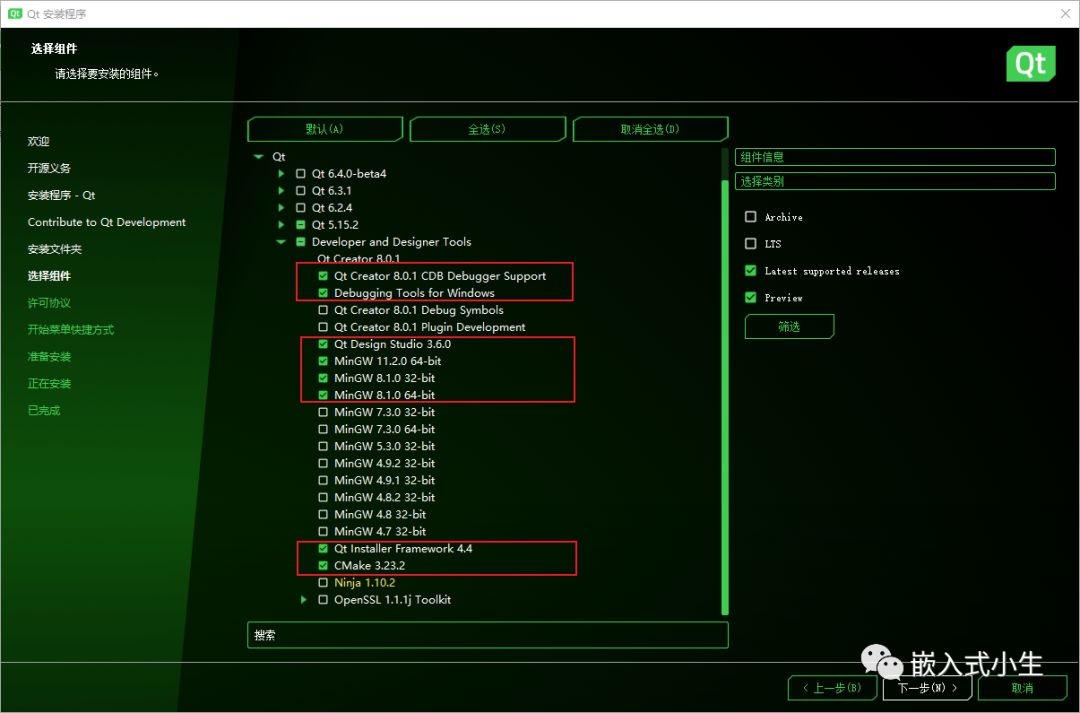
选择了在两个Windows系统上的调试器。
选择安装Qt Design Studio设计软件。
选择了三个版本的MinGW工具链:MinGW 11.20、MinGW8.1.0 32/64 bit。
选择安装Qt应用的安装包制作工具:Qt Installer Framework。
选择安装CMake构建工具。
以上组件都选择完后,点击『下一步』,将会弹出许可协议选择界面:
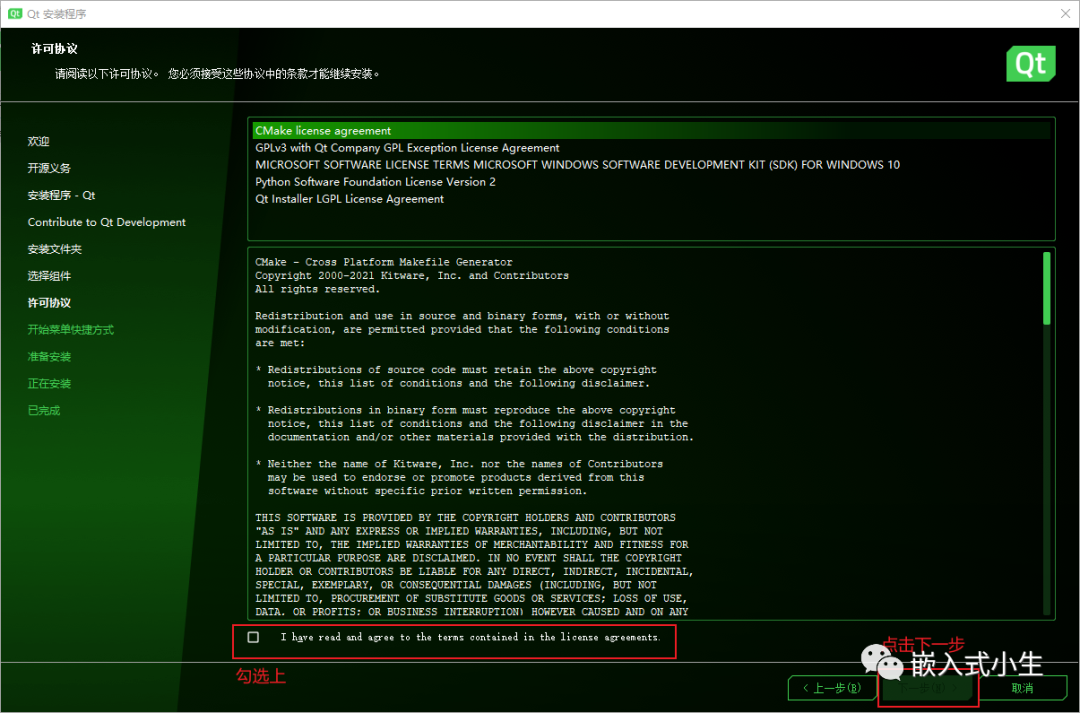
设置开始菜单快捷方式,默认下一步即可: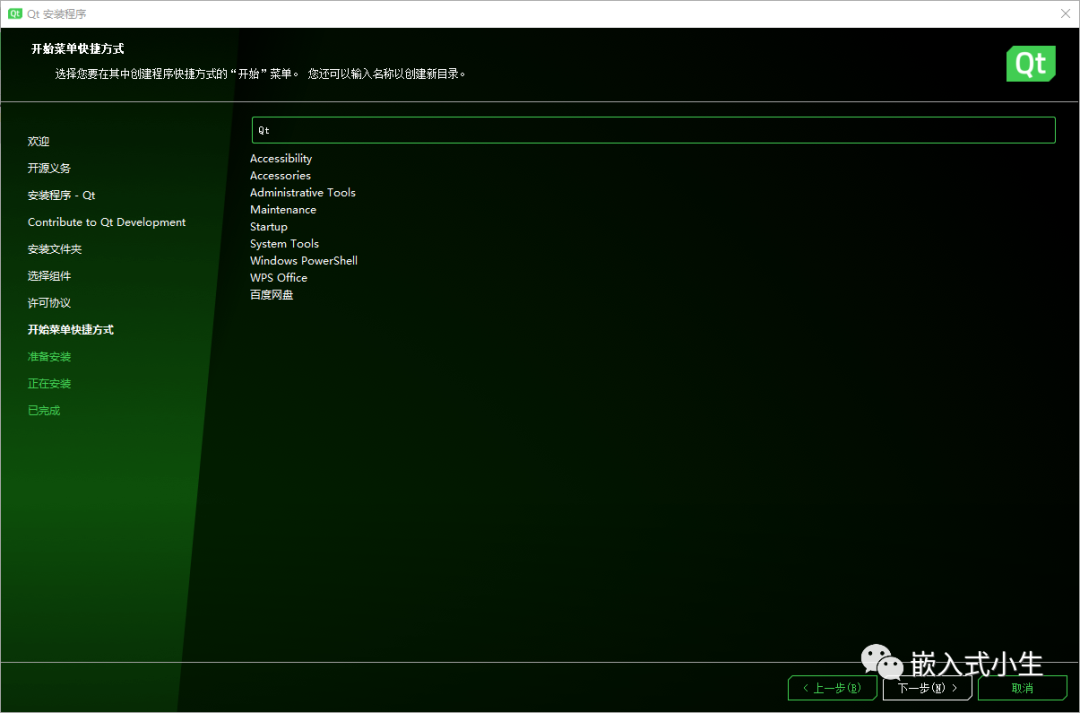
然后将会弹出一个“准备安装”界面,点击『安装』将会自动进行安装:
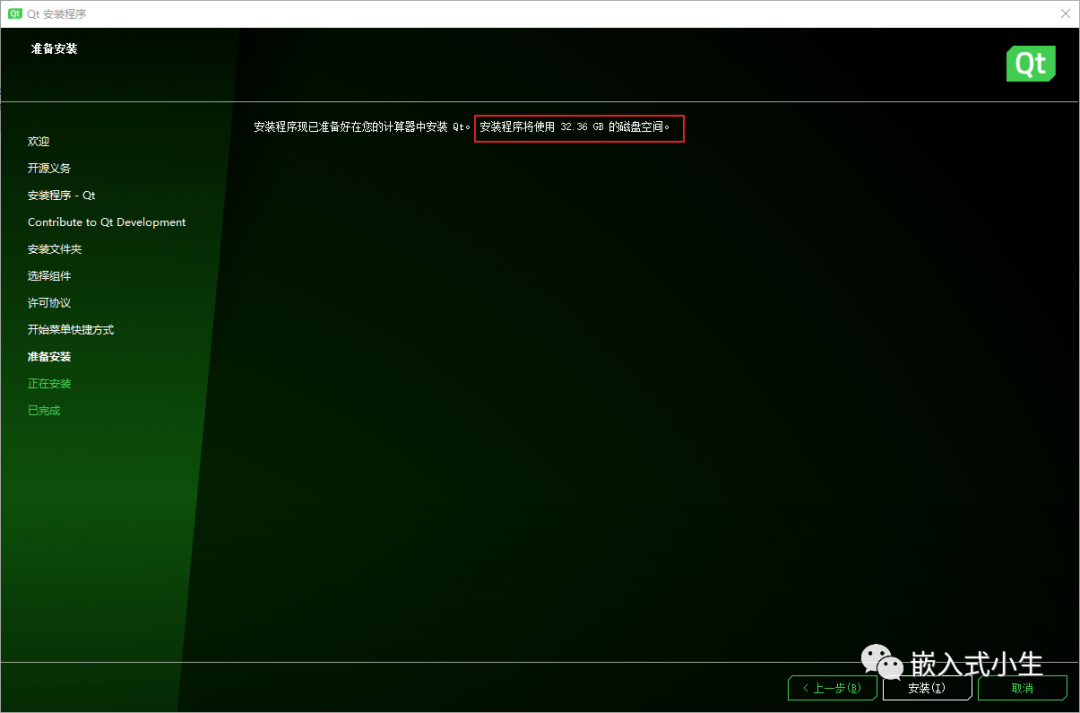
从上图可知,Qt安装将会占用大约32G的磁盘空间。
接着,就是一个漫长的安装过程(安装速度与具体的电脑配置和网速相关啦):
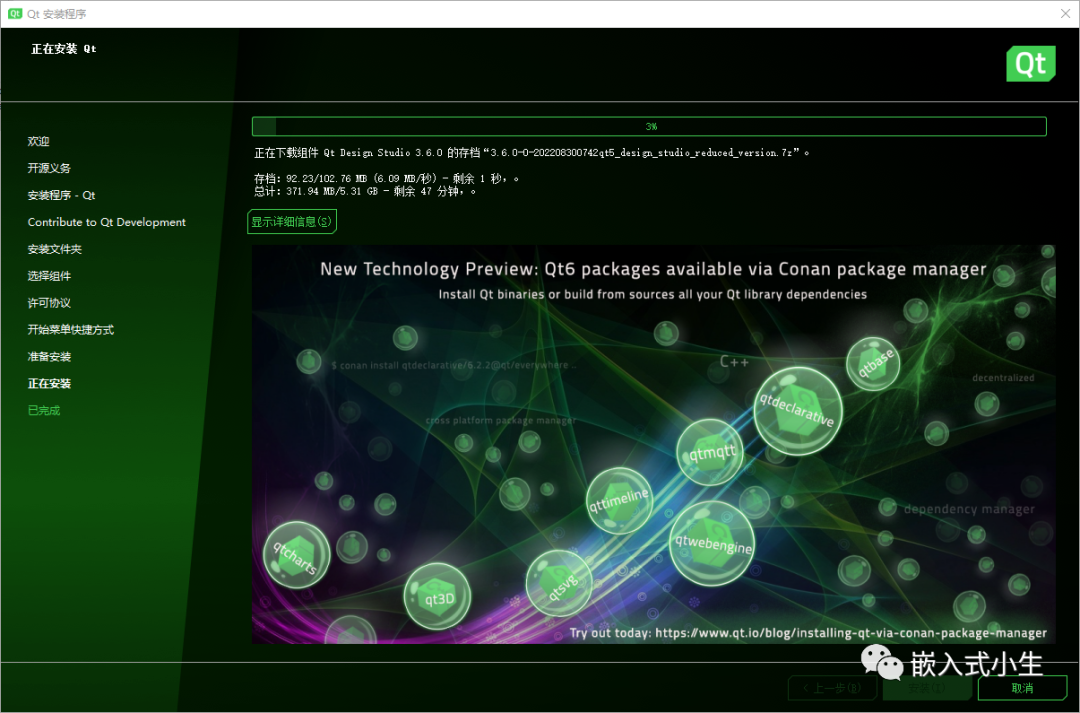
Qt安装目录
当完成Qt开发环境的安装后,其目录文件结构如下图所示:
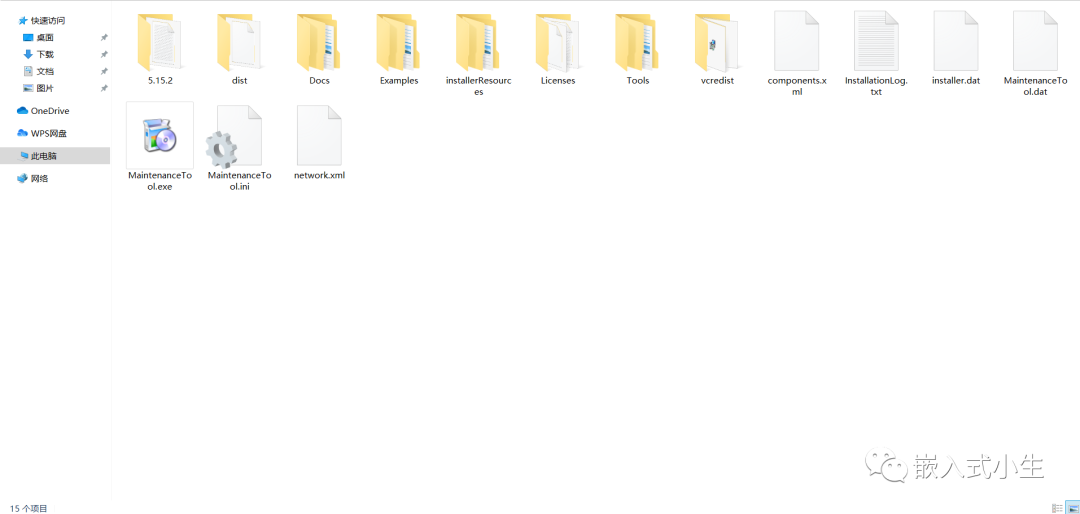
5.15.2:该目录下放置则是不同的Qt版本。
dist:存放安装器的更改日志。
Docs:存放文档的目录。
Example:QtCreator在启动的时候,会加载许多Demo,这些Demo的源码则存放于该目录中。
installerResource:存放安装器的资源配置文件
Licenses:存放Qt的许可协议。有多种。
Tools:该目录用于存放Qt开发环境中的工具。例如:QtCreator、编译器套件等都会放在该目录中。
vcredist:存放Windows平台和Visual Studio相关的环境文件。
在上文安装组件的过程中,我们选择安装了5种Qt版本,那么则会在Qt5.15/5.15.2目录中存在5个目录。
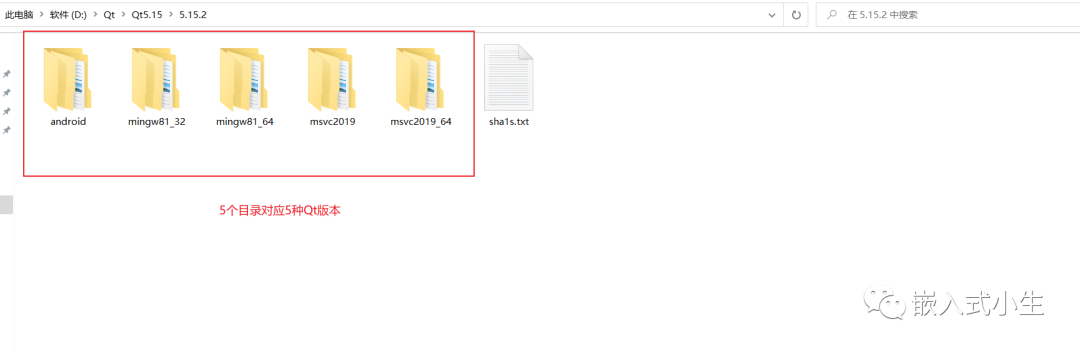
每一个目录则对应一个Qt版本。每个目录下的子目录结构都是一样:
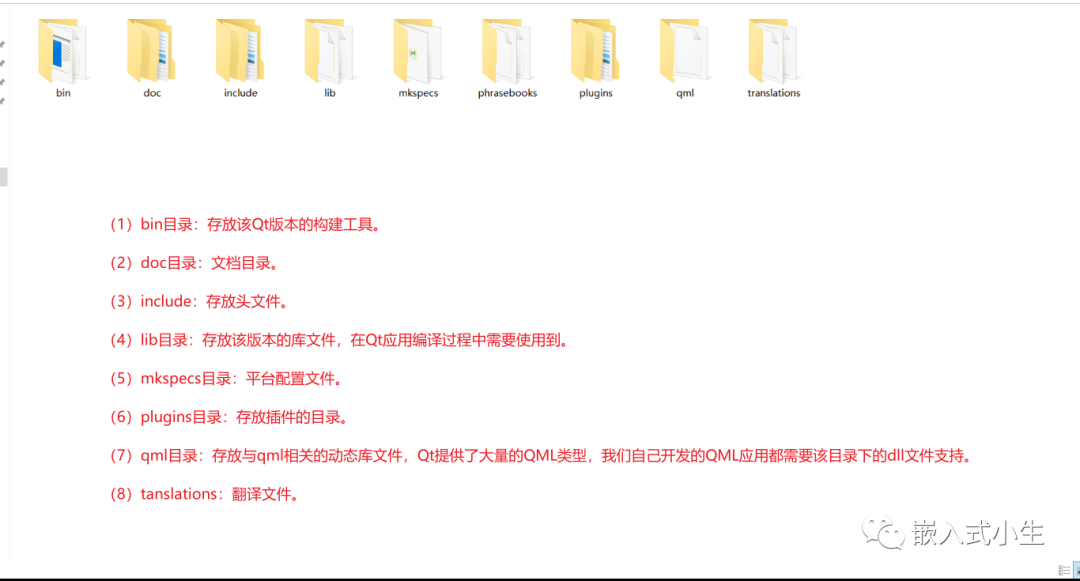
(1)bin目录:存放该Qt版本的构建工具。
(2)doc目录:文档目录。
(3)include:存放头文件。
(4)lib目录:存放该版本的库文件,在Qt应用编译过程中需要使用到。
(5)mkspecs目录:平台配置文件。
(6)plugins目录:存放插件的目录。
(7)qml目录:存放与qml相关的动态库文件,Qt提供了大量的QML类型,我们自己开发的QML应用都需要该目录下的dll文件支持。
(8)tanslations:翻译文件。
对于不同的Qt版本,其目录结构是一样的,其中的dll和库文件存在差异。当我们在发布自己开发的应用软件时,缺失的dll文件可以到该目录中对应Qt版本下寻找!!!
在上文中我们选择安装了一些开发工具,这些工具都被放到了Tools目录下,如下图所示:

上图中,每个目录则对应一种工具。
写在最后
整个Qt环境安装过程大约花了一个小时,完成后,在Windows的『开始』菜单中也可以找到对应的快捷方式。至此,Qt 5.15就安装完成啦!
审核编辑:刘清
-
【Rico Board试用体验】qt环境搭建的相关问题总结2016-11-28 0
-
【Rico Board试用体验】QT编译环境搭建与hello mier实现2016-12-24 0
-
QT环境搭建步骤2019-09-20 0
-
windows下虚拟机ubuntu+Qt开发环境搭建的详细过程2019-09-26 0
-
求源码方式搭建Qt开发环境的方法?2020-11-05 0
-
QT在嵌入式环境的搭建2021-12-24 0
-
搭建qt编译环境出现错误警告怎么解决2022-01-04 0
-
如何搭建qt开发环境?2022-01-06 0
-
如何搭建Qt for MCUs PC端开发环境?2022-02-10 0
-
如何搭建RK3399 ARM QT开发环境?2022-03-07 0
-
英创信息技术Qt开发环境的搭建介绍2020-01-17 1565
-
QT环境搭建教程2022-11-07 1313
-
Linux开发_CentOS7.4服务器搭建NFS、NGINX服务器,安装ffmpeg、Qt环境2023-07-14 1593
-
QT5+OpenCV4搭建应用开发环境2024-07-23 1073
全部0条评论

快来发表一下你的评论吧 !

