

Media Encoder是啥?Adobe Media Encoder使用教程
描述
Media Encoder是啥?Adobe Media Encoder 用作 Adobe Premiere Pro、Adobe After Effects、Adobe Audition、Adobe Character Animator 和 Adobe Prelude 的编码引擎。也可以将 Adobe Media Encoder 用作独立的编码器。使用 Adobe Media Encoder,可以将视频导出到类似 YouTube 和 Vimeo 的视频共享网站、各种从专业录音底座到 DVD 播放机的设备、移动电话以及高清电视。
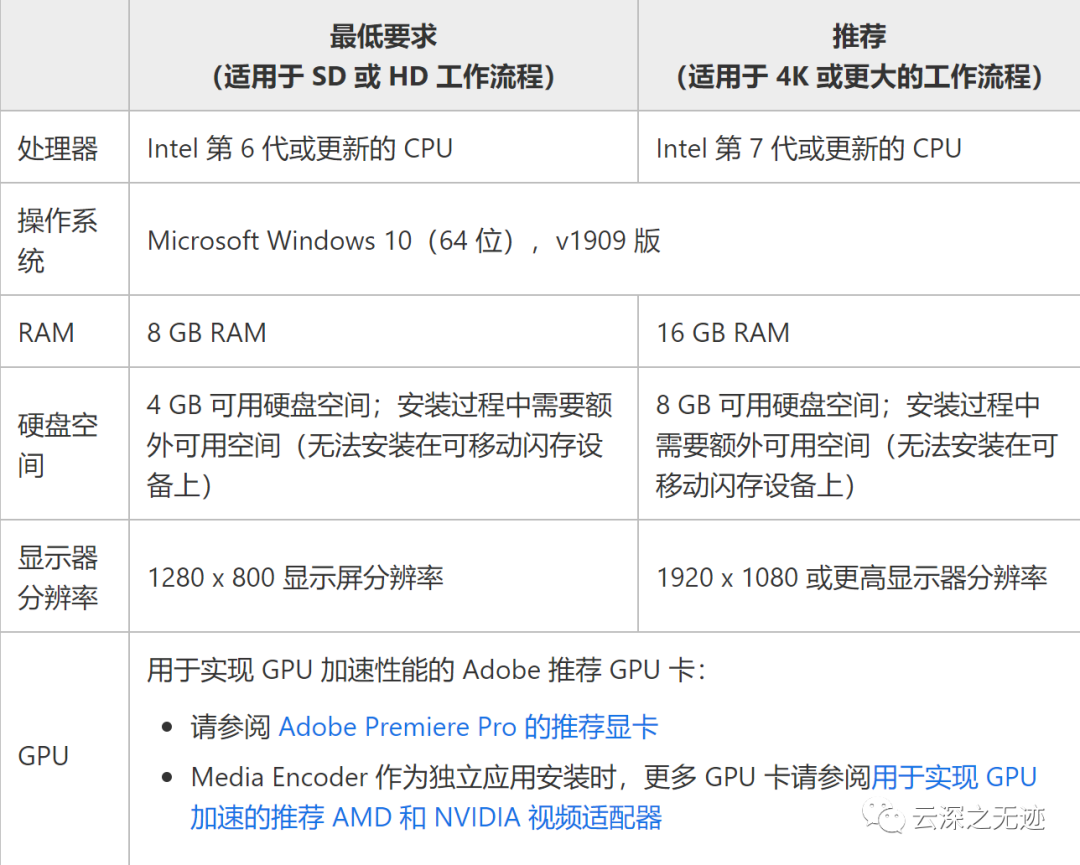
鄙人就内存16G,剩下都是檫边过
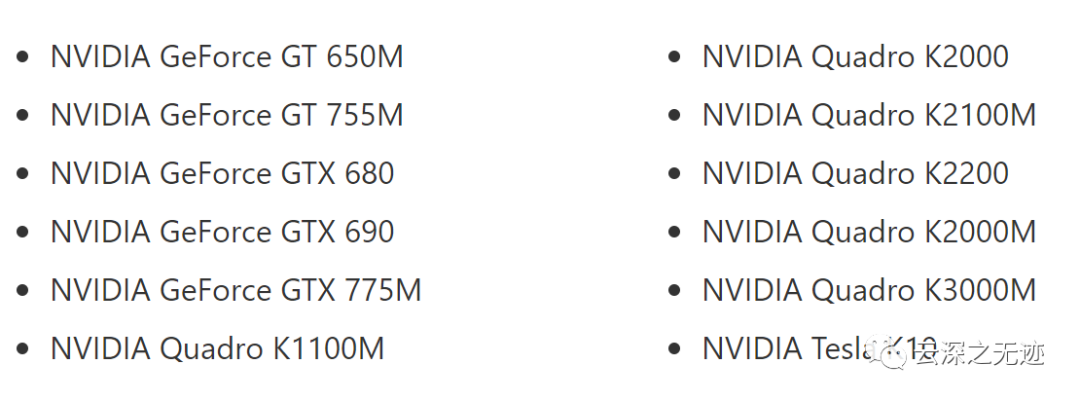
推荐的显卡

本次的拍摄设备是小相机,妈的,一开始搞了个啥预设对焦,下面的样片都是模糊的。
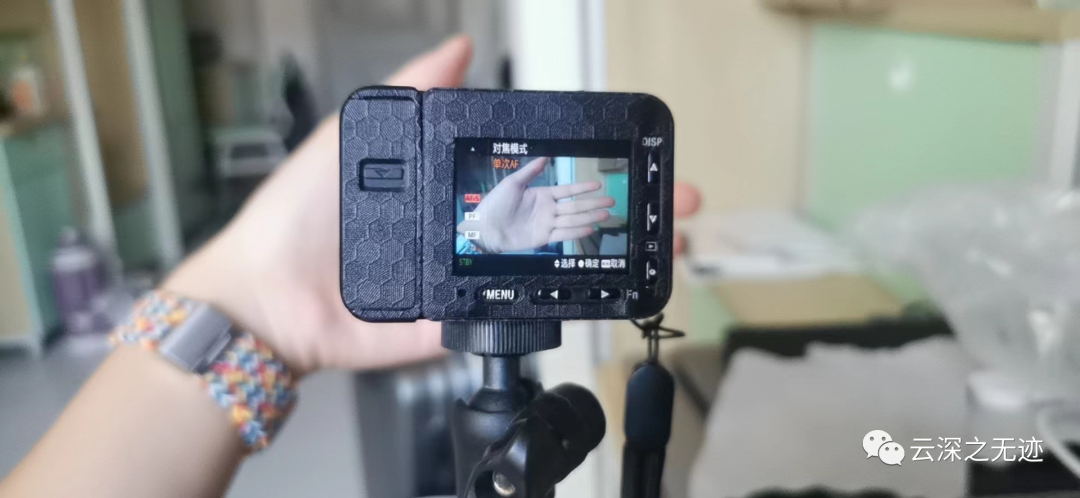
请选择单次对焦

后面也贴膜了
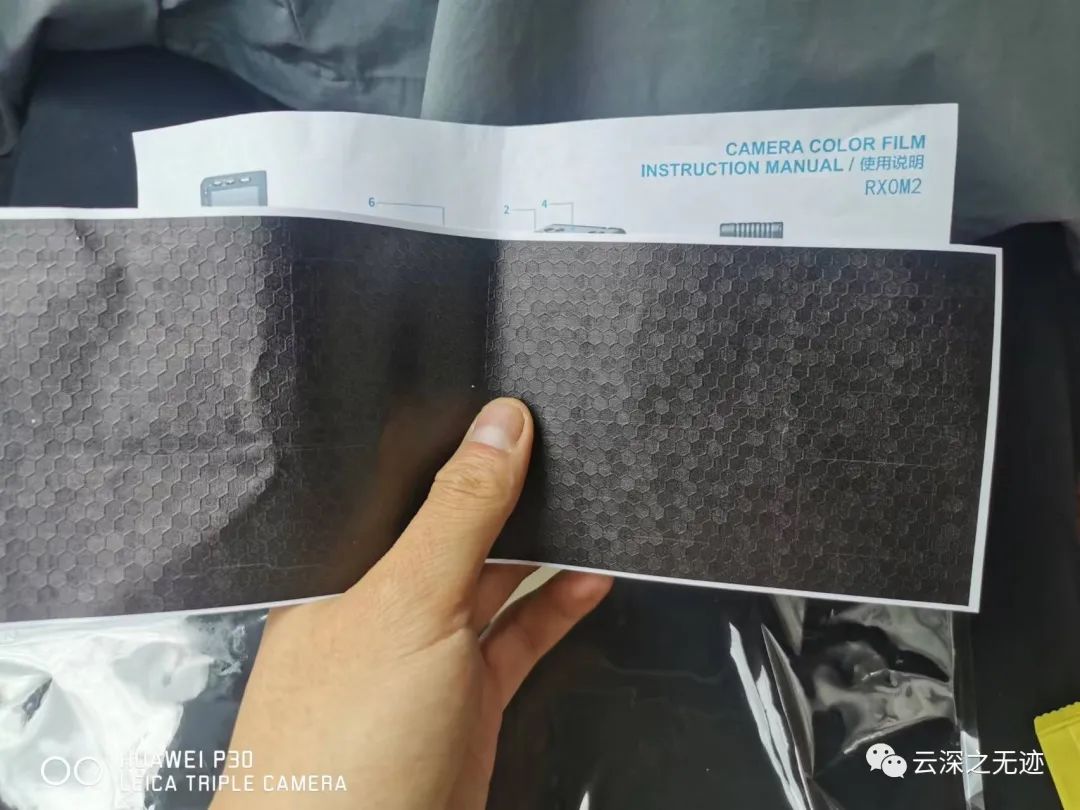
一块大贴膜

啧,高端的感觉有没有


但是这个是更骚的
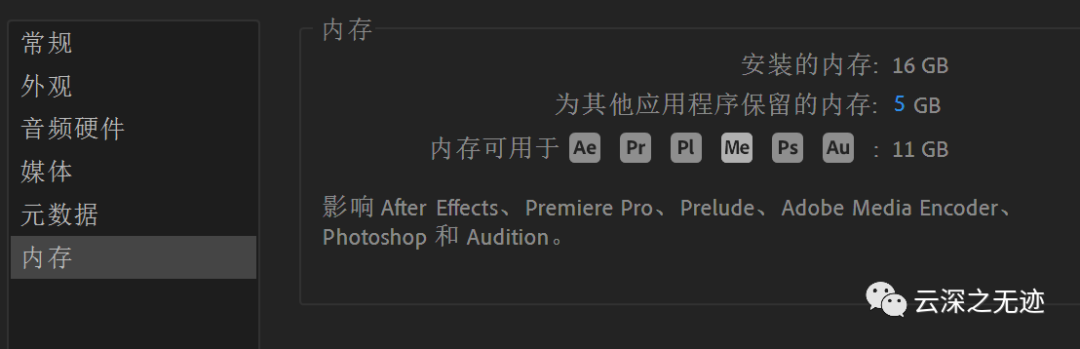
我使用的版本不是最新的,最新的版本有了提醒完成的功能,并且完成后可以关机。
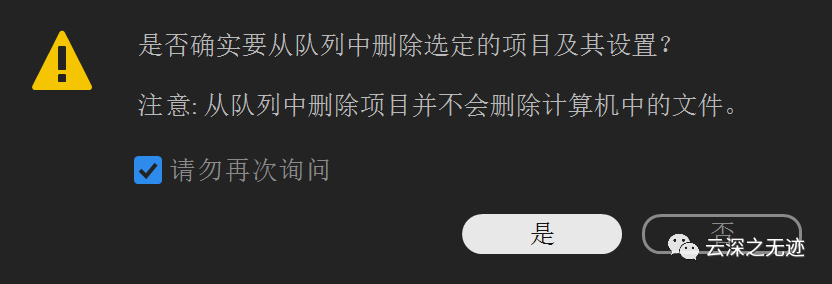
在移除的时候,会提示这个,就是移除项目而已
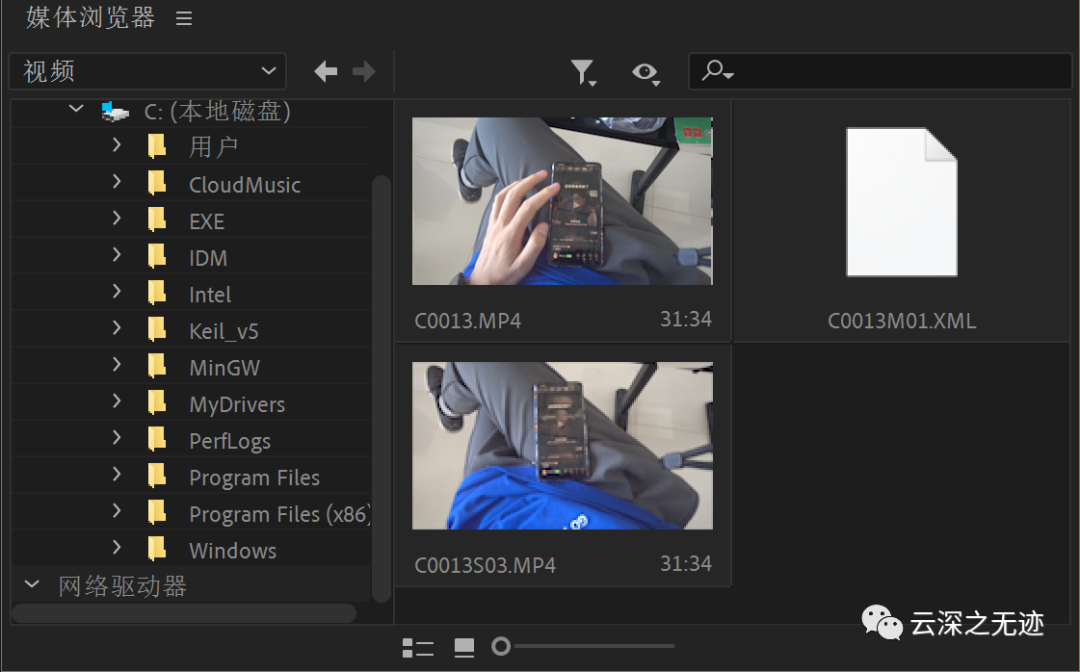
和Pr一样,鼠标在画面中间滑过,会对画面进行预览播放
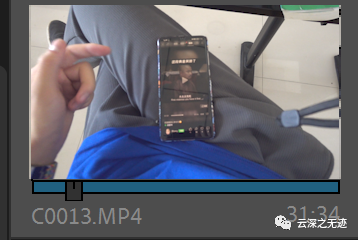
点击会出现进度条
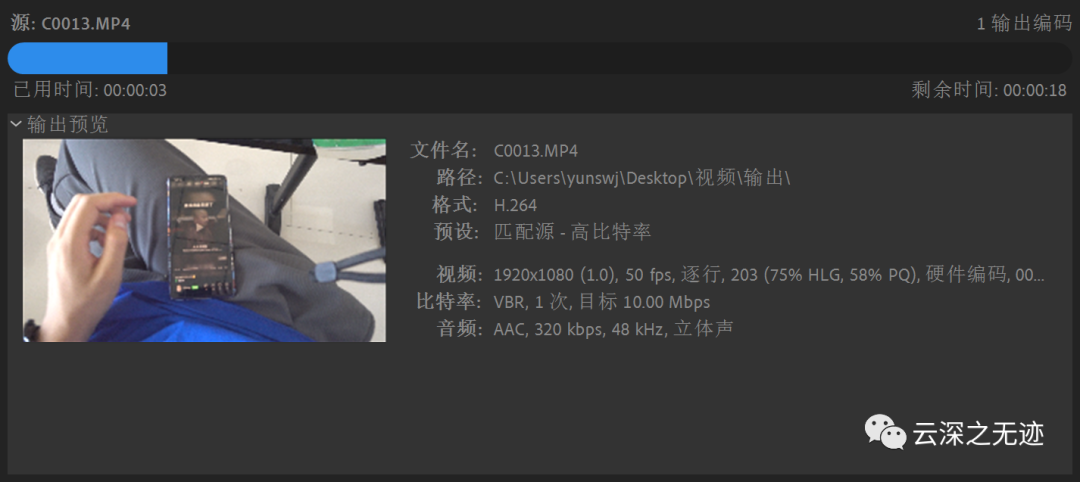
在进行转码的时候,下面会出现视频的详细源信息

我的破电脑就只能OpenGL加速
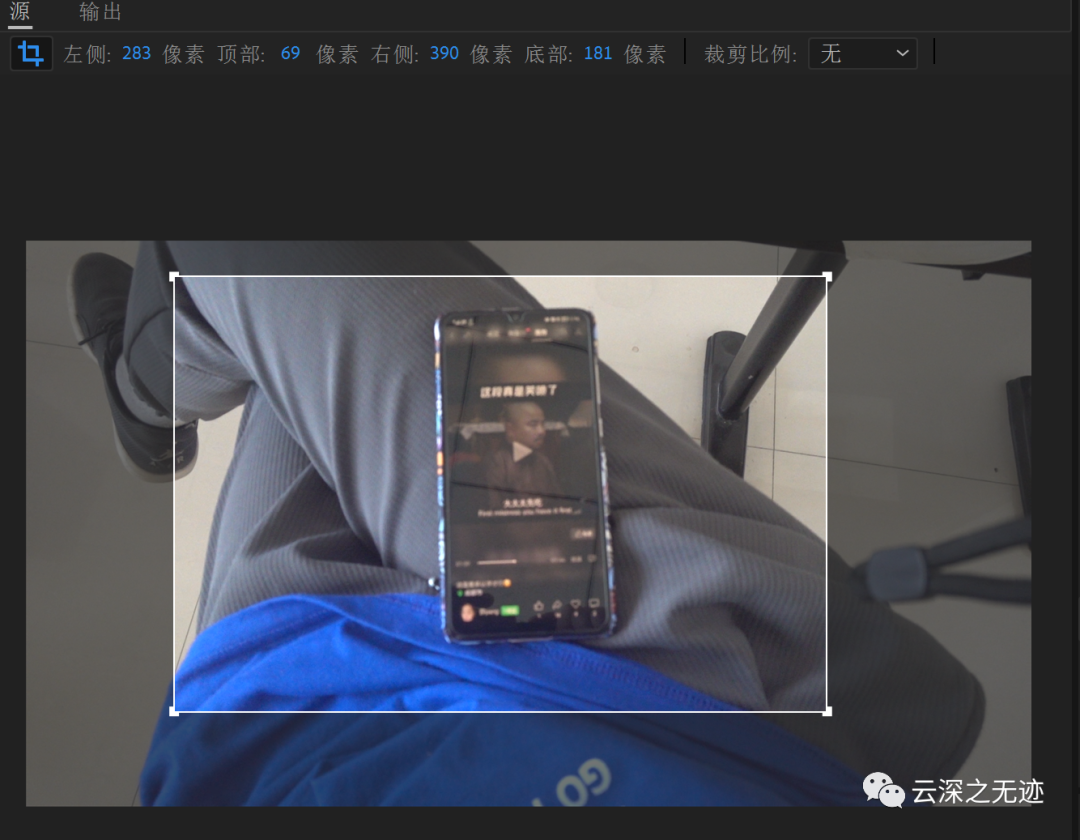
在具体的转码里面,还可以加裁剪的遮罩
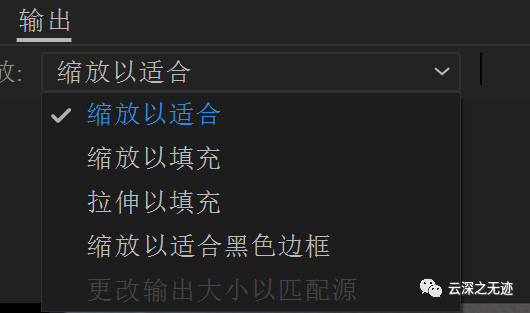
割完以后又可以选择一些填充的选项
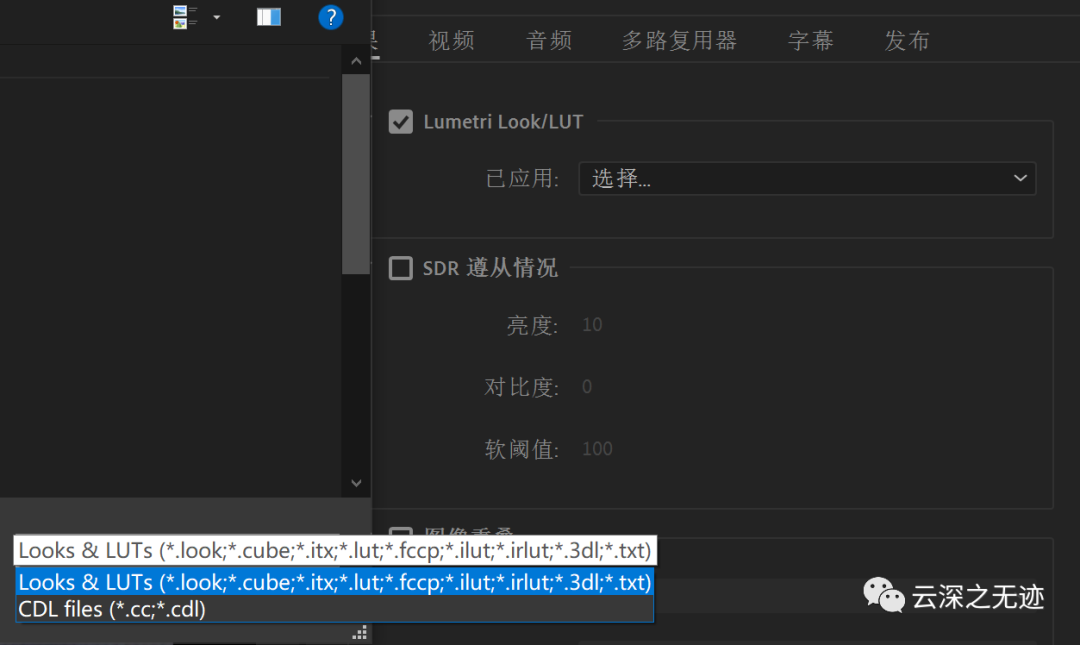
值得一说的是,支持LUTs!!!,直接调色了
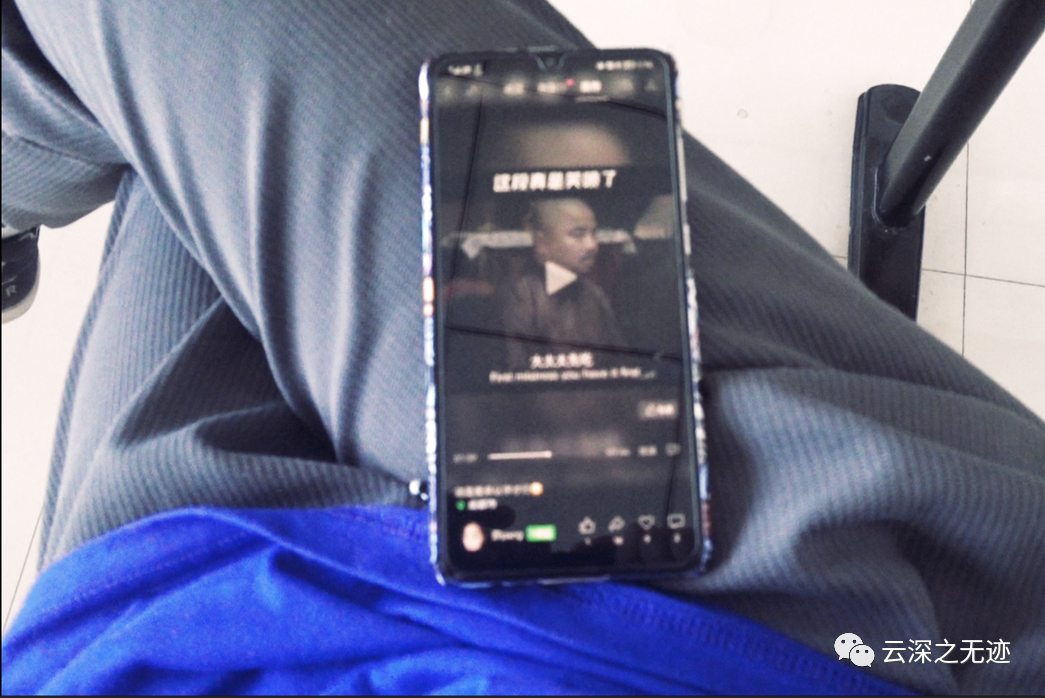
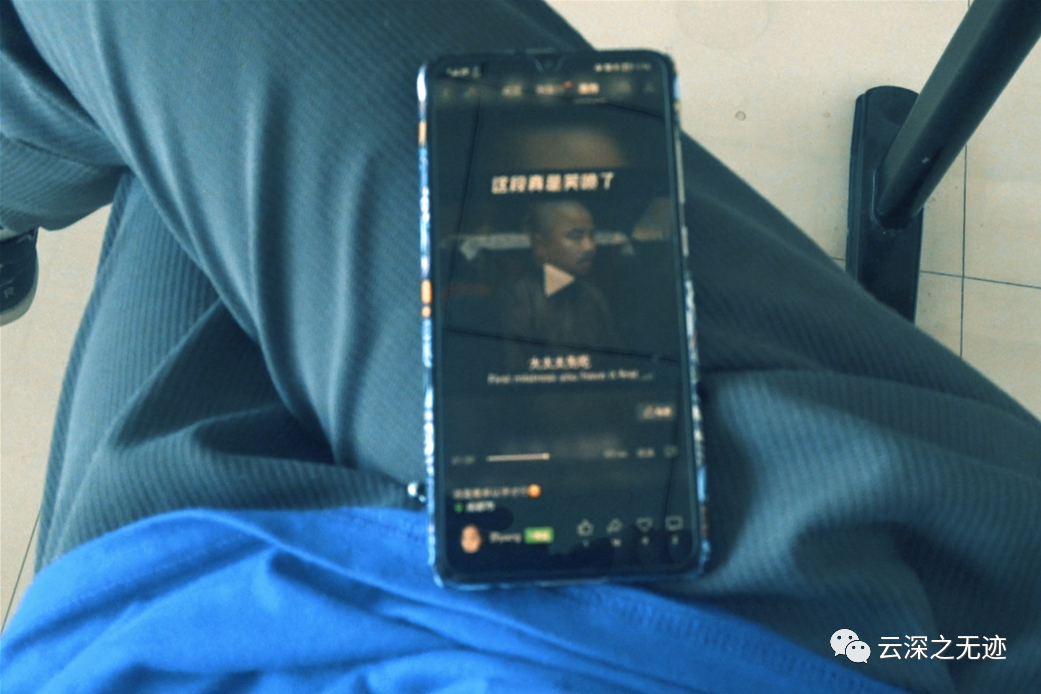
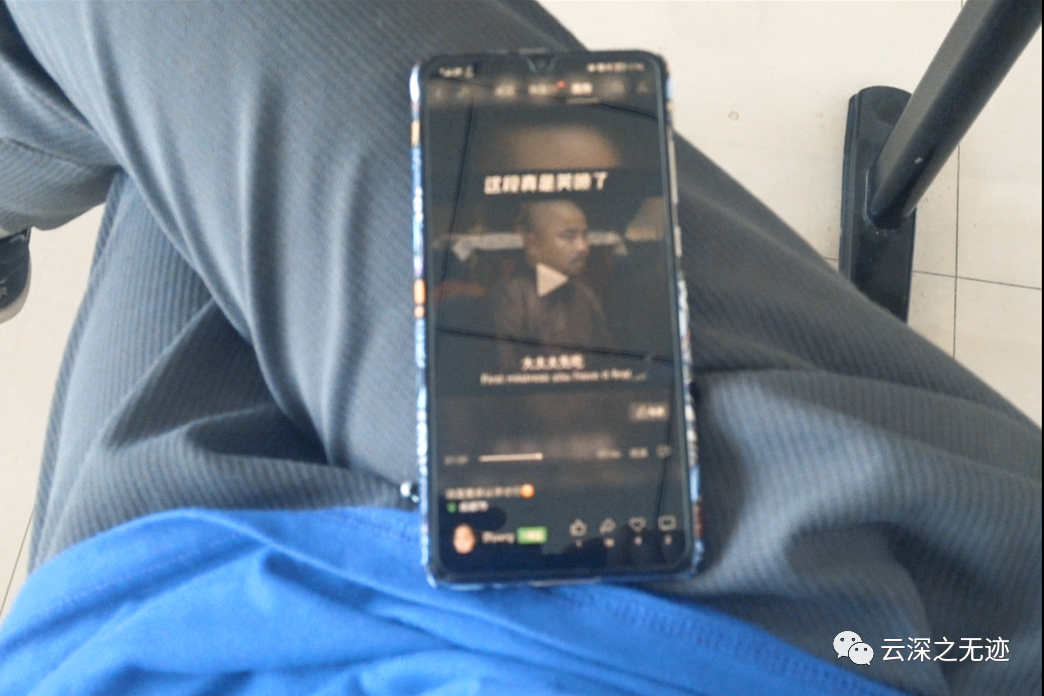
可以看到上面的三个颜色都不一样
什么是SDR?我觉得你就搜索这个大概率会出现的东西是,软件无线电,事实上,他是对比HDR出现的。
SDR 或标准动态范围是视频和电影显示的当前标准。不幸的是,它受限于它只能代表 HDR 能够实现的动态范围的一小部分。因此,HDR 保留了监视器对比度可能成为障碍的场景中的细节。另一方面,SDR 缺乏这种能力。
HDR的亮度不如SDR,看直方图的话,整个画面亮度确实不如SDR,但是HDR胜在动态范围广,SDR就算亮到天上,整体画面也是灰的,动态范围低=对比度低。如果你用低亮度的屏去开HDR,自然暗部容易黑。1600尼特下就没这回事。
一个是在源文件上面进行的提升,一个是从显示器的显示出发设计的。
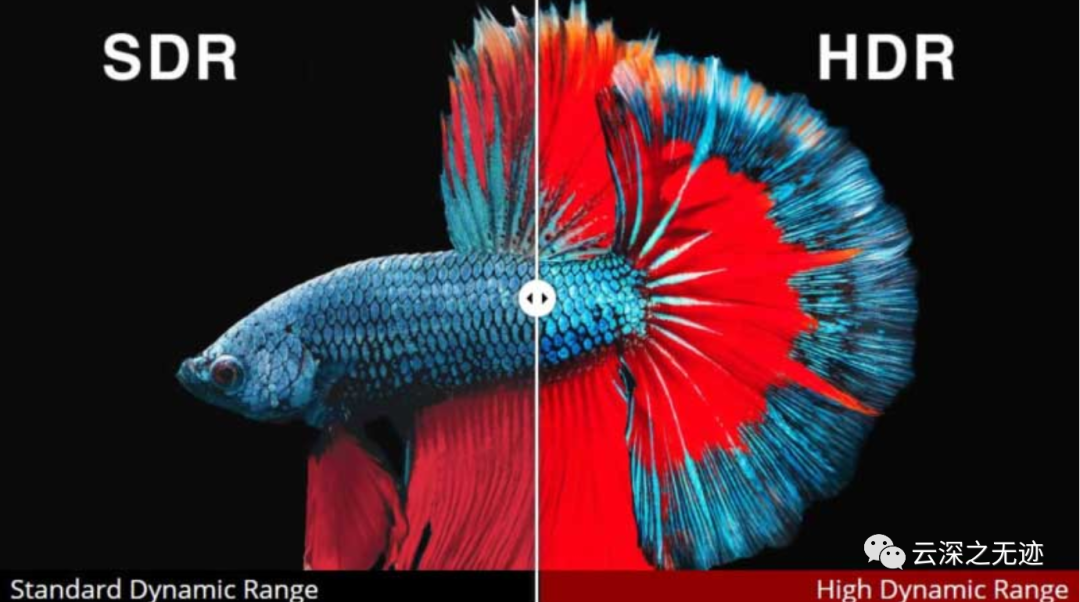
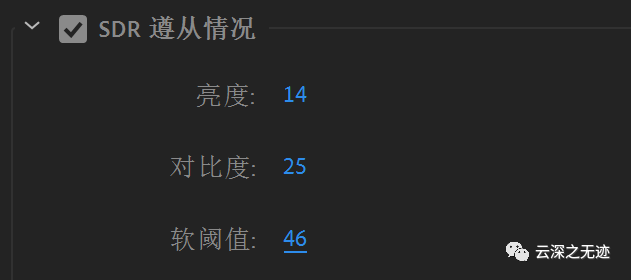
这里就可以来设置这样的值
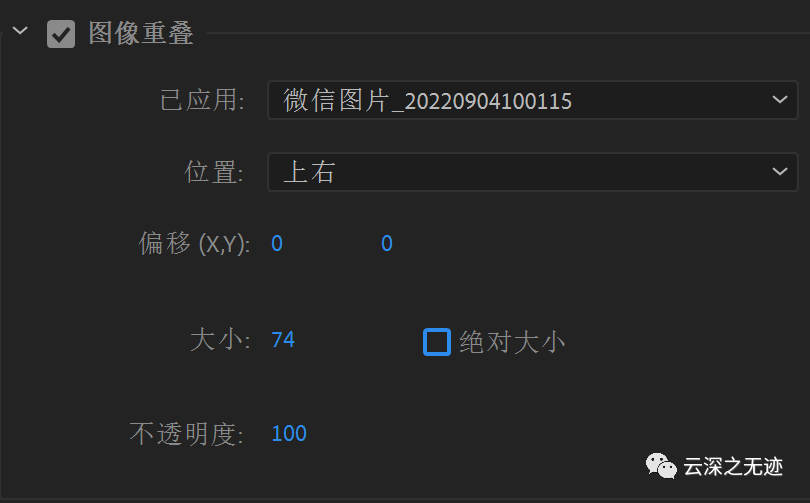
还有图片叠加的功能,这样就可以加一个属于自己的专属Logo啦
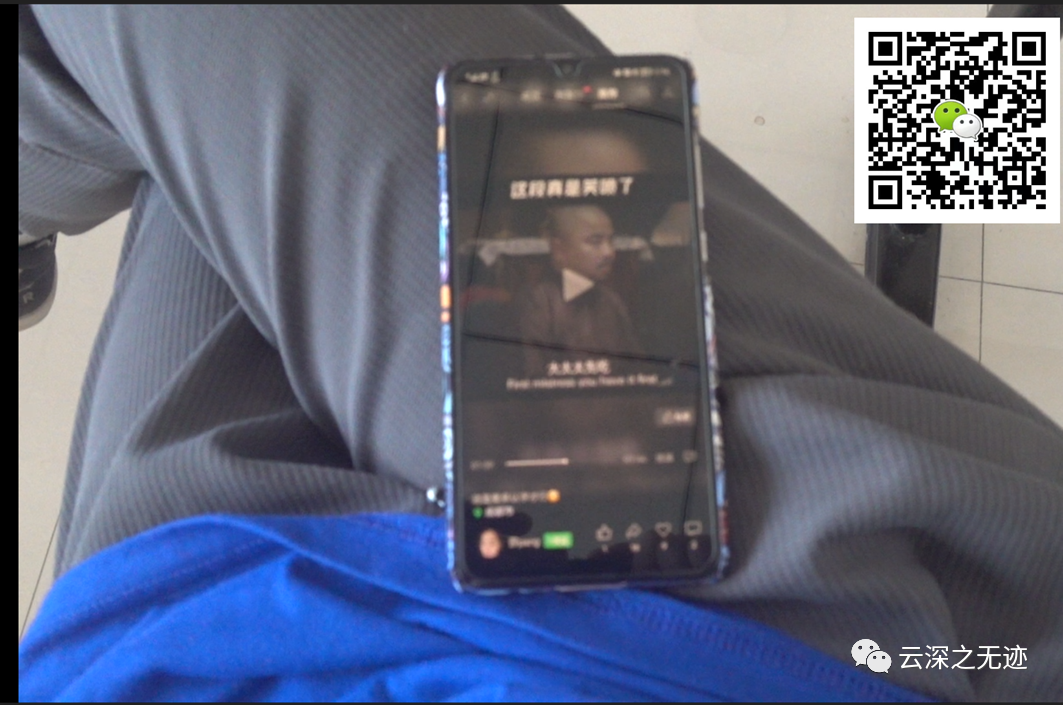
这里就是测试一下
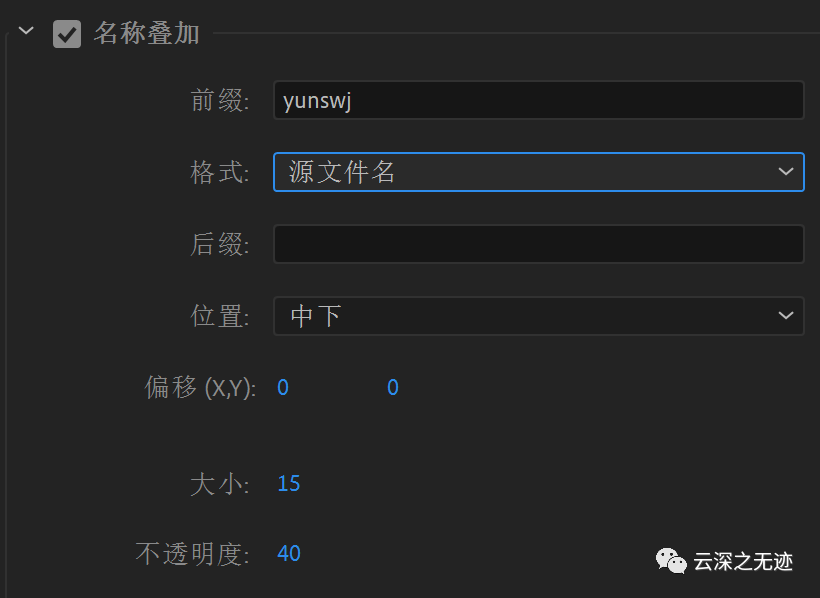
也可以加一些图片的叠加浮层

就像这样
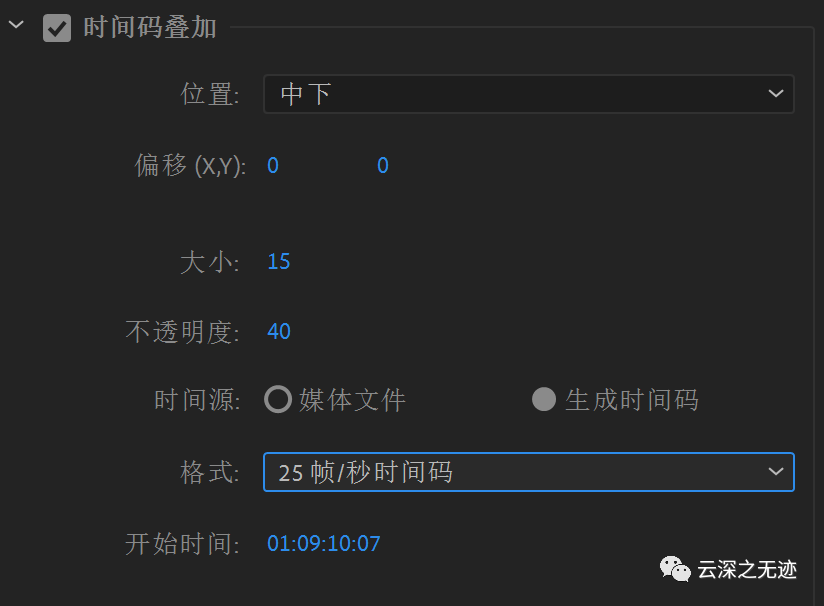
时间码我搞不懂叠加有什么用,但肯定有用
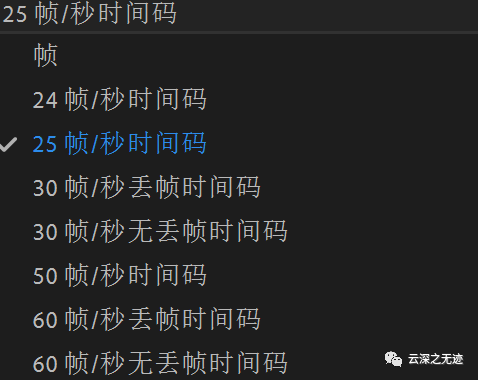
这些是时间码的计算模式
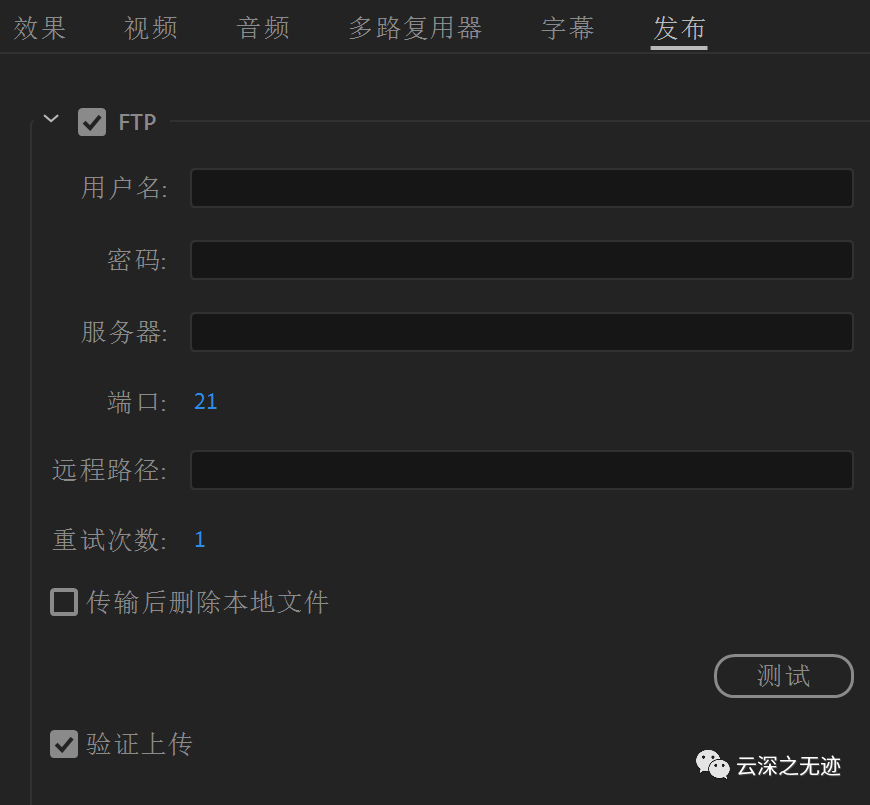
!这个功能好顶,转码完就可以上传到一个本地的服务器
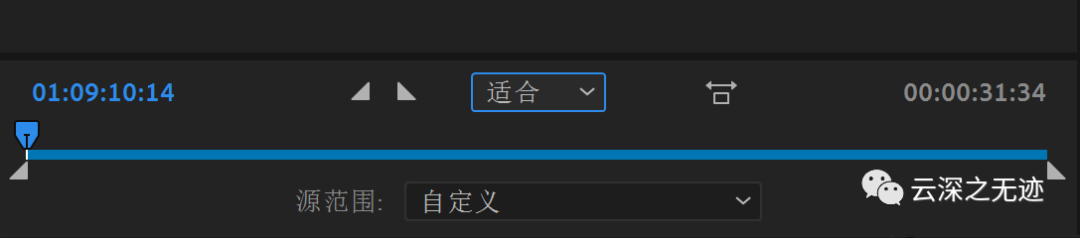
我屏幕有点小,在下面还有一个预览的小功能区
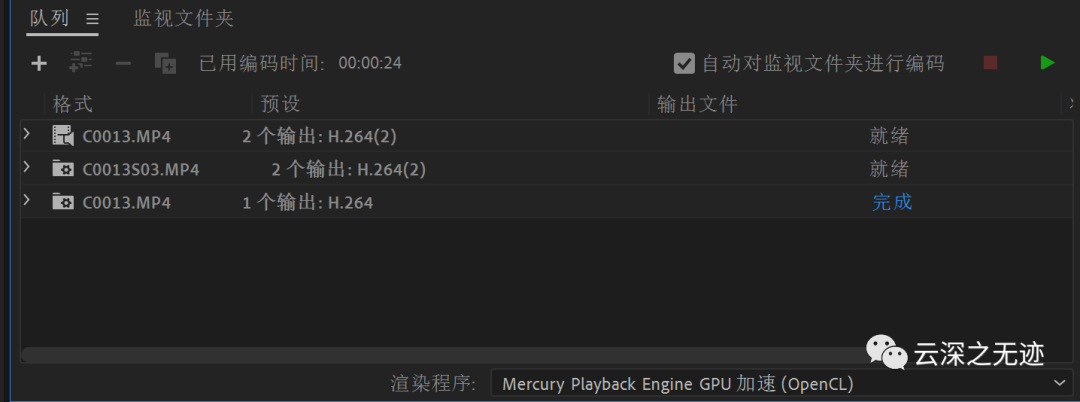
这个就是写的任务队列,因为一个视频一般是很多段,如果一个一个操作就很费时间,这里就是使用了队列的功能、
将想要编码的文件添加到“队列”面板中。可以将源视频或音频文件、Adobe Premiere Pro 序列和 Adobe After Effects 合成添加到要编码的项目队列中。可以拖放文件到队列中或单击“添加源”并选择要编码的源文件。也可以从其他 Adobe 应用程序将作业直接发送到队列。这样,AME 在后台渲染的同时,可以继续工作。支持导出到 AME 的 Adobe 应用程序:
Premiere ProAfter EffectsAuditionCharacter AnimatorPrelude
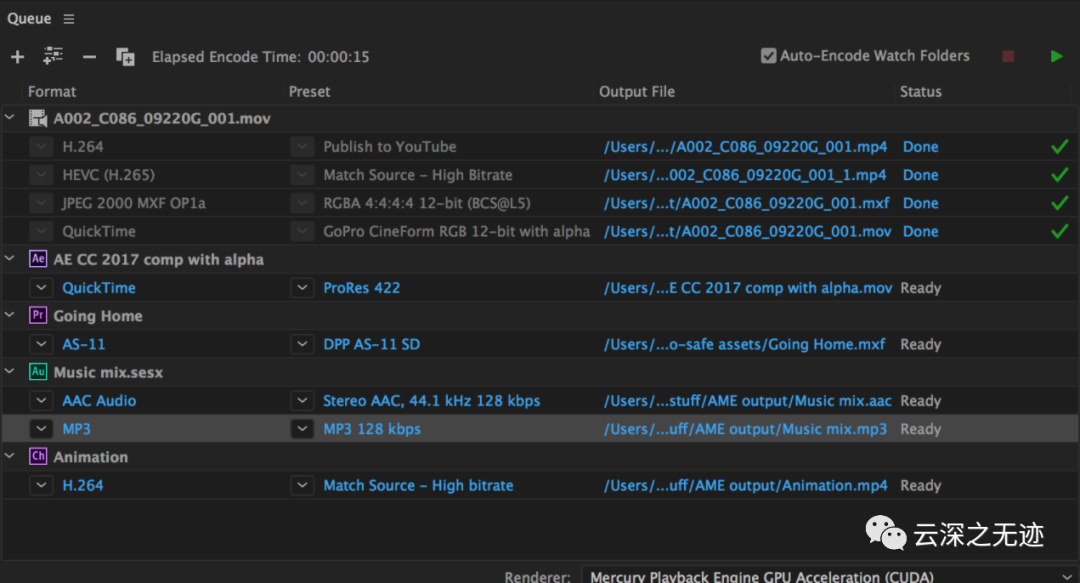
CUDA这里处理
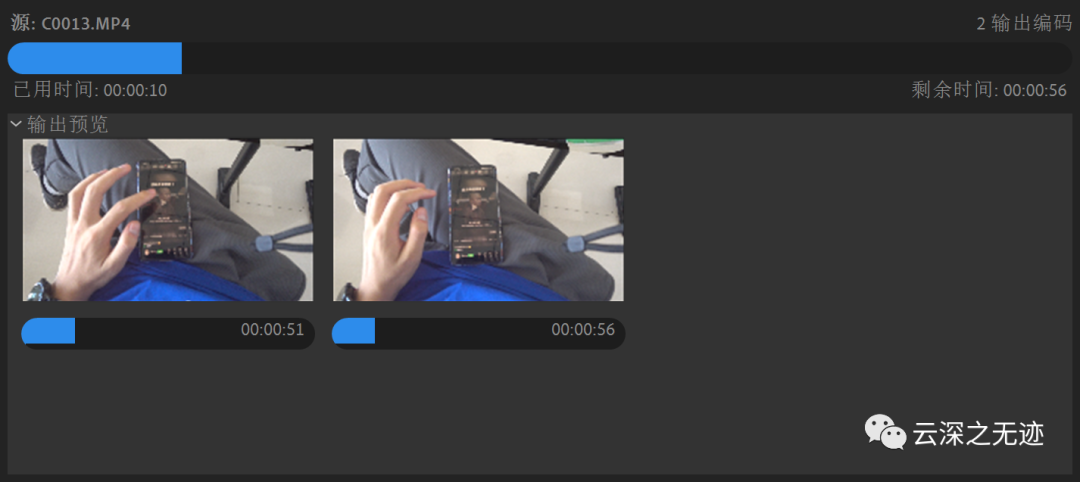
在处理的时候可以实时的显示处理的进度

需要在最后看看是不是转码完成
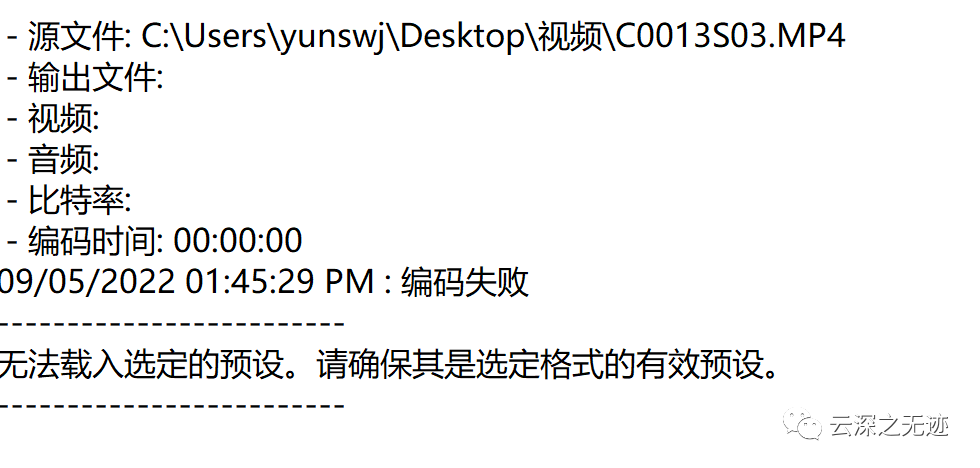
我们可以去看日志知道更多的毛病
硬盘驱动器中的任何文件夹都可以被指定为“监视文件夹”。当选择“监视文件夹”后,任何添加到该文件夹的文件都将使用所选预设进行编码。Adobe Media Encoder 会自动检测添加到“监视文件夹”中的媒体文件并开始编码。
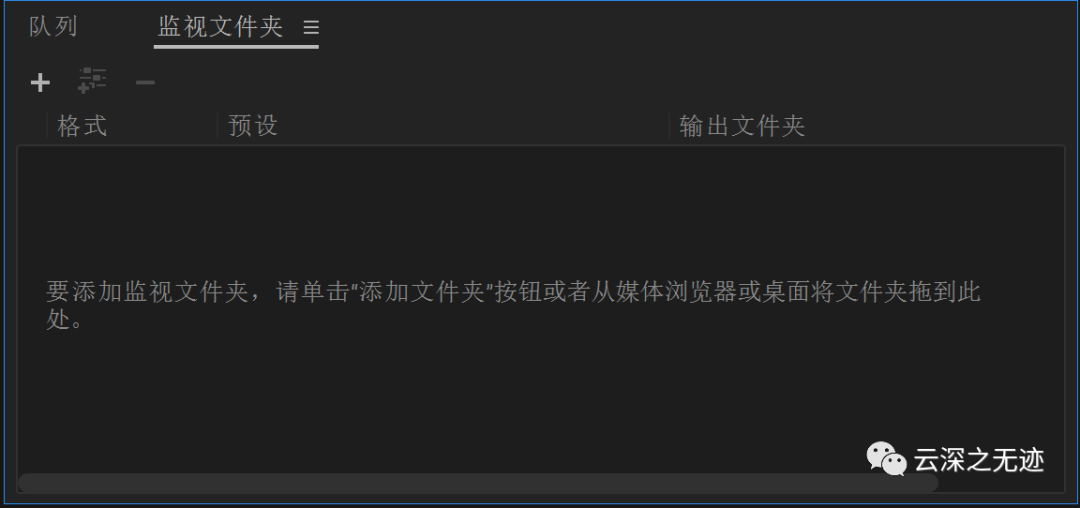
在这里
使用 Adobe Media Encoder 将剪辑拼接在一起:
在添加到队列时可将多个媒体文件合并到单个文件中。要将媒体文件拼接在一起,请执行以下操作之一:
选择“文件”>“添加源”。
在对话框中选择要拼接在一起的资源,然后选中“将剪辑拼接在一起”复选框。
单击“打开”,将拼接的剪辑添加到队列。
还可以通过其他方式合并媒体文件。
打开“媒体浏览器”面板。
选择要拼接在一起的资源。
将选定资源拖动到队列,并注意队列底部显示的选项。将文件放到显示如下文字的文本上:“拖放到此处,将剪辑拼接在一起”。
还可以从桌面拖动资源来创建拼接的剪辑。一个新拼接的剪辑将被添加到队列。
另一个方法是:
打开“媒体浏览器”面板。
选择要拼接在一起的资源。
右键单击资源并选择“将剪辑拼接在一起”。一个新拼接的剪辑将被添加到队列。
由于源按字母顺序排列,拼接的剪辑名称将被自动设置为系列中的第一个剪辑。默认情况下,拼接剪辑的名称处于编辑模式。如有必要,您可以输入一个自定义名称来进行更改。按 Enter 键更改名称。可以通过单击队列中的源名称,随时对当前未编码的拼接剪辑重命名。
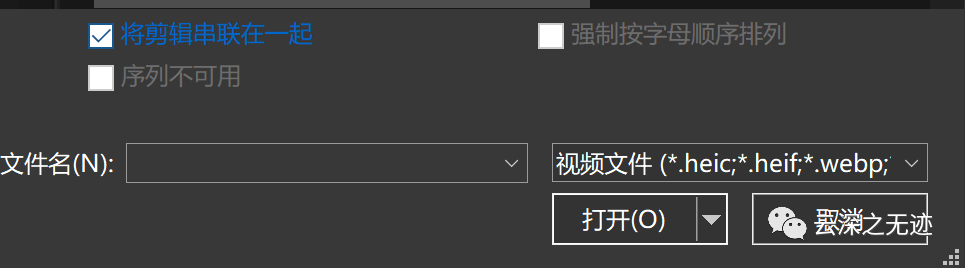
在添加源有这个
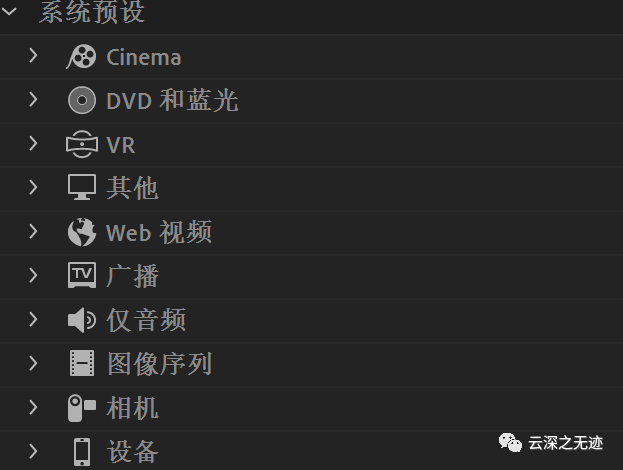
编码的时候有很多的,编码模式
可以转换什么样的视频呢?
某些文件扩展名(如 MOV、AVI、MXF 和 FLV)是指容器文件格式,而不表示特定的音频、视频或图像数据格式。容器文件可以包含使用各种压缩和编码方案编码的数据。Adobe Media Encoder 可以导入这些容器文件,但是否能导入其中包含的数据,要视安装的编解码器(尤其是解码器)而定。
通过安装其他编解码器,可以增加 Adobe Media Encoder 导入其他文件类型的能力。许多编解码器必须安装在操作系统中,并作为 QuickTime 或 Video for Windows 格式中的一个组件来使用。
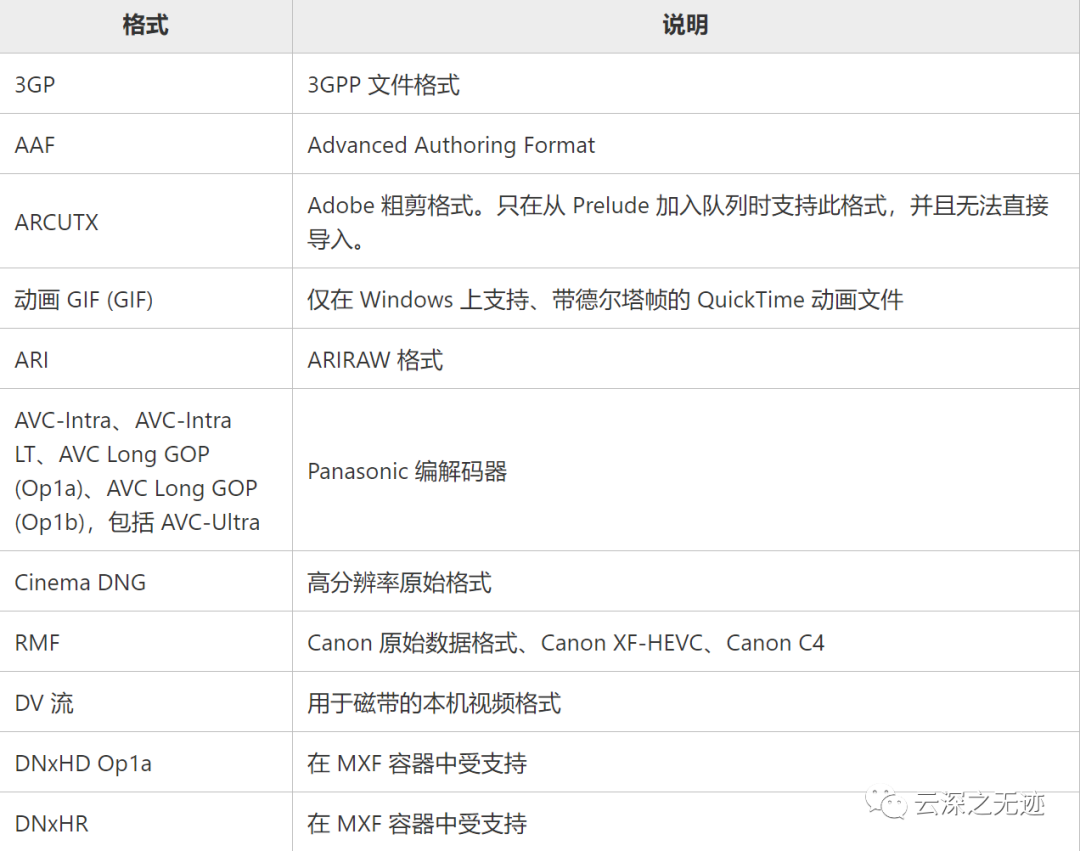
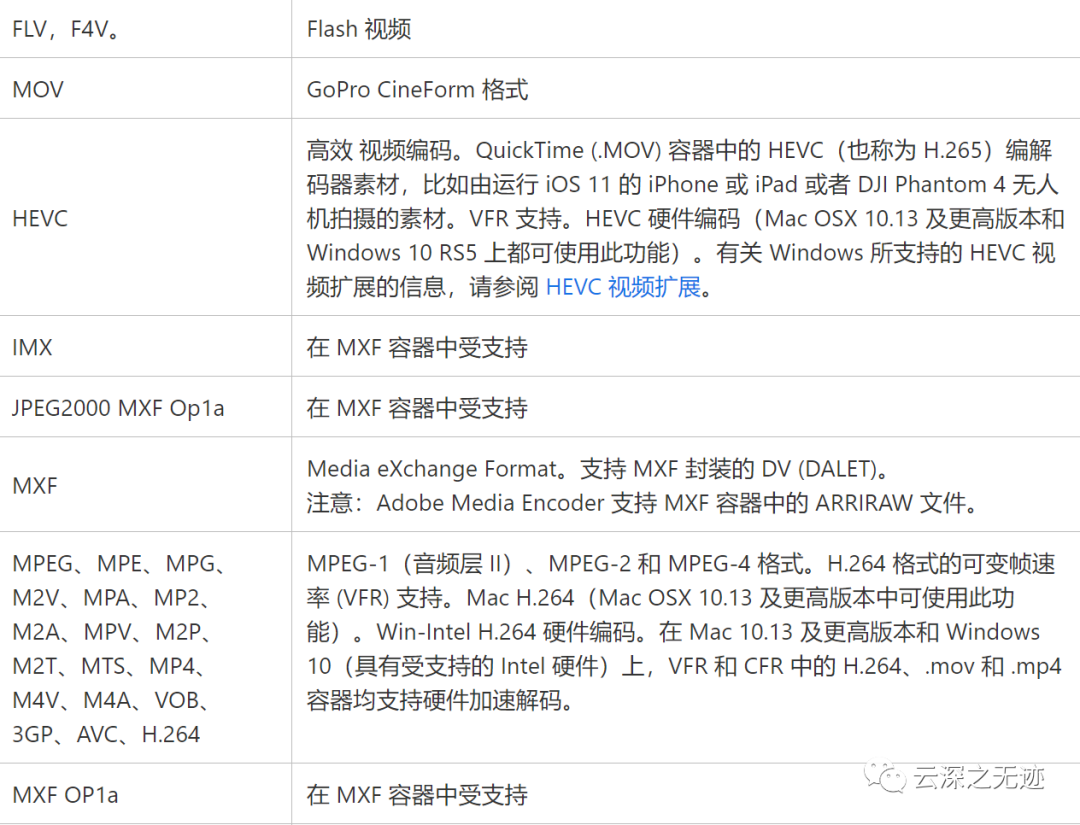
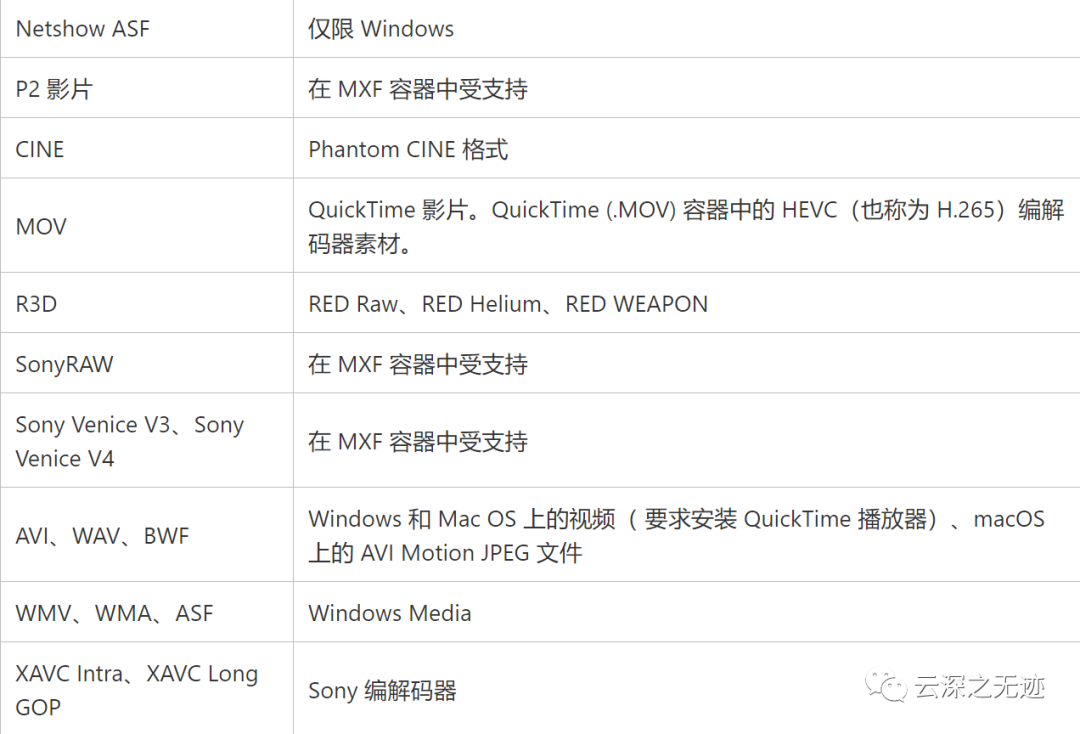
见过的,没见过的,都有
FLV 和 F4V 格式是与一组视频和音频格式相关联的容器格式。F4V 文件通常包含使用 H.264 视频编解码器和 AAC 音频编解码器编码的视频数据。
FLV 文件通常包含使用 On2 VP6 或 Sorenson Spark 编解码器编码的视频数据或使用 MP3 音频编解码器编码的音频数据。
但是,Adobe Media Encoder 可以使用 On2 VP6 视频编解码器(而非 Sorenson Spark 编解码器)对 FLV 文件进行导入。此外,Premiere Pro 不支持 FLV 导入。
媒体交换格式 (MXF) 是一种容器格式。Adobe Media Encoder 只能导入 MXF 文件中包含的某些类型的数据。它可以使用 DV、DVCPRO、DVCPRO50、DVCPRO HD 和 AVC-Intra 编解码器导入 Panasonic 摄像机使用的 Op-Atom 类型,以将其录制到 Panasonic P2 媒体中。Adobe Media Encoder 也可以导入 MXF 格式的 XDCAM HD 文件。
与特定现代摄像机相关的某些格式使用 MPEG-4 编码。例如,XDCAM EX 格式使用 MP4 文件,AVCHD 格式使用 MTS 文件。
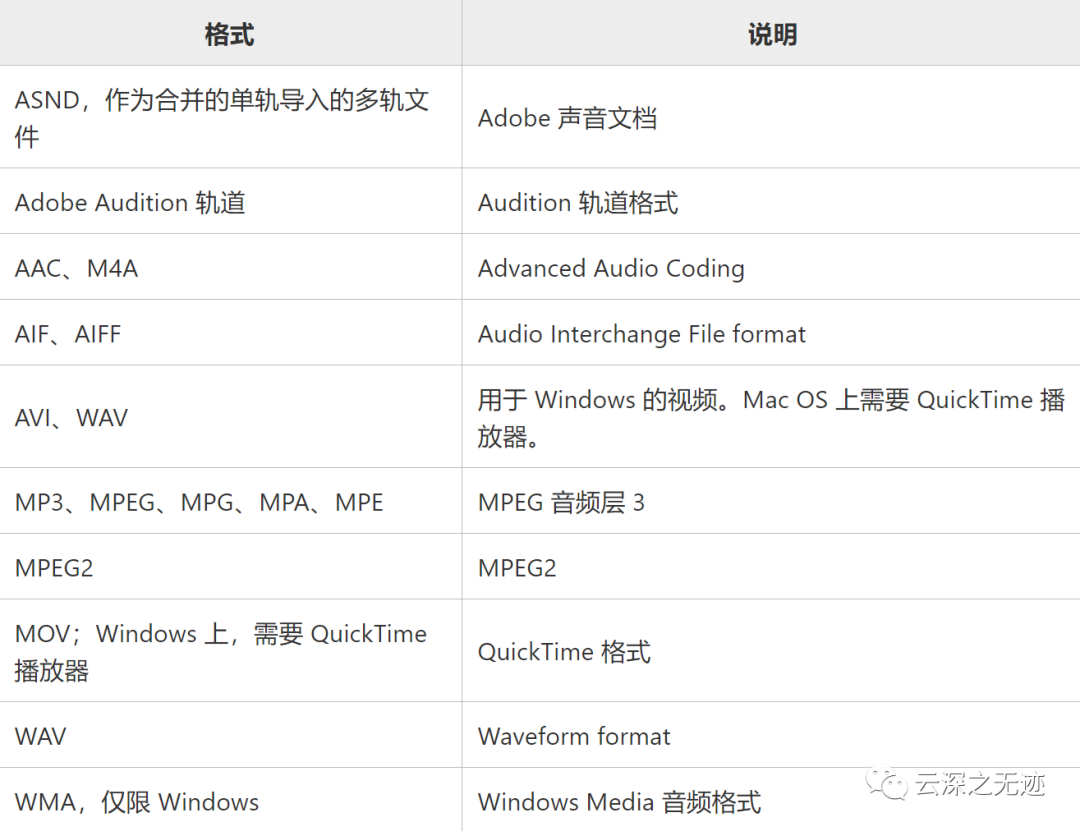
转换的音频格式
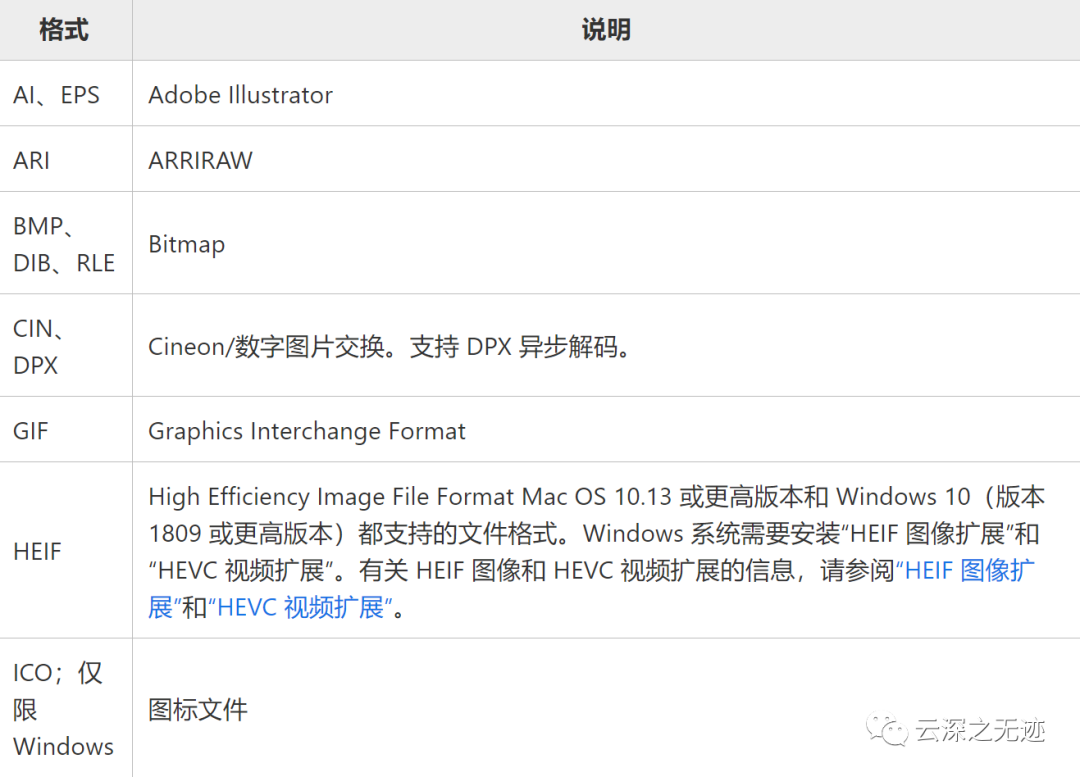
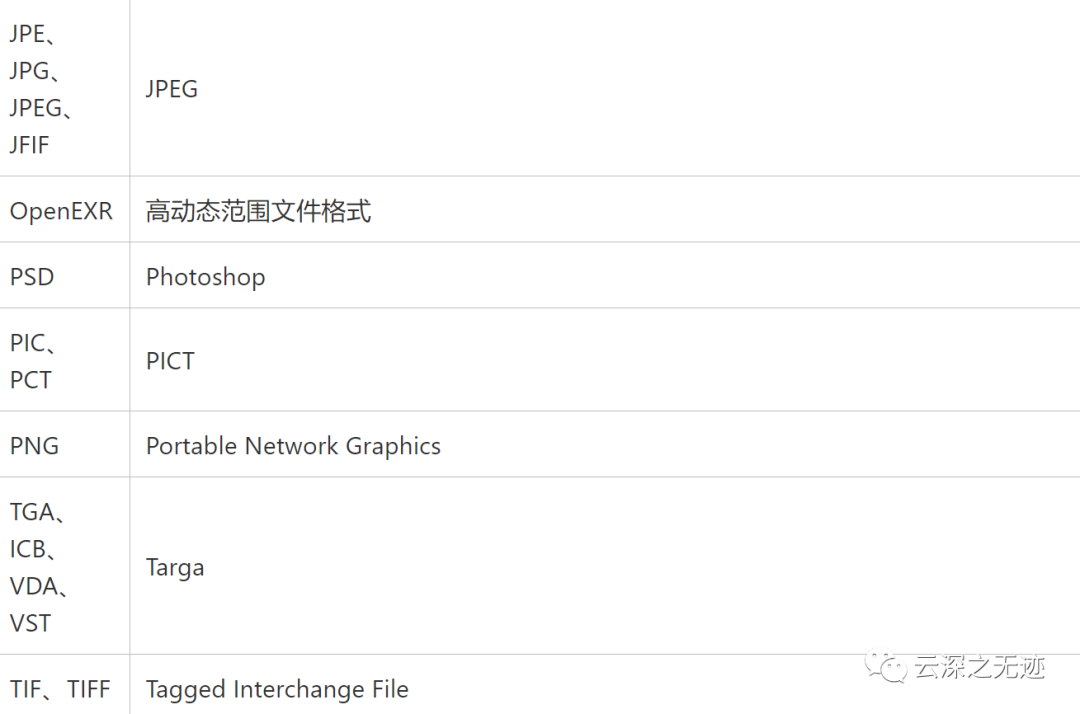
转换的图像格式
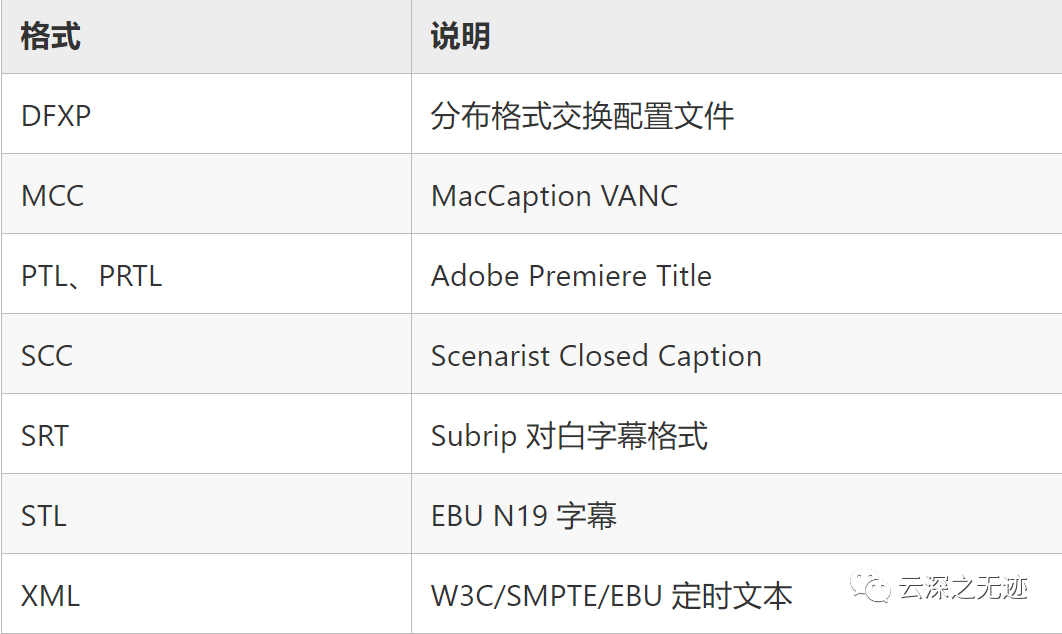
支持的字幕
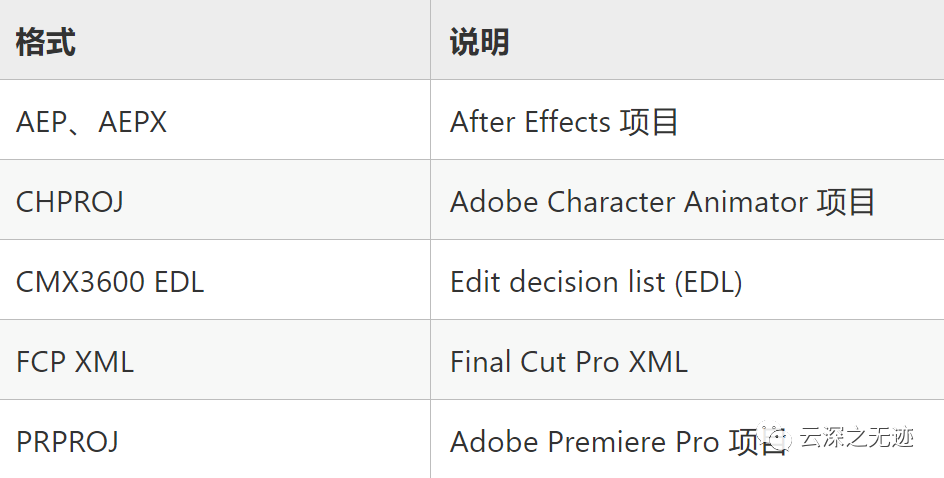
项目的支持格式
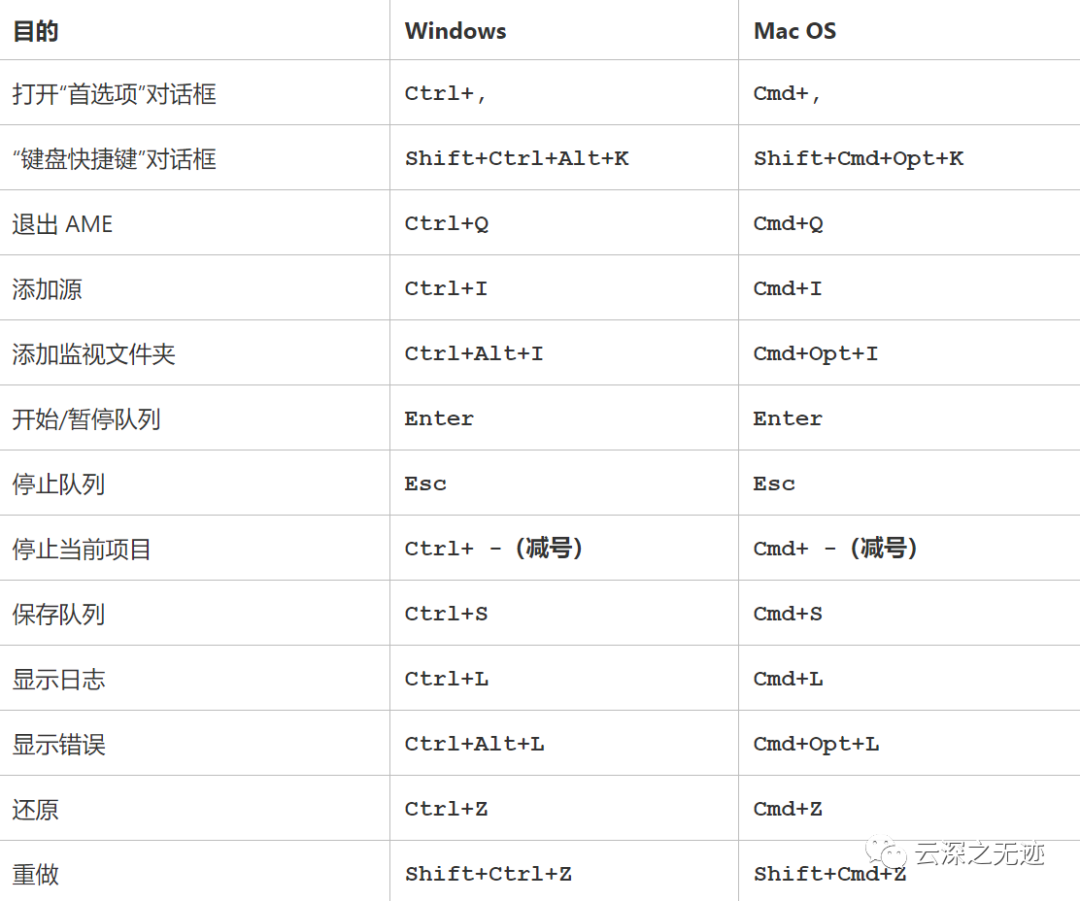
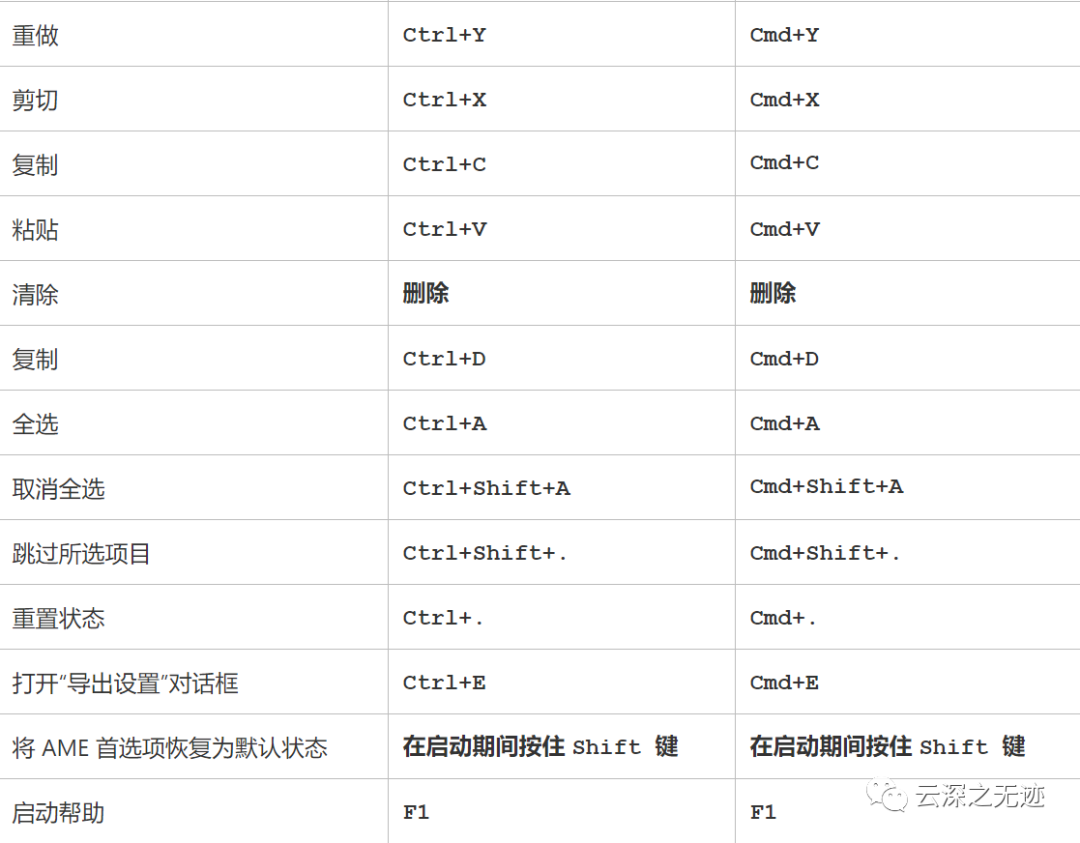
支持的快捷键
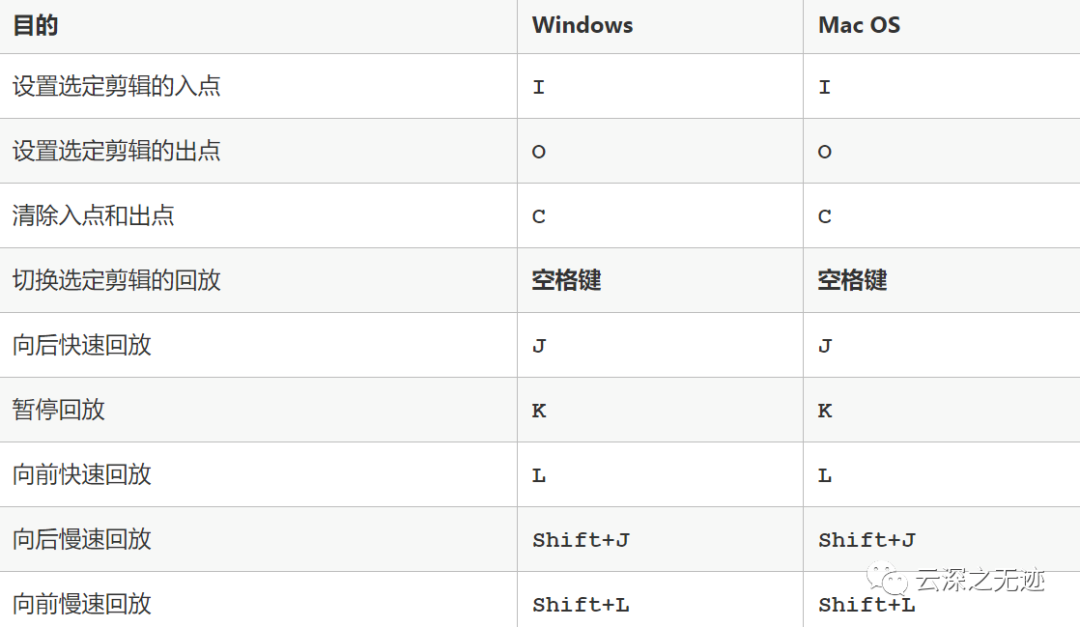
媒体浏览器
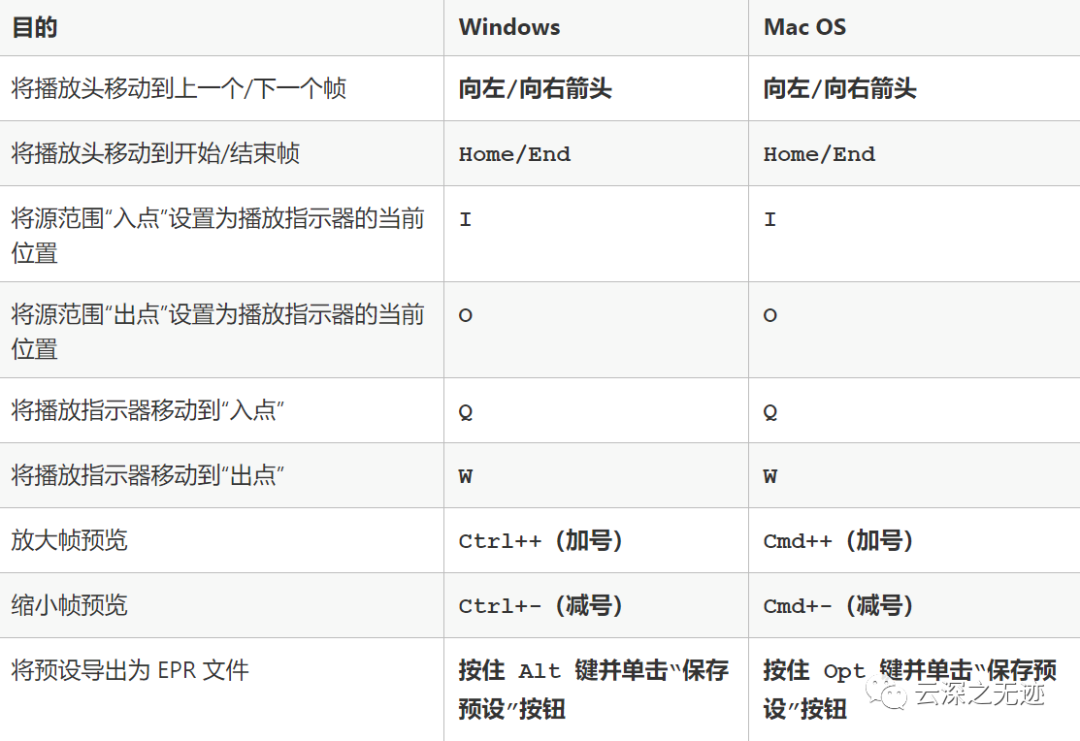
导出设置
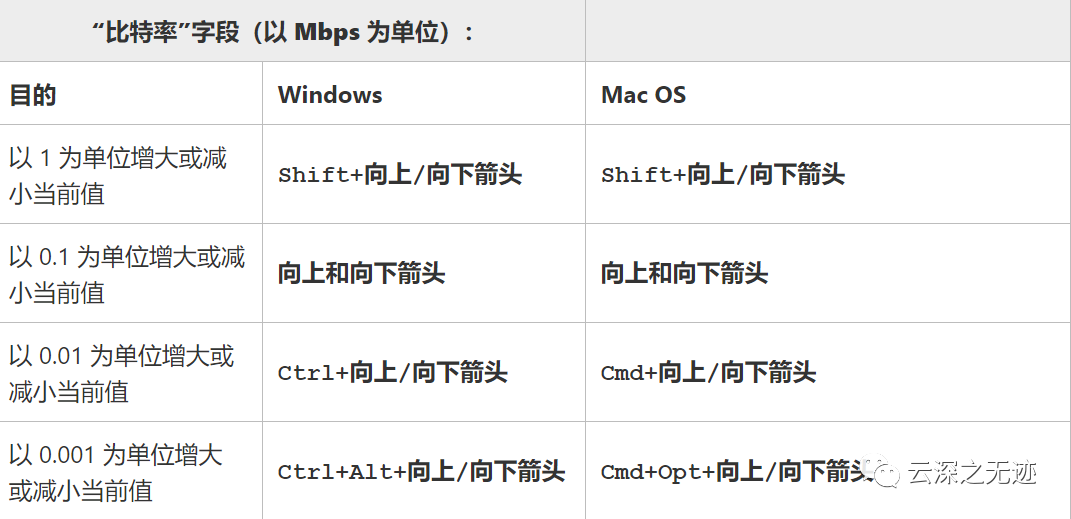
波特率到导出的设置
接下来写点视频的概念:
以数字格式录制视频和音频涉及文件大小与比特率之间的平衡问题。大多数格式在使用压缩功能时,通过选择性地降低品质来减少文件大小和比特率。压缩的本质是减小影片的大小,从而便于人们高效存储、传输和回放它们。
如果导出一个影片文件,在特定设备类型上以某一带宽播放,必须选择编码器(编解码器)。不同的编码器使用不同的压缩方案来压缩信息。每个编码器都有一个相应的解码器,可以为播放解压缩并解释数据。
有大量编解码器可用;但没有一个编解码器适用于所有情形。例如,适合压缩卡通动画的最佳编解码器对压缩真人表演的视频通常没什么效果。
压缩可以是无损压缩(不会丢弃图像的任何数据),也可以是有损压缩(选择性的丢弃数据)。
视频和音频数据的两种常用压缩种类是空间压缩和时间压缩。空间压缩适用于单帧数据,与周围帧无关。空间压缩通常称为帧内压缩。
时间压缩会识别帧与帧之间的差异,并且仅存储差异,因此所有帧将根据其与前一帧相比的差异来进行描述。不变的区域将重复前一帧。时间压缩通常称为帧间压缩。
比特率(数据速率)将会影响视频剪辑的品质,而可以下载文件的用户受到了带宽的限制。
当使用 Internet 分发视频时,请以较低比特率生成文件。Internet 连接速度较快的用户查看文件时,不会发生或很少会发生延迟现象;而连接不畅的用户则必须等至文件下载完成。如果认为大多数用户的网速可能不太好,则可以制作简短的视频剪辑,以便将下载时间保持在可接受的限度内。
视频是连续快速地显示在屏幕上的一系列图像,可提供连续的运动效果。每秒出现的帧数称为帧速率,是以每秒帧数 (fps) 为单位度量的。帧速率越高,每秒用来显示系列图像的帧数就越多,从而使得运动更加流畅。视频品质越高,帧速率也越高,也就需要更多的数据,从而占用更多的带宽。
在处理数字压缩视频时,帧速率越高,文件将越大。要减小文件大小,请降低帧速率或比特率。如果降低比特率,而将帧速率保持不变,图像品质将会降低。
以原有帧速率(视频最初录制时的帧速率)观看视频的效果要更好,因此,如果传送通道和播放平台允许的话,一般建议保留较高的帧速率。对于全动态 NTSC 视频,请使用 29.97 fps;对于 PAL 视频,请使用 25 fps。如果降低帧速率,Adobe Media Encoder 会在线性速率下丢失桢。如果必须降低帧速率,均分速率将能获得最佳效果。例如,如果源帧速率为 24 fps,请将帧速率降为 12 fps、8 fps、6 fps、4 fps、3 fps 或 2 fps。
关键帧是以一致的间隔插入视频剪辑的完整视频帧(或图像)。关键帧之间的帧包含关键帧之间所发生变化的信息。
默认情况下,Adobe Media Encoder 会自动根据视频剪辑的帧速率来确定要用的关键帧间隔(关键帧距离)。关键帧距离值会告诉编码器有关重新评估视频图像,以及将完整帧或关键帧录制到文件中的频率。
如果画面包含大量场景变换或迅速移动的动作或动画,那么减少关键帧距离将会提高图像的整体品质。一个较小的关键帧距离对应于一个较大的输出文件。
如果减少了关键帧距离值,请提高视频文件的比特率,以确保相同的图像品质。
和帧速率一样,文件的帧大小对产生高品质视频来说十分重要。当比特率固定时,增加帧大小将会降低视频品质。
图像长宽比是图像的宽度与高度的比率。最常见的图像长宽比为 4:3(标准电视)和 16:9(宽银幕和高清晰度电视)。
大多数计算机图形使用方形像素,其宽高像素比为 1:1。
在某些数字视频格式中,像素不是方形的。例如,标准 NTSC 数字视频 (DV) 的帧大小为 720 x 480 像素,但会以 4:3 的长宽比显示。这表示每个像素均不是方形的,而像素的长宽比 (PAR) 为 0.91(高而窄的像素)。
隔行视频由两个场组成,两个场结合便构成了每个视频帧。每个场都包含帧中一半数量的水平线条;上面的场(场 1)包含所有的奇数线条,下面的场(场 2)则包含所有偶数线条。隔行视频显示器(如电视)会先绘制一个场中的所有线条,然后再绘制另一个场中的所有线条,从而显示出一个视频帧。场序指定了场的绘制顺序。在 NTSC 视频中,新场将以 59.94 次/每秒的速率绘制到屏幕上,和 29.97 帧/秒的帧速率保持一致。
逐行视频帧则没有分成两个场。逐行扫描显示器(比如计算机显示器)将按从上到下的顺序依次绘制出所有水平线条,从而显示一个逐行视频帧。
只要选择将隔行的源编码成逐行输出,Adobe Media Encoder 会在编码前消除视频隔行。
高清晰度 (HD) 视频是指像素大小大于标准清晰度 (SD) 视频格式的像素大小的任何视频格式。
通常,标准清晰度是指像素大小接近模拟电视标准(例如 NTSC 和 PAL,分别约为 480 或 576 条竖线)的像素大小的数字格式。最常见 HD 格式的像素大小为 1280x720 或 1920x1080,其图像长宽比为 16:9。
HD 视频格式包括隔行和逐行形式。通常,最高分辨率格式是以更高帧速率隔行的,这是因为这些像素大小的逐行视频将需要极其高的数据速率。
HD 视频格式由其垂直像素大小、扫描模式以及帧或场速率指定(具体取决于扫描模式)。
例如,1080i60 表示每秒隔行扫描 60 个隔行的 1920x1080 场,而 720p30 表示每秒逐行扫描 30 个逐行的 1280x720 帧。在这两种情况下,帧速率大约为每秒 30 帧。
编辑:黄飞
-
请问encoder的数据是记录在PLC中还是记录在encoder中?2023-12-29 0
-
labview中Windows media player和media player区别2014-10-31 0
-
怎样查询在FFMPEG中的encoder信息?2023-09-19 0
-
QoS Control in Streaming Media2009-12-12 775
-
Intel Graphics Media Accelerat2010-01-25 339
-
什么是Push and Pull Media2010-02-23 2206
-
VLC media测试方法2016-12-27 875
-
鼠标滚轮/编码器检测- wheel/encoder detect for mouse2021-12-08 769
-
SPI_Encoder用户手册2022-06-16 251
-
Voice_Encoder用户手册2022-06-16 302
-
ASTC Encoder ASTC格式编码器2022-06-17 889
-
Gowin BCH Encoder IP用户指南2022-09-15 437
-
Gowin MJPEG Encoder IP用户指南2022-09-15 432
-
RT-Thread文档_Pulse Encoder 设备2023-02-22 446
-
STM32 Encoder编码器使用总结2023-05-06 494
全部0条评论

快来发表一下你的评论吧 !

