

探索一下Twinmotion软件的UI界面
描述
作为面向建筑设计的实时可视化软件,Twinmotion旨在用更短的时间完成更多的设计。有了Twinmotion的实时可视化,可以在几分钟内将你的设计从数据变成体验,用工具向你的利益相关方展示完整愿景。
为了帮助大家快速入门Twinmotion,接下来就一起探索一下这款软件的UI界面。
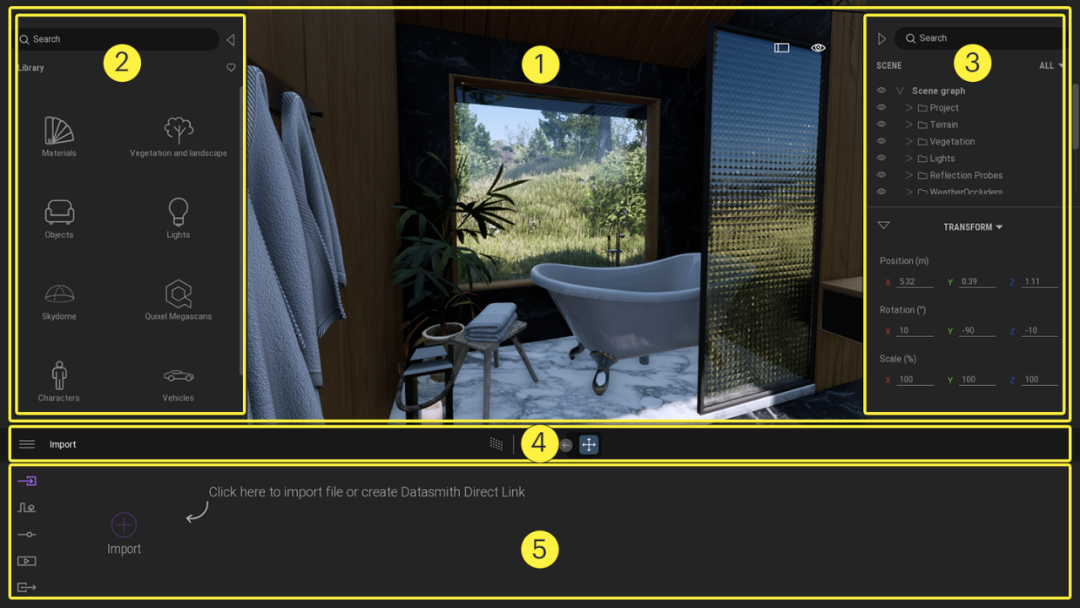
如上图所示,Twinmotion 用户界面包含五大版块,对应上图序号分别为:
1、视口
2、库
3、场景图
4、工具栏
5、停靠区
01
视口
视口是3D场景在导入或打开后出现的区域。视口还包含导航(Navigation)面板,还能访问"库(Library)"和"场景图(Scene graph)"面板、全屏(Fullscreen)模式和眼睛(Eye)菜单。
02
库
库(Library)面板中的Twinmotion库包含大量高质量资产的集合,其中包括可以用于使3D资产变得真实的 智能资产 。库中的Twinmotion资产包括材质、植被和地形、对象、光源 、天幕、角色和车辆。
库(Library)面板中的资产分成以下几类:
Twinmotion资产(包括Smart资产)包含材质、植物和地形、物体(Object)、光源、天空球、人物角色以及车辆。
由3D资产、3D植物、表面和贴画组成的Quixel Megascans资产。
Sketchfab资产,但仅包括那些符合知识共享署名(CC BY)、署名-相同方式共享(CC BY-SA)、署名-无保留(CC BY-ND)和公共领域(CC0)许可证类型的资产。
此外,在库中还可以直接访问3D资产、3D植物、表面和贴花类别的Quixel Megascans资产,在用户类别中可以保存导入的外部资产,此外还可以使用多种工具对场景进行微调,例如反射探头和动画制作器。
提示:若要打开库,请点击视口左上角的箭头图标。
03
场景图
场景图面板包含场景图,这是场景中所有元素的视觉效果层级。根据你选择的查看选项和筛选器,可以查看或隐藏元素。访问可以对每个元素执行的命令,请点击每个元素右侧显示的省略号(...)。
场景图面板底部还包含一个区域,可用于访问场景状态功能、BIM 信息、场景统计数据和变换工具。
提示:若要打开场景图,请点击视口右上角的箭头图标。
04
工具栏
工具栏显示了操作记录,并且可用于访问导览列菜单、路径追踪器、材质选取器、移动、旋转、缩放工具以及切换空间和编辑枢轴点工具。
05
停靠区
可以在底部停靠区(Dock)访问用于处理场景的大部分主要工具。在停靠区左侧,点击停靠区(Dock)菜单中的某个图标,打开导入(Import)、加载环境(Context)、设置(Settings)、媒体(Media)或导出(Export)等情境选项。
根据你当前在执行的操作,停靠区的内容将有所不同。
在停靠区中,可以执行以下操作:
导入场景和创建Datasmith Direct Link。
使用动画、植被和场景工具来丰富场景。
修改和创建材质。
调整渲染、光照、位置、天气和摄像机设置。
创建阶段划分组。
创建并导出图片、全景图片、动画、本地和云演示以及全景图集。
将鼠标光标移到用户界面的大部分选项上时,例如菜单或图标上,会显示提示文本。提示文本会显示该选项的名称,某些情况下还会提供选项的快捷键。
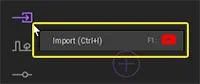
审核编辑:刘清
-
关于一个VI下显示多个SMO UI的心得2021-01-24 0
-
记录一下UI界面的思路与main函数扫描问题2022-01-18 0
-
分享一下Element UI多选框组用法笔记2022-01-18 0
-
Android 仿Win8的metro的UI界面源码2017-03-19 941
-
Android的UI界面设计的详细代码资料免费下载2019-05-10 1095
-
网页UI设计与软件UI设计是一样的吗2020-03-18 1966
-
使用WinForm开发的UI界面资料合集2020-04-27 912
-
UI设计是什么?推荐的UI设计软件有哪些?2021-06-24 2032
-
在HarmonyOS版本下如何基于JS UI框架来开发?2021-07-13 2237
-
Twinmotion软件的库面板介绍2022-10-21 1279
-
基于Mozilla物联网界面设计的漂亮UI2022-11-24 386
-
使用LABwindows/CVI软件搭建学生管理器界面(二)2023-01-16 3589
-
Revit版Twinmotion常见问题解答2023-02-23 2151
-
Twinmotion:一款专为建筑需求而设计的即时可视化工具2023-06-27 1023
-
盘点一下CST电磁仿真软件的求解器2023-11-20 6414
全部0条评论

快来发表一下你的评论吧 !

