

CPK-RA6M4评估板入门指南(二)
电子说
描述
CPK-RA6M4评估板入门指南
开发环境
e2 studio:2021-04版
FSP:v3.1.0
目录
-
首次使用瑞萨CPK-RA6M4评估板
-
下载并测试示例
-
Hello World! – Hi Blinky!
-
使用实时操作系统
-
使用“灵活配置软件包”通过USB端口发送数据
-
《CPK-RA6M4评估板入门》的文件列表
3. Hello World! – Hi Blinky!
本章内容基于《瑞萨RA MCU基础知识》中的章节8. Hello World! – Hi Blinky! 所作。
您将在本章中学到以下内容:
-
如何从头开始为CPK-RA6M4评估板创建项目。
-
如何在FSP配置器中更改灵活配置软件包的设置。
-
如何编写代码以切换CPK上的用户LED。
-
如何下载和测试程序。
大多数编程语言新手曾编写的第一个程序(现在仍是)就是将字符串“Hello World”输出到标准输出设备的程序。对我而言,就是在编辑器中键入“Writeln (‘Hello World’)”,如同我开始学习Pascal一样。从那时起,我用其他几种语言编写了类似的代码行,主要是为了对新开发环境的安装进行完整性检查。
20世纪80年代末,当我开始编写嵌入式系统时,没有可以接收字符串的屏幕。那么,如何指示处理器发出正常工作的信号?在这些应用中几乎找不到LED,因此,必须要切换仅有的I/O引脚之一并用示波器观察波形。这些年来,LED成为了一种商品,我们在电路板上放置了大量的LED,将它们的闪烁作为新的“Hello World”。
这也是本章的目标:切换RA6M4系列器件的评估板(CPK)上的LED。您将(几乎)从头开始编写代码,使用配置器创建一个新项目,采用灵活配置软件包(FSP)的API,最后下载、调试并运行代码。这项练习将各个操作步骤集中到一起。
CPK-RA6M4可以轻松连接外部硬件,因为大多数引脚均可通过MCU引脚访问区域中的公头引脚插针或电路板的系统控制和生态系统访问区域中的生态系统连接器进行访问。由于RA6M4系列MCU是RA产品家族MCU的RA6系列的超集器件,因此可以评估该系列的大多数功能,并随后将结果应用于该系列的较小同级产品。图3-1所示为电路板的框图,其中突出显示了主要元件。
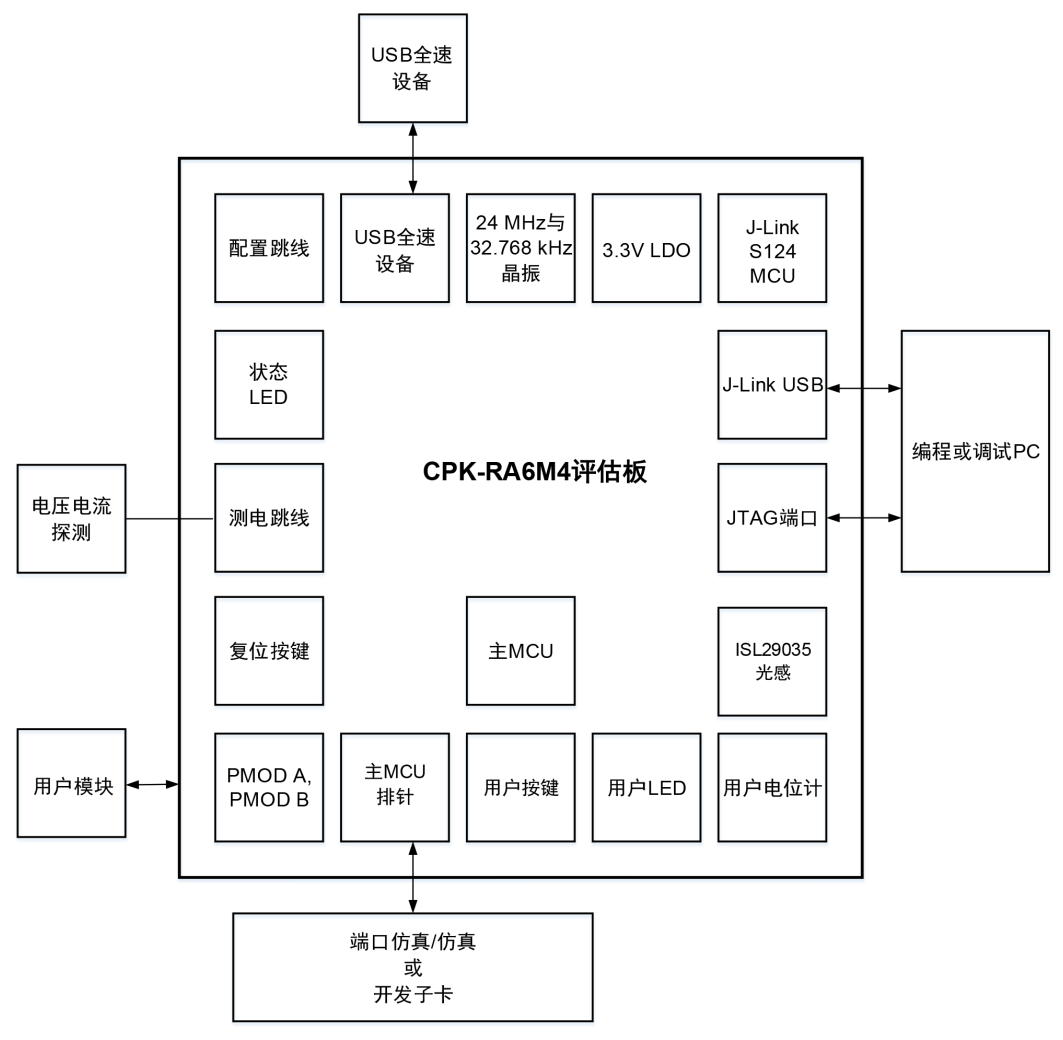
图3-1:CPK-RA6M4评估板的框图
3.1 使用项目配置器创建项目
如果尚未启动e2 studio,请从Windows工作站的“Start”(开始)菜单中打开e2 studio。开发环境启动并运行后,请关闭“Welcome”(欢迎)屏幕(如果它在显示),因为它会挡住其他窗口。
由于在e2 studio中为单片机编写新程序始终需要创建一个项目,因此这是您需要执行的第一步。为此,请转到“File → New → Renesas C/C++ Project”(文件 → 新建 → Renesas C/C++ 项目),或者在“Project Explorer”(项目资源管理器)视图中单击鼠标右键,然后选择“New → Renesas C/C++ Project”(新建 → Renesas C/C++ 项目)。两种方式都将打开一个对话框,询问要使用的模板。在左侧栏中选择Renesas RA,再从主窗口中选择“Renesas RA C/C++ Project”(瑞萨 RA C/C++ 项目)。然后单击“下一步”。
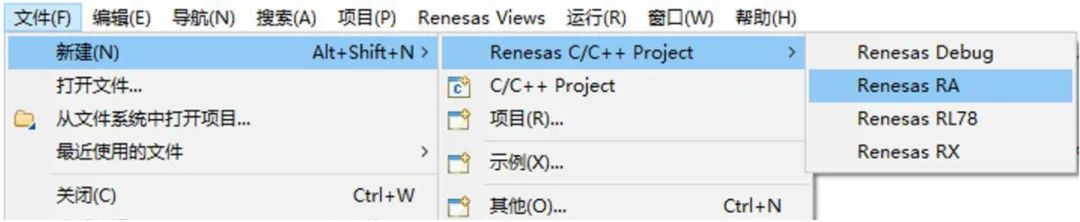
图3-2:第一步是调用项目配置器
出现“Project Configurator”(项目配置器)后,为项目命名,接受项目的默认位置(将作为e2 studio 工作区),或将其更改为您偏好的文件夹。单击“Next”(下一步),转到“Device and Tools Selection”(器件和工具选择)屏幕。
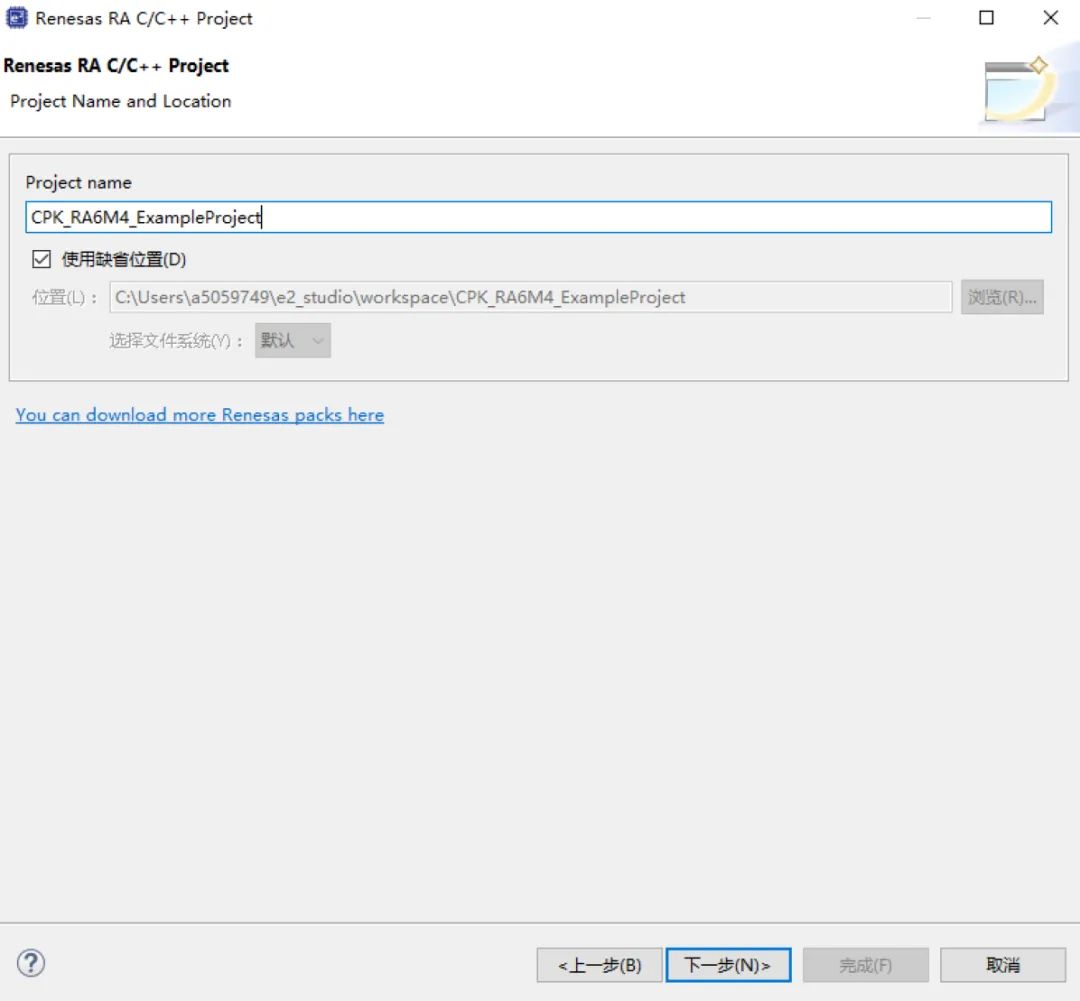
图3-3:项目配置器的第一个屏幕主要询问项目的名称和位置
在“Device Selection”(器件选择)下,查找名为“FSP Version”(FSP版本)的字段:它应显示与之前下载的灵活配置软件包相同的版本。从“Board”(电路板)下的下拉列表中选择CPK-RA6M4 MCU 评估板(LQFP144),因为这是我们用于小型“Hello World”程序的硬件。该列表通常将包含RA产品家族的评估板以及“Custom User Board”(定制用户板)条目,并通过为所选FSP版本安装的 Renesas CMSIS包文件创建。验证R7FA6M4AF3CFB是否在“Device”(器件)旁显示,它应该已经自动插入。如果未显示,请浏览下拉列表,直到发现为止。在“Toolchains”(工具链)框中,验证是否列出了GCC ARM Embedded, 9.2.1.20191025或更高版本,以及“Debugger”(调试器)框中是否已选择J-Link Arm。这些字段应预先填入。如果未预先填入,请修改相应项以匹配上面给出的值。
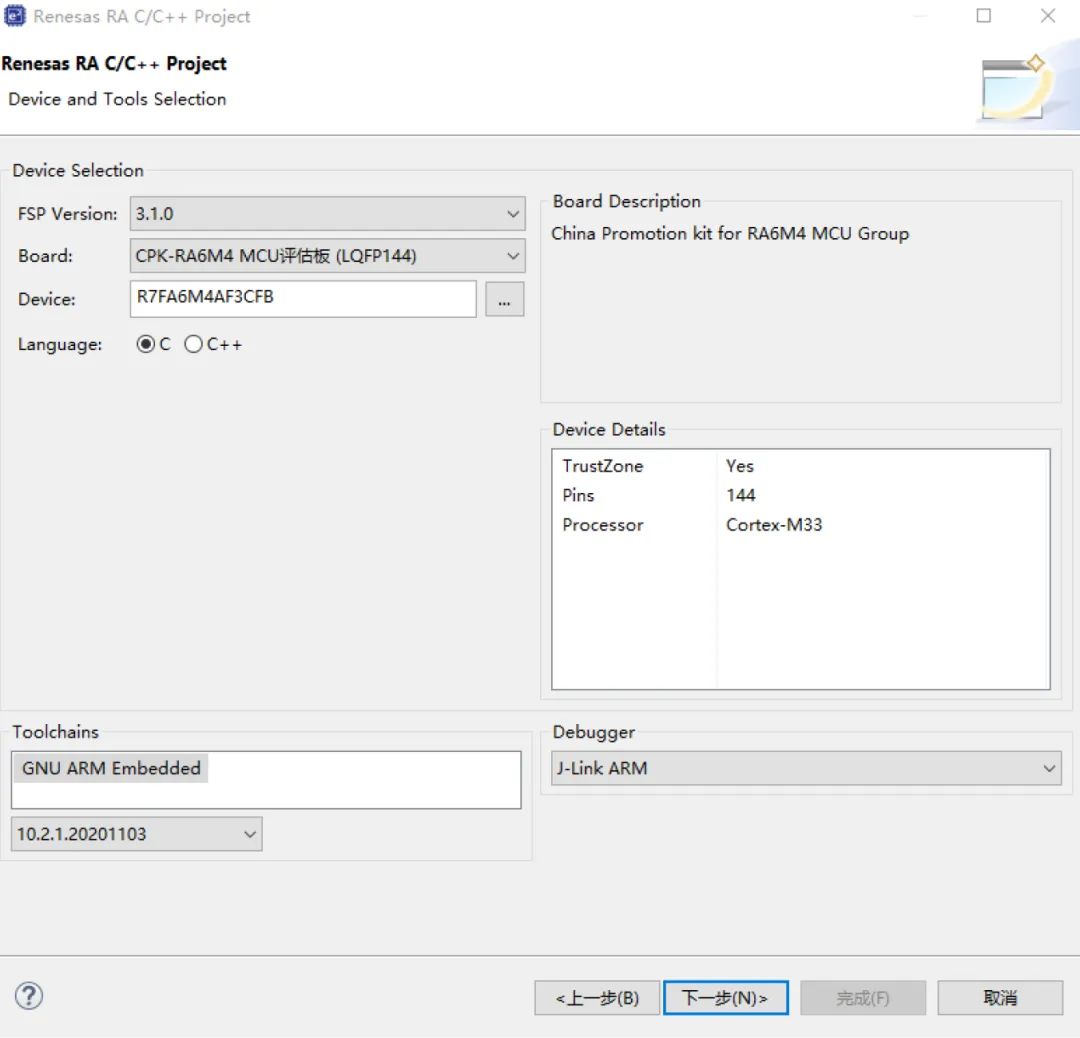
图3-4:可以在此页面中选择项目的电路板和器件
如果一切正常,请单击“Next”(下一步),打开“Project Type Selection”(项目类型选择)屏幕。在此处,可以选择您的项目应当为所谓的“扁平化项目”(即无需TrustZone隔离即可立即执行的项目)、包含安全启动代码和其他安全代码的安全TrustZone项目,还是包含与安全项目一起使用的非安全代码的非安全TrustZone项目。对于本章中的练习,选择“Flat (Non-TrustZone) Project”(扁平(非TrustZone)项目),然后单击“Next”(下一步)继续操作。
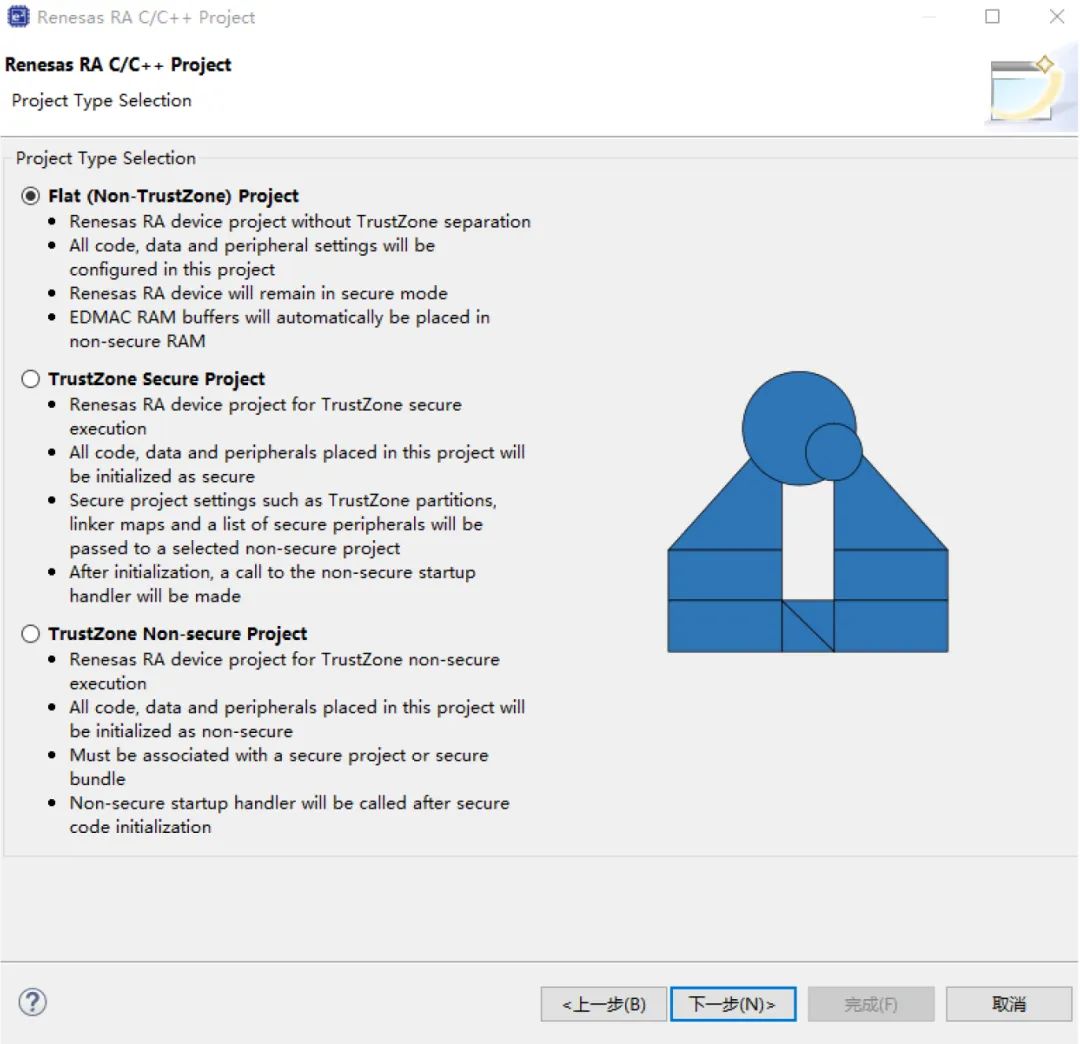
图3-5:使用“Project Type Selection”(项目类型选择)屏幕,可以在TrustZone和非TrustZone项目之间进行选择
下一页是“Build Artifact and RTOS Selection”(构建工件和RTOS选择)屏幕,可以在其中设置构建的类型。只有在上一个窗口中选择了非TrustZone器件或为扁平化项目选择了TrustZone器件时,才会显示此屏幕。可用的选项包括用于创建独立ELF(可执行和可链接格式)可执行文件的“Executable”(可执行文件)、用于创建目标代码库的“Static Library”(静态库)以及用于创建配置为与静态库一起使用的应用程序项目的“Executable using an RA Static Library”(使用RA静态库的可执行文件)。在页面右侧的下拉列表中,为项目选择可选的实时操作系统(RTOS)。
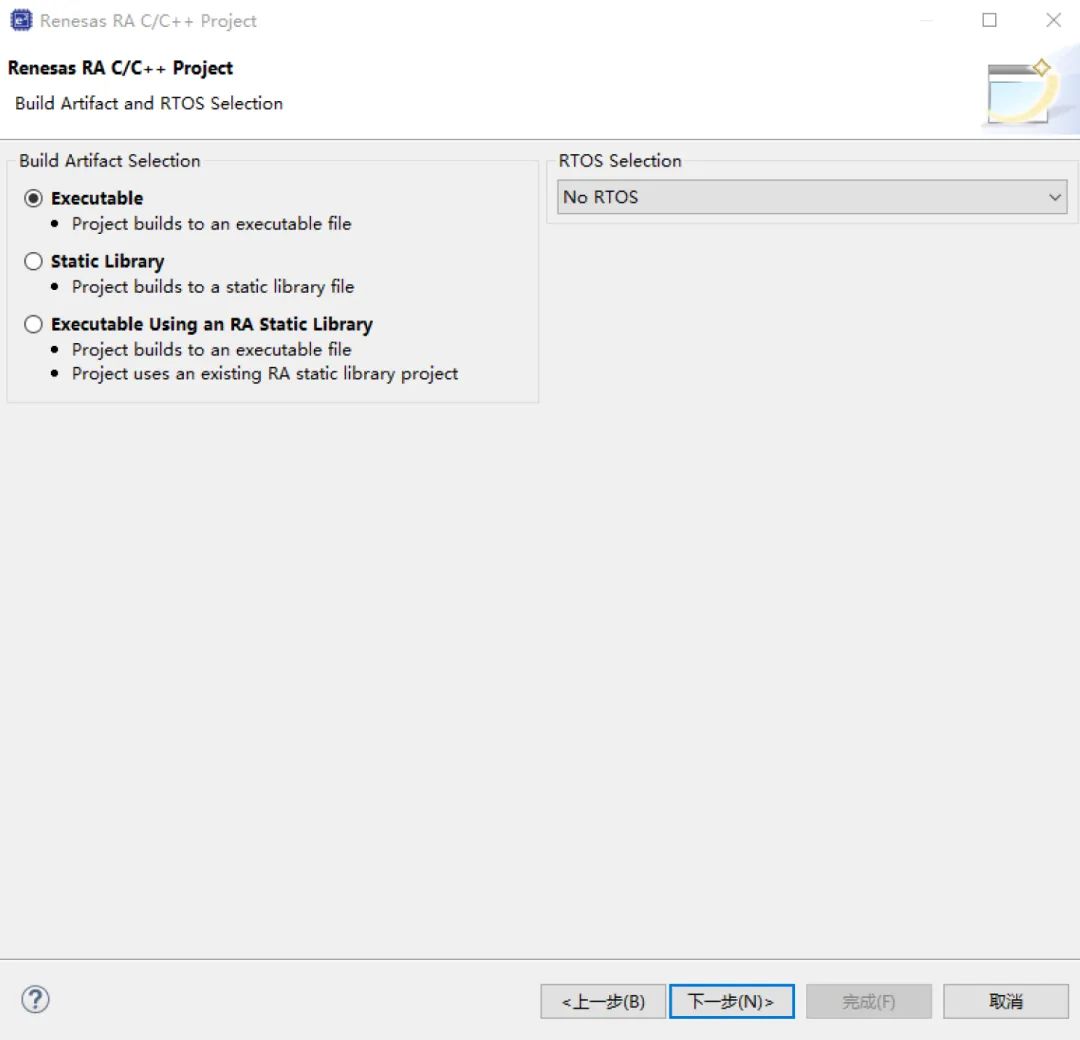
图3-6:我们要编译一个没有RTOS的可执行项目
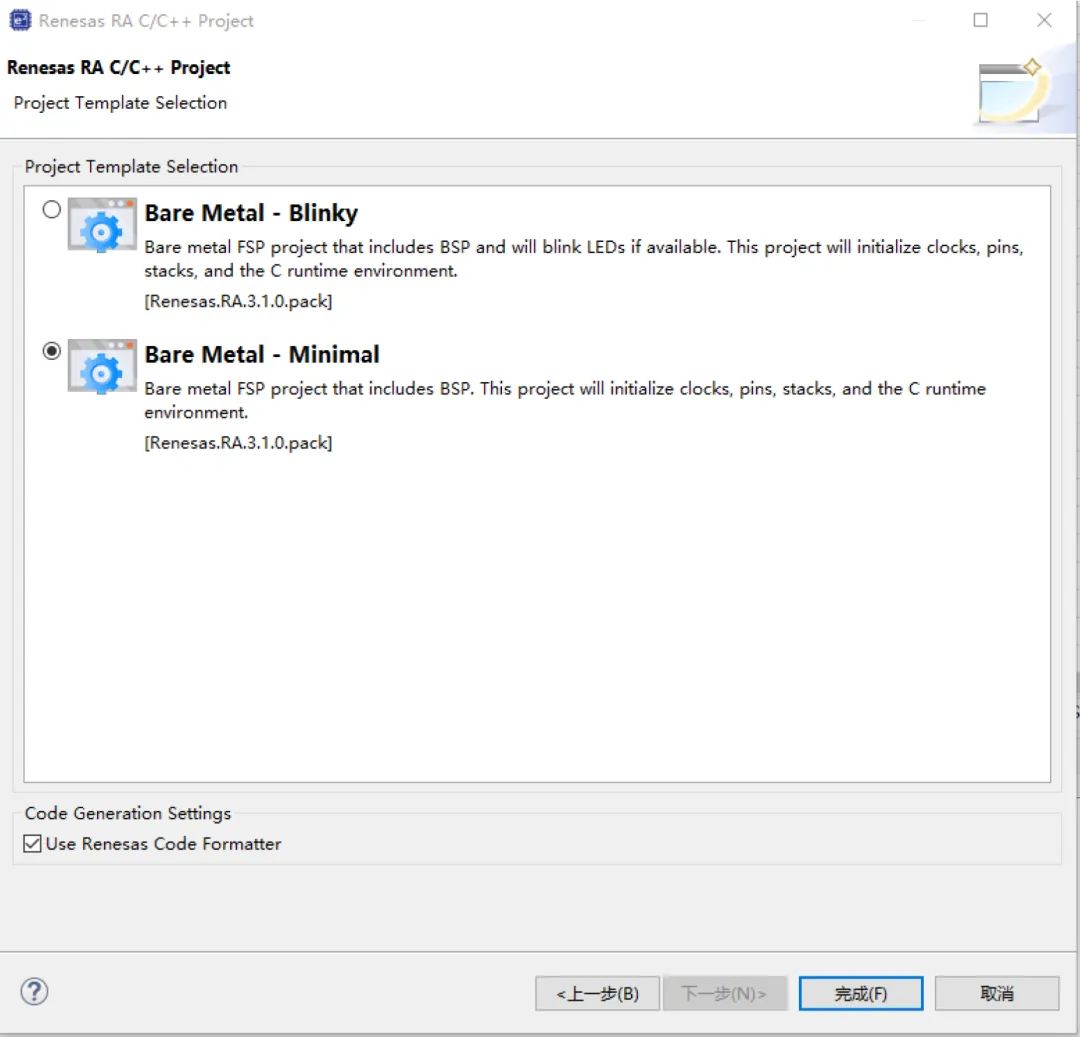
图3-7:“Project Template Selection Page”(项目模板选择页面)将显示适合项目最初内容的模板
对于小型动手实验,请选择“Executable”(可执行文件)和“No RTOS”(无RTOS),然后单击“下一步”。
这将打开“Project Template Selection”(项目模板选择)页面,可以在其中选择初始项目内容的模板。项目模板可能包含多个条目;至少包括适合所选电路板/器件组合的板级支持包。有些模板甚至包括一个完整的示例项目,但“Project Configurator”(项目配置器)将仅显示与您在先前屏幕上所做选择匹配的模板。在本例中,选择“Bare Metal – Minimal”(裸机–最小化)条目,以加载评估板的板级支持包。单击“完成”。完成项目的配置。
“Project Configurator”(项目配置器)将关闭并在最后一步中创建项目所需的所有文件。完成此后处理后,将出现一个对话框,询问您是否要打开“FSP Configuration”(FSP配置)透视图。选择“Open Perspective”(打开透视图)。
-
如何在CPK-RA6M4 MCU评估板上让RT-Thread运行起来2022-07-13 0
-
基于RT-Thread Studio的CPK-RA6M4开发板环境搭建方案推荐2022-07-14 0
-
Renesas CPK-RA6M4开发板之SDIO模块评测2022-07-21 0
-
CPK-RA6M4开发板通过串口和ESP8266使用AT命令的联网测试2022-07-21 0
-
CPK-RA6M4开发板的RTC和WatchDog模块评测2022-08-22 0
-
基于 RT-Thread Studio的CPK-RA6M4 开发板环境搭建2023-01-10 0
-
CPK-RA6M4评估板入门指南(一)2022-09-16 1554
-
CPK-RA6M4评估板入门指南(四)2022-09-20 1465
-
CPK-RA6M4评估板入门指南(五)2022-09-20 2490
-
CPK-RA6M4评估板入门指南(六)2022-09-20 2405
-
基于RT-Thread Studio的CPK-RA6M4开发板环境搭建2023-01-10 1347
-
CPK-RA6M4 快速入门指南2023-01-30 253
-
CPK-RA6M4 用户手册2023-02-02 193
全部0条评论

快来发表一下你的评论吧 !

