

 玩转SQLite4:SQLite数据插入与查看
玩转SQLite4:SQLite数据插入与查看
描述
之前两篇文章,介绍了命令行和图形化的方式进行数据库的创建和表的创建,相当于创建了一个框架,还没有具体数据,本篇就来介绍如何将数据添加到数据库的表中,以及如何查看表中的数据。
同样,本篇继续使用命令行和图形化两种方式进行操作。
DB Brower方式 数据插入
首先是图形化的方式进行数据插入。
打开之前创建的test4.db数据库,准备向SCORE表中插入数据:
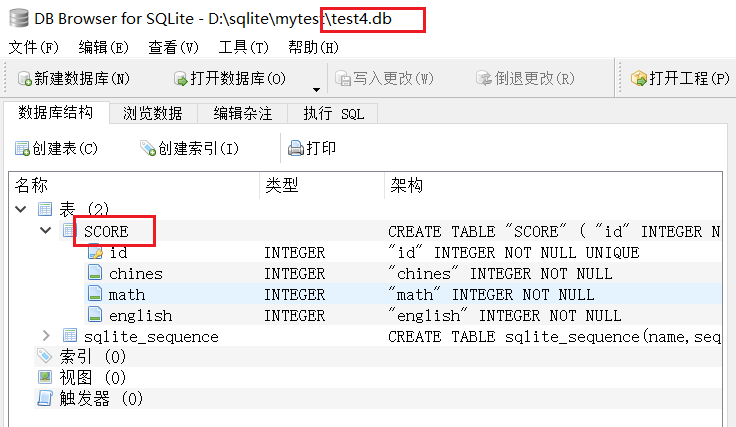
将窗口切换到“浏览数据”,进行数据的编辑。
点击插入数据的图标,依次输出几条数据。注意id这一项在点击插入数据时,是自动填充的,这是因为之前在创建表时,对id字段勾选了“自增”。
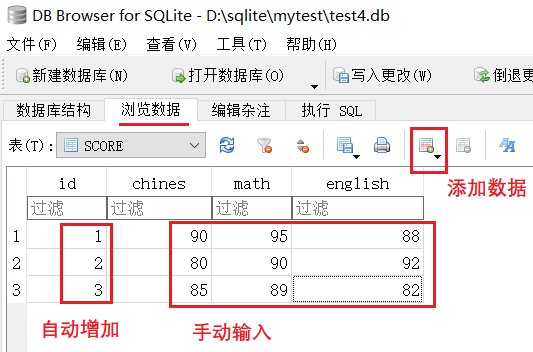
命令行方式查看数据
select语句
select语句的基本语法为:
SELECT column1, column2, columnN FROM table_name;
-- 或:
select column1, column2, columnN from table_name;
因为SQLite命令不区分大小写,所以上面两种方式都可以。
另外,SQLite支持通配符,例如可以使用*号表示所以,下面就是通过select语句来查询SCORE表中的所有数据:
select * from SCORE;
注意,SQLite语句是要以分号结尾的,如果一句指令没有加分号就换行,会出现...>的提示,表示此条语句还未结束。如果是真的结束但忘记打分号了,可以在换行后再输入一个分号结束。
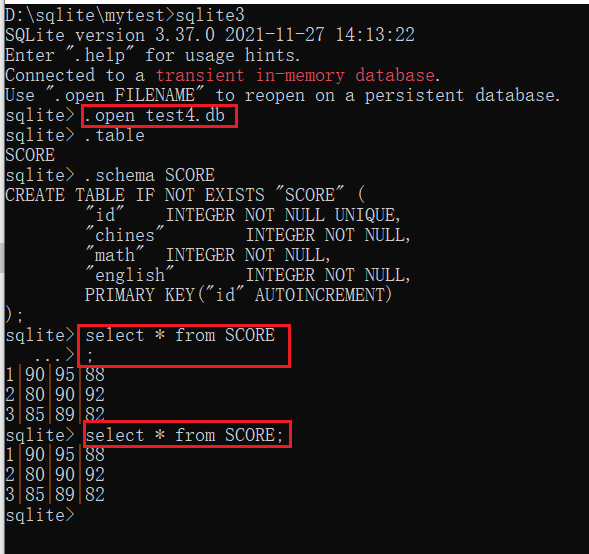
修改显示格式
上面已经显示出了SCORE表中的所有数据,但似乎显示的不太明白,因为看不出来各个数据的含义。
显示表头(.header)
实际上是可以将表头显示出来的,因为默认的配置是不显示的,可以先通过.show命令来查看当前的显示配置。
使用.header on来开启表头的显示,然后再次查看数据,就可以看到表头显示出来了。
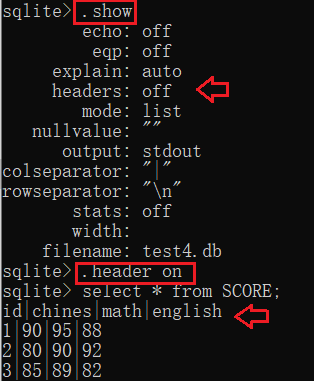
按列显示(.column)
上面虽然把表头显示出来了,但表头和数据没有对齐,还是不太方便查看,怎么办呢?
可以使用.mode column指令来让数据按列的方式整齐的显示出来,显示效果如下:
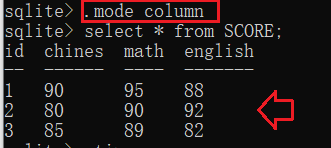
显示执行时间(.timer)
还可以使用.timer on指令来开始指令运行时间的显示:
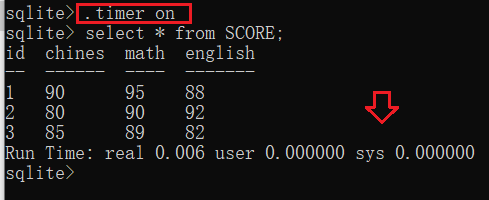
命令行方式 数据插入
上面介绍了使用DB Brower图形软件进行数据插入,那命令行的方式如何插入数据呢?那就是使用对应的sqlite语句了。
insert语句
使用insert语句可以实现数据的插入。
方式一:
INSERT INTO TABLE_NAME [(column1, column2, column3,...columnN)]
VALUES (value1, value2, value3,...valueN);
-- 或:
insert into TABLE_NAME [(column1, column2, column3,...columnN)]
values (value1, value2, value3,...valueN);
这种方式,是先指明表中各列的名称,然后指明对应的各个数据。
示例如下,注意这里出现了一个小插曲,之前创建表时,字段chinese少打了一个e,导致出现错误提示,现在先将错就错,把数据插入:
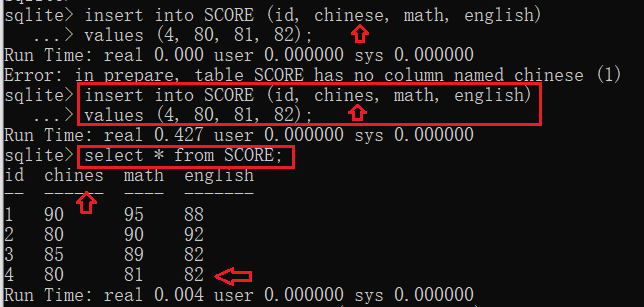
方式二:
INSERT INTO TABLE_NAME VALUES (value1,value2,value3,...valueN);
-- 或:
insert into TABLE_NAME values (value1,value2,value3,...valueN);
这种方式,不需要指明表中各列的名称,直接根据表中各字段的顺序,指明对应的各个数据即可,我们使用大写和小写两种方式进行插入,可以看到都可以插入成功。
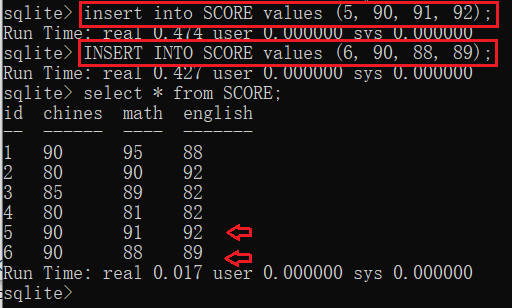
补充:表中字段名的修改
对应之前创建表时引入的错误:表中的字段名称写错了,如何修改呢?可以使用图形界面在修改,如下操作即可:
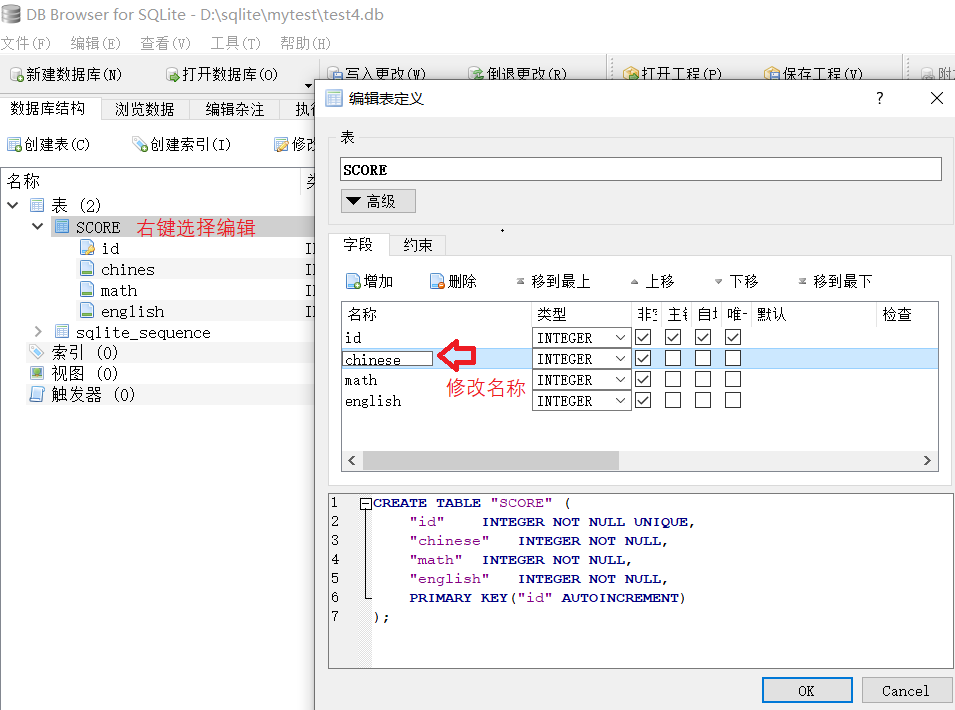
修改之后保存,然后可以再次使用命令行来打开数据库查看验证,发现修改成功了:
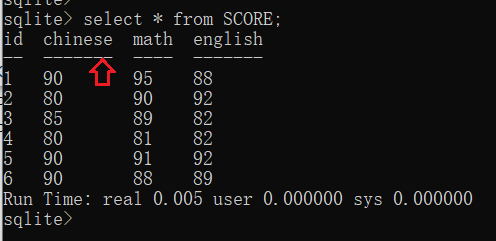
总结
本篇介绍了数据库中数据的插入(使用图形界面和命令行操作两种方式),命令行中数据显示格式的配置修改,以及SQLite的两个基本语句(select语句和insert语句)。
-
如何创建一个Sqlite数据库?2023-08-28 4595
-
SQLite和MySQL区别2023-08-28 5085
-
什么是Sqlite数据库?2023-08-28 2762
-
SQLite数据库增删改查2023-08-28 1320
-
创建SQlite的方法2023-08-28 4327
-
Wince系统基于数据库Sqlite的应用2013-07-18 0
-
Python操作SQLite数据库---插入温度记录2014-09-18 0
-
玩转SQLite1:SQLite简介与安装2022-09-23 1810
-
玩转SQLite2:SQLite命令行基本操作2022-09-23 2354
-
玩转SQLite3:SQLite图形软件基本操作2022-09-25 3361
-
玩转SQLite5:使用Python来读写数据库2022-09-25 1969
-
玩转SQLite7:基本语法与数据类型2022-09-26 1909
-
SQLite数据库的特点 SQLite数据库简单介绍2023-08-28 5712
-
sqlite数据插入的两种方式比较2023-11-13 1598
-
SQLite数据访问组件2025-02-08 158
全部0条评论

快来发表一下你的评论吧 !

