

MyCobot六轴机械臂开箱及开发前的准备工作(一)
电子说
描述
MyCobot机械臂是一款入门级的六自由度机械臂,目前是国产机械臂中价格和性能十分优良的机械臂,本讲主要以MyCobot 280pi机臂的开箱搭建和开发前的准备工作为起点为小伙伴们详细的介绍这款机械臂的搭建,开发,代码调试,及进阶。
MyCobot消费级的机械臂有四种型号的机械臂,M5版本、Pi版本、Arduino版本、JN版本,这里我主要以树莓派的Cobot作为我们教学的设备。
一:开箱
1、标准配置的设备开箱主要有以下几个部件

2、固定机械臂
这里强烈建议初学者要定订固定底座,因为你不可能每次运行的时侯都用手扶着,另外就是机械在运动的时候万一扫到什么东西可能会给你带来损失,所以机械臂的安装尽量估算好周边的距离,万一你程序没调好,他碰到东西可能会造成损失。
机械臂固定件有好几种,我这里使用的是G型底座,直接卡在了桌子边上。
一种是G型号底座,如图
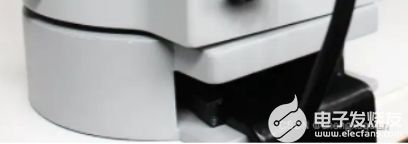
一种吸盘,如图:

3、接线的方法
电源线接到这里

视频接到这里

网线接到这里

把设备固定好,接好线我们就可以上电进行下一步工作了。
二、上电设置
开机后进入这个界面
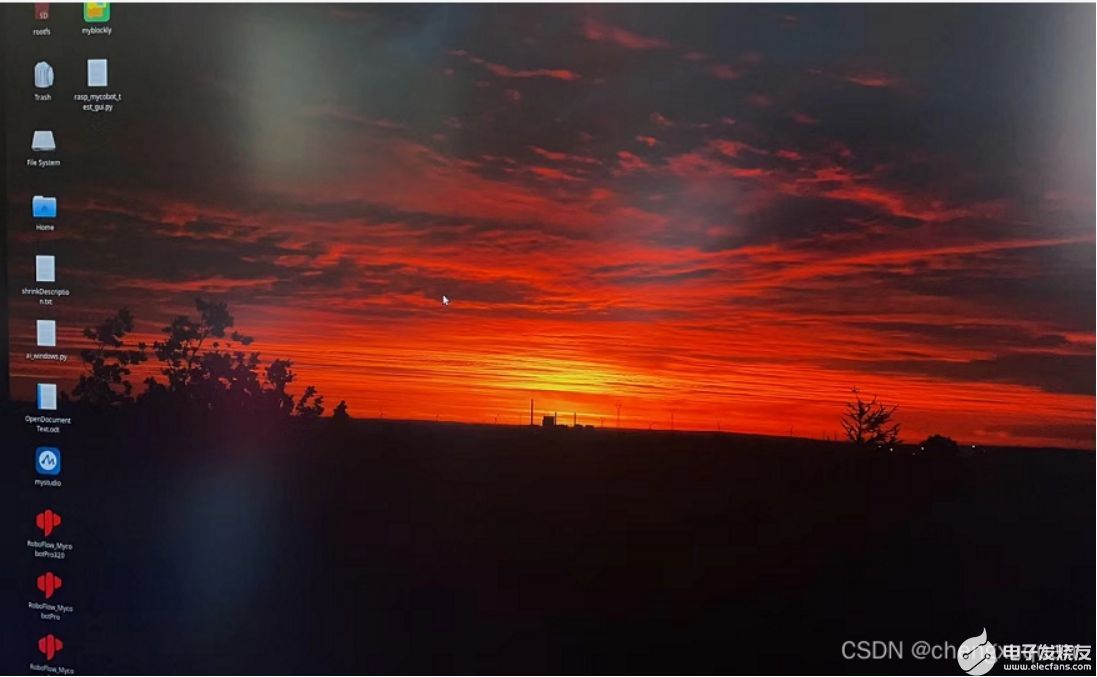
开发前的准备工作,主要是设置我们的网络、ssh、VNC、校准机械臂等工作,好的让我们开始设置吧!
(1)网络设置
网络设置可以采用两种试,一是wifi设置方法很简单,如图
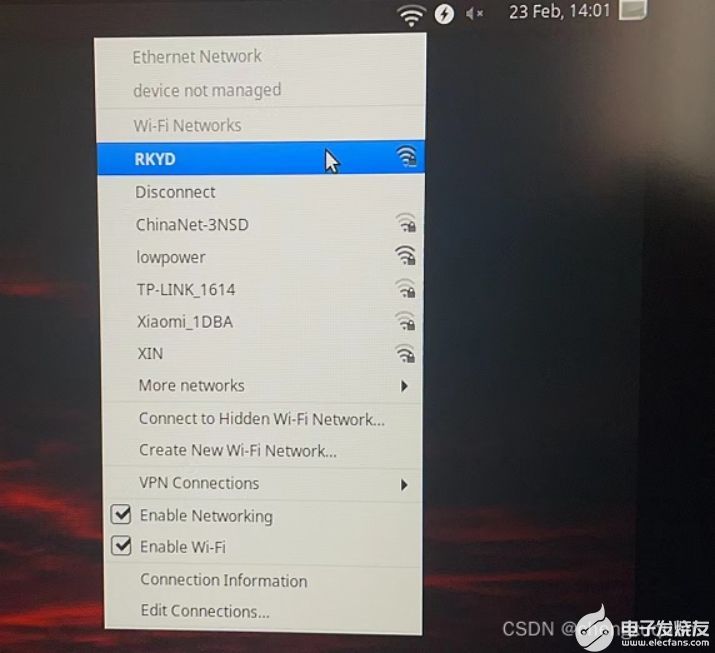
直接点击右上角的网络图标,接入你需要接入的wifi即可。
第二种方法是用树莓派的网卡,我们可以设置固定的IP,这样IP就不会随便更改,更适合我们的操作。
可以在终端命令行执行如下指令:
sudo vim /etc/network/interfaces
注意这款机械臂使用的ubuntu的版本应该是16.04,所以网络配置你按16.04版本的网络配置来做。
(2)打开ssh服务
打开一个终端界面,执行:
sudo rasp-config
然后弹出如下界面:
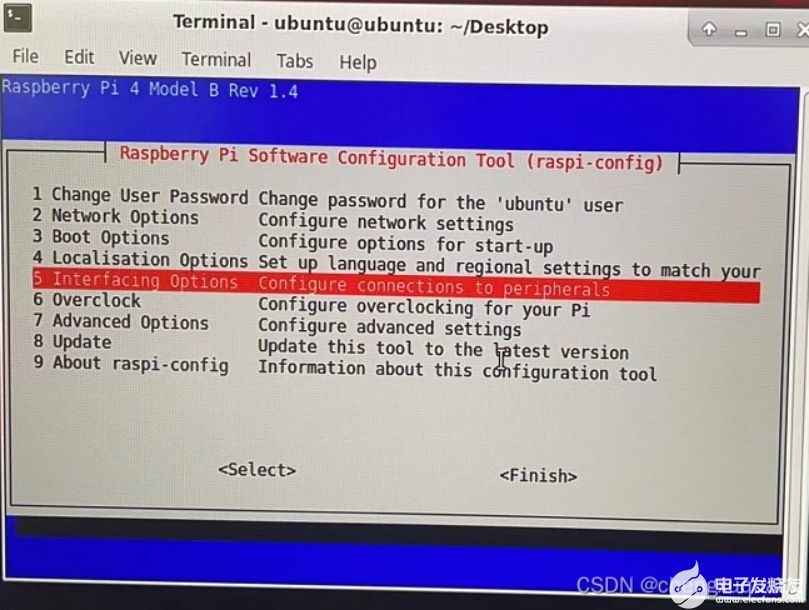
选择Interfacing Options,进入下一个界面,选P2,SSH,然后启动SSH,如图
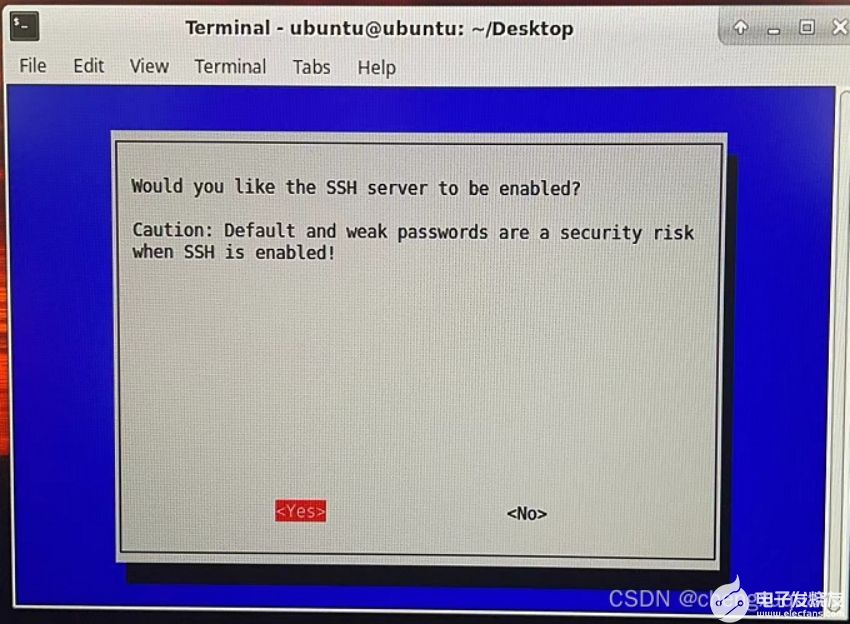
做完后按Finish退出。
安装vim,本人试过vi编辑器,在此设备中不算好用,所以这里推荐使用vim,安装方法是在终端界面执行:
sudo apt install vim
然后我们配置ssh-server
sudo vim /etc/ssh/sshd_config
修改以下几项,并保存退出。
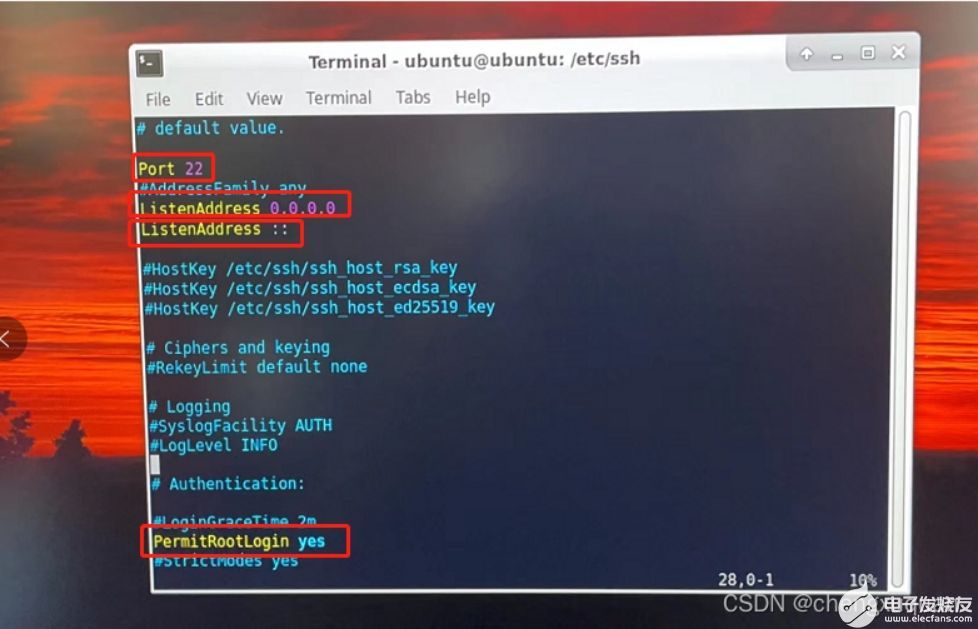
(3)打开VNC
这一步要先设置好root密码,执行如下指令:
sudo passwd root
为什么要这样呢,因为打开vnc有可能无法再进入桌面,这时我们可以使用root指令,通过ssh进行操作。
如何打开vnc呢,当然可以通过sudo raspi-config,但我试过不行。这里必须使用指令打开,在终端执行:
sudo vncserver
查看vnc是否启动
ps -ef |grep vnc
设置vnc登录密码:
sudo vncpasswd
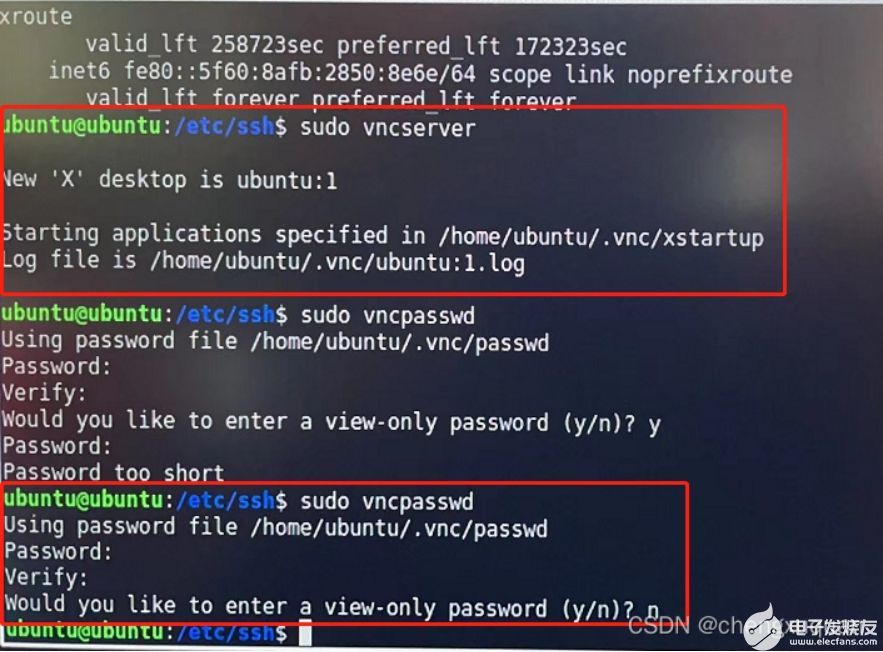
如果你是wifi连接的,重启前,请终端执行:
ip a
然后记住的登录IP址:

当然你也可以重新设置桌面用户的密码:
sudo passwd ubuntu
我这里设置的密码同用户名相同,仅为测试使用。
接下来我们重启树莓派。
解决问题一:
重启后,不管用什么用户名都无法登录树莓派了,反复提示登录选项,这里主要的原因是因为vnc启动时文件权限的问题,我们按CTRL+Alt+F1进行命令行,使用ubuntu登录后,执行如下指令:
sudo chown -R ubuntu:ubuntu /home/ubuntu/.ICEauthority
sudo chown -R ubuntu:ubuntu /home/ubuntu/.Xauthority
reboot
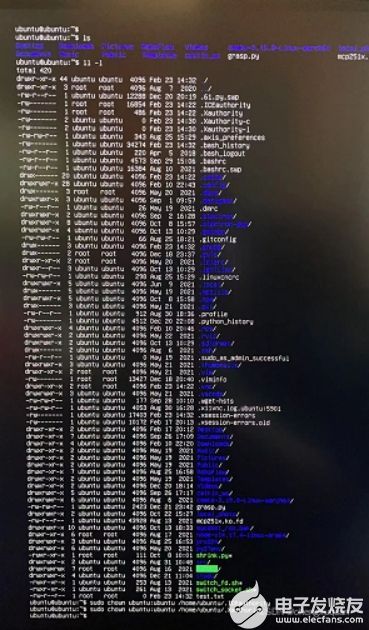
重启后以上问题解决。
机械臂开发使用前的准备工作已做完了,接下来,让我们开始学习下一篇《MyCobot基础操作》。
审核编辑 黄昊宇
-
labview 上位机 六轴臂机械手2016-04-15 0
-
【NanoPi M2申请】六轴机械臂控制开发2016-04-27 0
-
移植前的准备工作以及移植emWin的流程是怎样的?2021-11-08 0
-
GPIO前的准备工作是什么?2022-02-10 0
-
模拟电路板调试前的准备工作2016-09-27 542
-
操作YOHMA五轴转台之前的准备工作是什么2021-07-28 551
-
myCobot机械臂应用于Unity机器人编程实战课2022-06-16 2675
-
MyCobot六轴机械臂的基本操作(二)2022-09-30 1062
-
Mycobot机械臂各关节的运动(三)2022-09-30 1318
-
使用 Python 和可视化编程控制树莓派机械臂myCobot2022-11-30 5175
-
使用myCobot 280 Jeston Nano进行物体精确识别追踪2023-05-24 1702
-
myCobot Pro600六轴机械臂与3D深度视觉:物体精确识别抓取堆叠2023-09-12 1382
-
开源六轴机械臂myCobot 280末端执行器实用案例解析2023-10-16 1256
-
怎样做好电动机起动前的准备工作?2023-11-08 810
-
smt加工前的准备工作有哪些?2024-01-26 603
全部0条评论

快来发表一下你的评论吧 !

