

PCB封装的footprint3D模型添加
PCB设计
描述
今天整理下PCB封装的3D 模型添加,此步骤并不是所有的公司使用,因为我们平常给器件添加一个实际的高度,就已经OK了。
只不过我们在看整版的3D模型是,每个器件都是方方正正的,不太美观。所以有的人要求完成此步骤。因为做设计有时候不仅要完成任务,还有美观,让别人看起来更舒服。这样就不会给结构同事吐槽你的机会啦,我们看下具体的操作步骤吧。
第一步:添加库路径,3D模型其实和平常的PCB的封装是一样的都是一个单独的文件,需要设置Allegro的库路径,这样在查看整体的3D模型时,才能整版的效果。首先打在Allegro的PCB Editor的菜单下选择Setup,然后打开User Preference,在paths-library中找到steppath,指定STEP模型库的路径,操作如下图:
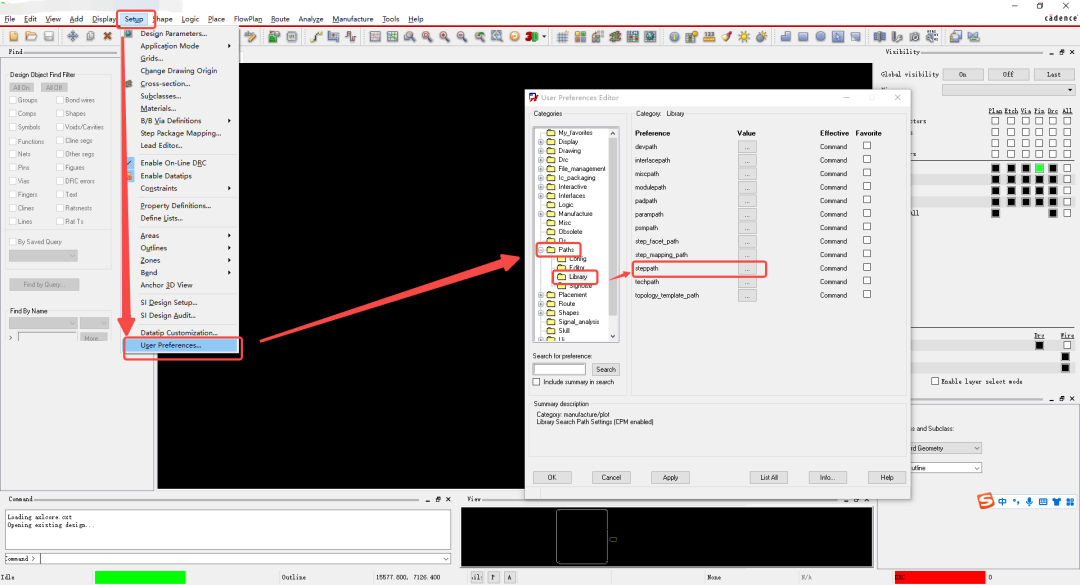
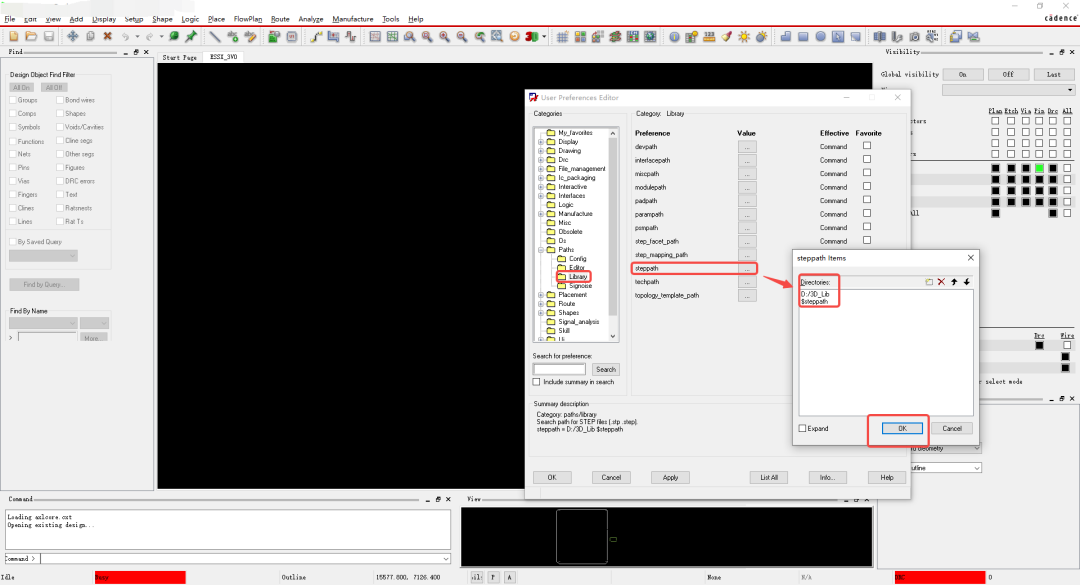
第二步:设置器件器件高度,但我们刚开始建立封装的时候,可能还没有某个器件的实际3D,但是为了配合结构设计,需要给器件添加一个高度,需要更具器件规格书中的值来,以免产生干涉,首先打开封装文件,在Allegro的PCB Editor的菜单下选择Setup,点击Area,选择Package Height,操作如下图:
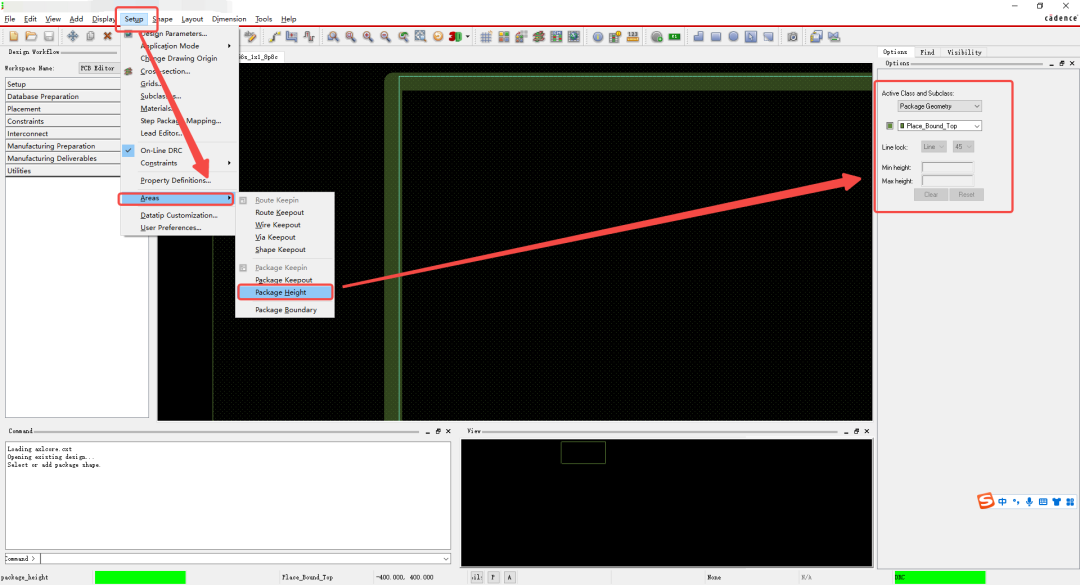
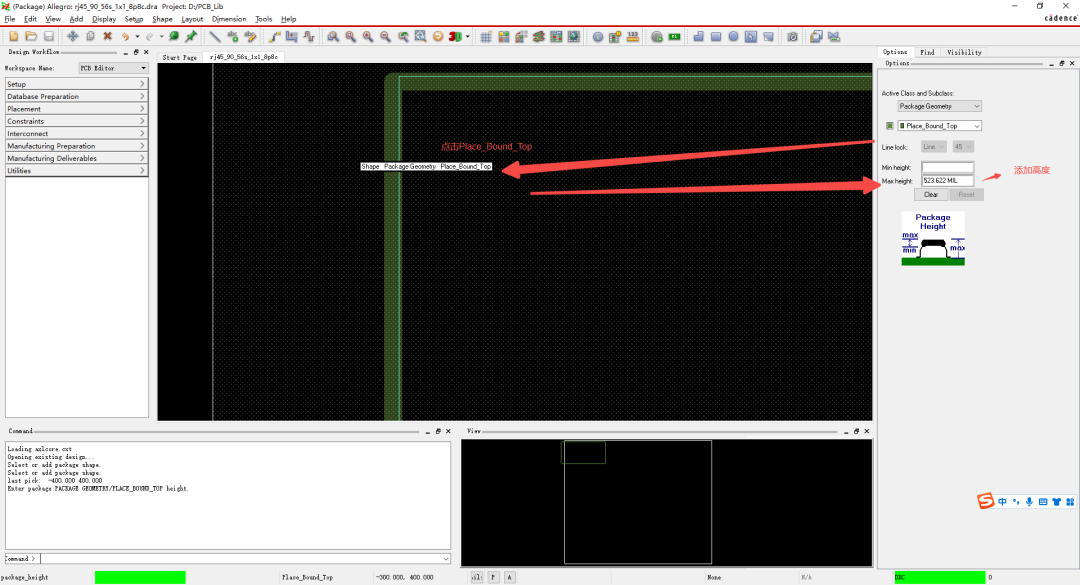
完成上一步Done下,再单击3D显示,如下图:
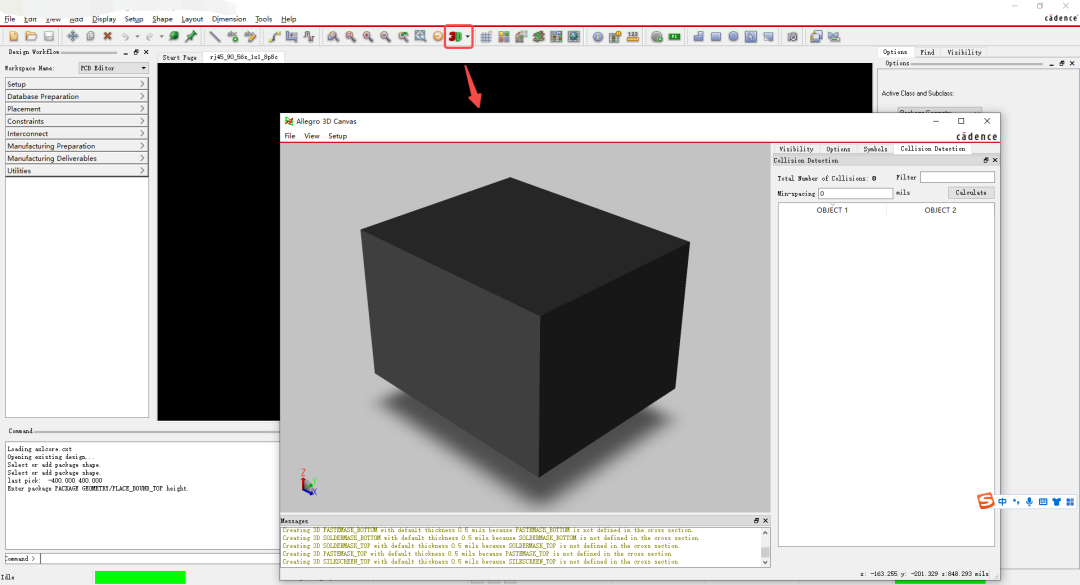
第三步:以上步骤本的器件的模型设置,下面是添加器件实际模型操作,在Allegro的PCB Editor的菜单下选择Setup,点击Area,选择Step Package Mapping,会弹出如下的对话框,在这里就可以添加3D,但是首先我们需要把相应的3D模型的文件,放到我们第一步时设置的路径下面:

第四步:3D模型对齐,在下面的对话框中,首先我们可以看到一个方框,就是我们刚才设置的模型,然后点击左下角,选择我们的3D model,此时我们点击鼠标,可以看到两个模型可以移动,把他们移动大概的位置,然后使用下面的offset进行对齐
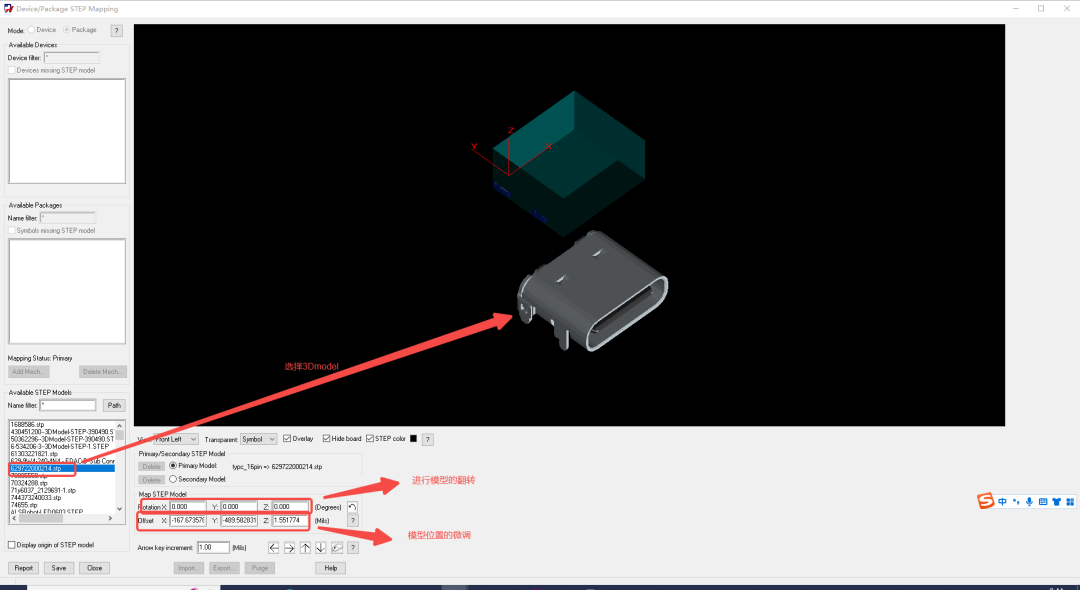
然后点击View中上下左右不同视角检查一下是否OK,点击Save,如下图:
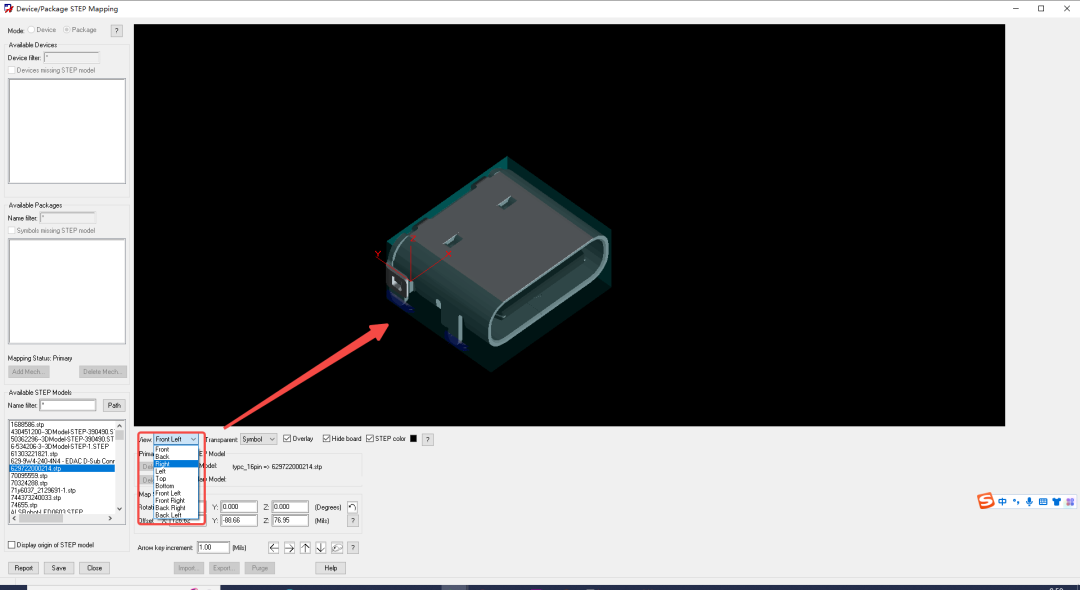
完成上一步Done下,再单击3D显示, 3D模型添加完成,如下图:

声明: 编辑:黄飞
-
PCB封装,BGA349脚封装绘制,3D封装添加jf_97106930 2022-08-27
-
求教,关于AD9.4 3D模型显示的问题2014-05-08 0
-
分享个pcb封装库 带3D模型2014-09-10 0
-
3D PCB封装库2015-08-06 0
-
Altium Designer 09的3D封装旋转的问题2017-07-20 0
-
PCB中3D应用相关功能详解2019-07-05 0
-
如何制作逼真的3D PCB模型和进行3D设计检查2020-07-06 0
-
【Altium小课专题 第038篇】 如何在原理图库中直接分配添加元件的PCB封装?2021-04-28 0
-
【Altium小课专题 第177篇】如何在原理图中批量添加封装名称?2021-09-01 0
-
【Altium小课专题 第196篇】如何根据IPC Compliant Footprint Wizard创建封装?2021-09-14 0
-
OrCAD教程:如何添加footprint属性 如何生成netlist2018-04-24 10169
-
PCB 3D模型和PCB 3D模型尺寸资料免费下载2018-11-12 2845
-
CH3.96 2芯弯脚接口的3D模型PCB封装AD封装STEP模型的资料说明2019-06-03 2037
-
在AD19 PCB中添加3D封装模型的详细步骤2021-08-16 10774
-
PCB Footprint如何封装保存到dsn空间内的Design Cache2021-12-10 5964
全部0条评论

快来发表一下你的评论吧 !

