

USB所以规格和版本号的解读
电子说
描述
从充电集线器到 PC、家用电器和 Raspberry Pi,通用串行总线 (USB) 名副其实无处不在。但是,USB 有超过 10 种不同的版本、大量的连接器以及各种传输速率和充电功能,它也是一套广泛的标准,如果您不知道自己需要什么,可能会感到困惑。
如果您查看最好的游戏笔记本电脑或最好的游戏 PC之一的规格表,您可能会看到它列出了一个 USB4 端口、一个 USB 3.2 Gen 2 端口和两个 USB 2 端口。但这一切意味着什么,你能期望从每一个中得到什么?我们提供的答案可帮助您了解每种类型的 USB 可以做什么。
USB 版本、版本名称和速度
如果您使用 USB 传输数据,而不仅仅是充电,最重要的是要知道您的连接速度。因为,为了以高达 10 Gbps 的速度将文件复制到外部 SSD,您需要链中的每个链接来支持该速度:主机 PC、电缆和驱动器本身。
如果每个 USB 端口和产品上都写有最高速度,或者至少在规格表上,那就太好了。事实上,这也是运行 USB 的 USB-IF(USB 实施者论坛)所希望的。该组织最近引入了一种新的命名约定,将每个 5 Gbps 或更快的端口列为 USB 5 Gbps、USB 10 Gbps、USB 20 Gbps 或 USB 40 Gbps,而不使用版本号。获得 USB-IF 认证的 USB 产品的制造商会获得带有 USB 速度编号的徽标,他们可以在其包装上使用这些编号。
但是,大多数 USB 设备都没有经过官方认证过程。即使某些东西通过了认证,您仍然很有可能会看到它以数字版本号(例如 USB 3.2)而不是速度来宣传。您可能还会看到列出的 USB 产品为 Hi-Speed USB、SuperSpeed USB、SuperSpeed USB 10 Gbps 或 SuperSpeed USB 20 Gbps。然而SuperSpeed 名称已被弃用,但仍出现在某些包装和营销材料上。
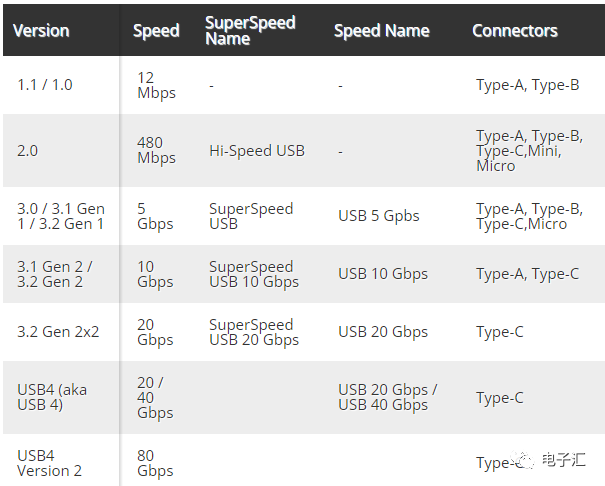
USB 3.x 的版本非常多,但是,需要知道的重要一点是,USB 3、3.1 和 3.2 都是相同的 5 Gbps 连接,当您在版本之后看到 Gen 2 时会跳到 10 Gbps,当您在名称中看到 Gen 2x2 时会跳到 20 Gbps。
USB 连接器
您可能会在设备上看到超过六种常见的 USB 连接器。其中一些连接器在某些类型的设备上更为常见。
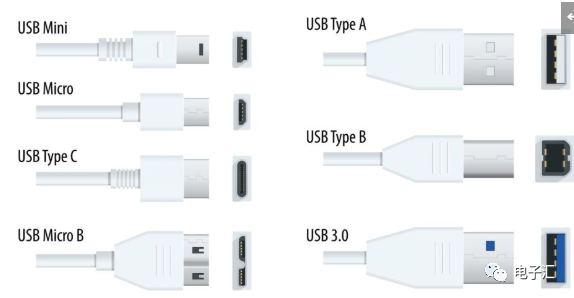
USB A 型
追溯到 1990 年代,USB-A 连接器是第一个并且仍然是使用最广泛的 USB 连接器。它是矩形的、扁平的,并且只能以一个方向插入计算机,如果您要插入看不到的端口,这可能会很麻烦。您会在大多数外围设备和计算机上找到 USB Type-A 端口,除了一些太薄而无法支持的超极本。USB Type-A 连接器可能支持 5 或 10 Gbps 种类的 USB 1.1、USB 2 或 USB 3.x,但这完全取决于设备或电缆支持的内容。USB 3.x 端口有时是蓝色的,而那些达到 10 Gbps 的端口有时是红色的。
USB B 型
USB-B 主要用于最大的外围设备,例如打印机。它也可以在内置 USB 集线器的 USB 集线器或显示器上找到,尽管 B 端口始终是将该集线器/显示器连接到您的 PC 的电线的一部分。
Mini USB
Mini USB 在世纪之交与 USB 2.0 规范一起首次出现,现在已成为过去,已被 micro USB 取代。您可能仍会在一些较旧的游戏控制器或数码相机上看到 mini USB。从技术上讲,mini USB Type-A 和 mini USB Type-B 都有,但你只可能在野外看到 mini USB Type-B。
Micro USB
尽管 USB-C 是一种更新、更好的连接器,尺寸大致相同,但您仍然会在大量设备上看到微型 USB,从廉价的 Android 平板电脑到 Raspberry Pi、微控制器、数码相机、移动电源和智能家居设备。从技术上讲,micro USB Type-A 和 Type-B 都有,但你只会看到 Type-B。
USB Type-C
今天出货的大多数新电脑都至少有一个 USB-C 端口(有些还有更多)。这些电缆上的插头呈椭圆形,与任何其他 USB 连接器不同,无论您使用哪个方向插入它们都无关紧要。
USB-C 线缆可以传输数据、视频和电源(最高 240 瓦),但并非每条线缆都支持所有这些功能,因此您需要查看规格。许多新的键盘、鼠标以及几乎所有新的智能手机和平板电脑都带有板载 USB-C 连接器。
USB 电源标准
除了 Apple 的 iPhone,几乎所有移动设备都通过 USB 充电。您还可以通过 USB 连接为任何最好的超极本或最好的便携式显示器供电。但并非所有 USB 端口和电缆都能提供相同功率的充电。
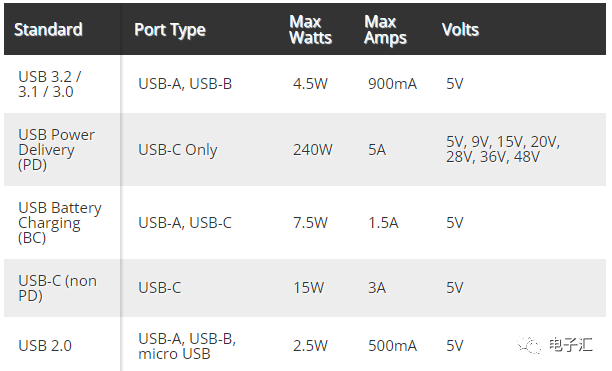
一些最新的 USB 设备实际上可能在其包装上有一个标志,说明它们可以输出多少功率,但目前这种情况并不常见。大多数现代手机充电器和所有笔记本电脑充电器都使用某种 USB PD,但并非所有 USB-PD 设备都具有相同的最大功率,因此请务必检查充电器和电缆。对于笔记本电脑,60W 是最常见的最小值,而超过 100W 的则不太常见,因为这是一个较新的标准。
USB 视频
DisplayPort 替代模式(Alt 模式)是另一种简化现代 PC(尤其是笔记本电脑)布线的方法。借助 DisplayPort 替代模式,USB-C 电缆可以传输非 USB 信号。在 DisplayPort Alt Mode 的情况下,计算机可以通过 USB-C 电缆传输 DisplayPort 信号。
虽然这对于台式机来说可能不是什么大问题,但对于笔记本电脑来说却是一个很大的优势。USB-C 端口在物理上比 HDMI 或 DisplayPort 小,因此能够在保持笔记本电脑尺寸较小的同时传输 DisplayPort 信号对于 PC OEM 来说是一个福音。
不幸的是,您通常无法仅通过查看笔记本电脑的 USB-C 端口来判断它是否可以传输视频。您需要阅读计算机的说明手册或规格表,或者您可以进行实验。
笔记本电脑上最新的 USB4 端口可以利用 DisplayPort Alt Mode 2.0,它可以在 60 Hz 下以高达 8K 的分辨率运行,并使用 HDR10 颜色。虽然 USB4 本身只能传输 40 Gbps 的数据,但该端口可以发送 80 Gbps 的 DisplayPort 数据,因为它只向一个方向发送所有数据,因此可以接管所有 8 个通道。
您还可以从 USB 3.x 甚至 2.0 Type-A 端口输出视频,等等。尽管 Type-A 上没有 USB alt 模式之类的东西,但仍有许多使用 DisplayLink 技术的扩展坞和便携式显示器。安装正确的驱动程序后,您的计算机将压缩视频并通过标准 USB 信号将其发送到扩展坞。
USB 电缆和向后兼容性
USB 的优点之一是它的向后兼容性。您可以使用全新的 USB 20 Gbps SSD 并将其插入 1999 年的 USB 1.1 端口,它可能会工作。但是,任何连接的速度都与其最慢的部分一样快。因此,如果您将 USB 40 Gbps 驱动器连接到计算机上的 USB 40 Gbps 端口,但您使用的电缆只能支持 USB 5 Gbps,那么您将只能获得 5 Gbps。
购买 USB 电缆时,寻找最大额定速度尤为重要。您可以找到许多两端使用 USB-C 并提供 60 瓦充电功率的电缆,但只能以 USB 2.0 速度 (480 Mbps) 传输数据。
USB的历史
在这一点上很难相信,但通用串行总线 (USB) 已经存在了二十多年。USB 的起源可以追溯到 1990 年代中期,从 1996 年推出的 USB 1.0 规范开始。随后是 1998 年的 USB 1.1、2001 年的 USB 2.0 和 2008 年的 USB 3.0。在 USB 2.0 发布二十年后,USB4 版本 2.0于 2022 年底发布,进一步提升了连接外围设备的速度。
USB 1.0/1.1 (1996 - 1998)
USB 出现的时候,计算机背面的各种端口都在争夺我们的注意力。不仅有多个串行端口,而且还有一个并行端口(用于打印机)和用于鼠标和键盘的 PS/2 连接器。如果您玩游戏,您的控制器需要一个游戏端口,并且在商业环境中通常会看到用于外部存储的 SCSI 连接器。
USB 被开发为所有这些端口的“通用”替代品,通过使用通用连接器来简化我们连接设备的方式。
USB 1.0 于 1996 年首次亮相,带有我们熟悉的 Type-A 连接器,直到今天仍然存在。USB 1.0 标准提供 1.5 Mbps 的“低速”信号传输速率或 12 Mbps 的“全速”信号传输速率。新生标准 USB 1.1 的第一个修订版于 1998 年问世。
USB 2.0 (2000)
随着 2000 年 USB 2.0 标准的推出,USB 的采用真正开始加速,该标准将最大信号速率大幅提高到 480 Mbps,并获得了“高速”的绰号。
我们还看到了带有 USB 2.0 的 USB On-The-Go 规范的引入,该规范允许具有基于 USB 的连接器的智能手机和平板电脑托管其他 USB 设备。例如,您可以将鼠标、USB 拇指驱动器或数码相机插入三星平板电脑或 Google Pixel 手机的 USB 端口。
USB 3.0 / 3.1 / 3.2 (2008 / 2013 / 2017)
2008 年,USB-IF 推出了 USB 3.0,它以 5 Gbps 的速度运行,与之前的 USB 2.0 相比,吞吐量提高了大约 10 倍。即使在今天,这也是大多数设备支持的最高速度。事实上,大多数外围设备只需要 USB 2.0 速度。
然而,USB-IF 在 2013 年推出 USB 3.1 后,在 2013 年又将速度提升了一个档次,信号速率再次翻倍至 10 GBps。最初的 5 Gbps 速度被重命名为 USB 3.1,而 USB 3.1 Gen 2 指的是 10 Gbps 速率。
USB-C 于 2014 年推出,但连接器跨版本,因为您可以拥有一个仅以 2.0 速度运行的 USB-C 端口,或者一个以 20 甚至 40 Gbps 的速度运行的 USB-C 端口。
随着 2017 年 USB 3.2 的推出,我们又看到了另一个 10 GBps 层和一个更快的 20 Gbps 层,两者都具有双通道功能。正是在这个时候,USB-IF 决定将所有 3.x 规范集中在 USB 3.2 下,因此 USB 3.2(无 Gen 或 Gen 1)为 5 Gbps,USB 3.2 Gen 2 为 10 Gbps,USB 3.2 Gen 2x2 为 20 Gbps . 之所以称为 Gen 2x2,是因为它使用两个 10 Gbps 通道。
USB4
USB4 于 2019 年宣布为 USB 标准的下一个演变,并且仅使用 USB-C 连接器(而不是传统的 USB-A 连接器)提供。它可以以 20 或 40 Gbps 的速度运行,后者相当于 Thunderbolt 3 或 Thunderbolt 4,因为 USB4 可以与 Thunderbolt 兼容。
使用双组四个双向通道传输数据。
添加了 DisplayPort Alt Mode 2.0,支持 60 Hz 的 8K 分辨率和 HDR10 颜色。DisplayPort 2.0 可以使用高达 80 Gbps 的速率,因为所有八个数据通道都可用于将一个方向的方向发送到显示器。
USB4 2.0 版于 2022 年夏季首次发布。与上一代飞跃一样,USB4 2.0 版再次将带宽翻倍,这次从 40 Gbps 提高到 80 Gbps。这甚至是 40 Gbps 上限的 Thunderbolt 4 速度的两倍。
这些 80 Gbps 速度是使用现有的 40 Gbps 无源电缆或新的有源 USB Type-C 电缆实现的,这些电缆明确额定为更高的速度。USB 3.2 数据隧道现在能够超过 20 Gbps,并且 USB4 版本 2.0 也符合最新的 PCIe 和 DisplayPort 标准。鉴于向后兼容性一直是 USB 接口的一个标志,USB4 版本 2.0 与除Thunderbolt 3 之外的所有可追溯到 USB 2.0 的早期版本兼容。
审核编辑:郭婷
-
怎么加上.bin文件的版本号?2024-06-11 0
-
请问APP版本号如何设置才有效?2024-06-26 0
-
【求助】请问怎么获取安装程序的版本号?2015-01-29 0
-
想问下这是什么库的版本号,4个字节的版本号分别是什么2017-04-07 0
-
请问mcfw有版本号吗?2018-05-31 0
-
intel图形驱动程序版本号不对2018-11-30 0
-
ARM的几种版本号2021-12-14 0
-
如何更新RK3399版本号?2022-03-07 0
-
安装后的应用程序获取版本号2022-05-18 0
-
求助,如何识别NUCLEO-G474RE的硬件版本号及硬件版本号对应的原理图版本号?2023-08-08 0
-
ESP32怎么读取固件版本号?2023-10-09 0
-
Android O版本号经谷歌官方确认:Android 8.02017-06-09 1163
-
微软推送新预览版,操作系统版本号Build 202512020-11-05 1382
-
关于软件、硬件版本号命名的常见规范2020-12-31 4768
-
微软新系统开始换版本号了 敬请期待2021-03-06 620
全部0条评论

快来发表一下你的评论吧 !

