

如何下载一个Rocky镜像文件
描述
安装Linux操作系统
创建虚拟机之后,便可安装Linux操作系统,其安装过程与Windows系统极为相似。如果你之前安装过Windows系统,那接下来的操作就不难了。在安装Rocky Linux之前,我们还需要做一件事情 —— 下载一个Rocky镜像文件。
2.2.1 下载Rocky镜像文件
什么是镜像文件?镜像文件就是用来制作系统安装盘的。相信你一定了解系统安装光盘,只不过这几年光盘逐渐被U盘所取代。安装盘里面的内容其实就是镜像文件,而且虚拟机可以直接把镜像文件放到虚拟光驱中,因此,我们不需要放入系统安装盘也可以安装Rocky。
Rocky Linux的官方下载地址为https://rockylinux.org/download,但下载速度对于某些小伙伴的网络可能不太友好,下载速度比较慢。所以阿铭在这里给大家找了一个国内镜像站https://mirrors.aliyun.com/rockylinux/8/isos/x86_64/(这是国内阿里镜像站,下载速度很快),请选择Rocky-8.6-x86_64-mimimal.iso。提醒:也许你看到此文档时,8.6版本已经没有了,那请你下载一个最新版即可,后面操作步骤一样。
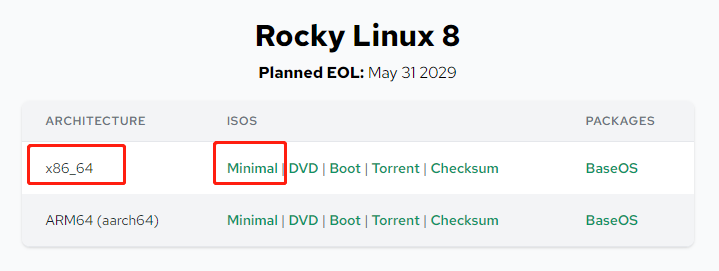
上图就是官网的下载页面,这里阿铭选择"x86_64",ISOS选择"Minimal"。这里阿铭再啰嗦一句,x86和ARM为CPU架构,市面上主流CPU,比如Intel、AMD属于x86架构,而国产的鲲鹏、飞腾CPU就属于ARM,还有手机上用的高通、联发科属于ARM架构。
2.2.2 设置虚拟光驱
下载镜像文件后,我们先来设置虚拟光驱,具体的操作方法如下。
(1) 当创建完第一台虚拟机后,VMware将多出来一个页面,如下图所示。

(2) 点击“编辑虚拟机设置”按钮,然后选择CD/DVD(IDE),在右侧选择“使用ISO镜像文件”,再点击“浏览”按钮,找到我们刚刚下载好的Rocky8的镜像。
(3) 点击“确定”按钮返回刚才的虚拟机页面。点击“开启此虚拟机”按钮,开始启动虚拟机。
2.2.3 安装Rocky
安装页面终于出现了,下面就跟着阿铭一步一步来安装Rocky8吧。
(1) 首先出现的是黑底白字的欢迎页面,如下图。
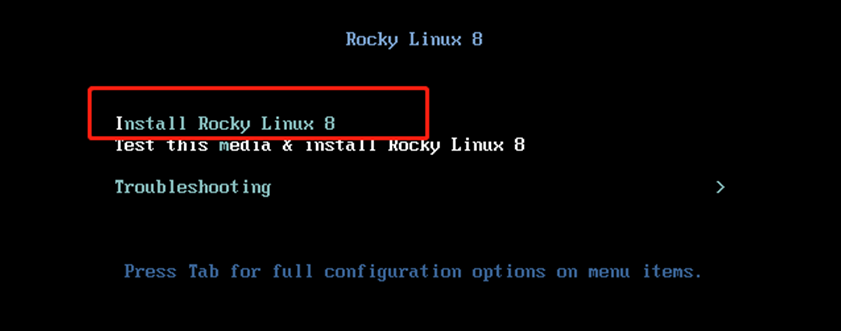
在这里阿铭要提醒大家的是:要想在虚拟机里面点击鼠标,必须先在虚拟机的页面里单击鼠标;要想退出来,需要同时按下Ctrl和Alt这两个键。
(2) 点击鼠标后,按键盘上下方向键选择对应的项。其中,第一行Install RockyLinux 8的作用是安装Rocky 8系统。第二行Test this media & install RockyLinux 8,是先检测安装镜像文件的可用性,然后再安装Rocky 8。第三行Troubleshooting用于处理一些故障问题,选择这一项,会进入一个内存操作系统,然后可以把磁盘上的系统挂载到这个内存操作系统上,这样方便我们去处理一些问题。这里阿铭选择第一项,然后回车。
(3) 等待几秒后,会出现一个图形安装界面,如下图所示。首先选择使用的语言,这里需要选择“中文”和“简体中文”。
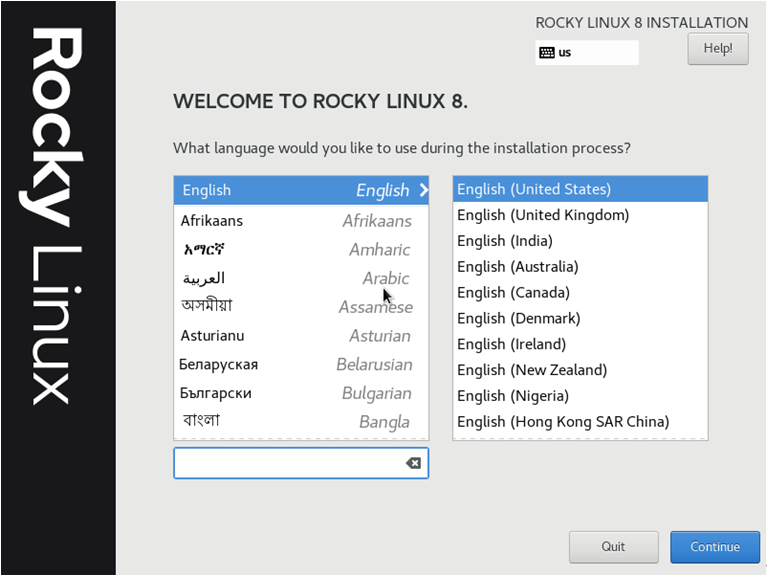
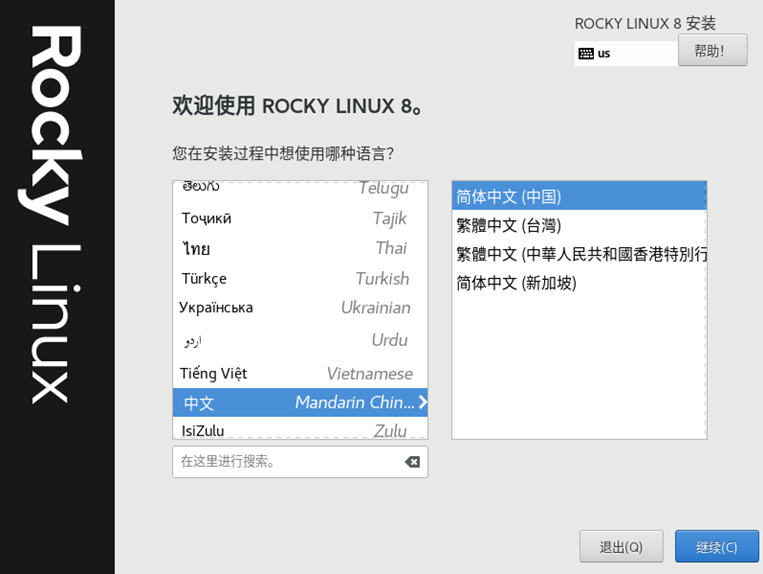
(4) 点击“继续”按钮后,会弹出如下图所示的“安装信息摘要”。
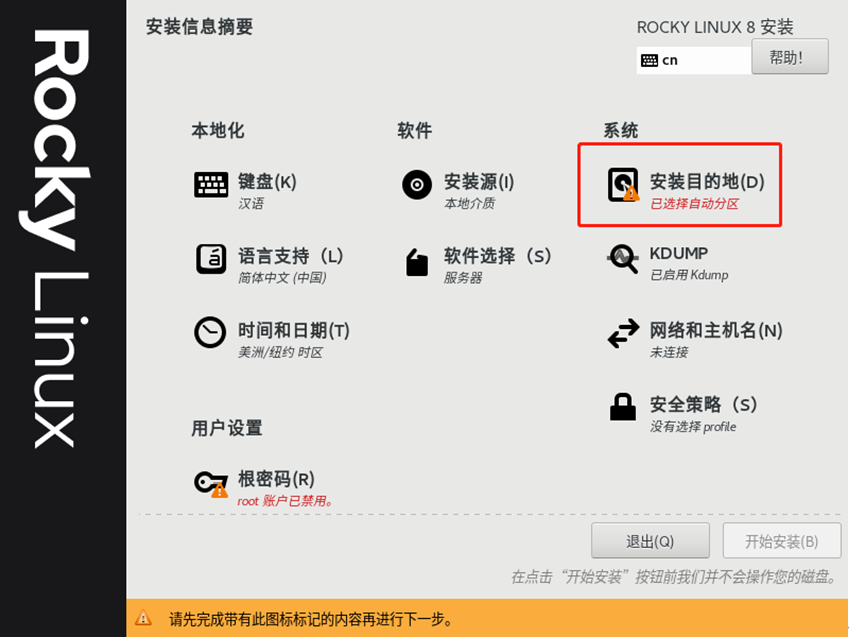
(4) 点击“安装目的地”按钮,出现安装目标位主界面,选择“自定义”,如下图所示。
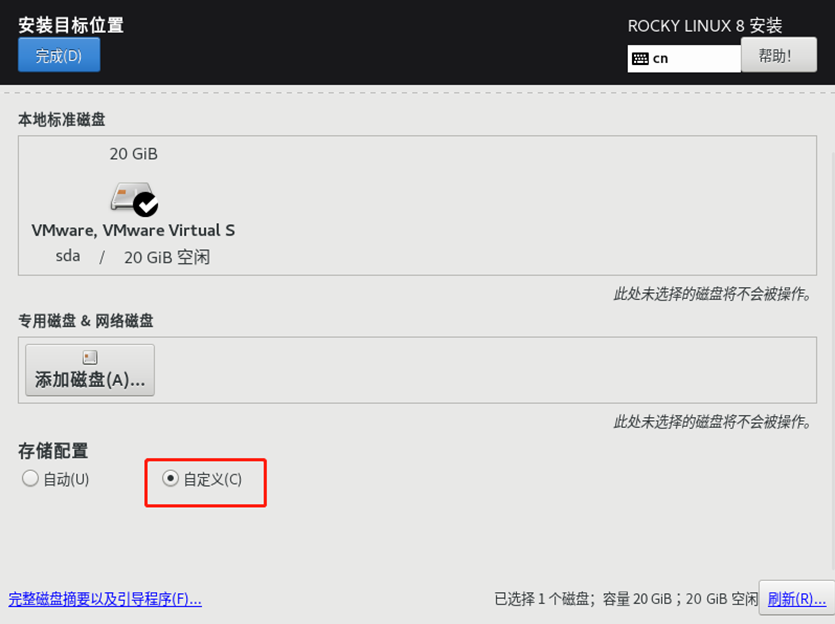

点击完成后,弹出“手动分区”界面,点击LVM,选择“标准分区”,然后点击左下角的+按钮,在弹出的“添加新挂载点”对话框中,设置挂载点为/boot,设置期望容量为500MB(这个MB无所谓大写小写),然后点击“添加挂载点”按钮。
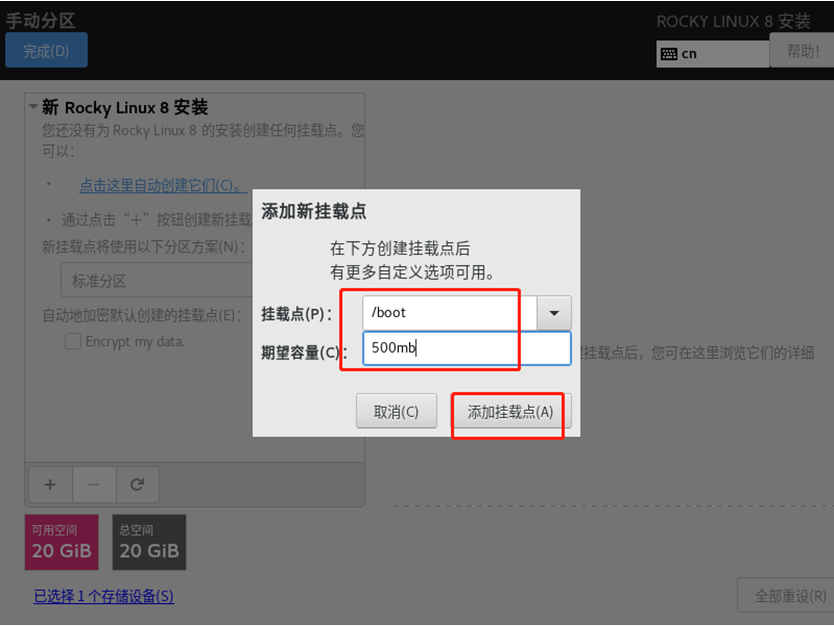
继续点击+按钮,再增加swap分区,大小为4GB。
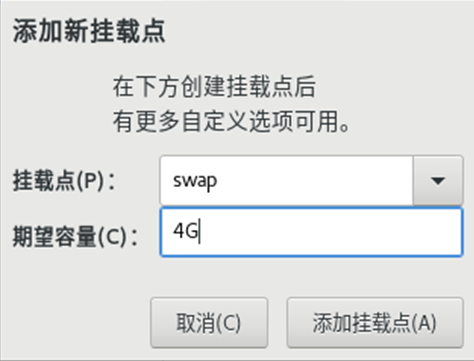
继续点击+按钮,挂载点选择“/”,期望容量留空,然后点击“添加挂载点”按钮,这样就把剩余空间全部给了“/”分区。
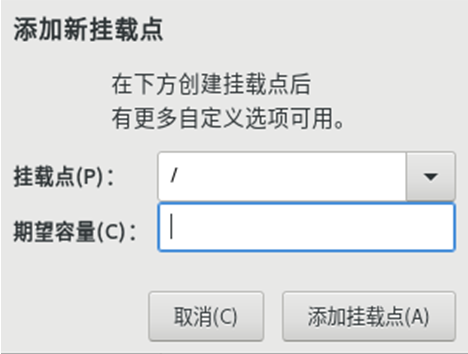
这里阿铭要向大家介绍一下划分磁盘分区的规则。如果到一家企业工作,当你遇到安装Linux操作系统时,分区要按照公司领导的要求来,如果领导没有要求,就按照阿铭的方法来。具体是这样的:
/boot分区分200MB;
swap分区分内存的2倍(如果内存大于等于4GB,swap分8GB即可,因为分多了也是浪费磁盘空间);
/分区分20GB;
剩余的空间给/data分区。
在本书中,阿铭并没有单独分/data分区,这是因为阿铭的虚拟机一共就20GB的空间,毕竟是做实验用,就不再单独额外分了。
(7) 最终完成分区,如下图。
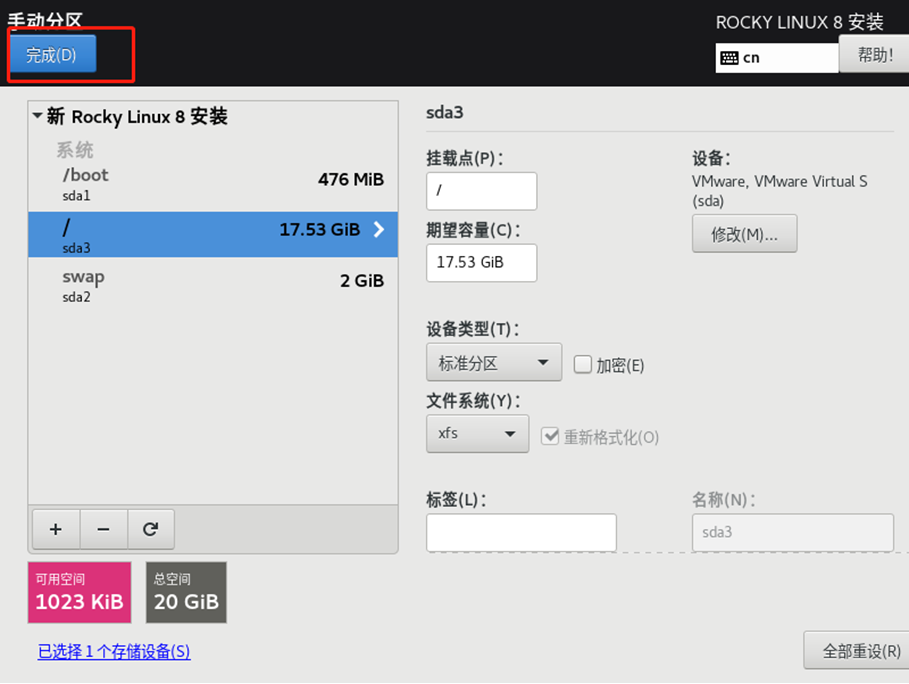
点击左上角的“完成”按钮后,将弹出如下图所示的提醒。
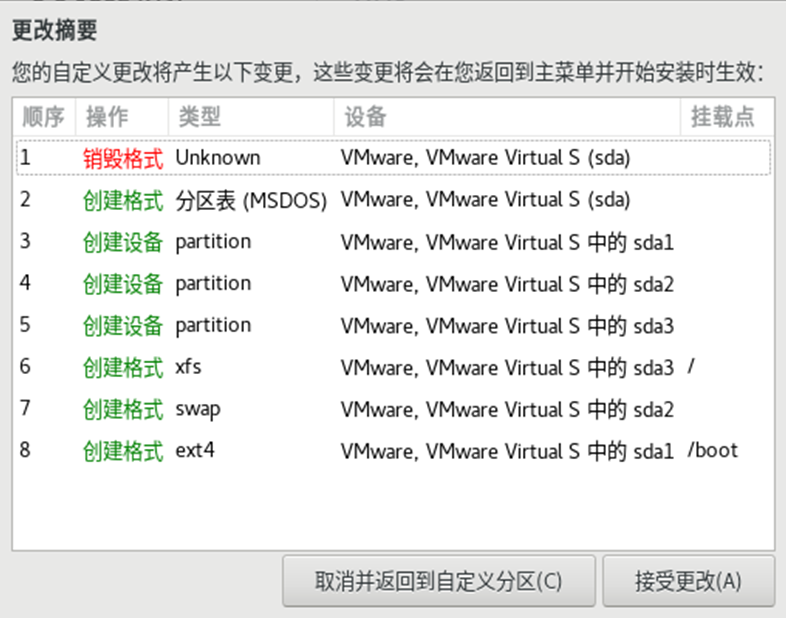
点击“接受更改”按钮,返回最初的“安装信息摘要”界面,此时点击右下角的“开始安装”按钮,开始安装操作系统。
但你会发现该页面还有两个叹号,这是因为我们还没有设置ROOT用户的密码,ROOT用户就是Rocky操作系统的超级管理员用户,密码是必须要设置的。所以,点击它,进入设置ROOT密码的界面。
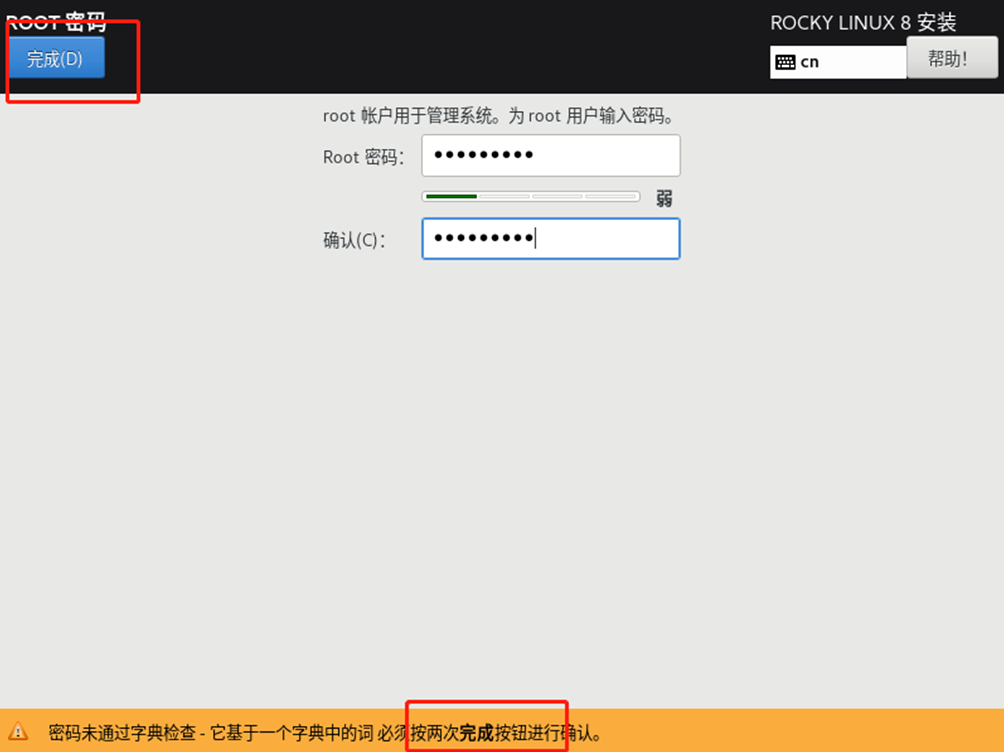
ROOT用户密码尽量要复杂(最好是大小写字母和数字的组合),否则很容易被暴力破解。设置完ROOT密码后,点击“完成”按钮返回刚才的界面,发现两个叹号已经消失。当然,你还可以继续设置一个普通用户,这里我们并没有设置普通用户。等待几分钟之后,系统安装完成,它会提示让我们重启。
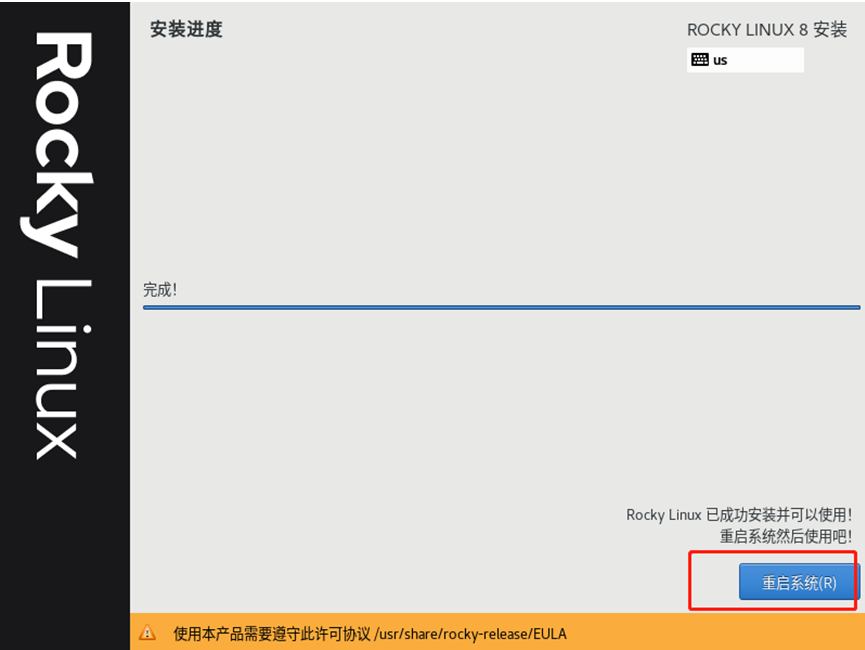
点击“重启”按钮,就可以进入Rocky 8操作系统了。
-
如何制作ISO光盘镜像文件2009-09-11 0
-
Linux镜像文件2015-01-21 0
-
如何去制作一个Ramdisk文件系统的8M镜像文件呢2021-12-27 0
-
如何制作光盘镜像文件2009-09-11 30852
-
centos5.5镜像文件2016-03-11 536
-
ZYNQ-7000如何生成从Flash和SD卡启动的镜像文件2018-12-01 7734
-
Win10 19041官方ISO镜像文件下载报错悉数解决2020-03-01 3862
-
光盘镜像文件测试工具应用程序免费下载2020-08-31 866
-
镜像文件下载到SD卡中的方法2020-10-23 11758
-
一文教大家如何制作镜像文件2021-08-09 9396
-
MCUXpresso IDE下生成镜像文件的方法2022-10-20 1686
-
Linux内核常用的几种镜像文件2023-06-23 12680
-
学技术 | 带您认识Microchip MPU之第六篇镜像文件下载及测试2023-02-08 850
-
MCUXpresso IDE下生成镜像文件的方法及其与IAR,MDK差异2023-09-28 981
-
怎么下载centos镜像文件2023-11-23 1418
全部0条评论

快来发表一下你的评论吧 !

