

Advanced Host Monitor软件包辅助组件之日志分析器
描述
LogAnalyzer(日志分析器)是HostMonitor的一个辅助应用程序,它包含在高级主机监视器软件包中。高级主机监视器的Professional、Advanced和Enterprise 许可证中包含了Log Analyzer的许可证。Starter许可证持有者可以单独订购Log Analyzer。
快速图表
此图表可快速可视化所选测试项目的数千条日志记录。您可以打开/关闭几个选项:
对数模式:当测试结果值非常接近时,此模式很有用;或者相反,当结果涵盖大范围的值时(您可以使用弹出菜单设置此模式)
平均模式:如果测试的日志中有数千条记录,那么图表上的每个点可能代表几条日志记录。平均模式告诉应用程序计算并显示每个时间间隔(点)的平均测试结果。否则图表将显示每个时间间隔的最小值和最大值。您可以使用弹出菜单设置平均图表模式。
鼠标左键单击快速图表可以显示与所选点相关的日志记录。如果单击显示的标签,日志分析器会将测试相关日志滚动到该记录。
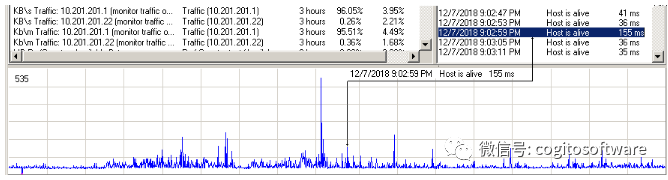
当图表显示数千条记录时,应用程序可帮助您找到“兴趣点”:
1、当您只需单击鼠标左键时,快速图表将尝试找到具有最小或最大测试结果的最近点。行为取决于测试方法,例如:
内存测试、驱动器可用空间、UNC、VM主机可用空间、VM访客可用空间、VM主机内存、VM访客内存、UPS已充电、UPS剩余时间测试- 快速图表将查找本地数据最小值;
CPU 使用率、温度测试、主导进程、Ping、TCP、URL、HTTP和许多其他测试应用程序将寻找本地数据最大值;
对于某些测试(如性能计数器、SNMP获取、SNMP表),快速图表将查找最近的局部数据最小值或局部数据最大值
2、当您按下按钮移动鼠标时,快速图表将显示与新选定点、精确点相关的日志记录。
但是,如果测试日志中有数千条记录,那么屏幕上的每个点可能代表几条日志记录(图表上的一个点代表某个时间间隔)。在这种情况下,应用程序选择与该点相关的具有最小值或最大值(取决于测试方法)的日志记录。
如果您设置“平均”图表模式,那么您可能会看到记录的测试结果与图表之间的差异-图表将显示某个时间间隔的平均值,而文本标签将显示相同时间间隔的最小或最大结果。
全屏图表
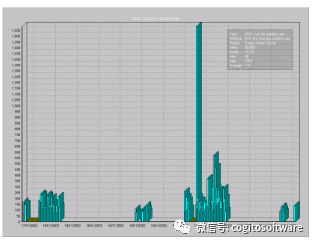
要在全屏窗口中显示图表,请从弹出菜单中选择项目“全屏图表”(当您在日志分析器窗口中单击鼠标右键时会出现此菜单)。
从 3.50版开始,日志分析器允许放大和缩小图表的选定区域。要放大图表区域,请按住鼠标左键并向下和向右拖动鼠标。您将在所选区域周围看到一个矩形。松开鼠标左键放大。您可以一次又一次地继续放大。
要恢复(撤消)缩放,请沿相反方向(向上和向左)拖动一个矩形。
右键单击图表后,您可以使用“设置边界”弹出菜单项更改垂直轴和水平轴的上限和下限。在图表边界对话框中,使用“显示间隔”参数设置需要在图表上显示的时间段(横轴)。使用“显示边界”参数设置“回复”值映射到图形(垂直轴)的限制。

图表可能以多种模式显示图形:
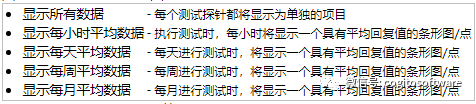
使用 GUI时,您可以从弹出菜单中选择显示模式。此选项在“报告管理器”对话框中的每个报告配置文件中也可用。注意:当测试选择的记录很多(超过 7,000条)时,图表可能会根据选择的时间间隔和记录数自动切换到“显示每日平均值”或“显示每小时平均值”模式。
图表的弹出菜单中有以下可用命令:
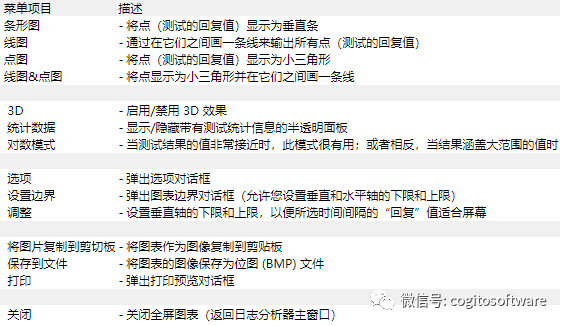
要关闭全屏图表并返回Log Analyzer主窗口,请在图表上单击鼠标右键后按[ESC] 或[Enter] 或选择“关闭”菜单项。
审核编辑 :李倩
-
网络分析器,网络分析器原理是什么?2010-03-22 1056
-
RT-Thread 软件包介绍2018-05-21 5563
-
RT-Thread软件包定义和使用2018-05-21 10432
-
Keil MDK开发工具的软件包和组件介绍2020-07-02 5304
-
Advanced Host Monitor软件包辅助组件之日志分析器2022-08-24 1035
-
介绍一下HostMonitor的辅助应用程序LogAnalyzer2022-08-31 927
-
LogAnalyzer(日志分析器)使用或更少的日志记录跳过测试2022-09-07 2822
-
LogAnalyzer(日志分析器)辅助应用程序简析2022-09-14 2200
-
LogAnalyzer日志分析器简析2022-10-13 2051
-
Advanced Host Monitor软件包辅助组件2022-10-26 1014
-
RZ/Five Verified Linux 软件包 V3.0.2 组件列表2023-01-09 234
-
RZ/Five Verified Linux 软件包 V3.0.2-update1 组件列表2023-05-12 210
-
RZ/Five Verified Linux 软件包 V3.0.2组件列表2023-06-30 193
-
RT-Thread在线软件包改为本地软件包的方法2023-08-11 1239
全部0条评论

快来发表一下你的评论吧 !

