

常规的串口调试工具
描述
做嵌入式相关工作的一定都和串口工具打过交道,比如我们经常使用的串口调试助手。但是今天要介绍的这款串口工具你大概率没用过,它和一般的串口工具有很大的不同:
1) 它不只是一个单机运行的应用软件,它同时能和云端及Web界面交互,支持远程操作,支持多人协作使用。
2) 常规的串口调试工具需要手工输入来发送数据,需要人眼来检查接收数据是否正常。而这款串口工具,支持自动连续发送不同的命令,自动根据规则检查对方的应答是否满足预期,自动仿真各个通信节点的行为,自动在串口日志中查找指定的信息等。

相比一般的串口调试助手,它最主要的特点是能够对产品的功能做全面的测试,可以用于功能测试,仿真测试,日志分析测试等;多用于测试人员,解决测试中的各种复杂场景,比如交互,仿真,自动检查等。
使用起来也比较简单,下面详细介绍其使用步骤:
1)注册:首次使用时,先到https://www.antestin.com?promoter=200 网址注册一个账户,点击首页右上角注册按钮
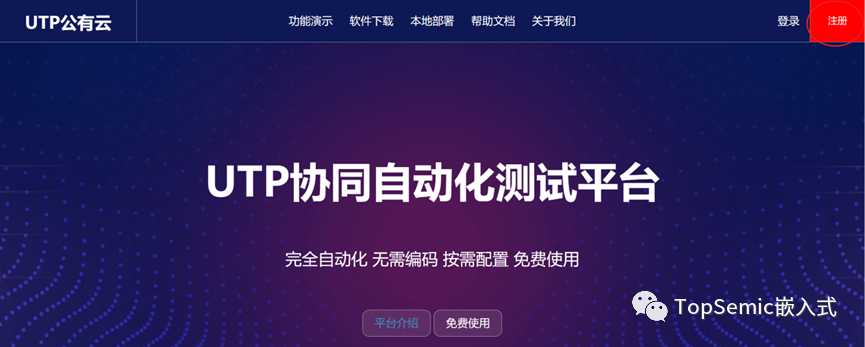
可使用邮箱注册或手机注册,默认为手机注册:
2)登录:注册完成之后,可通过注册的账号密码进行登录:
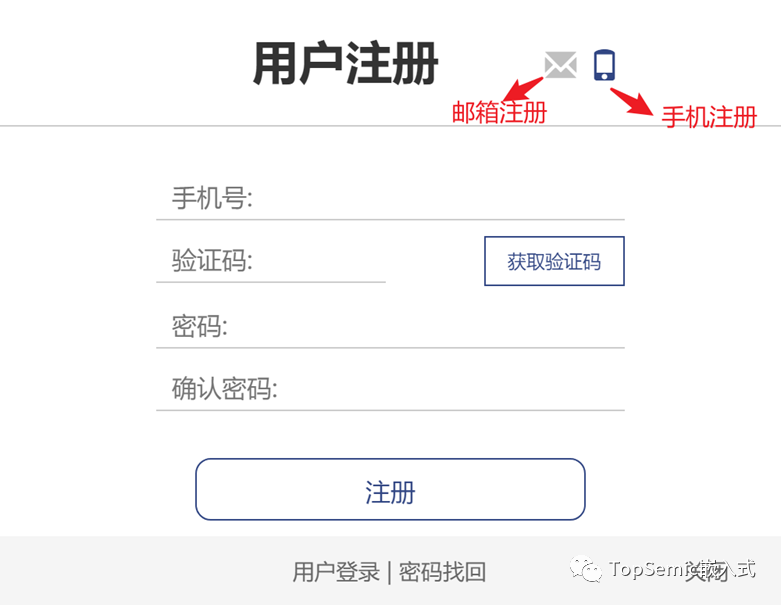
登录成功后界面如下:
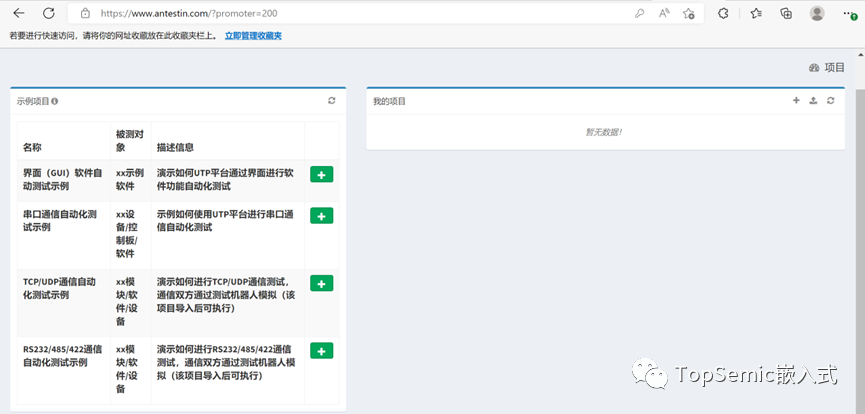
3) 下载串口测试工具
在上一步登录后的界面点击左上角返回首页,
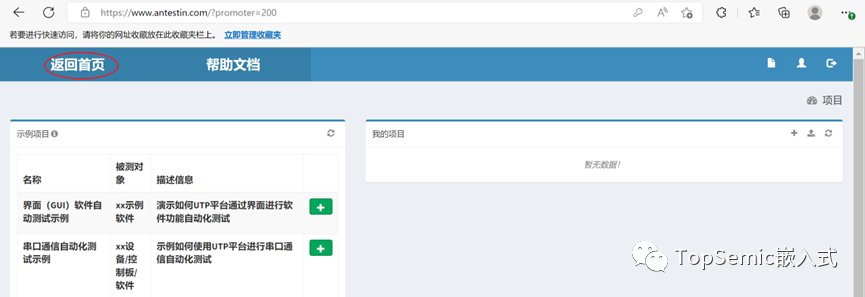
再点击软件下载-串口测试工具,即可完成工具的下载,下载后的文件名为utpSerial.zip
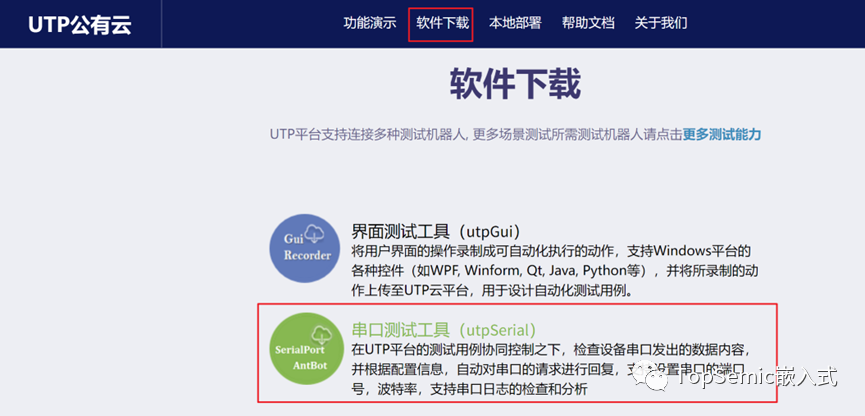
4)安装串口测试工具,将上述utpSerial.zip压缩包解压后,双击SerialPortRawAntbot_Setup.exe 安装
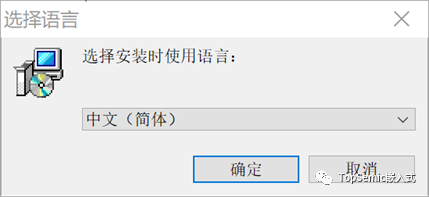
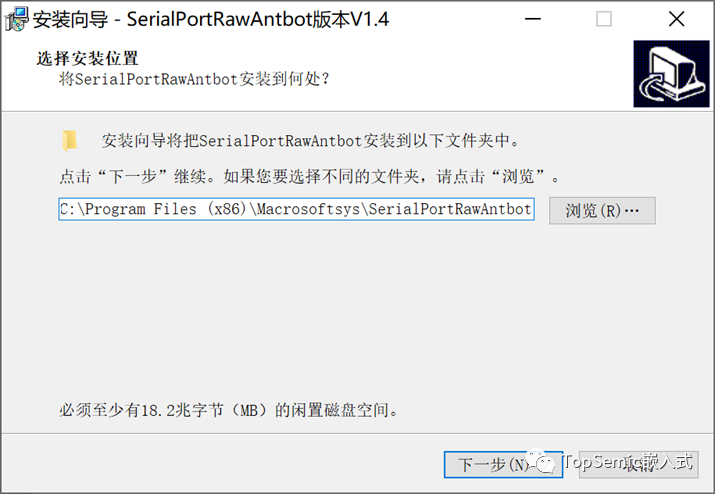
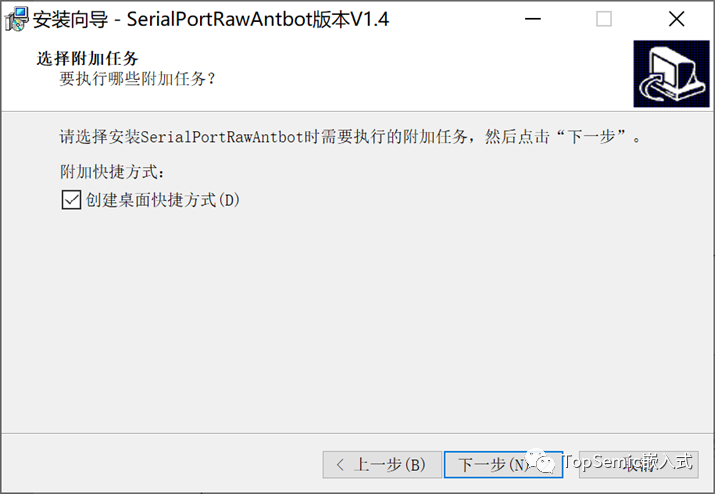
5) 登录串口工具
安装完成之后打开软件,使用步骤1注册的用户名和密码进行登录
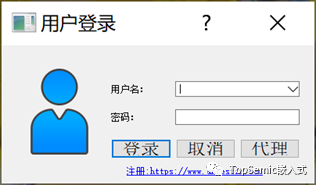
登录成功后,会弹出“测试机器人基本信息配置”页面(这里测试机器人就是指该串口工具),默认的信息如下:
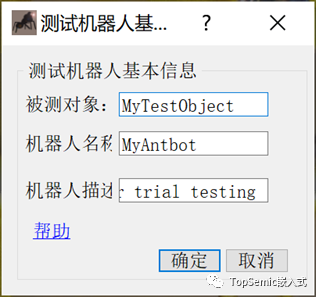
可以进行信息修改,这里将其改为:
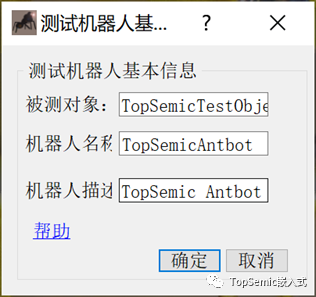
被测对象:TopSemicTestObject
机器人名称:TopSemicAntbot
机器人描述:TopSemic Antbot
然后点击“确定”按钮,会弹出“测试机器人更多信息配置”对话框,进行串口配置,然后进行测试模式选择,支持三种测试模式选择:串口收发模式、设备仿真模式,日志分析模式。这里我们以串口收发模式为例。
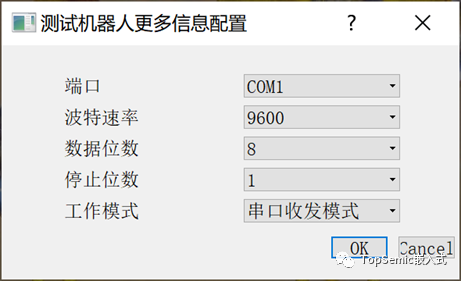
硬件上我们在电脑端USB口上外接两个USB转串口工具,分别将其TX和RX相连接。

然后点击“确定”按钮,测试机器人登录完成,登录完成的测试机器人会显示在桌面右下角(或托盘中),
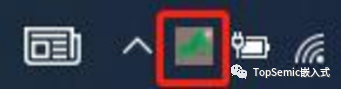
后续也可以动态的修改,比如右键点击更多设置,可以重新配置端口信息
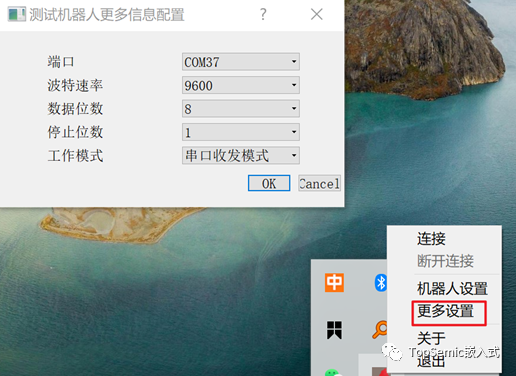
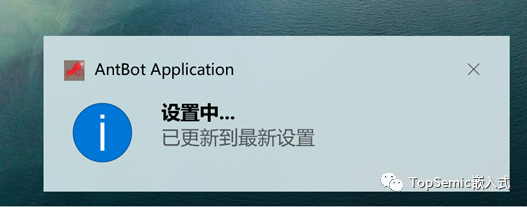
右键点击机器人设置,可以重新配置机器人名称及描述信息:
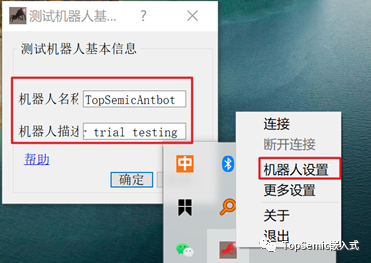
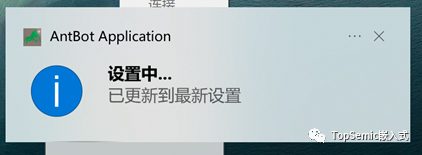
6) 登录并创建测试项目
通过网址:https://www.antestin.com?promoter=200 登录后的界面如下:
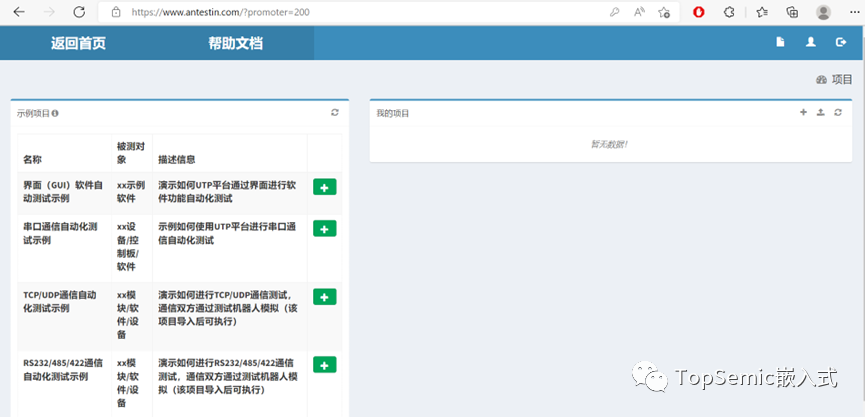
如果是在下述界面,通过点击右上角也可以进入
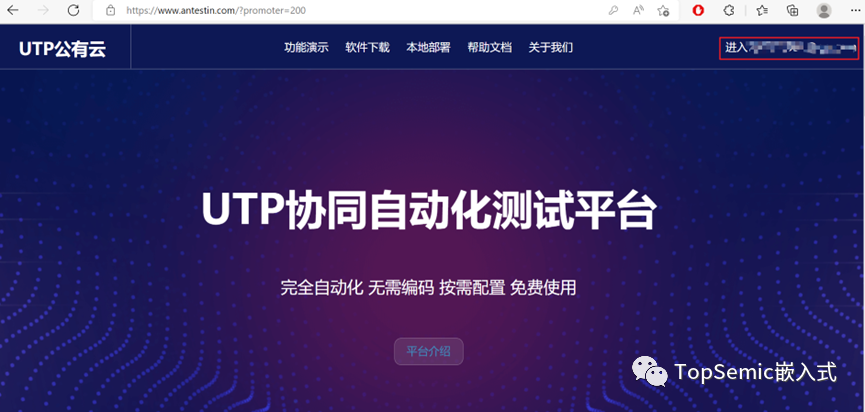
点击我的项目中的新建项目按钮“+”,创建新的测试项目
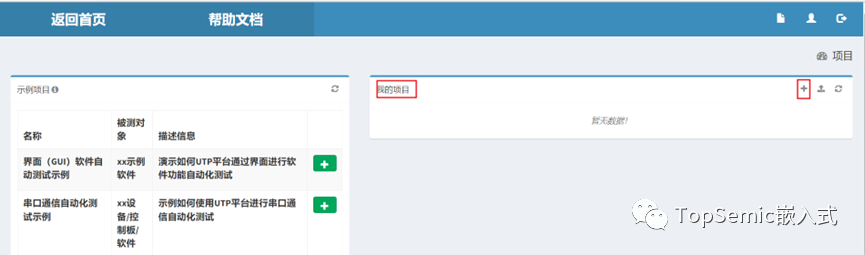
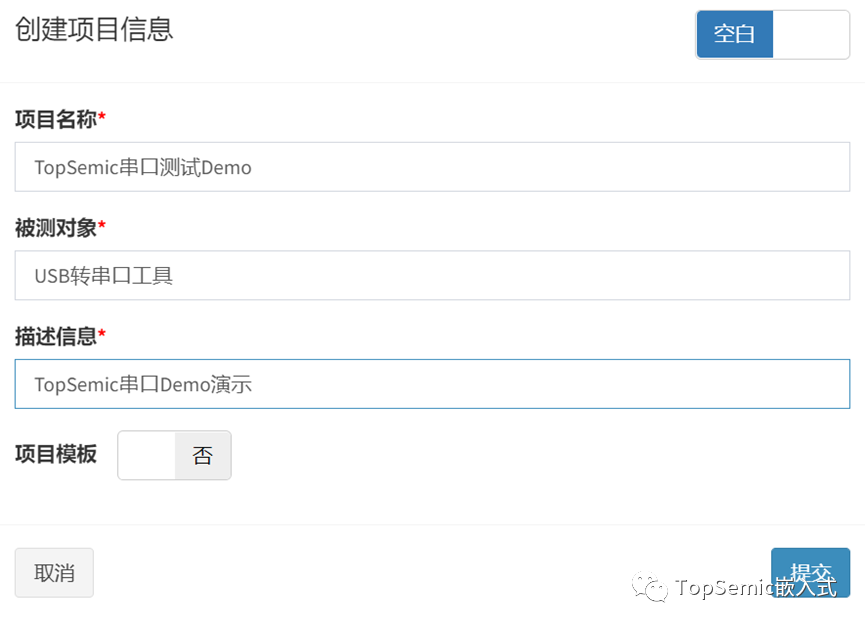
测试项目创建完成,点击“进入项目”按钮,进入测试项目:
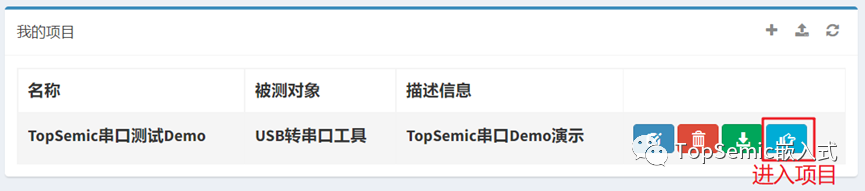
7) 测试机器人配置
点击“用例管理”页面右侧的“测试机器人管理”,进行测试机器人配置
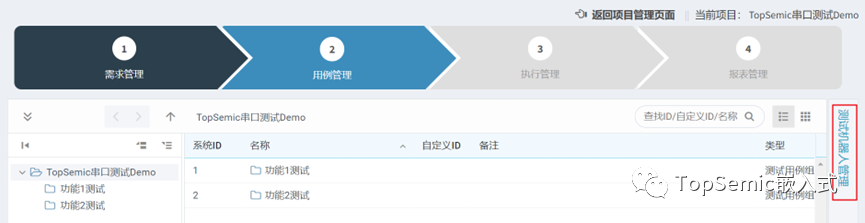
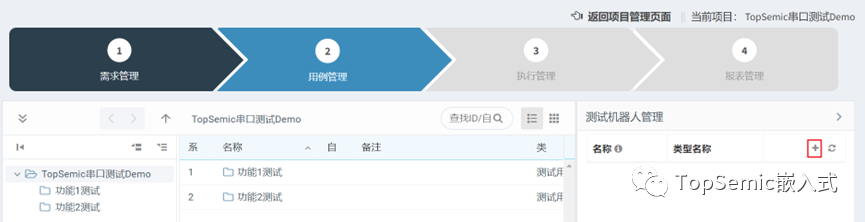
点击测试机器人管理中的“+”,新建测试机器人,在弹出的窗口中选择测试机器人类型为“SerialPortRawAntbot”,另外输入测试机器人名称,然后点击“确定”按钮,测试机器人设置完成
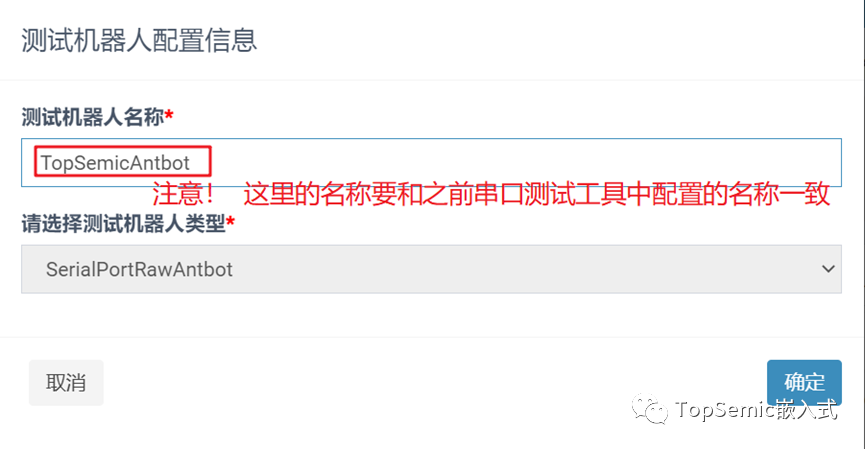
然后,再次点击“测试机器人管理”,收起该页面
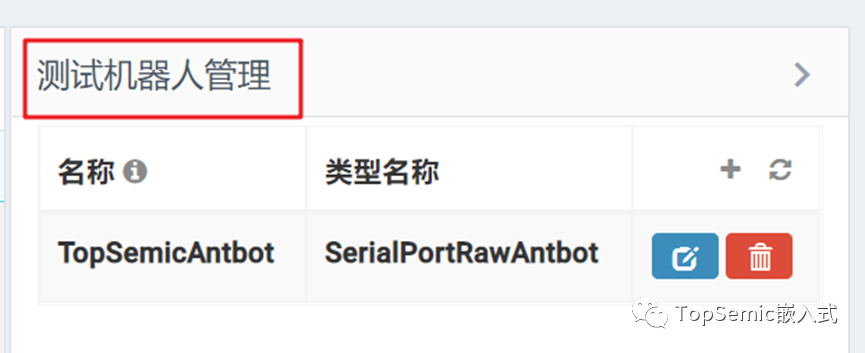
8) 测试用例编辑
用例管理中可以进行测试用例的编辑,点击“用例管理”,可以看到项目中已经自动创建了 两个测试用例组,每个测试用例组下都有两个测试用例,可以根据测试需要对这些用例组和用例进行操作。
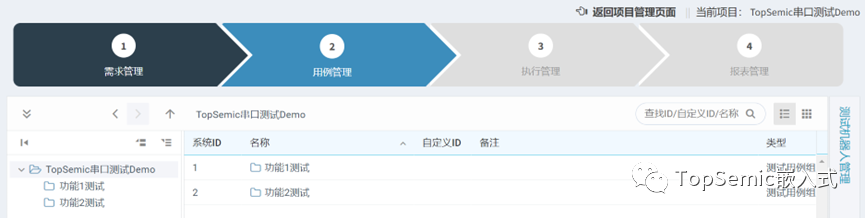
点击界面左侧“功能 1 测试”,进入该测试用例组,然后双击“测试用例 1-1”进入测试用例:
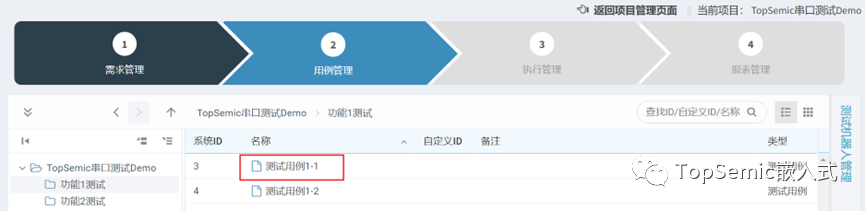
进入测试用例编辑界面:
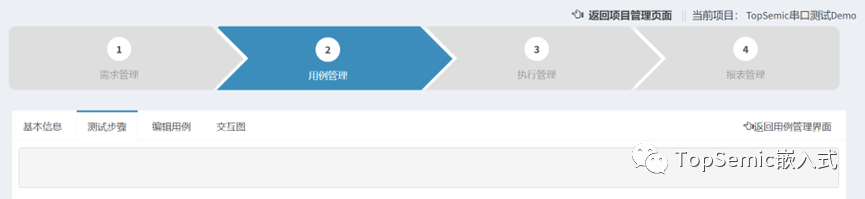
点击“基本信息”,进行测试用例基本信息修改:
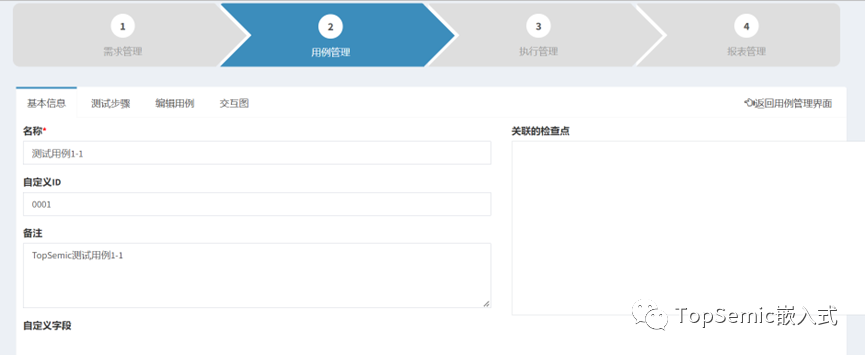
修改完成即可进行测试用例编辑,点击“编辑用例”
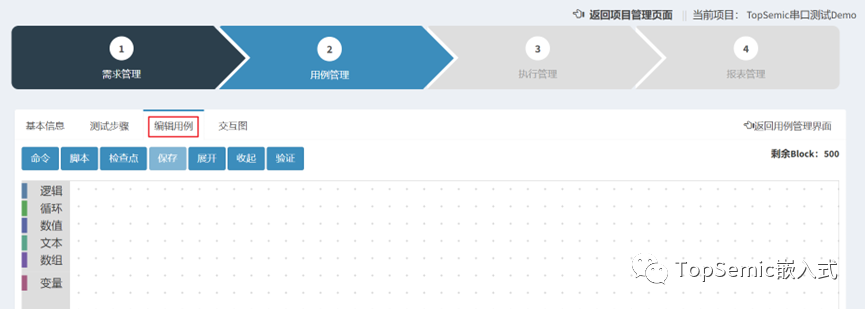
点击“命令”按钮,可以进行测试命令的选择插入,这里我们选择发送串口命令并输出回复内容
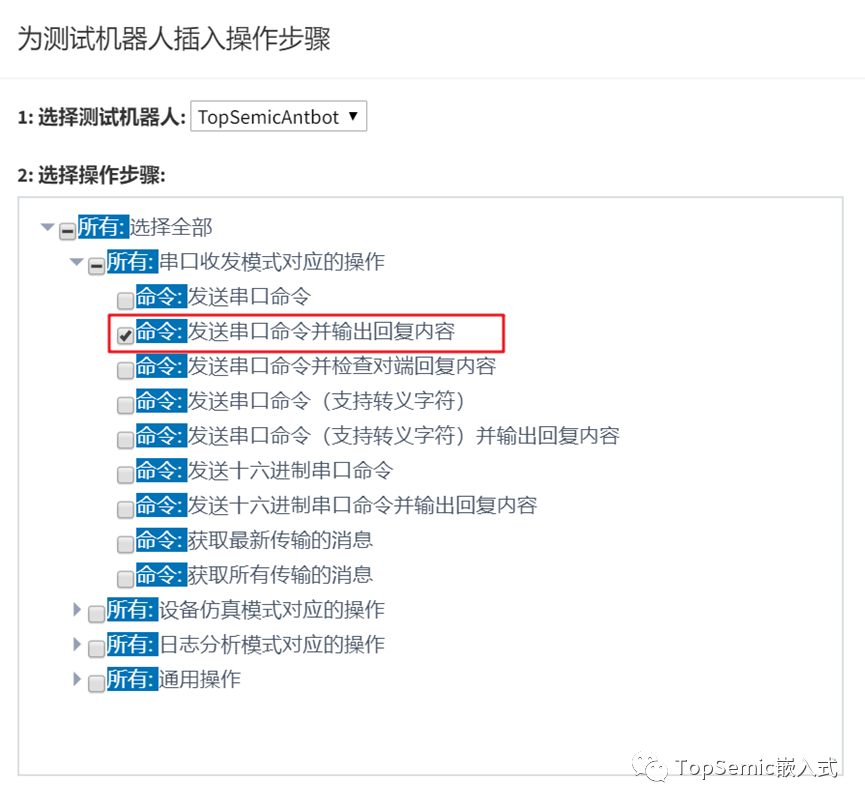
选择测试所需的命令进行插入,即可在消息编辑区看到该命令,点击“保存”按钮,即可完 成测试用例的编辑。可以拖动命令,以及选择展开进行编辑,编辑完成后保存。
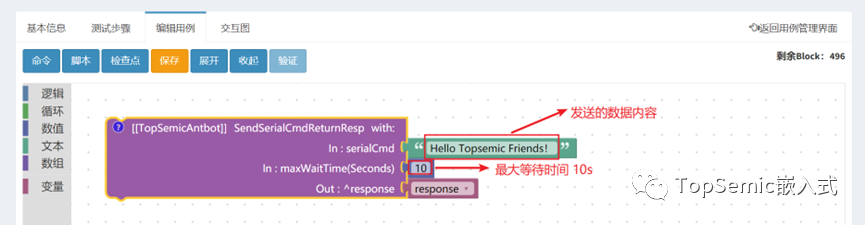
它对应的功能是:先通过串口机器人输出”Hello Topsemic Friends!”,然后输出对端设备回复的信息,等待时长为10s。
然后点击“返回用例管理界面”,可以离开用例编辑页面
9) 执行测试用例
可以将一定数量的测试用例安装测试逻辑组成测试集,进行正式的测试执行。点击“执行管理”,进入执行管理界面,可以看到项目中已经自动创建了两个测试集,可以选择直接对已有测试集进行操作,也可以新建测试集。点击新建“编辑测试集”按钮,编辑测试集
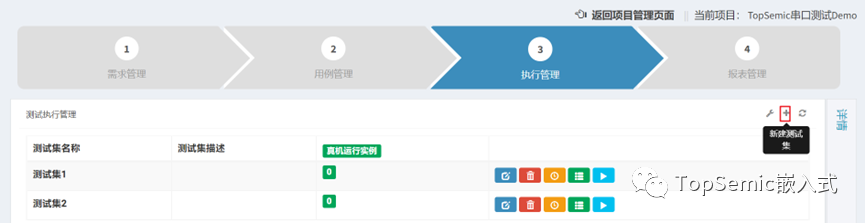
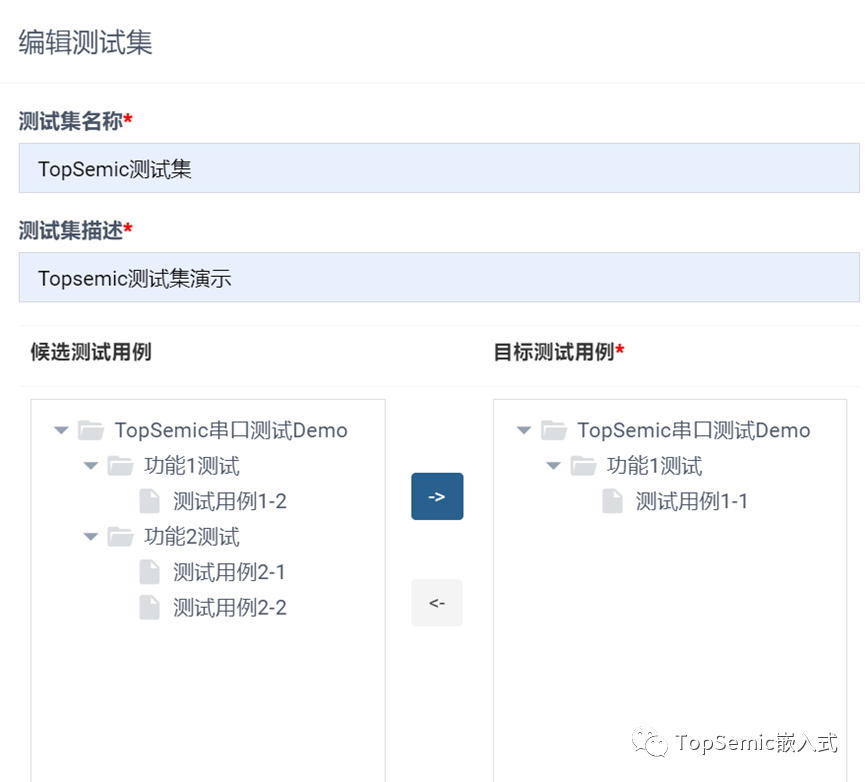
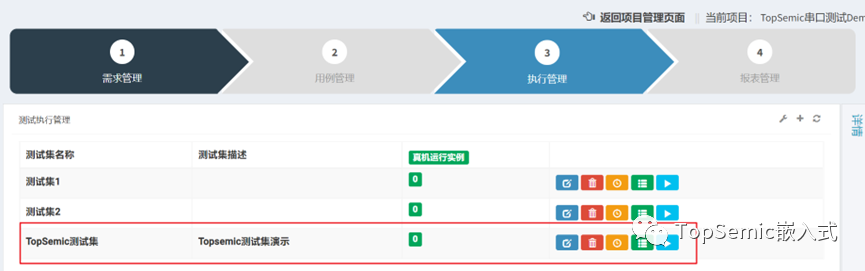
点击“启动测试集”按钮,可以进行正式的测试执行:

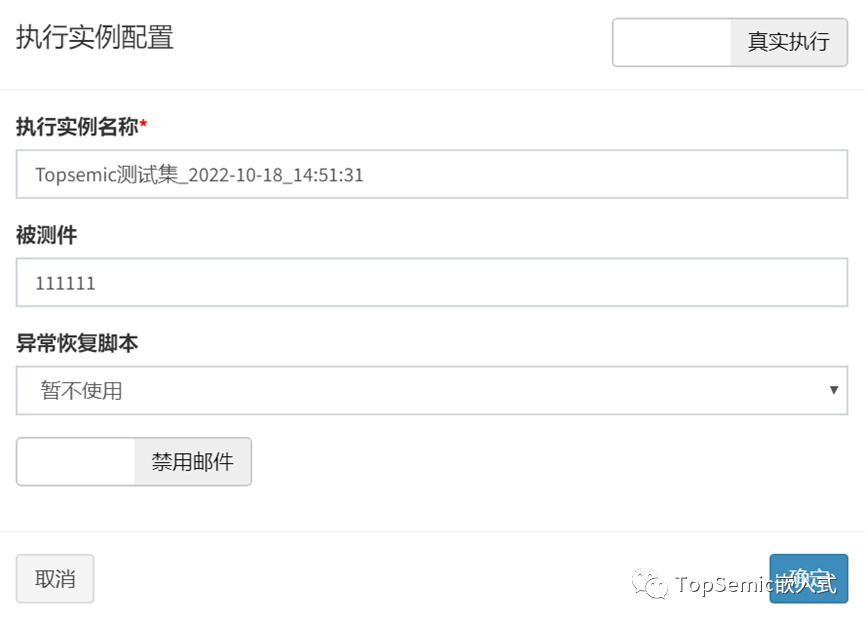
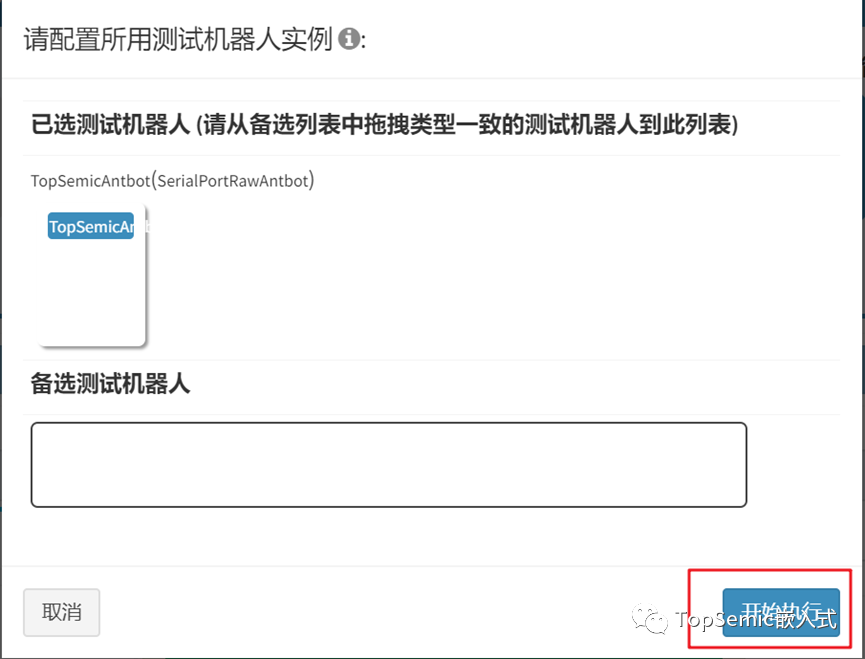
可以看到测试成功提示:
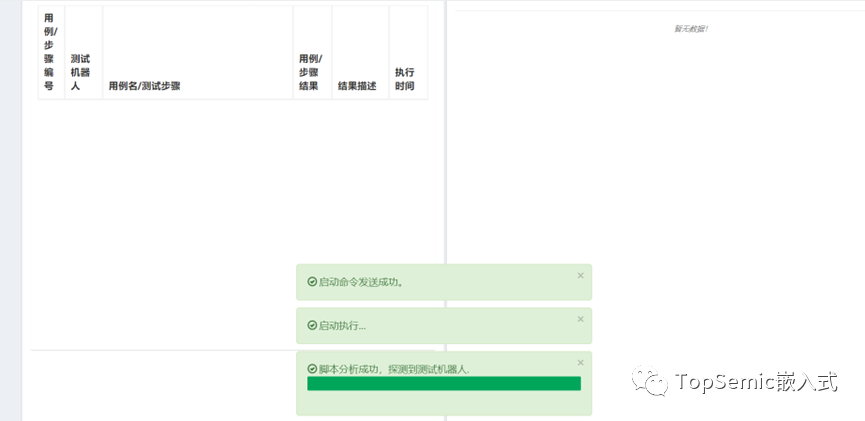
在电脑的串口调试助手上,可以看到串口机器人发送过来的数据,在10s内手动回复一串数据,在测试平台上也可以显示该数据。
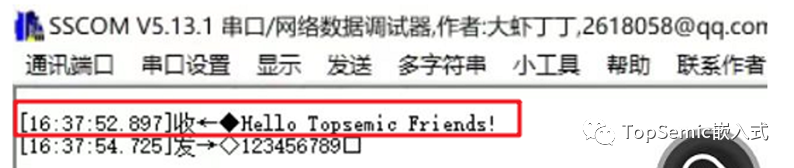
可以看到测试结果和实际是符合的。
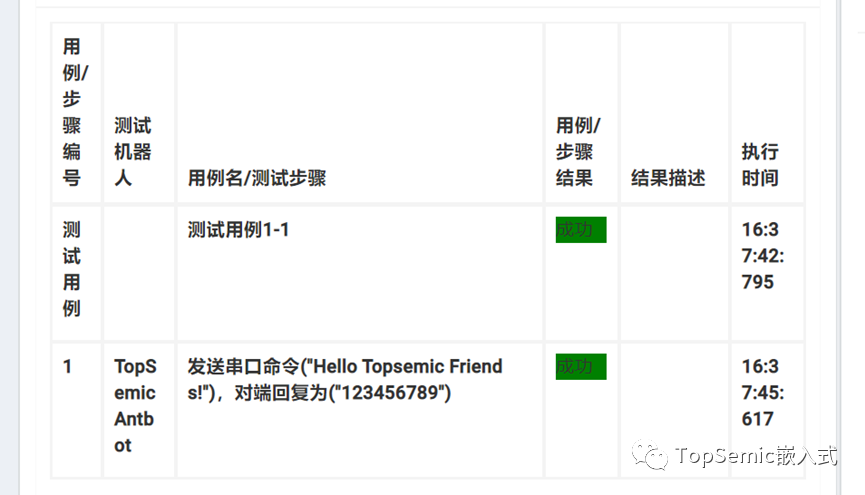
-
MCU51的串口调试工具2010-01-16 1366
-
最新串口通讯调试工具_支持:串口通讯 下载2012-09-17 1088
-
最新版串口调试工具2012-11-14 759
-
超好用的串口调试工具2012-12-11 1246
-
超实用的串口调试工具2014-08-14 547
-
lhjcom串口调试工具2014-09-16 757
-
串口调试工具sscom322015-07-03 3115
-
串口调试工具2015-11-20 1604
-
FBUS串口调试工具下载免费版2017-12-13 2136
-
串口调试工具软件免费下载2022-01-05 1690
-
docklight串口调试工具下载2022-06-07 907
-
基于QT的串口调试工具设计2022-12-13 2288
全部0条评论

快来发表一下你的评论吧 !

