

Altium Designer 22.10.1离线包新功能说明
描述
Altium Designer 22.10.1离线包
15天免费试用 Altium Designer 22
原理图输入改进
查看替代引脚名称
当前版本引入了查看可用替代引脚名称的功能。在Pins选项卡Properties面板Component模式下,使用栅格顶部的Show Full/Show Short链接来显示或隐藏所列所有引脚的替代引脚名称。当处于Show Full模式时,所有扩展名称均显示在Name栏中,并且搜索功能将搜索所有扩展名称。当处于Show Short模式时,仅显示当前引脚名称。 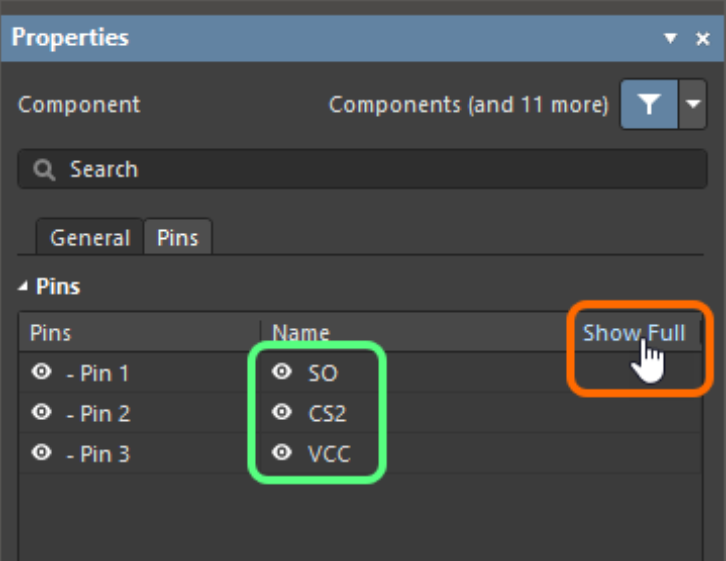
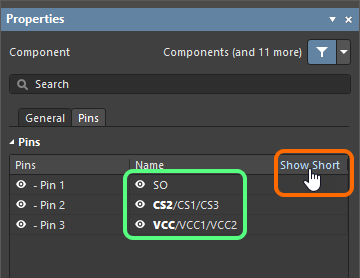
显示完整或简化引脚名称;图2为完整和简化名称示例。 PCB设计改进 增加了调整对象的最大电流和电阻值 此时,可在Properties面板的Net Information区域,查看所选调整对象(即,Accordion、Sawtooth和Trombone)的计算的最大电流和电阻值。 您可能需要单击Show More,方可查看这些数值。单击Show Less,隐藏这些数值。
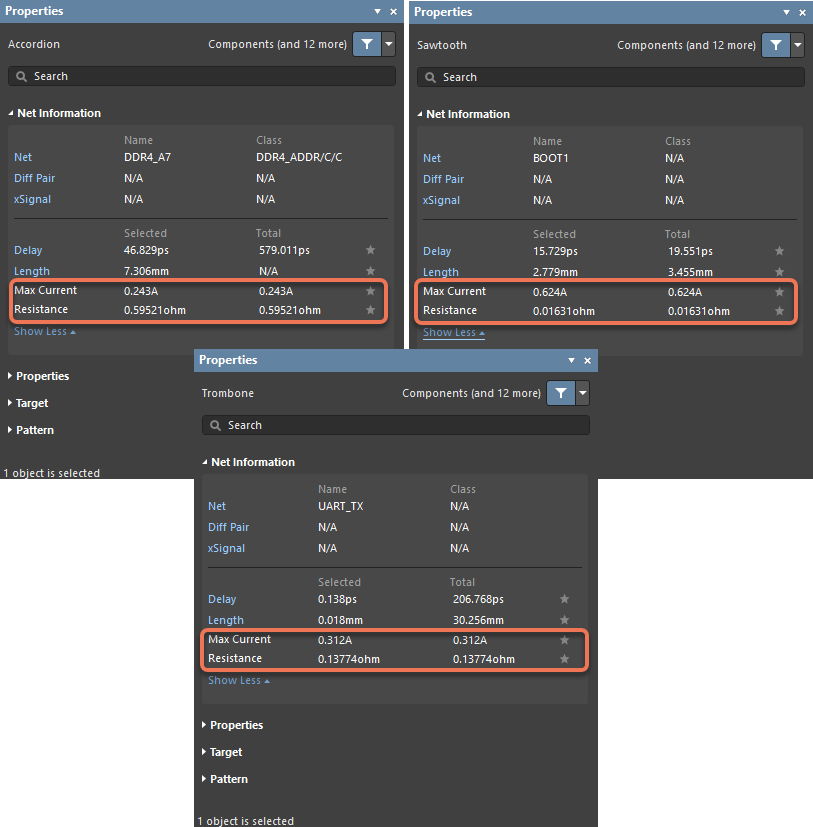
Max Current是指根据IPC-2221A公式确定(第6.2节)的所选对象能够承载的最大电流: I = k * ΔT0.44 * A0.725 其中: I = 电流 [amps] A = 横截面积 [sq mils](导线宽度*层栈铜层厚度) ΔT = 高于环境温度的允许温升 [°C] k = 常数,例如: 外层k = 0.048 内层k = 0.024 当选择多个对象时(例如,整个网络),该网络的Max Current为所选对象中最小的单个Max Current值。 电阻是指通过推导公式确定的所选对象的电阻之和: R = (ρ * L / A) 其中: R = 电阻 [Ω] ρ = 铜电阻率 [Ω*mm2/m] L = 导线长度 [m] A = 横截面积 = T * W [mm2] T = 导线厚度(来自层栈) [mm] W = 导线宽度 [mm] 假设: 所选对象的总Resistance是各个对象的电阻之和。 环境温度 = 22 °C 允许温升 = 20 °C 通孔铜壁厚度 = 0.018mm 铜电阻率 = 0.017 Ω*mm2/m 如需了解更多信息,请参考Length Tuning页面。
Minimum Annular Ring违规情况检测改进
此时,可以针对连接在焊盘/过孔形状小于焊盘/过孔的层上的焊盘和过孔,检测Minimum Annular Ring设计规则的违规情况(例如,如果焊盘/过孔形状已经在Properties面板中手动配置或通过使用Remove Unused Pad Shapes工具移除)。新功能示例见下图。
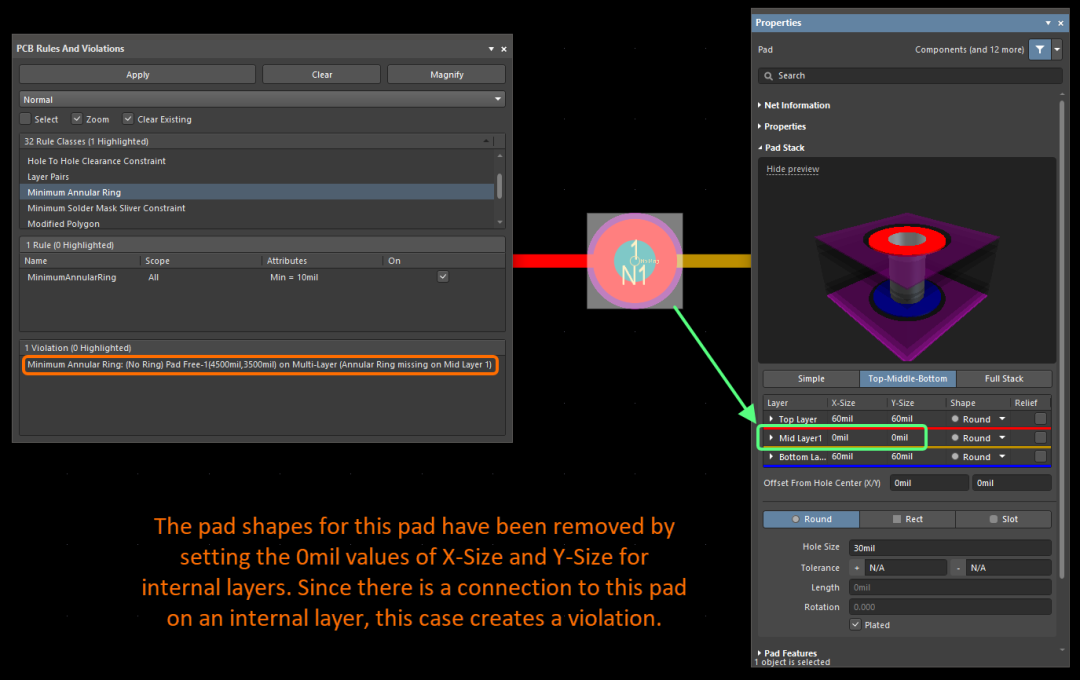
Minimum Annular Ring设计规则违规情况检测改进示例。 请注意,如果一个焊盘或过孔的形状尺寸小于孔尺寸但不等于0,则将导致其违反Minimum Annular Ring设计规则。因此,如果一个焊盘被用来定义一个安装孔(无焊盘形状),则建议将其形状值设置为0。 该功能处于Open Beta阶段,并且当在Advanced Settings对话框中启用PCB.Rules.MinimumAnnularRingConnected选项时,该功能即可用。 数据管理改进 提交标签 当前版本支持为任何设计项目提交,添加一个单一、自定义名称的标签(仅当该项目存储在其内部Git VCS系统项下Workspace时)。您可以通过标签,快速浏览项目历史,以通过“标记”特定提交进行分享,或者快速找到所需设计阶段。您仅能为已保存在Workspace中的提交,创建标签。您可以在查看项目历史时,创建标签(右键单击项目或文档名称,然后选择History & Version Control » Show Project History。单击 打开菜单,然后选择Create Tag,如下图所示。
打开菜单,然后选择Create Tag,如下图所示。 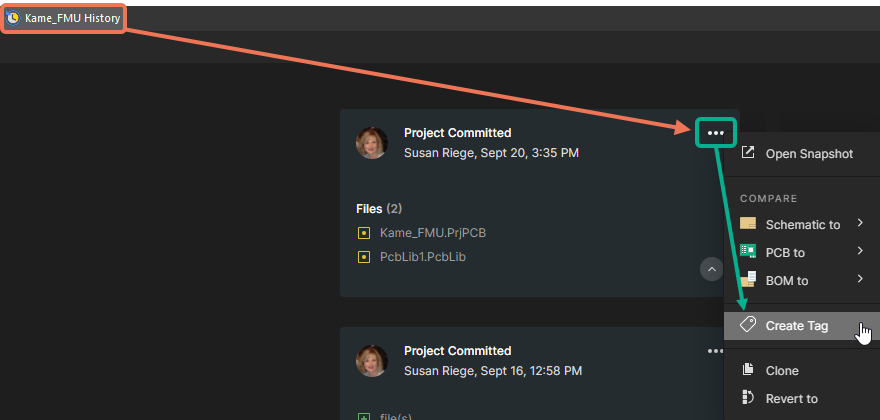 运行该命令后,Create Tag对话框将会打开。输入想要的标签,然后单击Create。标签会显示在History选项卡上,如下图所示。
运行该命令后,Create Tag对话框将会打开。输入想要的标签,然后单击Create。标签会显示在History选项卡上,如下图所示。 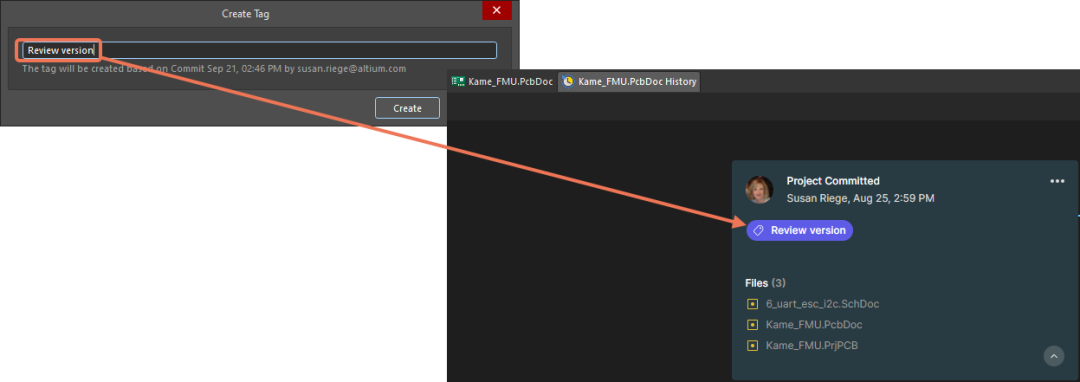 如果Tag名称中有非法字符,则会出现一个信息弹窗向您发出提醒。在非法字符被删除之前,将不会创建Tag。 如果项目有尚未推送的提交,则Save To Server对话框将会打开,并询问您是否想要执行推送。如果提交被推送,则Create Tag对话框将会打开。 当项目通过Project Releaser发布后,其最新提交尚未创建标签时,将自动向该最新提交分配给一个标签。该标签形式为RELEASE_
如果Tag名称中有非法字符,则会出现一个信息弹窗向您发出提醒。在非法字符被删除之前,将不会创建Tag。 如果项目有尚未推送的提交,则Save To Server对话框将会打开,并询问您是否想要执行推送。如果提交被推送,则Create Tag对话框将会打开。 当项目通过Project Releaser发布后,其最新提交尚未创建标签时,将自动向该最新提交分配给一个标签。该标签形式为RELEASE_
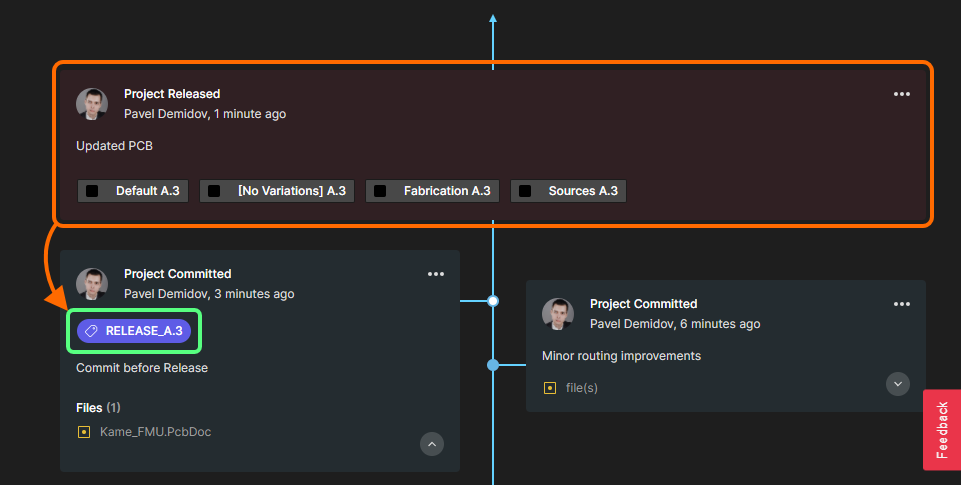
Project Releaser将为最新提交自动创建一个标签。 您可以通过单击 ,然后将鼠标悬停在Tag入口处,以重命名或删除标签,如下图所示。此时,将打开一个对话框,您可以在其中输入标签的新名称。如果选择了Remove,则标签会被立即删除。
,然后将鼠标悬停在Tag入口处,以重命名或删除标签,如下图所示。此时,将打开一个对话框,您可以在其中输入标签的新名称。如果选择了Remove,则标签会被立即删除。 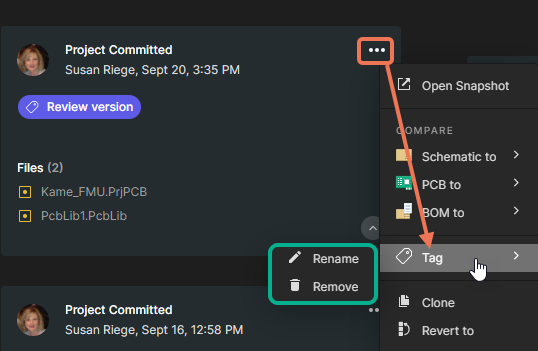 也可以通过右键单击Projects面板中的项目或文档名称,访问Create Tag命令,然后选择History & Version Control » Create Tag,以便为最后/最新提交创建一个标签。
也可以通过右键单击Projects面板中的项目或文档名称,访问Create Tag命令,然后选择History & Version Control » Create Tag,以便为最后/最新提交创建一个标签。 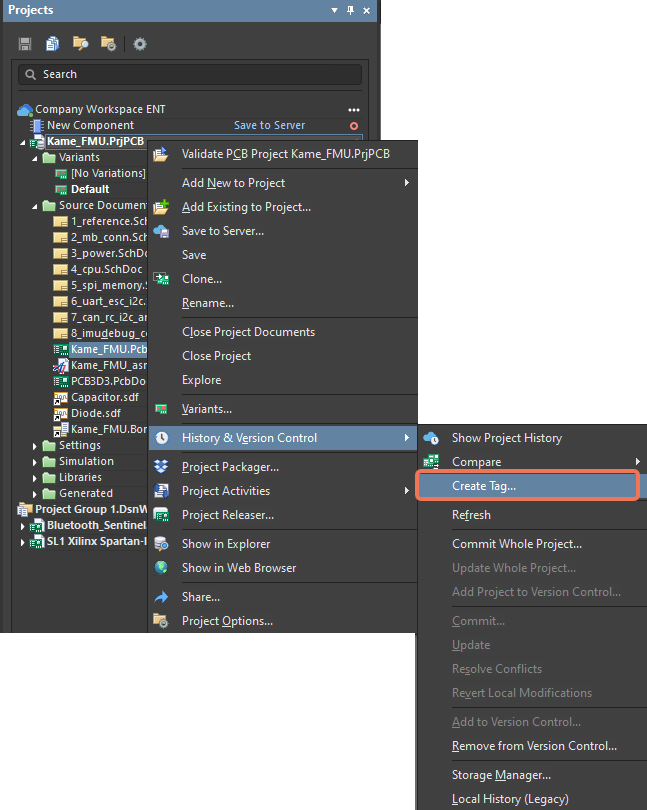 注意: 标签支持不适用于外部版本控制。 每个提交只能创建一个标签。 如需了解关于Altium Designer中项目历史的更多信息,请参考Project History页面。 此功能处于Open Beta阶段。 自定义元器件供应商 在项目层面指定首选供应商时,增加了对Custom Parts Providers的支持,以供ActiveBOM在处理供应解决方案时使用。如需访问Project Part Providers Preferences对话框,请在ActiveBOM文档(*.BomDoc)的Properties面板中,单击与Supply Chain区域中Favorite Suppliers List相关的Edit按钮。启用Custom Parts Provider选项,即可与所有其他提供商一同查看您的自定义零部件源。
注意: 标签支持不适用于外部版本控制。 每个提交只能创建一个标签。 如需了解关于Altium Designer中项目历史的更多信息,请参考Project History页面。 此功能处于Open Beta阶段。 自定义元器件供应商 在项目层面指定首选供应商时,增加了对Custom Parts Providers的支持,以供ActiveBOM在处理供应解决方案时使用。如需访问Project Part Providers Preferences对话框,请在ActiveBOM文档(*.BomDoc)的Properties面板中,单击与Supply Chain区域中Favorite Suppliers List相关的Edit按钮。启用Custom Parts Provider选项,即可与所有其他提供商一同查看您的自定义零部件源。 
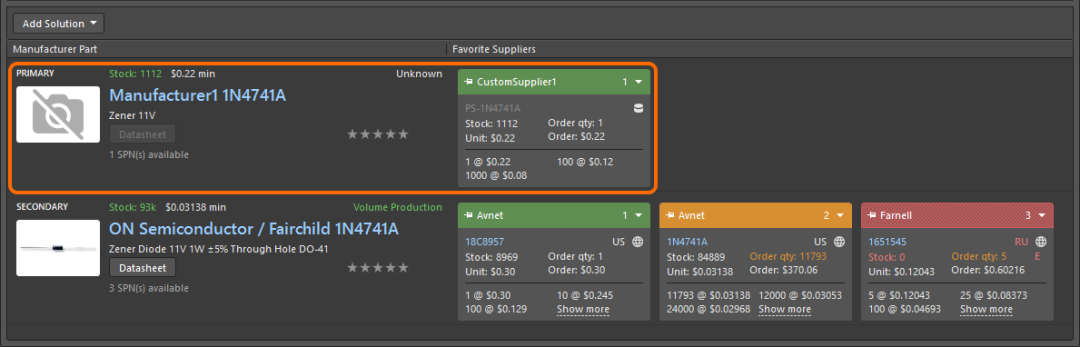 如需了解关于创建解决方案的更多信息,请参考Configuring the Available Suppliers。 如需了解关于Workspace零部件源配置的更多信息,请参考Part Source Configuration(Altium 365 Workspace、Enterprise Server Workspace)。 Manufacturer Part Search面板改进 当前版本中引入了Improvements to the Manufacturer Part Search面板,使该面板在处理搜索到的元件和填充Workspace Library时更加直观。 元件保存控件 当与一个Workspace连接时,该面板的控件将自行与该Workspace的Save按钮、该按钮下拉菜单中Save to My Workspace命令或元件入口右键菜单中Save to My Workspace命令的元件获取保持一致。使用Save按钮,以通过选择元件类型,然后选择想要获取的元件数据,将元件保存到当前Workspace中。
如需了解关于创建解决方案的更多信息,请参考Configuring the Available Suppliers。 如需了解关于Workspace零部件源配置的更多信息,请参考Part Source Configuration(Altium 365 Workspace、Enterprise Server Workspace)。 Manufacturer Part Search面板改进 当前版本中引入了Improvements to the Manufacturer Part Search面板,使该面板在处理搜索到的元件和填充Workspace Library时更加直观。 元件保存控件 当与一个Workspace连接时,该面板的控件将自行与该Workspace的Save按钮、该按钮下拉菜单中Save to My Workspace命令或元件入口右键菜单中Save to My Workspace命令的元件获取保持一致。使用Save按钮,以通过选择元件类型,然后选择想要获取的元件数据,将元件保存到当前Workspace中。 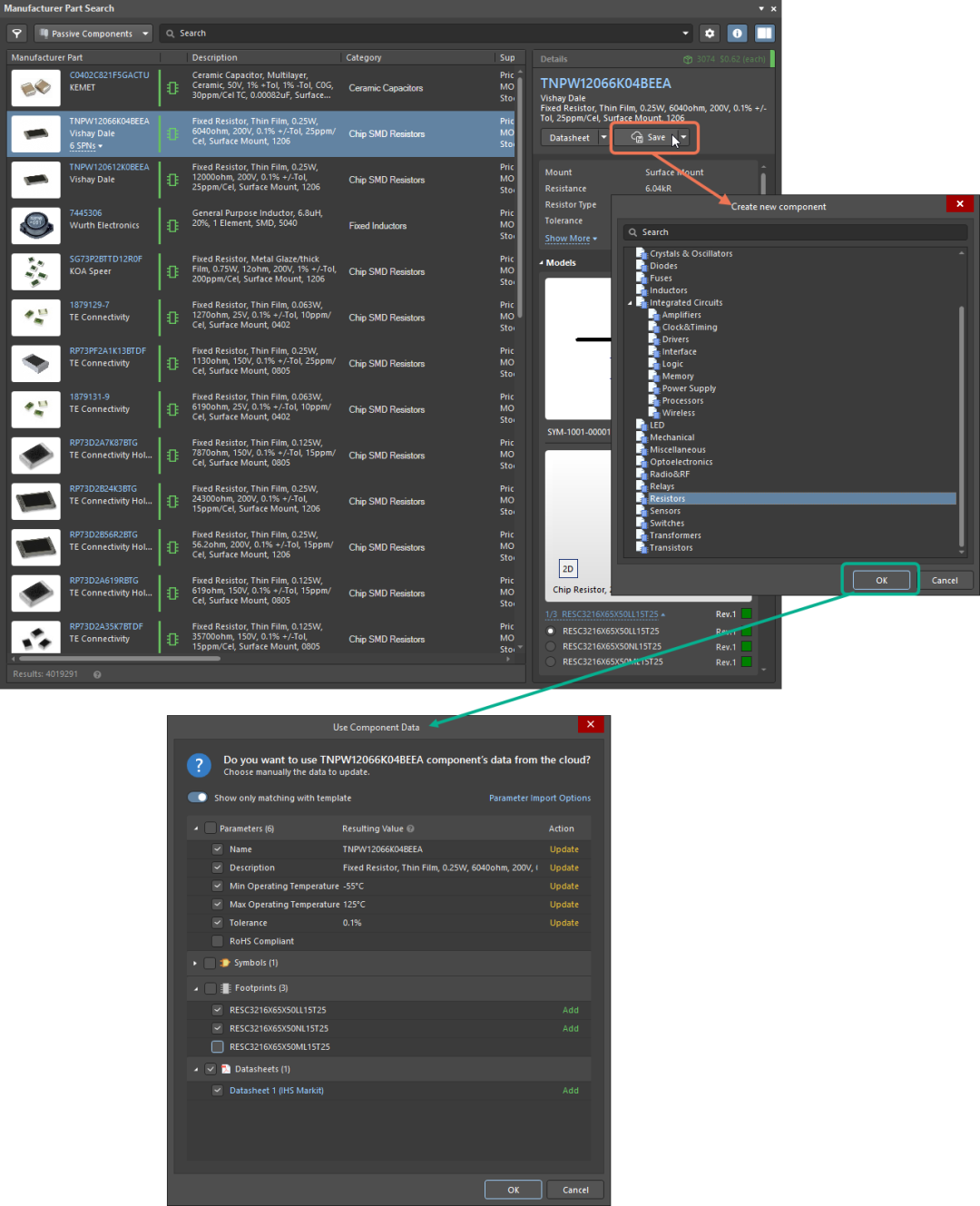 也可以通过将鼠标悬停在搜索到的一个元件图片上,然后单击
也可以通过将鼠标悬停在搜索到的一个元件图片上,然后单击 以启动保存过程。
以启动保存过程。 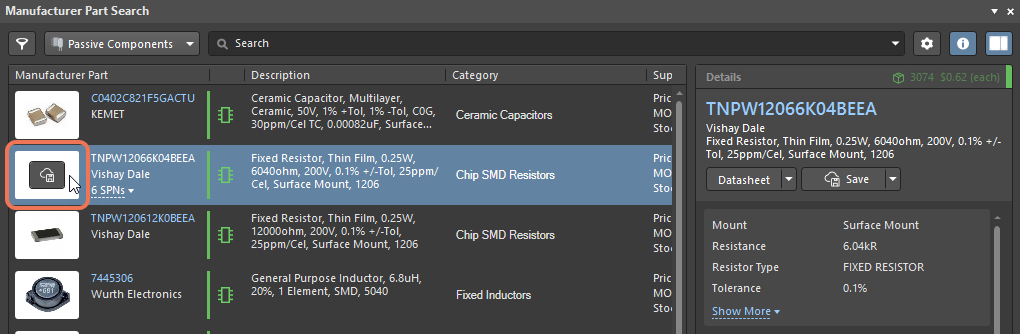 保存无模型的元件 通过之前版本,您仅能够获取有模型的元件。而当前版本允许您将无模型的元件保存到Workspace Library中,并可获得其丰富的参数数据,以确保可稍后再来制作模型。
保存无模型的元件 通过之前版本,您仅能够获取有模型的元件。而当前版本允许您将无模型的元件保存到Workspace Library中,并可获得其丰富的参数数据,以确保可稍后再来制作模型。 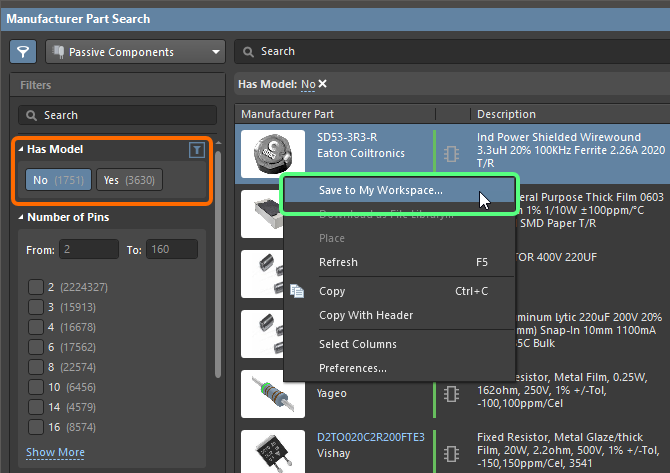 即使元件无模型,仍可获取元件数据。 解决参数与模板之间的不匹配问题 此时,您可以在检测到正在获取的元件与Workspace内的模板之间存在参数命名不匹配后,在获取过程中即时修复这种情况,并将变更保存到全局优选配置中。在Use Component Data对话框中,禁用Show only matching with template选项,以显示所有元件参数。对于检测到不匹配的参数,使用Fix控件以打开Parameter Mapping Configuration对话框,并根据需要进行修改。
即使元件无模型,仍可获取元件数据。 解决参数与模板之间的不匹配问题 此时,您可以在检测到正在获取的元件与Workspace内的模板之间存在参数命名不匹配后,在获取过程中即时修复这种情况,并将变更保存到全局优选配置中。在Use Component Data对话框中,禁用Show only matching with template选项,以显示所有元件参数。对于检测到不匹配的参数,使用Fix控件以打开Parameter Mapping Configuration对话框,并根据需要进行修改。 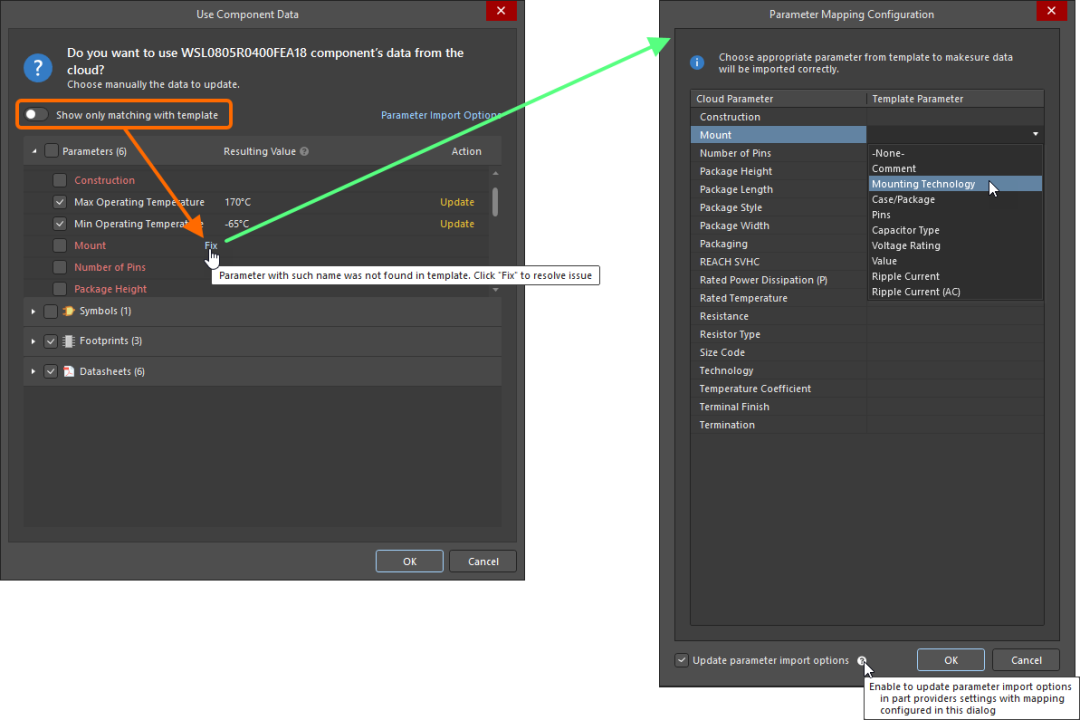 在Parameter Mapping Configuration对话框中,解决元件参数与元件模板之间的不匹配问题。 对未享受到已连接Workspace众多好处的用户而言,可以使用UI的类似控件,将其作为基于文件的库进行下载。 如需了解关于Manufacturer Part Search面板的更多信息,请单击此处。 Part Choice Management权限 当前版本对Part Choice Management控件进行了加强。Edit Operation Permissions对话框现在包括一个新的Part Choice Management入口。Workspace管理员可以使用该入口,对哪些用户和角色能够改变零部件选择进行管理。
在Parameter Mapping Configuration对话框中,解决元件参数与元件模板之间的不匹配问题。 对未享受到已连接Workspace众多好处的用户而言,可以使用UI的类似控件,将其作为基于文件的库进行下载。 如需了解关于Manufacturer Part Search面板的更多信息,请单击此处。 Part Choice Management权限 当前版本对Part Choice Management控件进行了加强。Edit Operation Permissions对话框现在包括一个新的Part Choice Management入口。Workspace管理员可以使用该入口,对哪些用户和角色能够改变零部件选择进行管理。
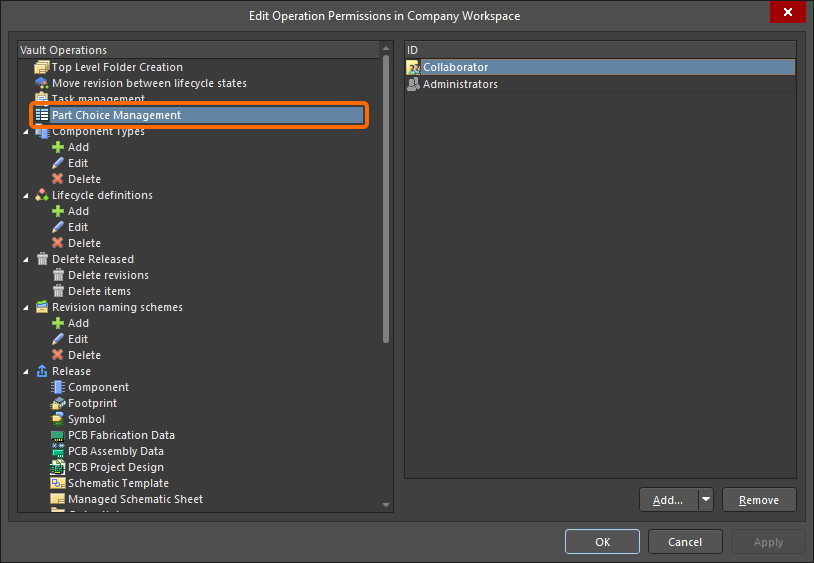
Edit Operation Permissions对话框中的Part Choice Management入口 任何没有零部件选择管理权限的用户,在尝试通过Component Editor(在其单一和批量元件编辑模式下)添加/修改部件选择时,均将被阻止当前操作。 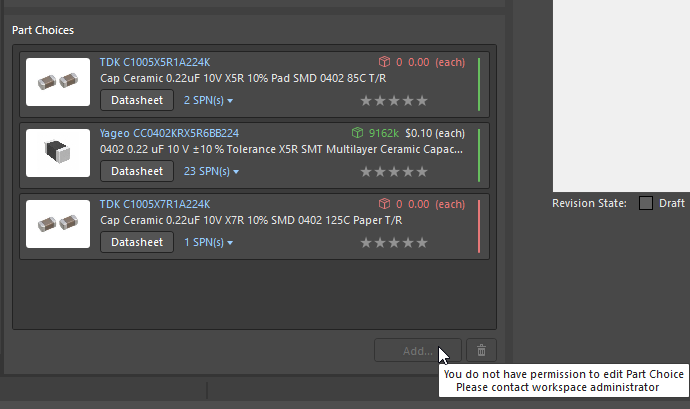
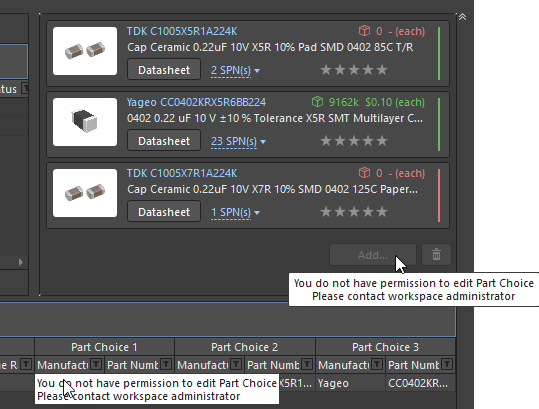
如果用户没有上述权限,则将无法编辑某个元件的零部件选择。 在以下情况下,没有Part Choice Management权限的用户亦无法编辑零部件选择:从Components面板中Workspace元件入口的右键菜单中访问Operations » Create/Edit PCL命令,从ActiveBOM文档内Add Solution按钮菜单中访问 Edit PCL in Library命令,或者在浏览某个元件时单击Explorer面板Part Choices视图选项卡上的Edit按钮。 如需了解关于管理权限的更多信息,请参考Setting Global Operation Permissions for a Workspace页面。 如需了解关于部件选择的更多信息,请参考Adding Supply Chain Information to a Component页面。 电路仿真改进
数字和模拟模型的默认设置
此时,当仿真引擎自动插入ADC/DAC元件以处理模数和数模互连时,将提供并使用默认设置。数字输入低电平和高电平(DIGIL、DIGIH)、数字输入上升和下降延迟时间(DIGIRD、DIGIFD)、数字输出低电平和高电平(DIGOL、DIGOH)、数字输出未定义电平(DIGOU)以及数字输出上升和下降时间(DIGOR、DIGOF)的设置,均可以在Advanced Analysis Settings对话框的Advanced选项卡中找到(在Simulation Dashboard面板中单击Settings)。
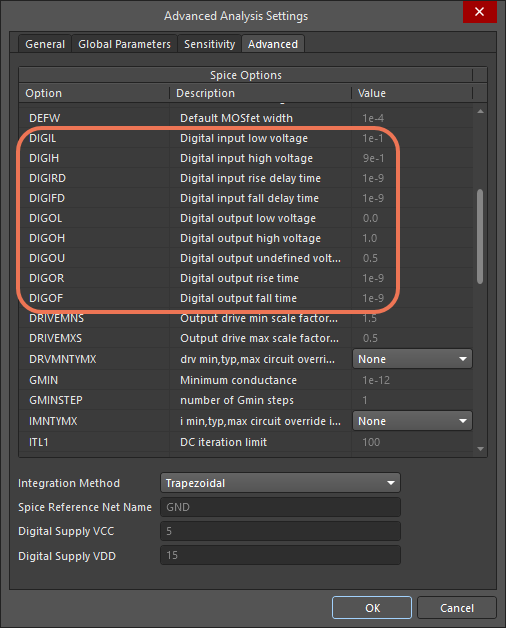
如需了解更多信息,请参考SPICE仿真指南。
增加了电容器和电感器模型的表达式
对于电容器和电感器模型,运行AC Analysis时,输出电压(v[
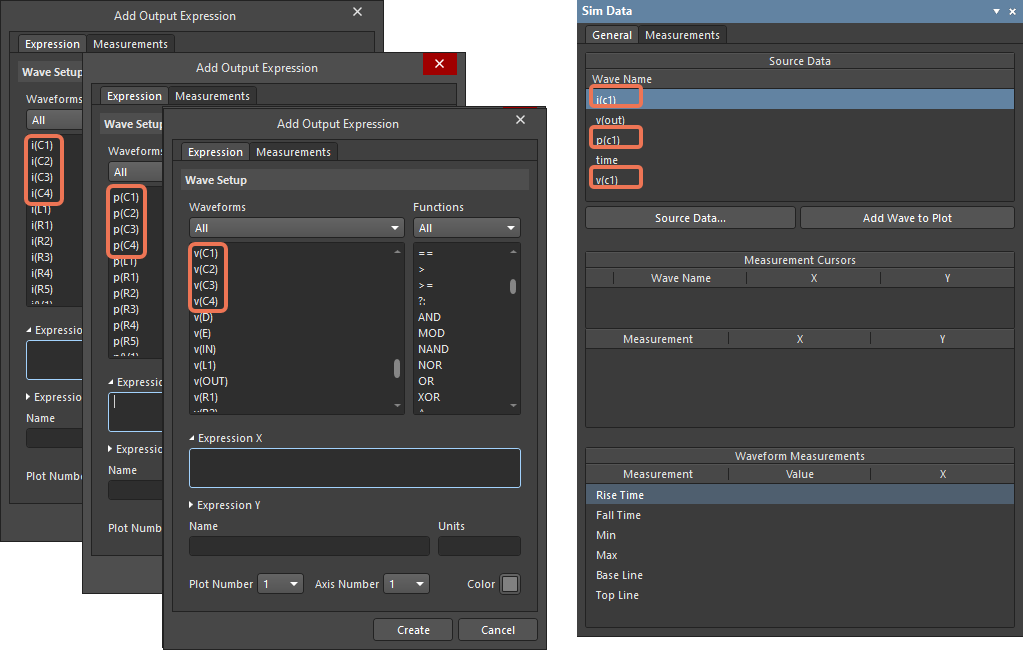
Altium Designer 22.10中完全公开的功能
以下功能已从Open Beta中退出,并在当前版本中过渡为Public。
检测无网络分配的铜基元 - 从22.5版开始提供
原理图中‘Find Text - Jump’对话框可供使用 - 从22.9版开始提供
-
原创Altium Designer 17全程安装及新功能视频教程2016-11-20 0
-
Altium Designer®18新功能先睹为快2017-06-13 0
-
Altium Designer 20 新功能官方直播2019-12-27 0
-
Altium Designer 6.3 新功能教程2009-09-28 634
-
Altium Designer 6.8的新功能介绍2011-02-13 1347
-
altium designer 09安装包2015-07-23 1392
-
Altium-designer的PCB设计规则说明2016-07-22 948
-
altium_designer_16.1.11_软件下载2018-04-03 1328
-
Altium Designer教程之Altium Designer规则使用说明2018-08-31 2259
-
Altium Designer元器件新手包资料合集免费下载2019-12-02 1057
-
Altium Designer版本14.2的发行说明详细说明2019-12-23 1100
-
Altium Designer说明书下载2022-03-15 1401
-
Altium Designer中的快捷键说明2022-03-31 1690
-
Altium Designer 24.2.2新功能说明2024-02-23 2117
-
Altium Designer 24.7.2版本新功能图解说明2024-08-05 2538
全部0条评论

快来发表一下你的评论吧 !

