

【飞凌RZ/G2L开发板试用体验】1.资料整理及环境搭建
描述
本文来源电子发烧友社区,作者:voidpbq, 帖子地址:https://bbs.elecfans.com/jishu_2295235_1_1.html
一、资料整理
http://bbs.witech.com.cn/forum.php?mod=viewthread&tid=93374&extra=page%3D1
这是飞凌的官方论坛,上述帖子附件pdf包含了需要的三个资源(源码,文档,虚拟机)。
我是使用Ubuntu20搭建的,没用虚拟机,虚拟机的五个压缩包解压后有报错,但是运行看起来没用问题。
二、环境搭建
请结合本文和官方文档搭建环境
OK-G2LD-C_Linux4.19.165_用户资料-20220527手册OK-G2LD-CLinux4.19.165_用户编译手册_V1.0-2022.05.18.pdf
1. 安装虚拟机
可以参考文章
https://bbs.elecfans.com/jishu_2279660_1_1.html
1.1 VMware安装
Vmware安装:https://www.vmware.com/products/ ... pro-evaluation.html
教程:https://blog.csdn.net/qq_40950957/article/details/80467513
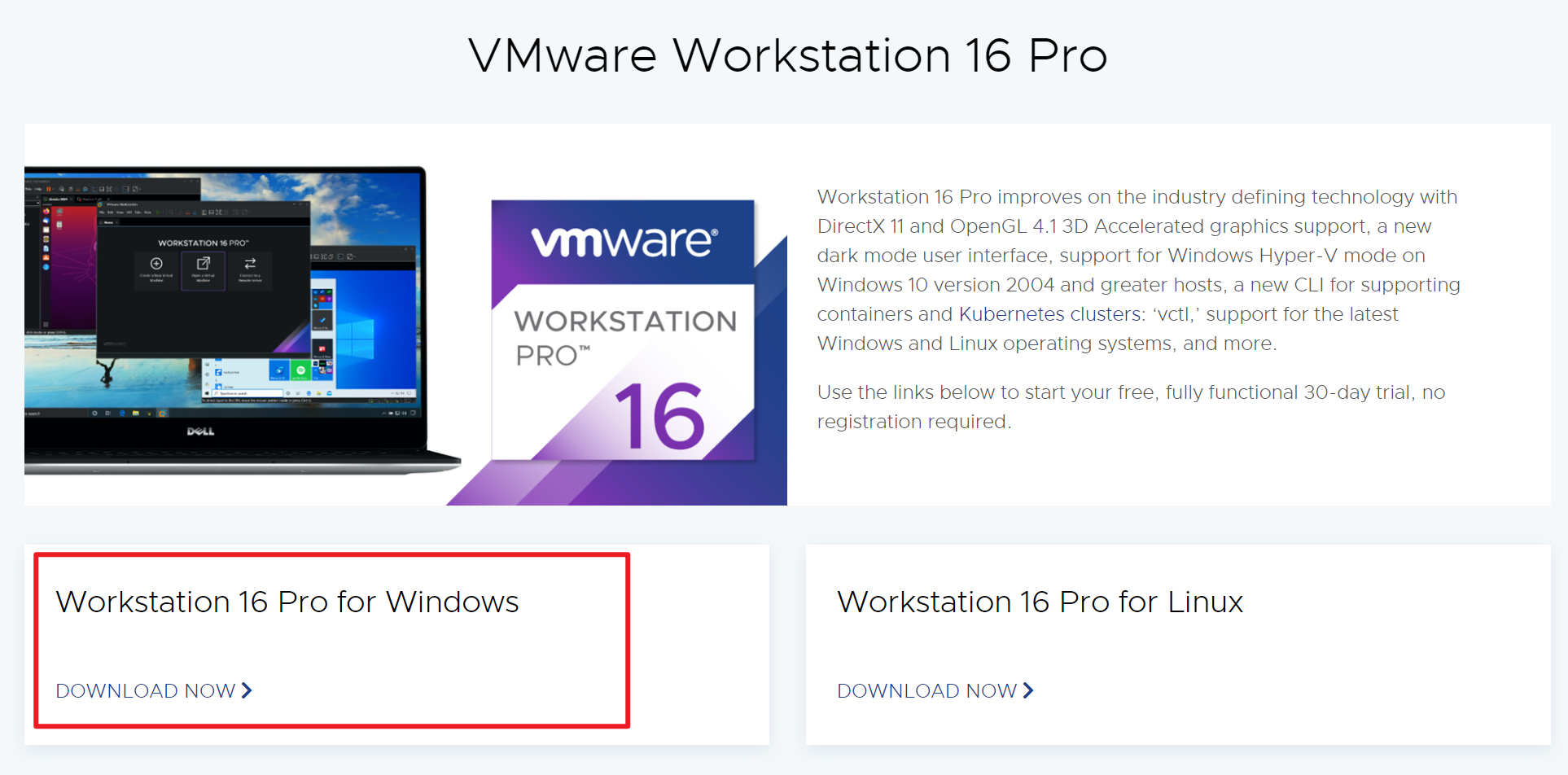
1.2 iso下载
iso文件(阿里云镜像):http://mirrors.aliyun.com/ubuntu-releases/20.04/
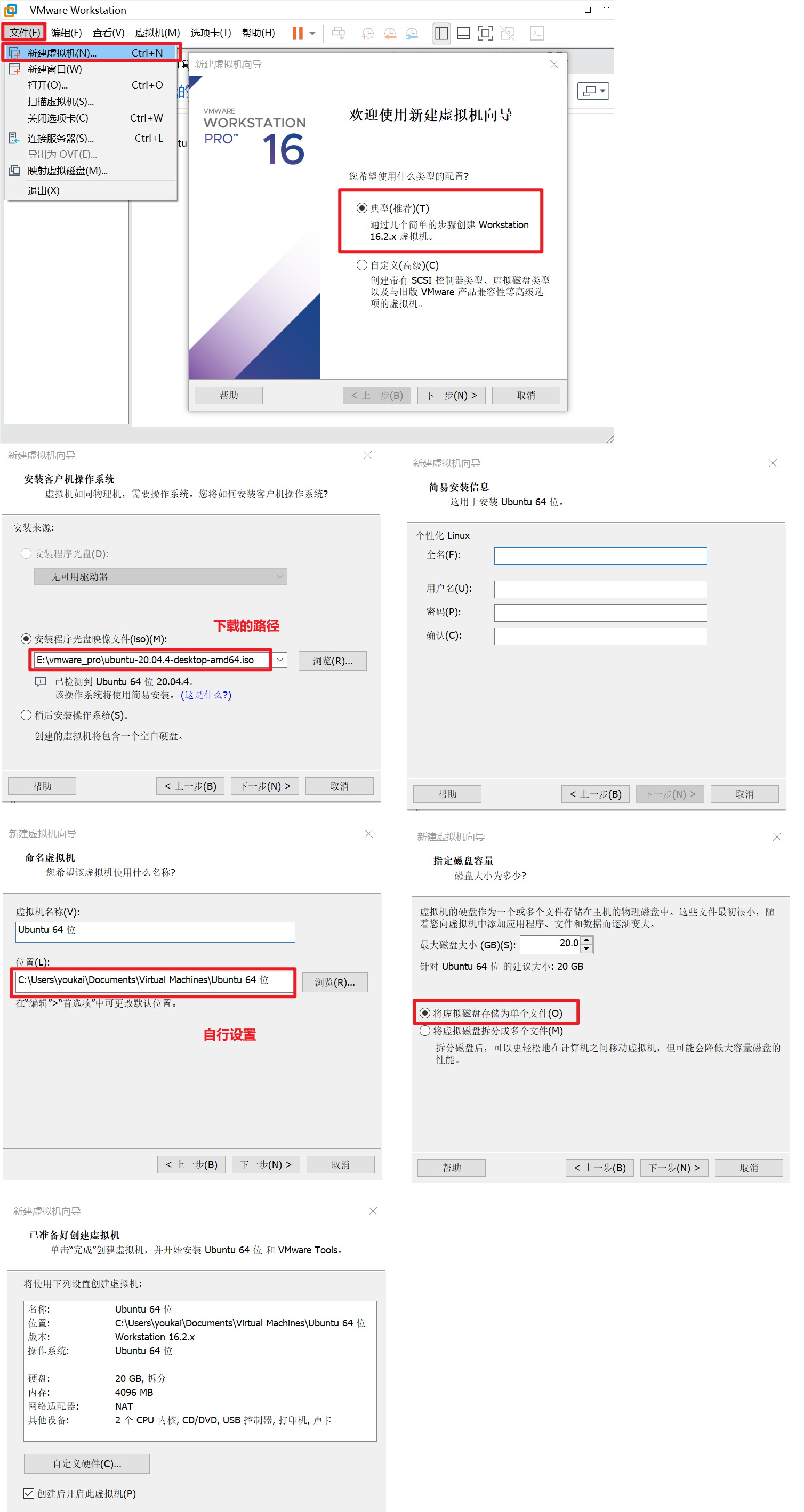
2. 安装库——P38
sudo apt-get update
sudo apt-get install build-essential
sudo apt-get install libncurses*
sudo apt-get install lzop
sudo apt-get install net-tools
sudo apt-get install libssl-dev
sudo apt-get install vim
3. 安装samba
用于windows将文件传给Ubuntu,不需要再自己装vm tools了
安装命令
【命令】sudo apt-get install samba samba-common
建立一个共享文件夹,让windows可以访问这个文件夹
【命令】sudo mkdir /home/share
【命令】cd /home
【命令】sudo chmod 777 share/ -R
配置samba
【命令】sudo
vim /etc/samba/smb.conf
在文件最后添加如下内容
[share]
path = home/share
available = yes
browseable = yes
writable = yes
访问共享目录
左上角的share是windows中查看到文件夹的名字
添加访问账户
【命令】sudo groupadd temp -g 6000
【命令】sudo useradd temp
-u 6000 -g 6000 -s /***in/nologin
-d /dev/null
【命令】sudo smbpasswd -a temp
此时输入密码
启动服务
【命令】service smbd restart
给目录修改组别
【命令】sudo chown temp /home/share/
【命令】sudo chgrp temp /home/share/
使用ifconfig查看ip
在windows文件夹路径栏传入xxx.xxx.xxx.xxx
然后输入你设置账号temp,以及密码
4. 拷贝源码——P46
将源码从下列路径通过samba复制到ubuntu的share目录
用户资料Linux源码OKG2L-linux-sdk10.tar.bz2.00
【命令】sudo su
【命令】sudo chown -R your_name elecfans/
【命令】sudo chgrp -R your_name elecfans/
【命令】ls -l
查看到user和group都改变了
【命令】cd /home/feiling/OKG2L/code
【命令】mv /home/share/OKG2L-linux-sdk10.tar.bz2.00 ./
【命令】exit
解压源码
【命令】sudo su
【命令】cat OKG2L-linux-sdk10.tar.bz2.* | tar xvjf -
注意此时需要root权限
源码目录
5. 配置交叉编译环境——P38-45
5.1 安装QT
在windows下解压OK-G2LD-C_Linux4.19.165_用户资料-20220527Linux源码qt-creator-opensource-linux-x86_64-4.7.0.zip
生成qt-creator-opensource-linux-x86_64-4.7.0.run文件
注意不要用root权限
【命令】cd ~/
【命令】./qt-creator-opensource-linux-x86_64-3.2.1.run
参照提示安装
5.2 运行qt
【命令】cd /home/forlinx/qtcreator-4.7.0/bin
【命令】./qtcreator
6. 编译——P45
配置环境变量及编译
【命令】cd /home/feiling/OKG2L/code/OKG2L-linux-sdk10
【命令】sudo su
【命令】. environment-setup-aarch64-smarc-rzg2l-toolchain
【命令】./build.sh all
注意:
1 需要root权限。
2 先配置环境再编译
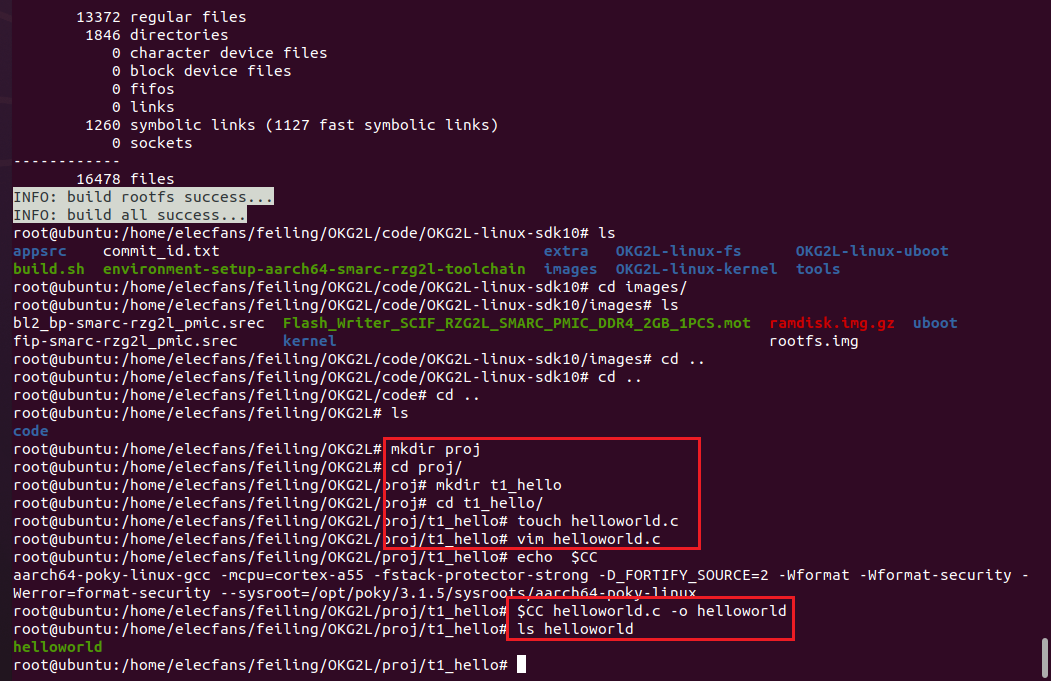
三、创建helloworld——P50
【命令】cd /home/feiling/OKG2L
【命令】mkdir proj
【命令】mkdir t1_helloworld
【命令】cd /home/feiling/OKG2L/proj/t1_helloworld
【命令】touch helloworld.c
【命令】vim helloworld.c
输入i进入写入状态
复制如下内容
#include
int main()
{
printf("Hello World!n");
}
按下esc,进入输入命令状态
输入:wq保存退出
【命令】$CC helloworld.c -o helloworld
【命令】ls helloworld
此时可以查看到t1_helloworld目录下多了一个helloworld文件。
四、小结
本文简单整理了一下如何使用vm搭建ubuntu20、代码导入及编译。
后续开发板到了再进行测试,先查看下代码。
-
【飞凌RZ/G2L开发板试用体验】1. 资料整理及环境搭建2022-07-22 0
-
【飞凌RZ/G2L开发板试用体验】+开箱测评2022-07-25 0
-
【飞凌RZ/G2L开发板试用体验】开箱帖子,飞凌质量YYDS2022-08-15 0
-
【飞凌RZ/G2L开发板试用体验】+01.开箱(zmj)2022-08-28 0
-
【飞凌RZ/G2L开发板试用体验】+02.开发环境体验(zmj)2022-08-28 0
-
【飞凌RZ/G2L开发板】飞凌RZ/G2L开发板试用测评报告2022-08-29 0
-
【Milk-V Duo 开发板免费体验】0. duo编译环境搭建2023-07-22 0
-
【飞凌RZ/G2L开发板试用体验】飞凌RZ/G2L的开发板试用测评报告三 -- 实时视频编码推流设计与实现2022-10-21 1330
-
【飞凌RZ/G2L开发板试用体验】飞凌RZ/G2L的开发板试用测评报告二 — 视频采集开发2022-10-24 1500
-
【飞凌RZ/G2L开发板试用体验】+04.RZ/V2L开发板的温度测试(zmj)2022-10-24 1041
-
【飞凌RZ/G2L开发板试用体验】+003+烧录程序2022-10-24 1089
-
【飞凌RZ/G2L开发板试用体验】第一篇 飞凌RZ/G2L开发板初体验2022-10-25 1219
全部0条评论

快来发表一下你的评论吧 !

