

FANUC机器人程序偏移功能
机器人
描述
1.偏移功能概述
对于程序中的某一范围的动作语句,偏移功能可将其已示教完成的位置转移到其他位置。偏移的形式包括:程序偏移,镜像偏移和角度输入偏移。
1)程序偏移:将示教位置进行三维平行偏移或平行旋转偏移。
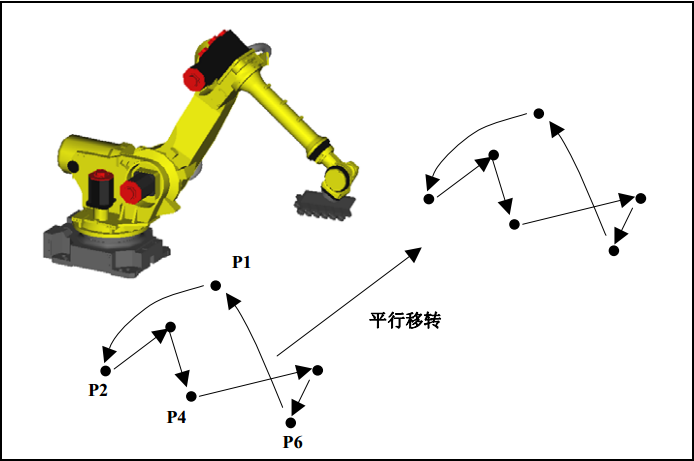
图1程序偏移
2)镜像偏移:将示教位置以面对称的方式进行三维镜像偏移或镜像旋转偏移。
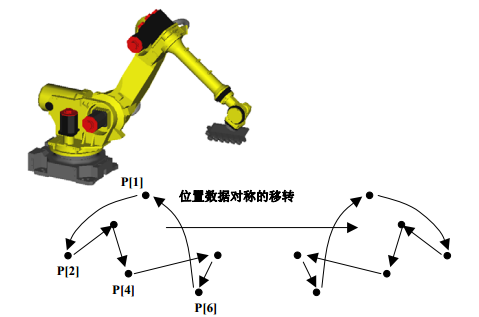
图2镜像偏移
3)角度输入偏移:通过所指定的旋转轴、旋转角度以及旋转次数可使程序等间隔地多次偏移。例如加工轮胎圆周上的轮孔时,只需完成一个加工部位的示教,即可生成其他加工部位的位置数据。
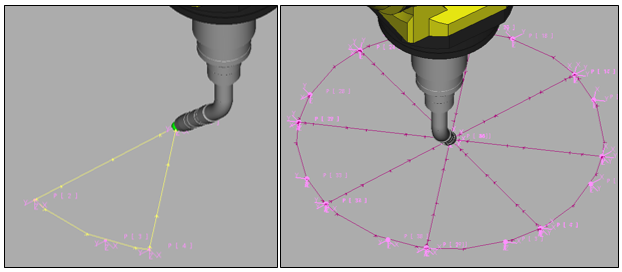
图3角度输入偏移
2.程序偏移的使用指南
1)进入设定画面:按【菜单】--【实用工具】--【程序偏移】;
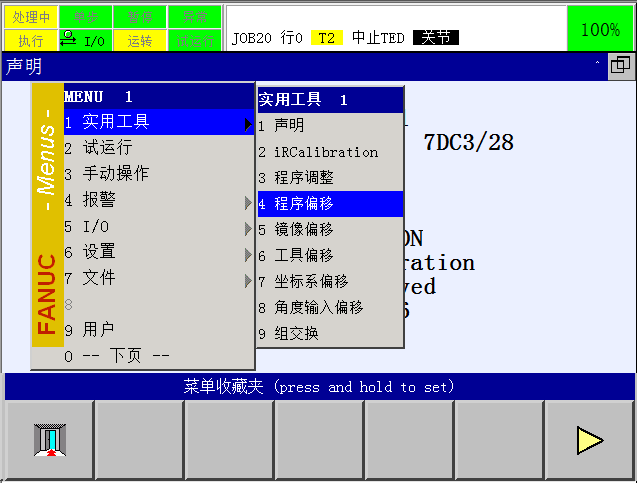
图4程序偏移的菜单选择
2)指定原程序:在【原程序】处按F4选择需要偏移的程序名;若针对原程序中的某一范围进行偏移,则在【范围】处选择“部分”,并在【开始行】和【结束行】处输入指定行号;

图5程序偏移的程序设置
3)指定新程序:在【新程序】处输入新的程序名,偏移后的指令将生成在该新程序中;若输入现有的程序名,则需在【插入行】处指定插入到现有程序中的行号;
4)按shift+上下箭头转到下一页,输入偏移信息;
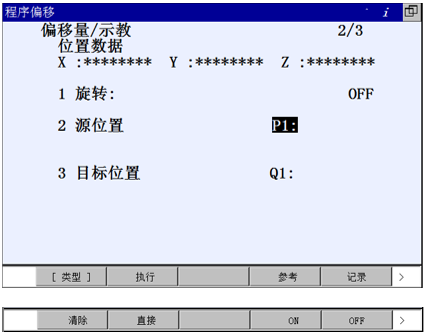
图6程序偏移的偏移信息设置
a)平行偏移:将【旋转】设为“OFF”,然后对原程序中的1个代表点(P1)和偏移程序中的1个代表点(Q1)进行指定,指定的方法有:
F4【参考】:使用源程序中的位置数据,参考位置类型有P[]、PR[];
F5【记录】:将TCP示教至源位置和目标位置后,分别进行记录。
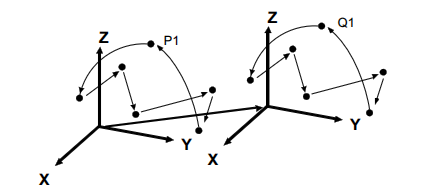
图7程序偏移中代表点的指定
此外,平行偏移还可以使用直接输入的方法。在图5第二页的功能键中选择F2【直接】切换至直接输入法,进入以下画面,选择需要偏移的方向(X、Y、Z)输入所需偏移量。
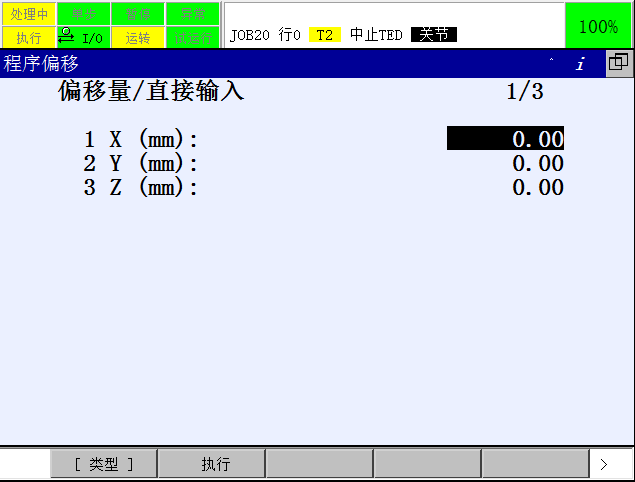
图8程序偏移的直接输入法
b)平行旋转偏移:将【旋转】设为“ON”,然后对原程序中的3个代表点(P1、P2、P3)和偏移程序中的3个代表点(Q1、Q2、Q3)进行指定;
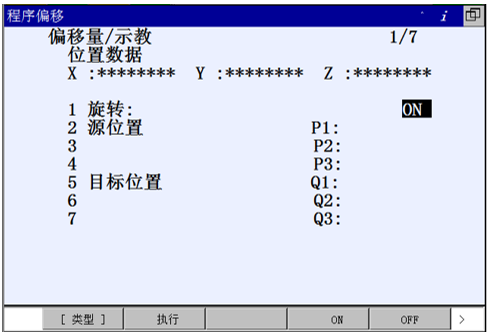
图9程序旋转偏移的偏移信息设置
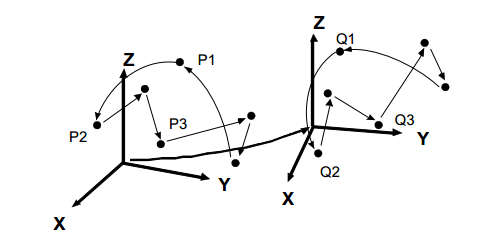
图10程序旋转偏移中代表点的指定
5)完成以上信息设定后,按F2【执行】执行偏移变换,偏移后的位置将写入所指定的程序中。
注意:执行旋转偏移变换后,新程序中机器人工具的姿势可能与原程序不一致,请手动单步执行确认后再连续运行程序。
3.镜像偏移的使用指南
1)进入设定画面:按【菜单】--【实用工具】--【镜像偏移】;
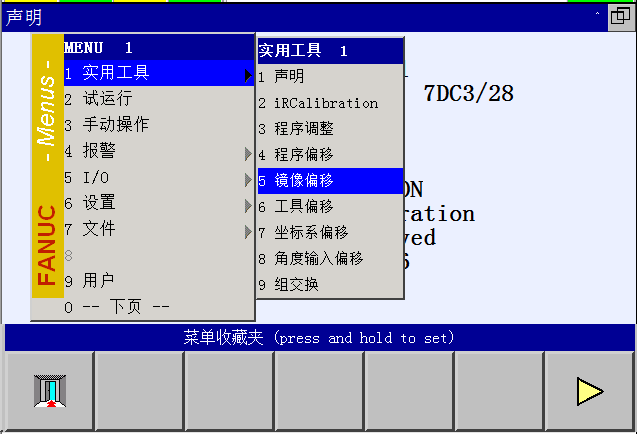
图11镜像偏移的菜单选择
2)原程序和新程序的指定方法请参考程序偏移;
3)按shift+上下箭头转到下一页,输入偏移信息;
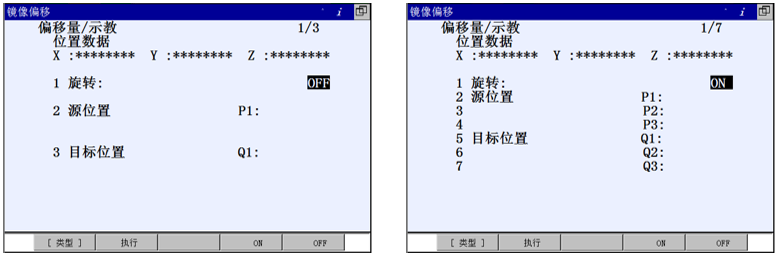
图12镜像偏移的偏移信息设置
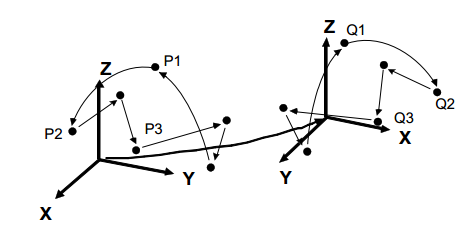
图13镜像偏移中代表点的指定
a)镜像偏移:将【旋转】设为“OFF”,然后对原程序中的1个代表点(P1)和偏移程序中的1个代表点(Q1)进行指定;b)镜像旋转偏移:将【旋转】设为“ON”,然后对原程序中的3个代表点(P1、P2、P3)和偏移程序中的3个代表点(Q1、Q2、Q3)进行指定。
4)完成以上信息设定后,按F2【执行】执行偏移变换,偏移后的位置将写入所指定的程序中。
注意:执行旋转偏移变换后,新程序中机器人工具的姿势可能与原程序不一致,请手动单步执行确认后再连续运行程序。
4.角度输入偏移的使用指南
1)进入设定画面:按【菜单】--【实用工具】--【角度输入偏移】;
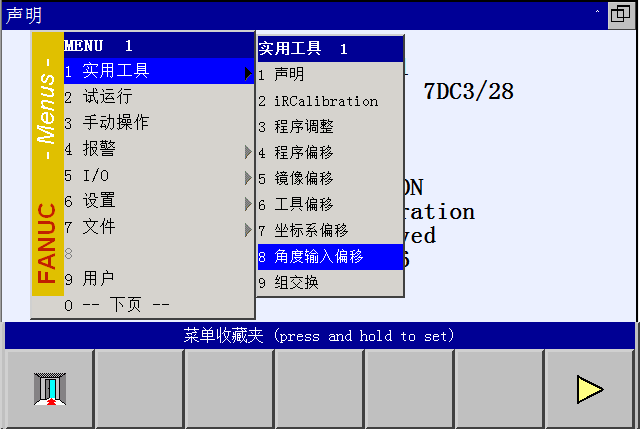
图14 角度输入偏移的菜单选择
2)原程序和新程序的指定方法请参考程序偏移;
3)按shift+上下箭头转到下一页,指定旋转平面的代表点,以及是否启用旋转轴:
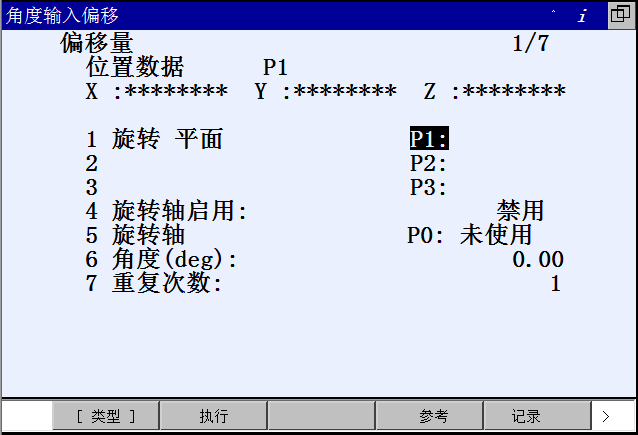
图15 角度输入偏移的偏移信息设置
a)启用旋转轴:将【旋转轴启用】设为“启用”, 然后指定3个代表点P1、P2、P3计算得到旋转面,在指定代表点P0,通过P0并垂直于旋转面的轴即为旋转轴。
b)禁用旋转轴:将【旋转轴启用】设为“禁用”,然后指定3个代表点P1、P2、P3,系统通过这3点自动计算旋转面和旋转轴;
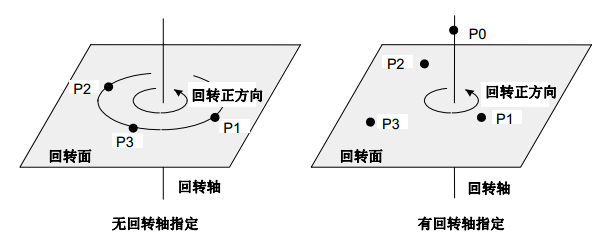
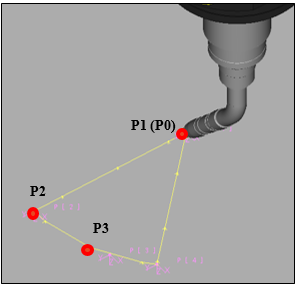
图16 角度输入偏移中代表点的指定
4)指定旋转的角度和重复次数,旋转正方向由代表点P1转向P2的方向确定;
5)完成以上信息设定后,按F2【执行】确定执行偏移变换,偏移后的位置将写入所指定的程序中。
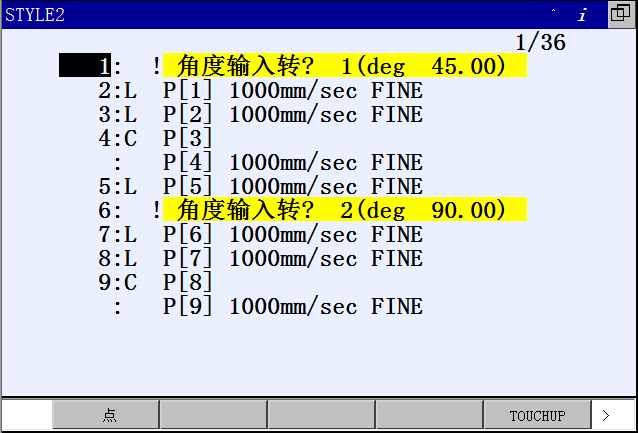
图17 角度输入偏移所生成的程序
注意:执行旋转偏移变换后,新程序中机器人工具的姿势可能与原程序不一致,请手动单步执行确认后再连续运行程序。
审核编辑:汤梓红
-
nao机器人与其他机器人的区别2015-02-13 0
-
发现一个好机器人,《机器人的中秋祝福》中的机器人有眼部投影功能哦2016-09-13 0
-
发那科2000iB机器人焊接时出现焊点整体偏移故障维修2020-09-07 0
-
FANUC 工业机器人编程与联网相关资料推荐2021-07-02 0
-
FANUC机器人视觉功能解析2018-03-15 9104
-
FANUC机器人宏程序自动运行的方法及启动宏程序的步骤教程2018-07-23 46773
-
FANUC机器人的详细使用教程免费下载2018-12-13 1835
-
24个FANUC机器人的视觉功能详细介绍2020-04-12 9132
-
FANUC机器人的功能位列表的资料说明2020-04-29 988
-
轻松掌握FANUC机器人编程 维护与外围集成2020-06-10 2945
-
FANUC机器人建立part carrier和跟踪参数的方法2020-08-31 3967
-
如何通过PCDK读写FANUC机器人IO2021-09-01 8953
-
ABB机器人程序和功能的应用2023-05-19 8565
-
FANUC机器人与SIEMENS PLC的PROFIBUS-DP通讯技术分析2023-07-21 8405
-
FANUC机器人安全操作及保养2024-01-24 474
全部0条评论

快来发表一下你的评论吧 !

