

如何对PNET 模拟器进行初始化安装
电子说
描述
今天给大家带来一期干货内容,关于模拟器, 这个模拟器就是PNET,今天给大家分享一下如何对PNET 模拟器进行初始化安装。
今天分享的内容主要有以下几个板块:

step 1
1.1 文件下载
链接:https://pan.baidu.com/s/153F5EK5U-Y640NmxKSd7MA
提取码:6v8y
文件包中已经包含了搭建环境需要的软件,下载好以后,根据自己电脑的情况,如果有VMware 16, 就不用安装了,如果是低于这个版本的,就升级VMware 到16版本, 如果没有VMware 就安装VMware, 全部下一步,默认设置, 不要修改路径安装好,在导入ova文件的时候, 根据自己电脑硬盘空间, 找一个比较大的磁盘, 用来存放虚拟机 ,文件夹目录不要存在中文路径。
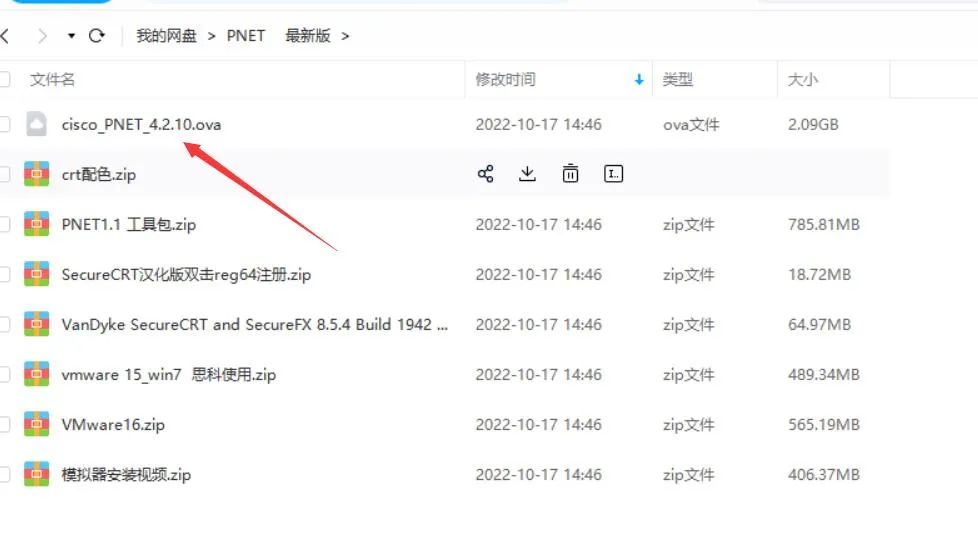
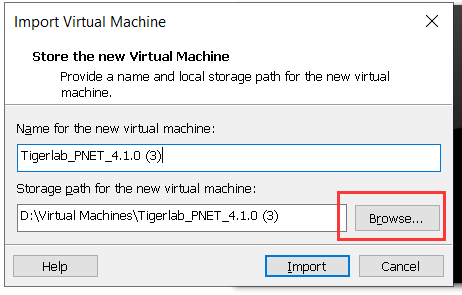
1.2 开机前的准备
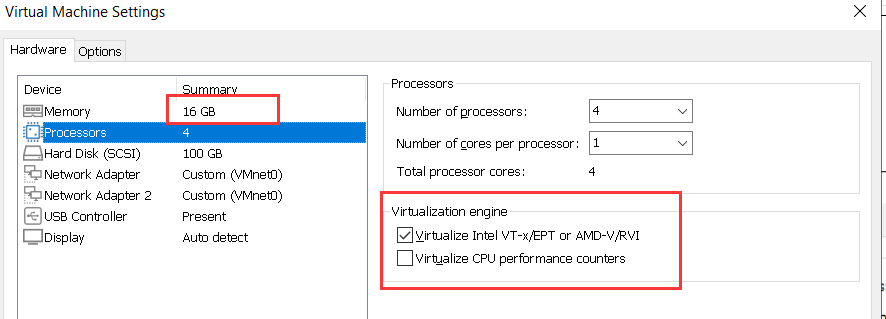
首先设置虚拟机的内存建议16GB以上,最低8GB,CPU 虚拟化要选中,接下来是网卡的设置, 刚开始学习网络,建议两个网卡全部选中vmnet0。
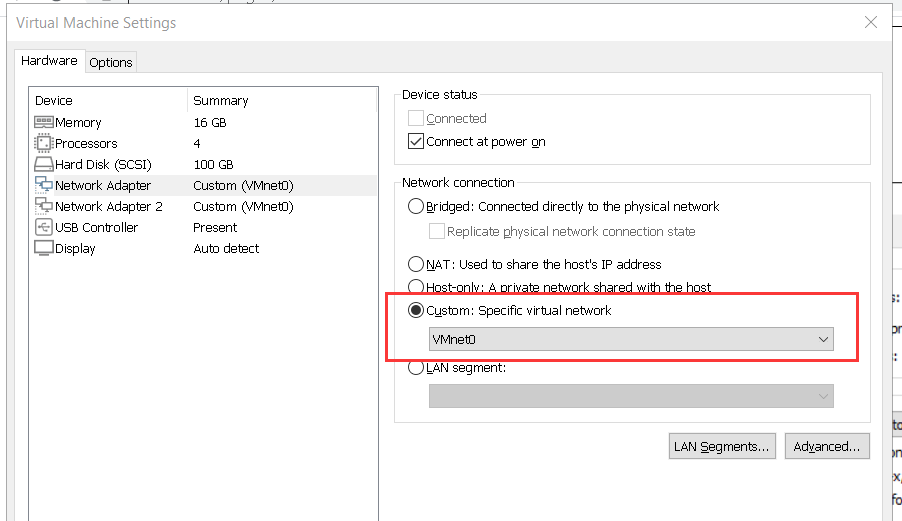
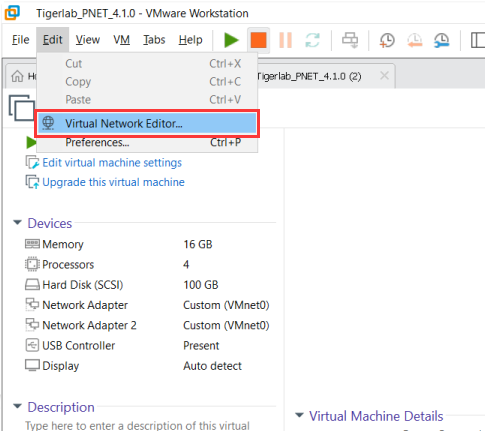
在VMware 中找到这个虚拟网卡编辑器, 点击下图这个修改设置按钮。
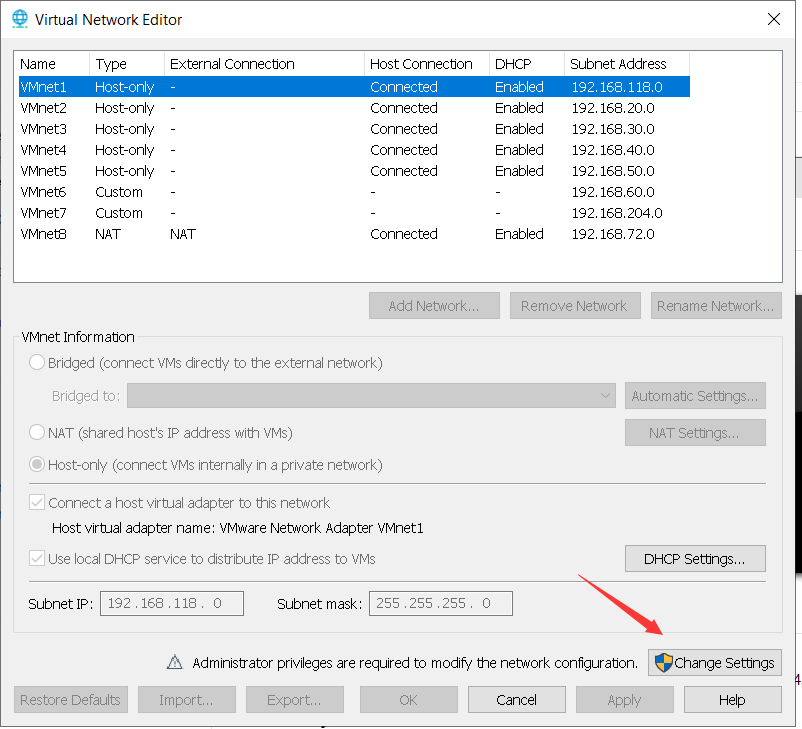
选中这个vmnet0 , 在下方选择需要桥接的网卡,选择正在使用的网卡,要手工选, 不要自动(automatic)。
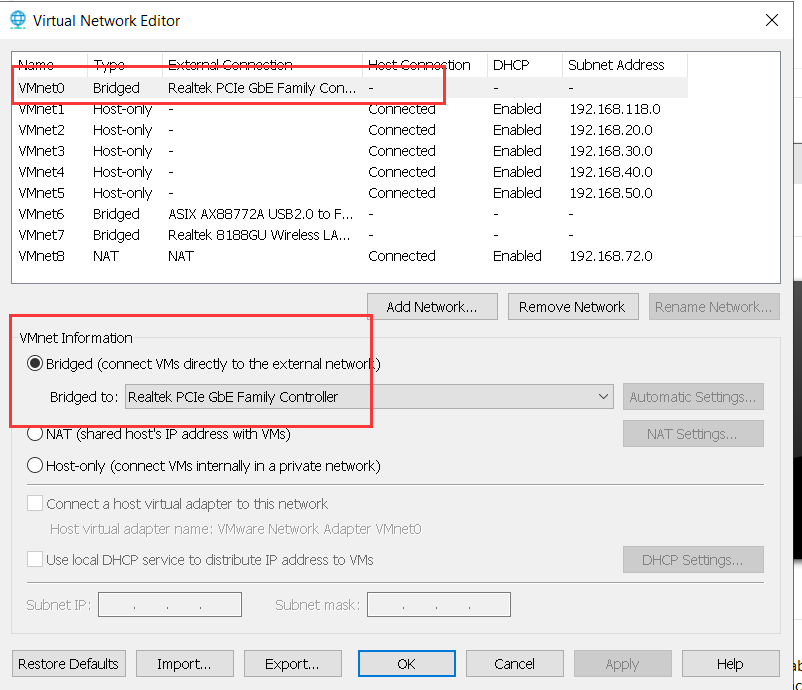
解释一下这些网卡的作用, Microsoft 开头的是虚拟网卡,我们要桥接物理网卡, 暂时用不上 VirtualBox 开头的是和ensp 桥接使用的, 包含wireless 和802.1n或者802.1ac的 是无线网卡,WiFi,
PCIe这个是插网线的网卡,
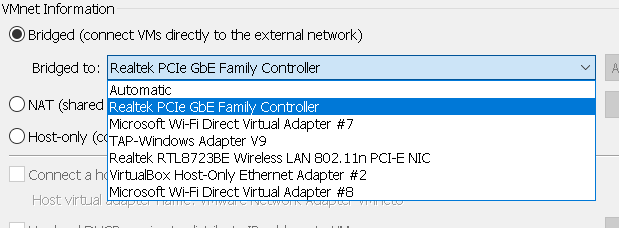
如果这些有点不明白, 去自己的电脑网卡那里再看看, 首先屏幕右下角在网络那鼠标右键点这里。
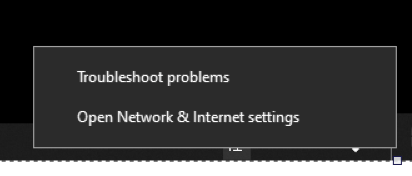
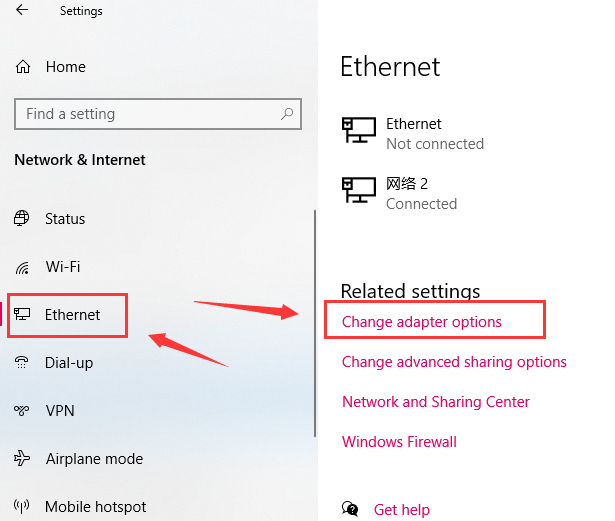
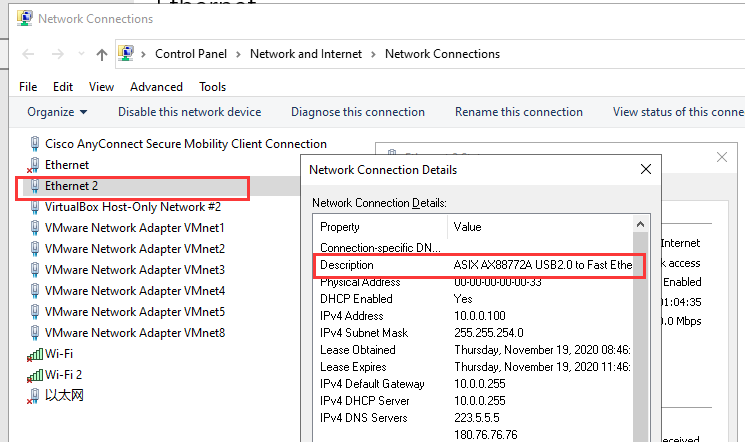
到这个鼠标右键看网卡的描述信息,就可以知道自己使用哪个网卡上网, 然后把这个正在使用的物理网卡桥接到vmnet0 ,全部做完后, 就可以开机了。
step 2 账号的注册和登录
2.1 使用离线账户登录:
开机之后, 我们会看到PNET 中显示一个IP 地址和进入这个PNET 的账号和密码信息。
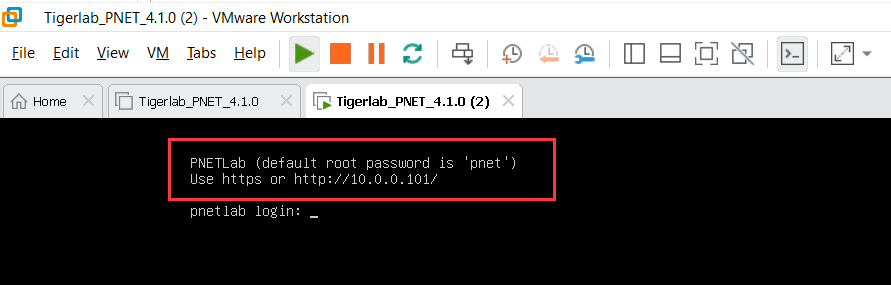
进入这个Linux 的账号是root 密码是pnet , 登录PNET的IP地址是10.0.0.101
这里的账号是做一些其他操作的,比如使用winscp 向PNET 导入镜像文件, 不是在浏览器使用的。
接下来使用谷歌chrome 或者火狐浏览器输入这个IP地址开始访问, 第一次登录会提示使用在线模式还是离线模式,由于还没有做过修改,只能使用离线模式(Offline Mode)。
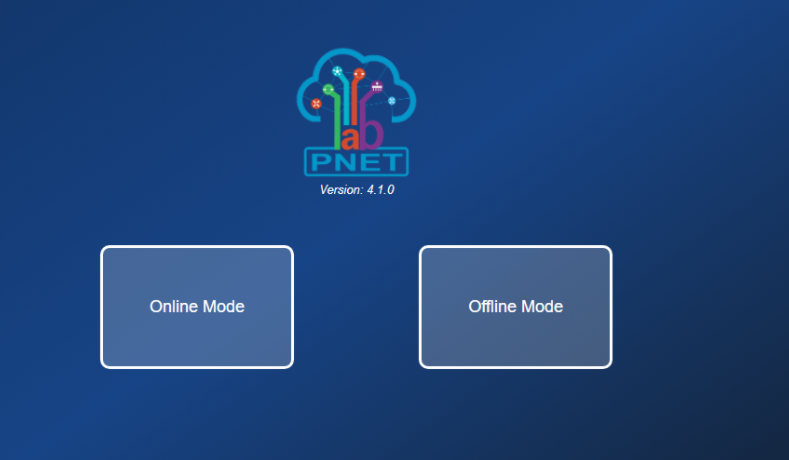
看下图, 有账号密码admin/pnet 然后选择html console,点击login 登录, 验证码是区分大小写的。
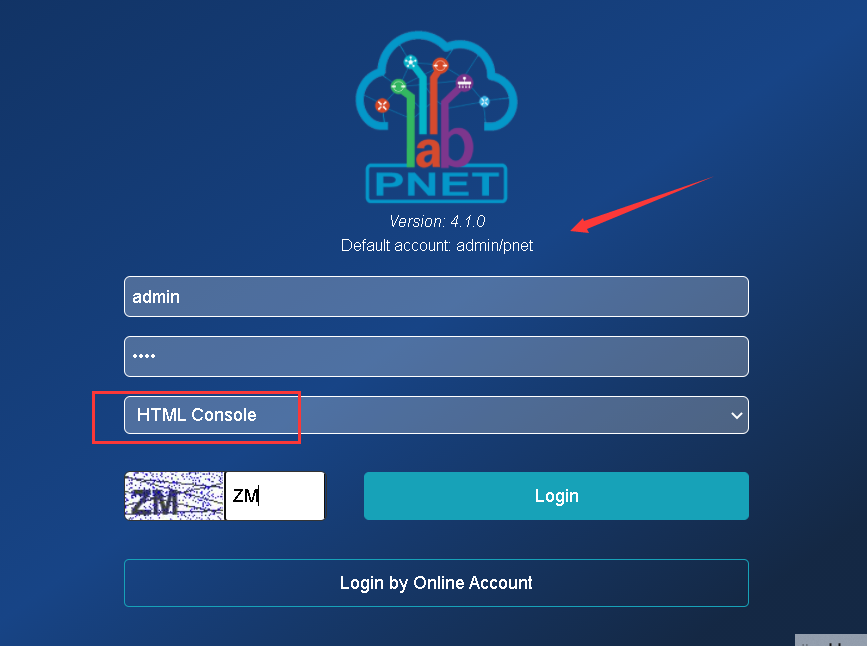
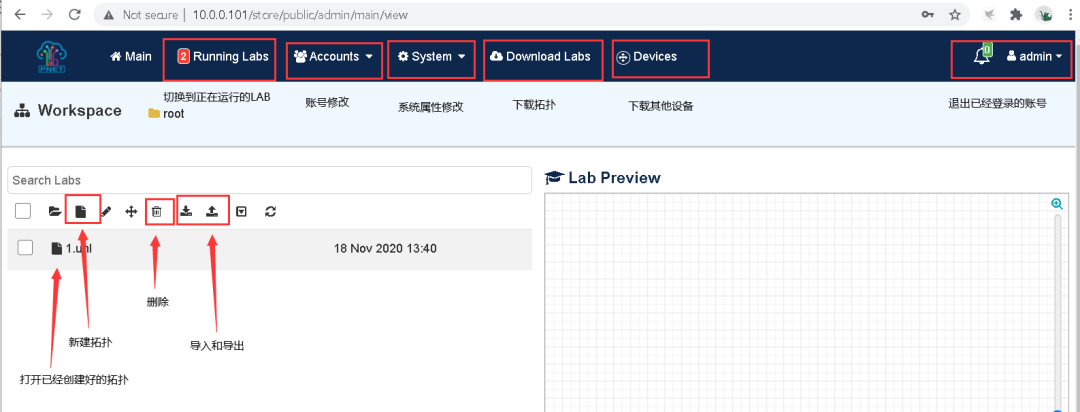
2.2 切换在线账户登录:
在system Mode 中切换Online Mode
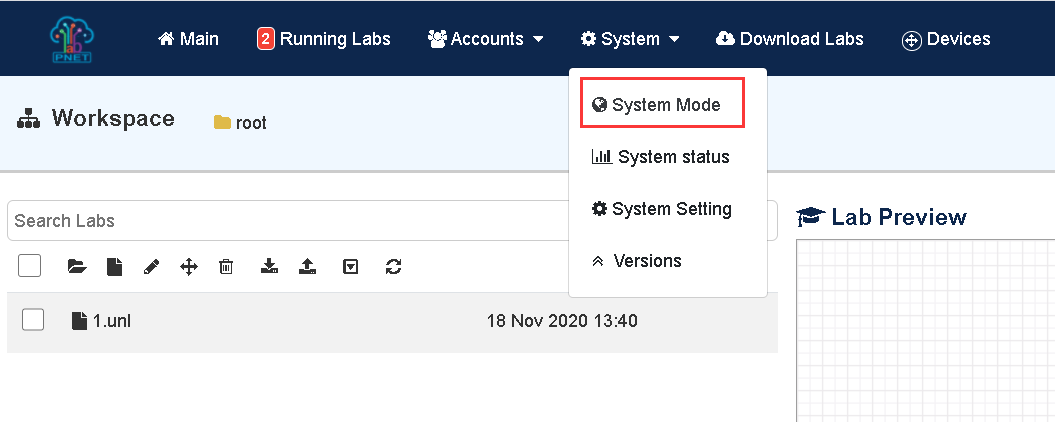
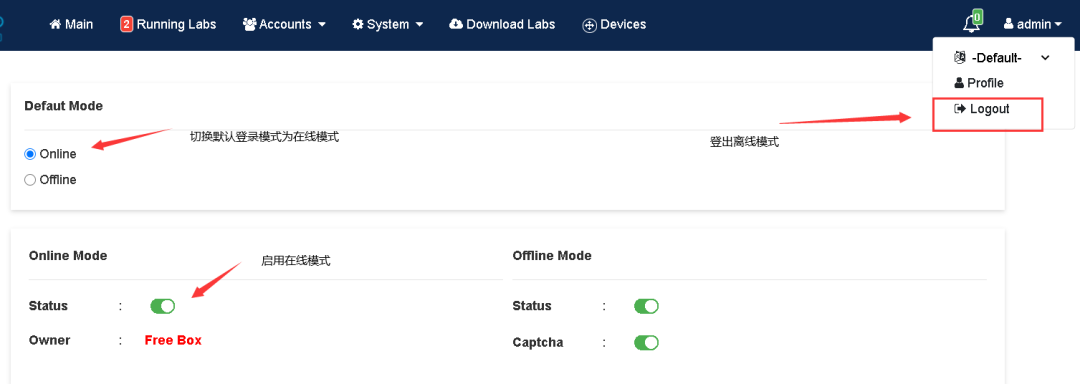
登录界面
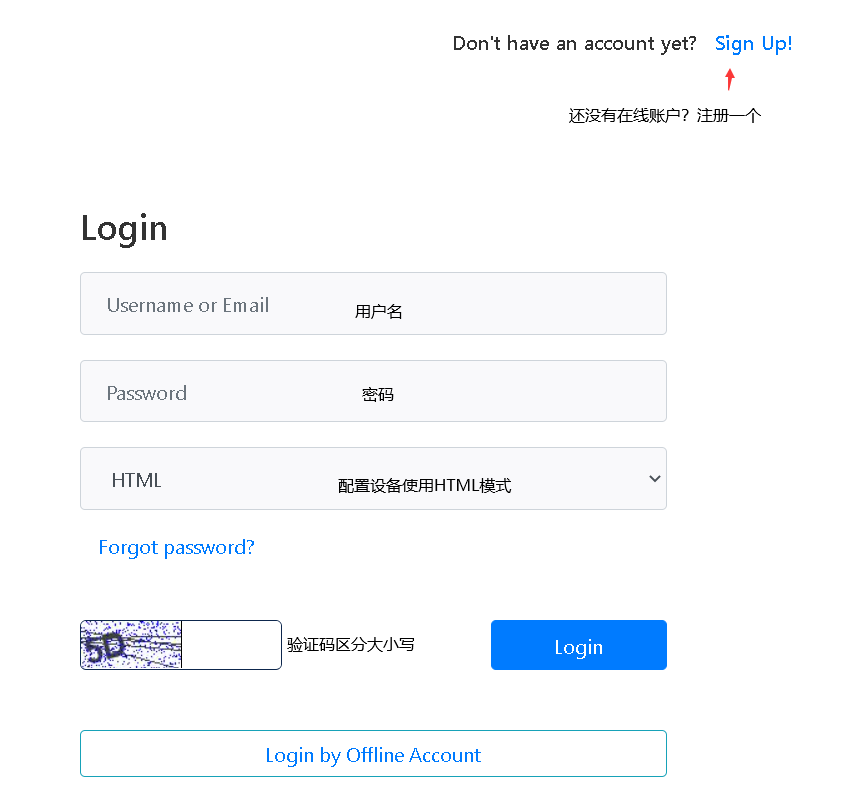
注册界面
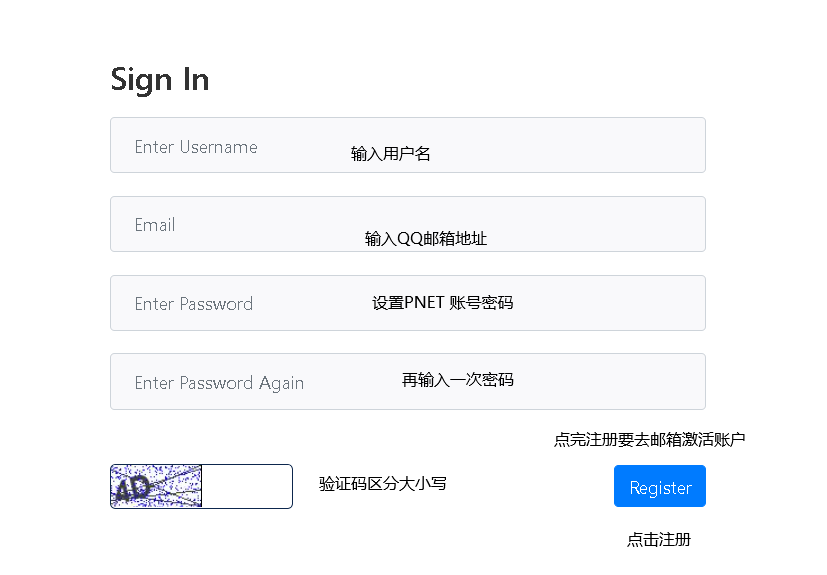
注册完账号之后就去登录吧!
step 3 登录后的初始化
3.1 登录之后出现如下画面, 刚才已经介绍过了, 接下来我们去device 中下载设备。
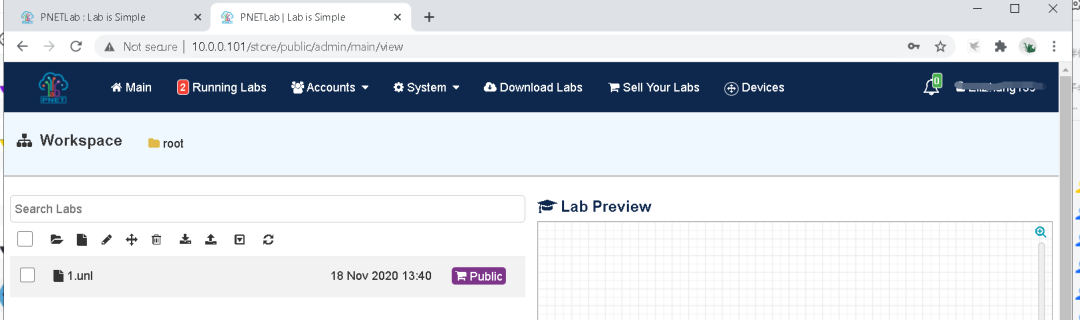
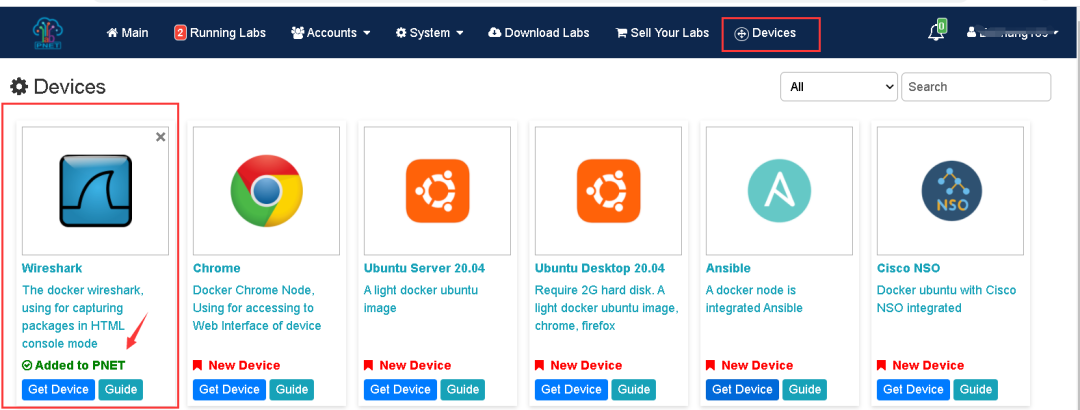
如上图所示, 抓包软件就是这个wires hark设备了, 点击get device 开始下载, 当出现Added to PNET 就说明下载好了。
点击Main回到主页 , 点击新建拓扑, 输入LAB 名称开始搭建环境。
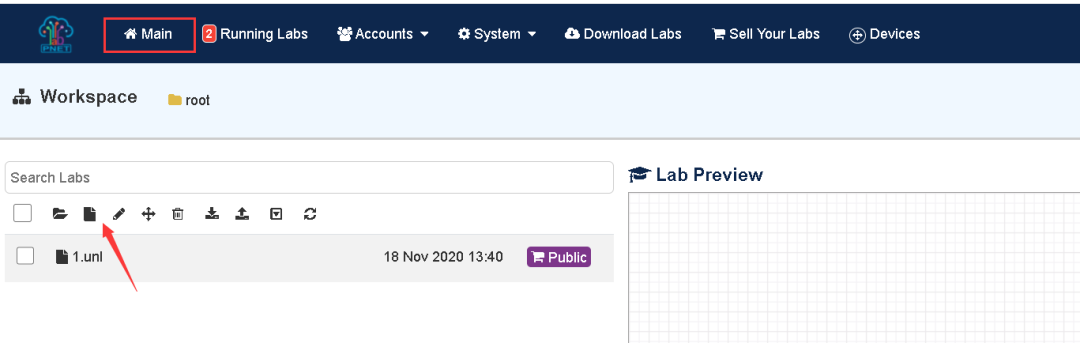
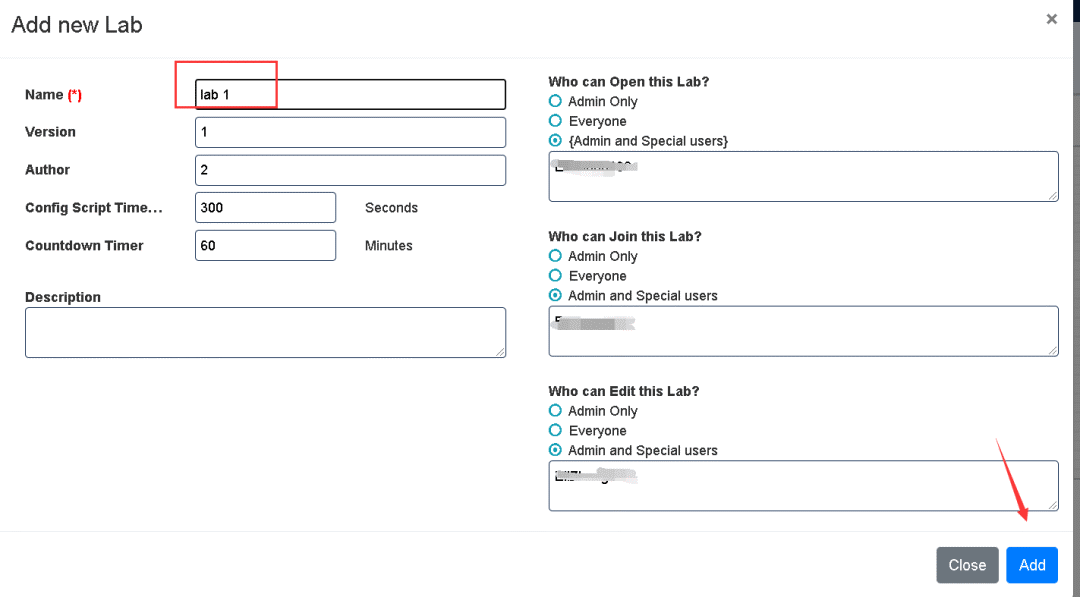
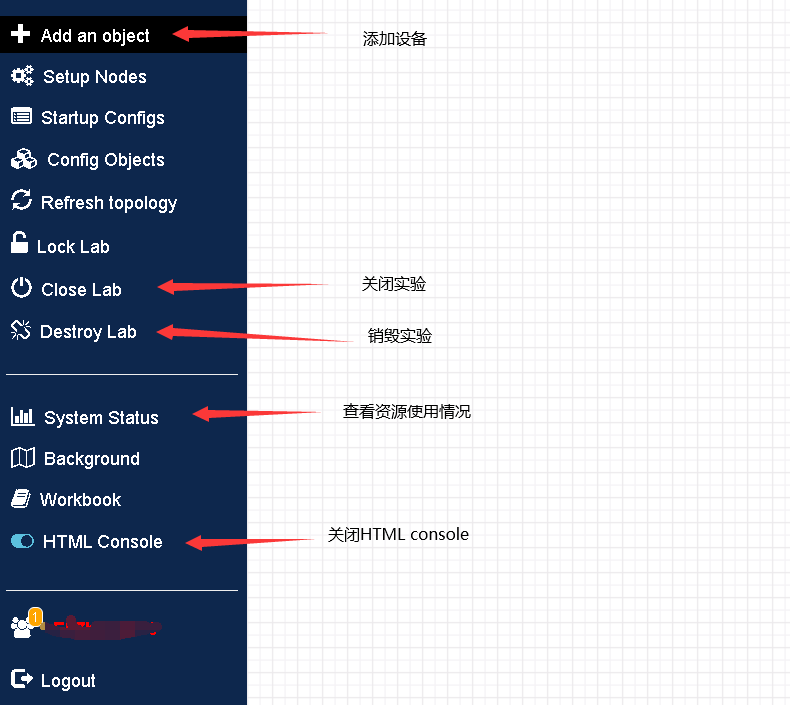
关闭HTML console 之后, 会显示使用telnet远程管理设备需要用到的IP地址和端口号。
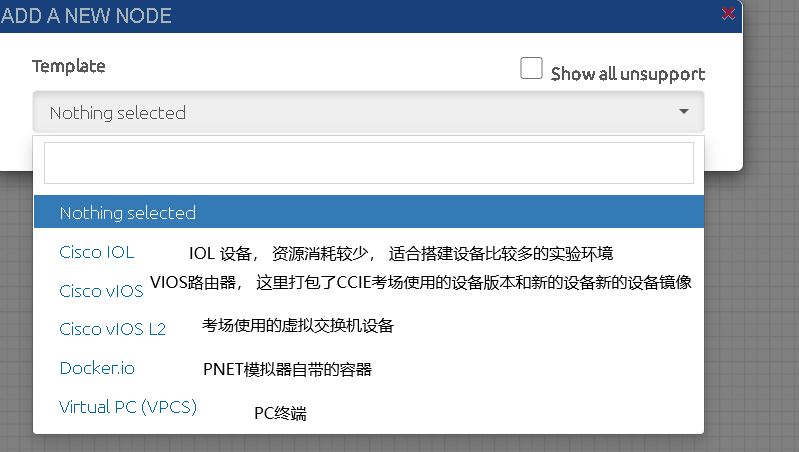
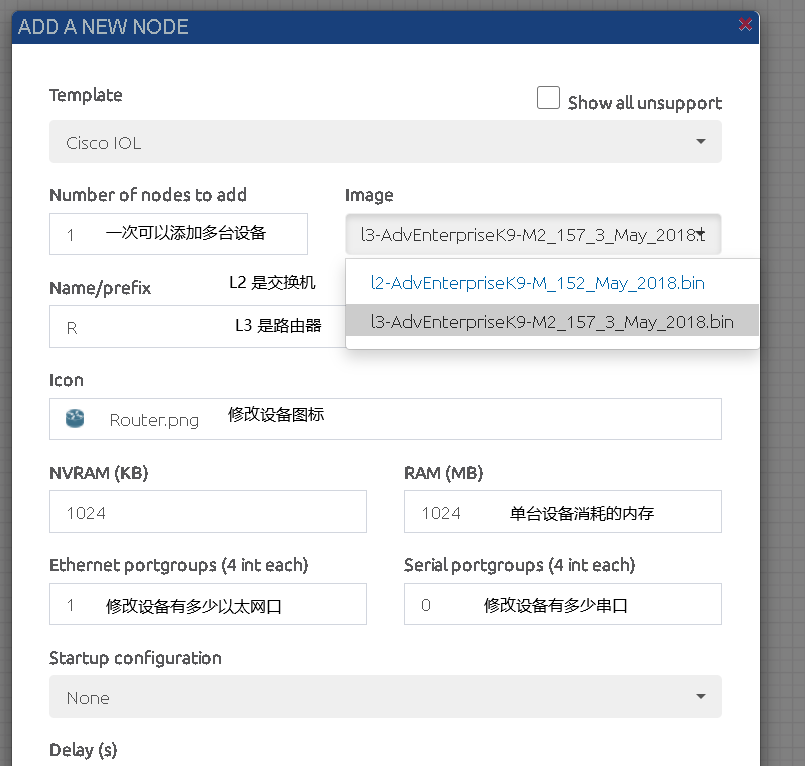
可以修改设备图标, 输入设备名称搜索设备图标。
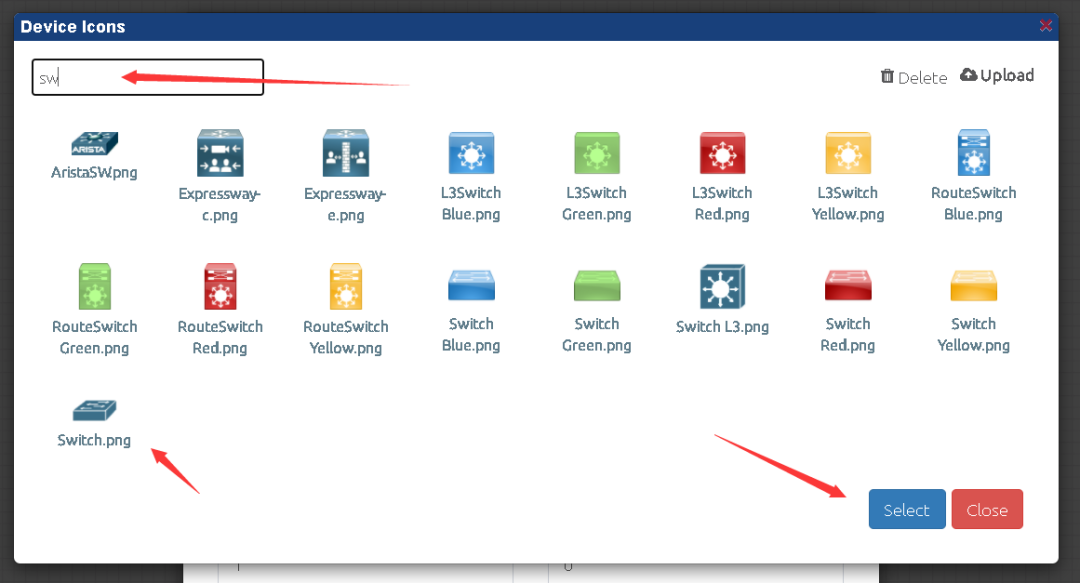
设备支持热插拔, 仅限于以太网接口, 串口不支持热插拔。
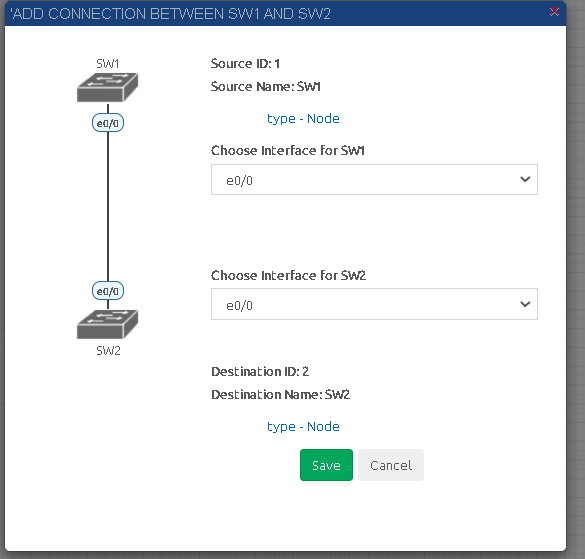
在设备上鼠标右键实现抓包。
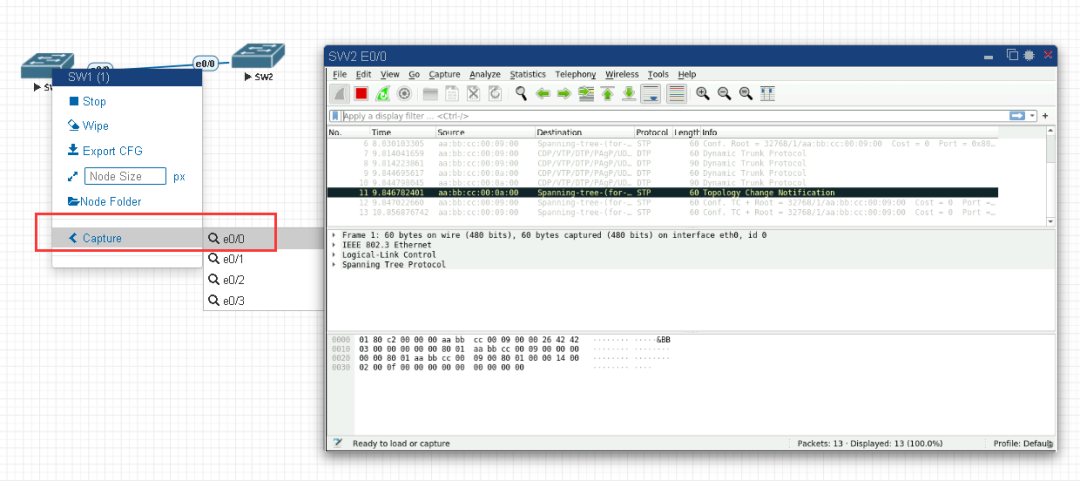
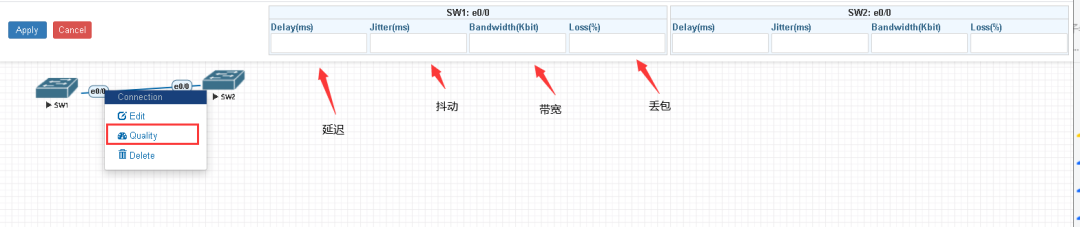
可以修改链路的服务质量。
-
xc8变量未在真实设备中初始化,但在模拟器中确定2019-11-11 0
-
使用MPLAB X IDE v3.35上的模拟器怎么测试FFT初始化例程?2019-10-17 0
-
基于PMON的龙芯BIOS初始化及VGA BIOS模拟器2009-04-03 940
-
手机模块初始化向导2009-09-18 620
-
微处理器温度控制模拟初始化和整体参数设定2011-06-20 972
-
基于SQL的数据库初始化通用方法2011-09-26 974
-
RDA1846S初始化设置2016-01-15 2094
-
定时计数器初始化2017-03-30 1518
-
objc源码中NSObject如何进行初始化2017-09-26 715
-
uboot中进行LCD初始化的流程免费下载2019-08-12 1204
-
霍尔无刷电机如何进行程序初始化?2019-10-15 7703
-
C++之初始化列表学习的总结2020-12-24 848
-
MPU6050初始化失败2021-12-06 1330
-
RT-Thread自动初始化详解2022-06-25 10738
-
华为eNSP模拟器安装教程2023-08-11 3057
全部0条评论

快来发表一下你的评论吧 !

