

室外远距离点对点无线网桥组网方案
RF/无线
描述
公司扩张,一部分同事搬到附近的一栋楼办公去了,网络怎么连通?公司的 ERP/OA/内部服务器如何访问?
工业园门口有几个摄像头,隔的比较远,视频怎么传回监控室?
拉网线、埋光纤,施工麻烦成本高,且物业、市政不允许施工;单独拉一条宽带,通过互联网传输, 成本太高、带宽不够。有没有低成本、实施简单的方案?
一、设备的安装
网络拓扑图:
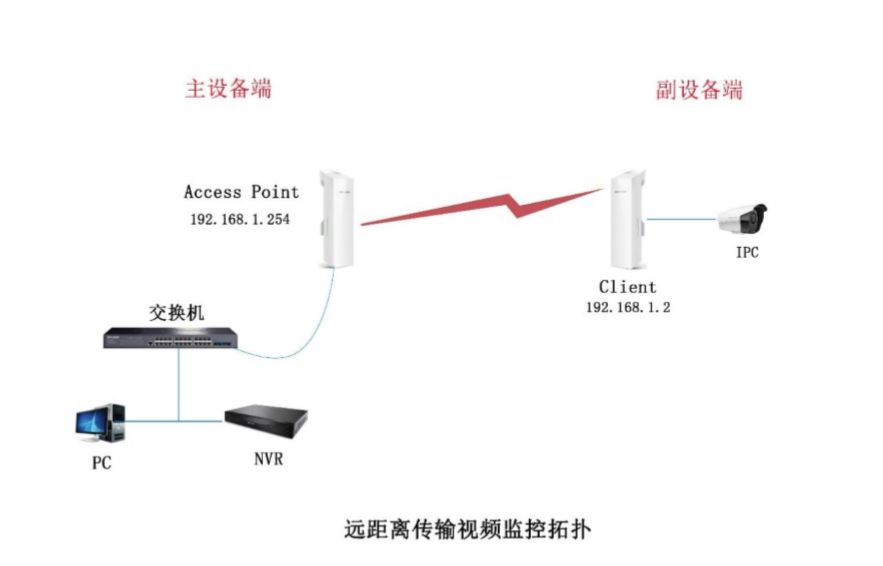
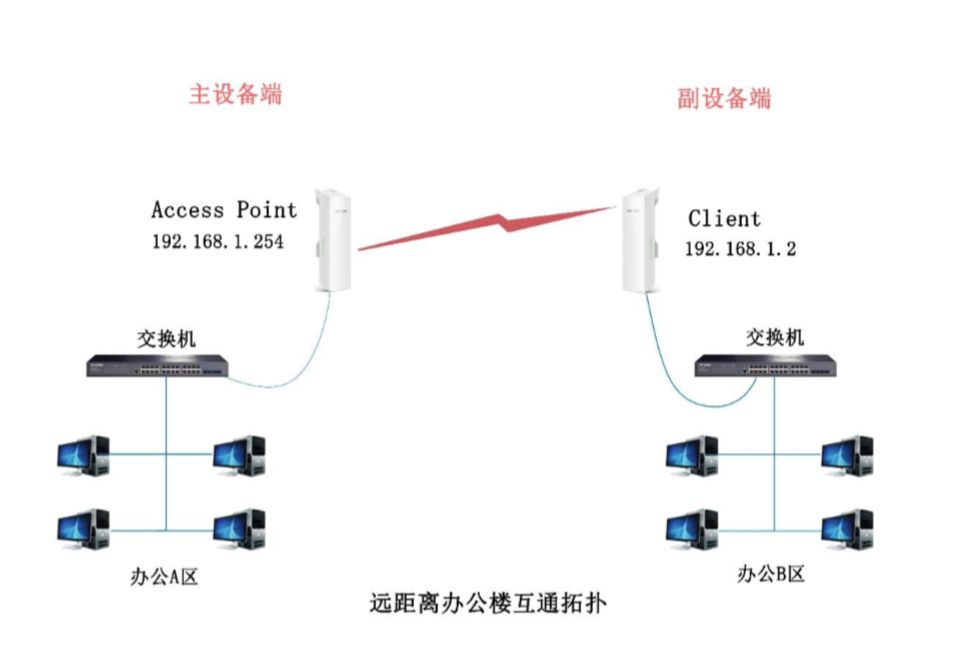
1、传输稳定性
传输稳定性选型,主要看周围环境的无线干扰因素。一般来讲,2.4G 的无线使用范围十分广泛,因 此 2.4G 频段的干扰也相对比较大,若周边已有较多的 2.4G 无线,可能会对无线网桥的传输稳定性带来影 响。通常选择原则如下:
(1)在居民区、商业区等密集且明显有较多的无线使用环境,实施无线网桥工程,一般建议选择 5G 频段 的无线 AP 产品,可较好的减少干扰,提高稳定性。
(2)在偏僻的公园、农村、农场等区域实施无线网桥,则可以选择成本更好的 2.4G 无线 AP 产品。
2、设备安装高度
产品安装高度的基本原则就是在产品覆盖角度内两点之间无障碍物阻挡,若两点之间明显有障碍物阻 挡,需要提高安装高度达到稳定传输的目的。如下图,AP 安装高度需要满足 H≥R+D。

其中最小安装高度 R 的典型参考值如下表:
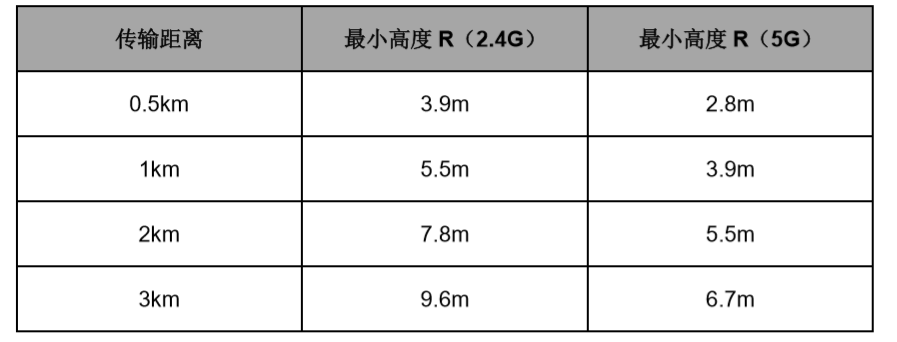
比如:某两点之间相距 1km,中间有一个 5 米高的建筑,那么两端的 2.4G 无线 AP 的最佳安装高度 为 5+5.5 约 10.5 米。通常可以将 AP 安装在建筑物的楼顶,或通过一些辅助支架、立杆等提升安装高度。
3、 产品安装角度
无线 AP 使用的天线是定向天线,所以在安装过程中,需要将双方的天线对准(BS 使用全向天线可 以忽略安装角度问题),安装角度的基本原则就是:在产品安装高度合适的情况下,两个产品中心尽可能 对准。如下图 :
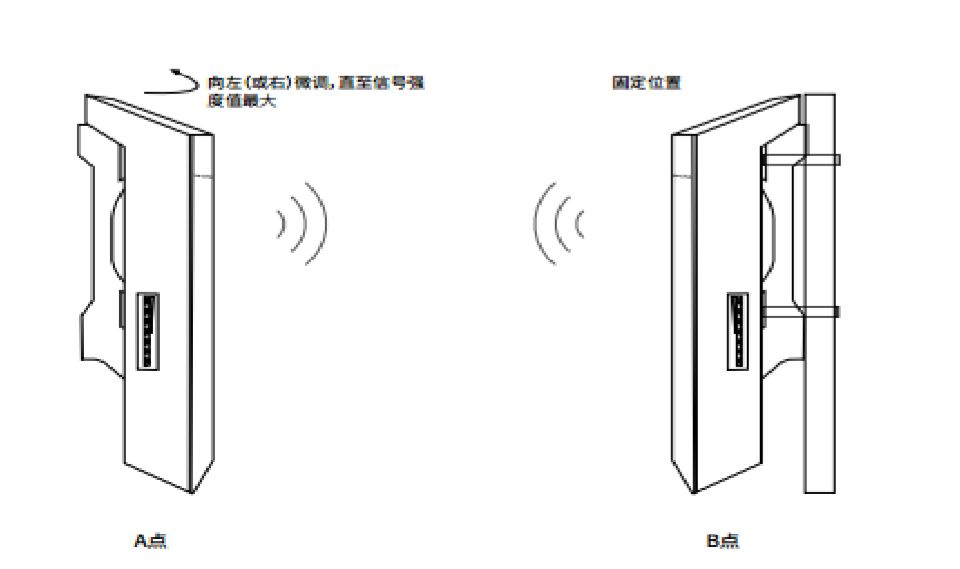
二、设备的配置与调试
我们就以tp—link为例,我们将点对点两端设备分别称为主设备与副设备,对主设备与副设备我们的配置如下 :
1、主设备的配置
(1)设置为 AP 模式。登录 WEB 界面(默认 https://192.168.1.254),工作模式选择 Access Point 模式,点击“保存配置”。

(2)设置无线名称。点击“无线设置”——“AP 设置”——“SSID”设置 SSID 来命名的无线网络(区分 大小写)—— “加密算法” 选择“WPA-PSK/WPA2-PSK”——“PSK 密钥”至少 8 位数字、字符或 者 数字与字符的组合,区分大小写 ——“确定”。
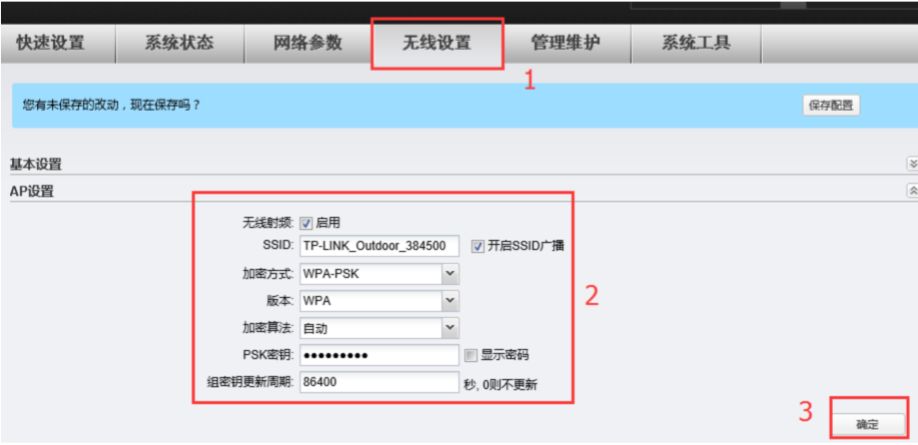
(3)配置信道与带宽。信道带宽设置: “无线设置”——“基本设置”——“信道带宽 ”建议设置 20MHZ。信道设置建议通过 CPE 频谱分析,来确定干扰最小的信道。 频谱分析功能在“无线设 置”——“基本设置”——“频谱导航”如下图:
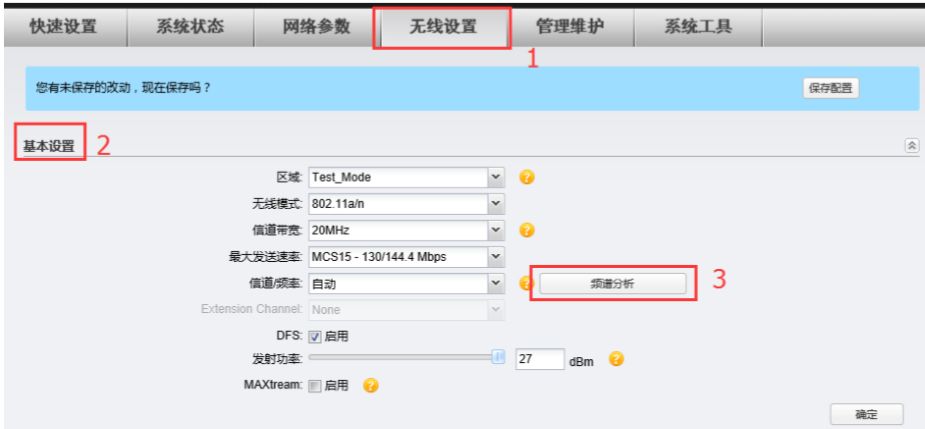
系统将弹出如下图所示界面,点击 < 是 > 按钮进入频谱分析页面:
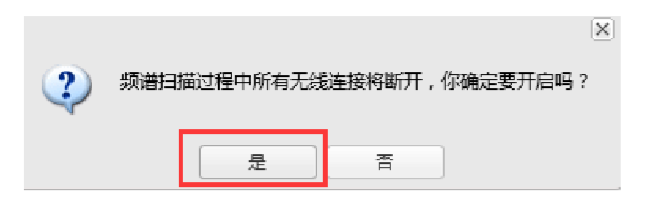
如下图所示,点击右下角的 < 开始 > 按钮开始分析,一段时间后,点击 < 停止> 按钮查看稳定 的图像。
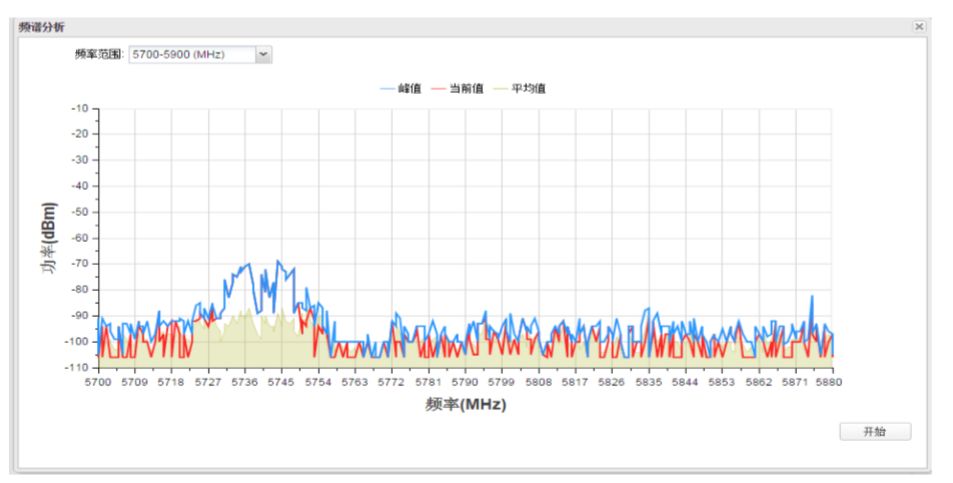
在选择信道时应该尽量避开干扰较大的频段。上图中 5725~5755MHz 存在着较强的干扰,建议选 择 149/5745MHz 信道外 的其他信道。关闭频谱分析窗口即可返回无线设置页面,根据上述结果,“信 道频率”一栏建议选择 149/5745MHz 信道外的其他信道。设置完之后点击“确定”
(4)距离设置。 “无线设置”——“无线高级设置”——“距离设置” 输入 AP 与 Client 之间的距离——“确 定”。建议使用地图软件测距,如果实在在难以测量,建议输入一个大于该距离的最小整数,但该项一定 不能设置为 0 或者过大。
(5)QoS 设置。 使用 5G 产品建议开启 QoS,使用 2.4G 产品建议禁用 QoS,操作步骤:打开 AP 管 理界面——“无线设置”——“无线高级设置”——“QoS ”(勾选则为启用,反之禁用)——“确定” 。
(6)开启 MAXtream 功能。MAXtream 配置:在点对点的使用场景模式下,不建议开启 Maxtream 功能。
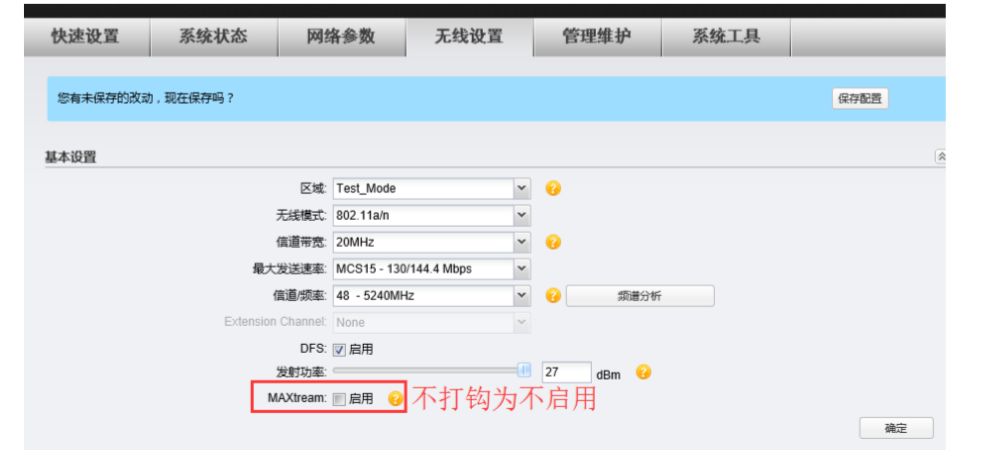
(7)保存配置。检查是否点击保存配置。若 WEB 页面的上方还有提示,点击保存配置。(一定要确认 配置保存工作做好)
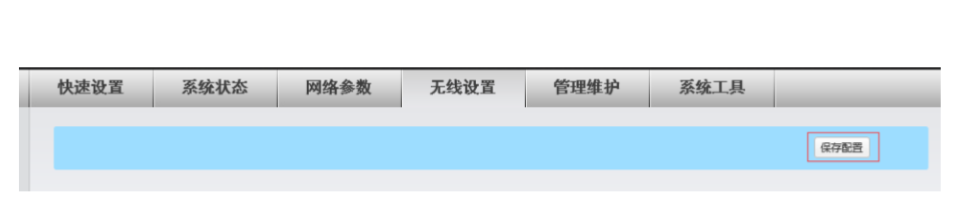
2、副设备的配置
(1)Client 模式配置。登录 WEB 界面(默认 https://192.168.1.254),,工作模式选择 Client 模式,点 击保存配置 。
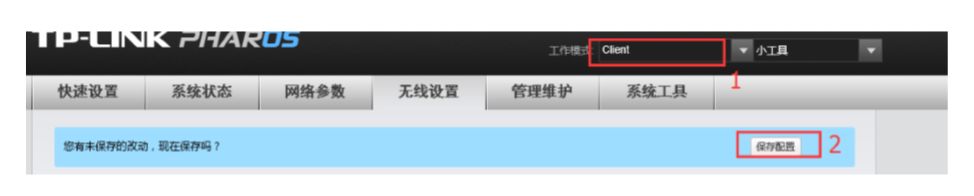
(2)修改管理地址。“网络参数”——“LAN 设置” 修改 LAN 地址为 192.168.1.2 (不要与其他设备冲突即 可)——“确定”
(3)WDS 设置。 “无线设置”——“Client 设置”——“远程 AP 的 SSID”点击 < 扫描 > 按钮,选择 Access Point 的 SSID,点击 < 连接 > 按钮——“加密算法” 选择“WPA-PSK/WPA2-PSK”——“PSK 密钥” 输入 Access Point 的 PSK 密钥——“确定”。
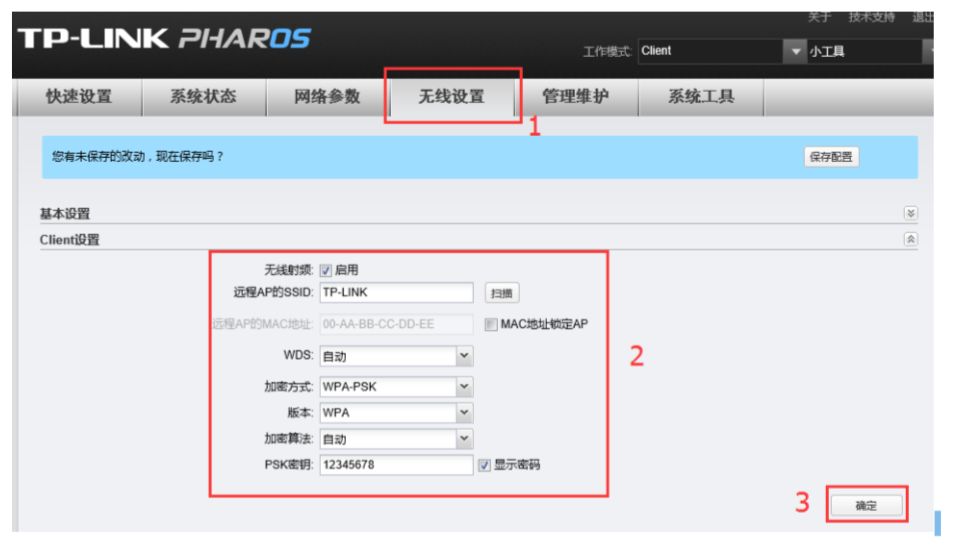
(4)距离设置。(与 AP 端一致): “无线设置”——“无线高级设置”——“距离设置” 输入 AP 与 Client 之 间的距离——“确定”。建议使用地图软件测距,如果实在在难以测量,建议输入一个大于该距离的最小 整数,但该项一定不能设置为 0 或者过大。
(5)QoS 设置。(与 AP 端一致)使用 5G 产品建议开启 QoS,使用 2.4G 产品建议禁用 QoS,操作步 骤:打开 CLient 管理界面——“无线设置”——“无线高级设置”——“QoS ”(勾选则为启用,反之禁用) ——“确定”
(6)保存配置。检查是否点击保存配置。若 WEB 页面的上方还有提示,点击保存配置。(一定要确认 配置保存工作做好)
三、网络优化
1、判断链路质量
在从设备(Client 模式的无线 AP)的管理界面中查看“系统状态”——“无线信号质量”:
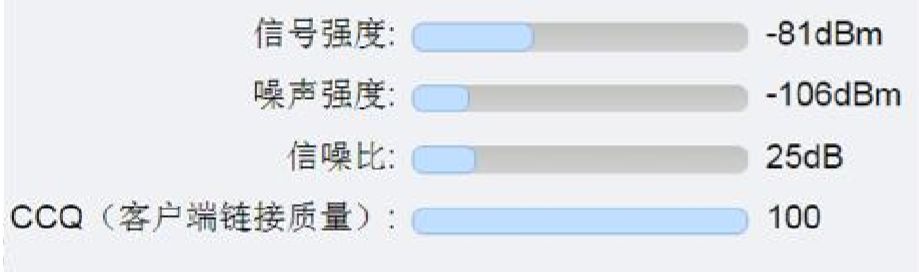
1、信号强度:数值大小越大越好(即数字越小越好),建议高于-80dBm(即数字小于 80)。
2、噪声强度:数值越小越好(即数字越大越好)。
3、信噪比:越大越好
4、 CCQ 值 : 数值越大越好,一般高于 70 质量较好。
2、调整链路
若上述参数不是很理想,可以尝试做如下调整:
(1) 检查安装角度是否对准中心安装,安装高度,是否中间依然有阻挡。(天线对准方法见常见问 题 3.1)
(2)检查配置项,比如距离配置,QoS 配置,MAXtream 配置,是否有按照上文的提示正确配置。
(3)检查无线环境,是否无线 AP 附近的干扰较大?可以更换 AP 信道尝试,另外检查信道带宽是否工作在 20MHZ?
审核编辑:汤梓红
-
[原创]远距离无线桥接解决方案2008-12-11 0
-
[原创]SmartLAN BR5800点对点 无线网桥解决方案2008-12-11 0
-
点对点无线网桥天线2012-08-21 0
-
天视达无线网络摄像机的十大优势2012-09-17 0
-
视频监控数据传输技术分析——无线网桥2013-01-11 0
-
影响无线网桥的一些因素2013-04-03 0
-
选择无线网桥的几点要注意的地方2016-06-22 0
-
无线网桥为什么要成对使用?2016-08-24 0
-
无线网桥的传输距离跟天线有关吗?2017-02-08 0
-
点对点无线网络传输2018-05-15 0
-
无线监控工程项目远距离无线网桥设备2017-09-20 833
-
基于LPC1227的远距离ZigBee无线网关设计2017-09-26 777
-
无线网桥介绍2019-03-14 2149
-
远距离的无线监控系统如何选择合适的无线网桥2019-10-29 1604
-
什么是无线网桥?全方位解析无线网桥及应用场景2023-01-18 4916
全部0条评论

快来发表一下你的评论吧 !

