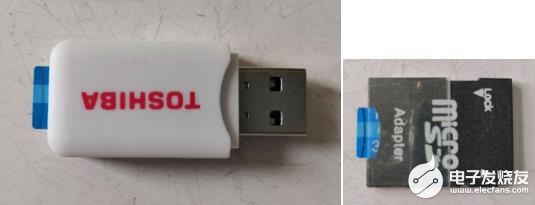【Sipeed M2 Dock开发板试用体验】初识M2 Dock开发板
描述
本文来源电子发烧友社区,作者:李唐, 帖子地址:https://bbs.elecfans.com/jishu_2286182_1_1.html
M2 Dock一款矽速科技产品的 AI 开源开发板,它支持U盘 、IDE 、ADB 终端等多种交互方式,可以选择简单易用的 Python 编程,故是一款易于学习与评估的好产品。
M2 Dock一款矽速科技产品的 AI 开源开发板,它支持U盘 、IDE 、ADB 终端等多种交互方式,可以选择简单易用的 Python 编程,故是一款易于学习与评估的好产品。
从产品介绍可知,它的功能多种多样,参见图1所示。因此,早早就期待能亲身体验它丰富多彩的性能。
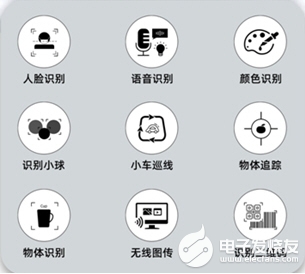
图1 测评特色

图2 产品组成
打开塑料包装盒,除了开发板,连数据线也配好了。此外,连接了天线及喇叭,详见图3所示。

图3 开发板及配件
面对功能资源丰富的一款开发板,它的功能布局是怎样安排的呢?
这我们可以通过图4得见明了,在开发板的正面配有摄像头,背面则配有显示屏,妥妥的一个小型数码摄像机呀!

图4 功能布局
比较露怯的是,起初以为白色器件是一个U盘,结果插到电脑上也没寻到外观U盘,仔细看了一圈才发现它是个读卡器,是为mini存储卡服务的。此外, 该mini存储卡的存储容量为32GB,。黑色的所谓SD卡,则也是一个读卡器,见图5所示。
声明:本文内容及配图由入驻作者撰写或者入驻合作网站授权转载。文章观点仅代表作者本人,不代表电子发烧友网立场。文章及其配图仅供工程师学习之用,如有内容侵权或者其他违规问题,请联系本站处理。
举报投诉
- 相关推荐
- 开发板试用
-
【Sipeed M2 Dock开发板试用体验】初识M2 Dock开发板2022-06-11 0
-
【Sipeed M2 Dock开发板试用体验】开箱帖(含高颜值个人单身照)2022-06-11 0
-
【Sipeed M2 Dock开发板试用体验】HELLOWORLD2022-06-12 0
-
【Sipeed M2 Dock开发板试用体验】开箱帖之刚好遇见2022-06-14 0
-
【Sipeed M2 Dock开发板试用体验】之AI智能识别最强喵星人2022-07-03 0
-
【Sipeed M2 Dock开发板试用体验】给小车开开天眼2022-07-03 0
-
【Sipeed M2 Dock开发板试用体验】M2 Dock获取MJPEG推流数据2022-07-20 0
-
【Sipeed M2 Dock开发板试用体验】开发环境构建及出现问题2022-10-28 818
-
【Sipeed M2 Dock开发板试用体验】+色差分析与色彩识别的相互作用2022-10-28 943
-
【Sipeed M2 Dock开发板试用体验】+色彩检测与色差分析处理2022-10-28 956
全部0条评论

快来发表一下你的评论吧 !