

线圈模板创建分布式绕组线圈的方法
电子说
描述
在分析电动机和发电机时,也可以将线圈端部创建为3D几何形状,以解决诸如由线圈产生的磁通量影响之类的现象。在日本电磁场软件JMAG中,只需设置参数即可创建包括线圈端部在内的3D线圈几何形状。
本文描述了使用线圈模板创建分布式绕组线圈的方法。
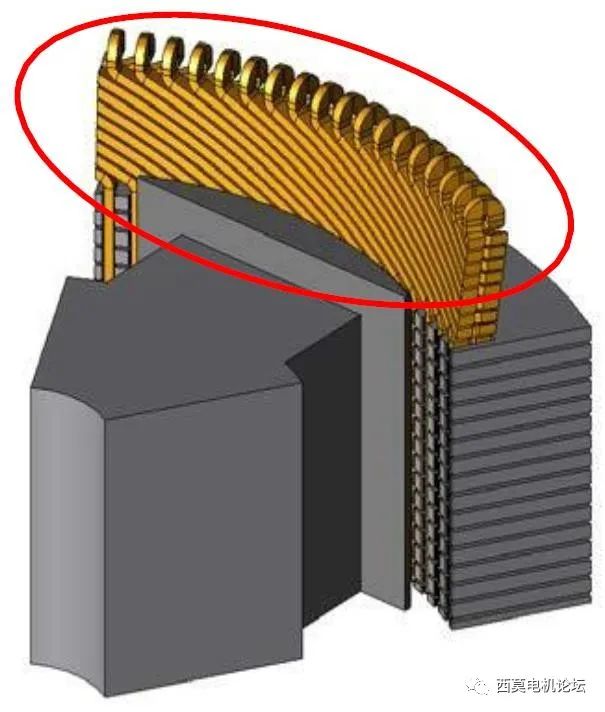
图1 创建了线圈端几何结构的电机
1 功能说明
[Coil Template]功能用于通过指定数值参数来创建包含线圈端部的几何形状的目的。它们用于诸如电机之类的旋转电机中。
表1-1列出了本文档中介绍的线圈模板的功能。
表1-1 线圈模板功能
· 考虑绕线方向
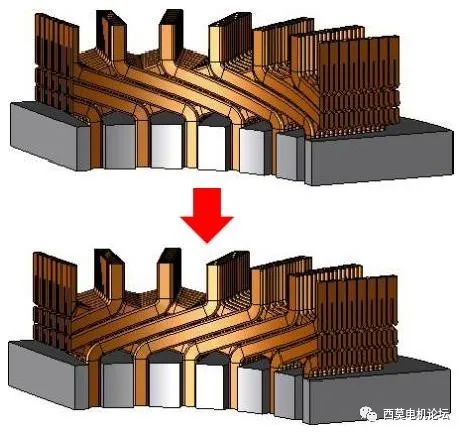
· 考虑线圈启动角度
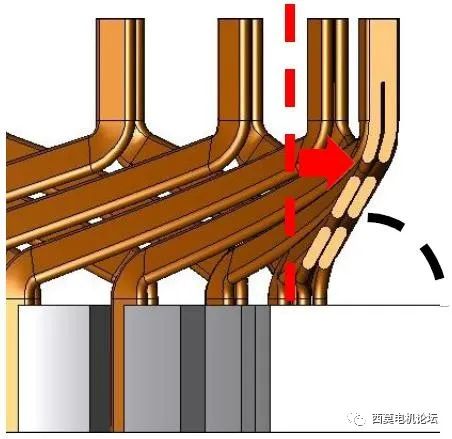
· 考虑线圈折痕
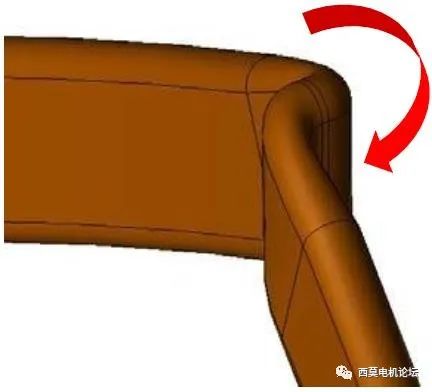
· 用固体连接线圈折叠

· 消除线圈焊接处表面的扭曲
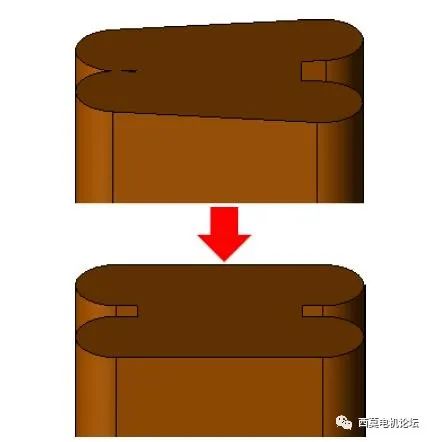
2 操作流程
在该文件中,分布式绕组线圈的几何形状被添加到电动机的定子中。描述了通过使用线圈模板功能指定参数来创建具有焊接端的3D线圈几何形状(图2-1的上部)和不具有焊接部分(皇冠端)的3D线圈几何形状(图2-1的下部)的过程。
图2-2显示了运行该过程的流程图。


图2-1 定子和分布式绕组线圈几何结构
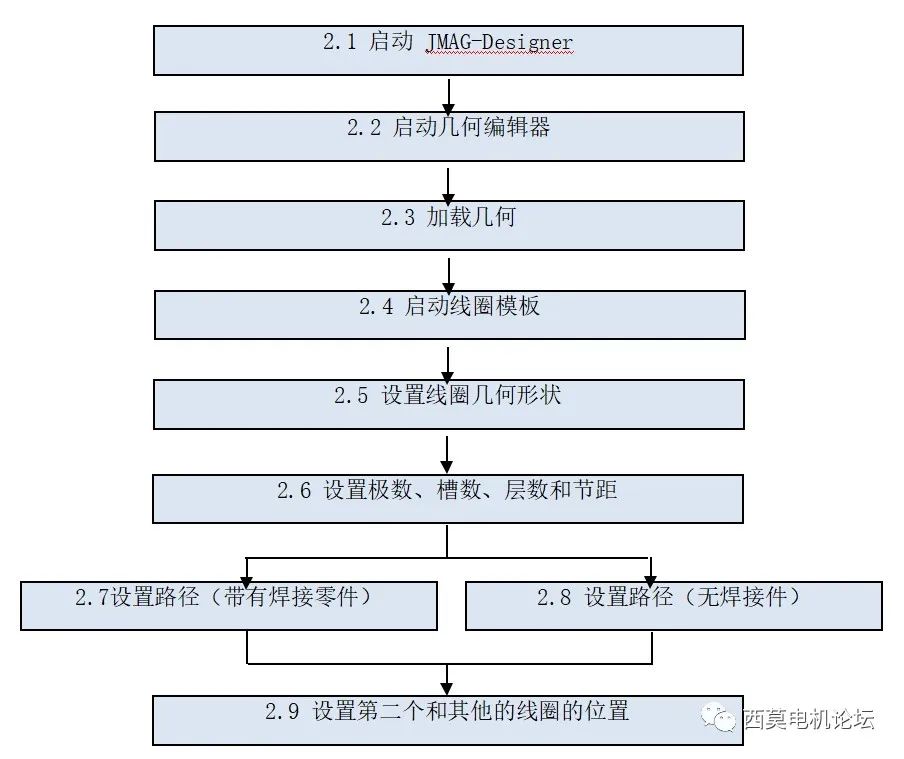
图2-2 程序运行流程图
2.1 启动JMAG-Designer
启动 JMAG-Designer。
1.启动JMAG-Designer。
2.2 启动几何编辑器
启动几何编辑器。
1.右键单击[Project Manager]树中的[Project]。
2.从上下文菜单中,选择[Geometry Editor]> [Create Geometry](图2-2-1)。
3.如果出现警告消息框,请单击 [Yes](图2-2-2)。
出现[Save As]对话框。
4.指定名称并保存位置。
输入“JFT018GeometryCreationUsingCoilTemplate”作为此示例的标题。
5.单击 [Save]按钮。
几何编辑器打开(图2-2-3)。
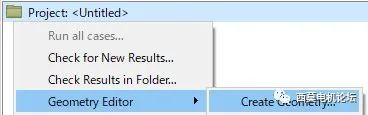
图2-2-1 [Create Geometry] 上下文菜单
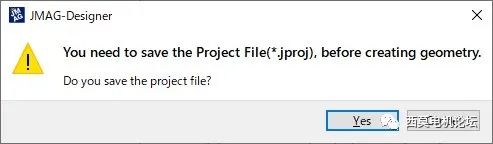
图2-2-2 警告信息框
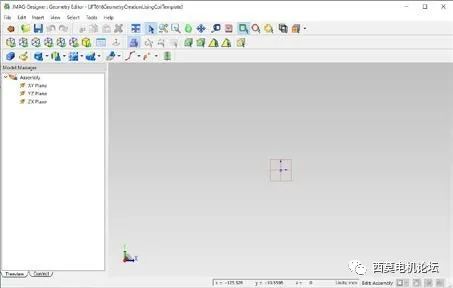
图2-2-3 几何编辑器
2.3 加载几何体
将JMAG几何体文件A加载
1.从菜单栏中选择[File]>[Open]。
此时会出现[Open File] 对话框。
2.选择JMAG几何图形文件A(.jmdl)。
3.单击[Open]。
打开JMAG几何文件A(图2-3-1)。
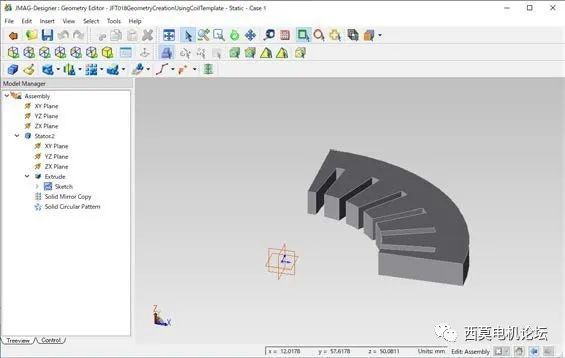
图2-3-1 JMAG几何文件A
2.4 启动线圈模板
设置零件并启动线圈模板以创建线圈几何图形。
1.在[Model Manager]树中右键单击[Assembly]。
2.从关联菜单中选择 [CreatePart]。
[Part.2]在[ModelManager]树中创建。
3.右键单击[Part.2]。
4.从关联菜单中选择[Properties]。
此时会出现[Properties]对话框。
5.设置参数(表2-4-1)。
6.单击[OK]。
[Properties]对话框关闭。
7.在工具栏中点击 [Coil Template](图2-4-1)。
显示[CoilTemplate]设置面板。
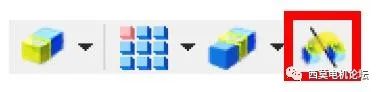
图2-4-1 线圈模板
表2-4-1 线圈模板[Geometry]面板设置值
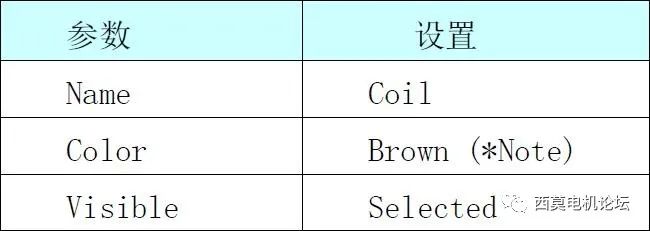
(*注意)如果所需颜色在[Color]按钮列表中不可用,则通过单击按钮选择任意颜色。此处使用自定义颜色(#aa5500)。
2.5 设置线圈几何形状
线圈模板功能确定线圈几何图形。
1.请参阅表2-5-1在[Coil Template]设置面板的[Geometry]面板中配置设置值。
当前正在创建的线圈几何以黄色显示。
2.确认创建的几何。
到目前为止,在整个过程中创建的几何形状均如图2-5-1所示。
选中[Fillet]复选框将使转角平滑,而清除[Fillet]复选框将创建规则的正方形(图2-5-2)。
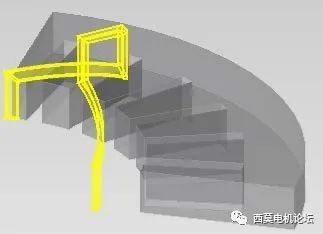
图2-5-1 在[geometry]面板中配置设置后的线圈几何形状
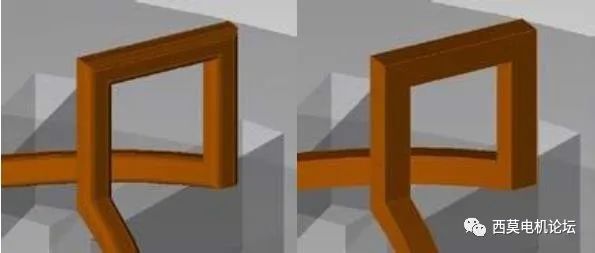
图2-5-2 圆角几何比较(左:带圆角,右:不带圆角)
表2-5-1 线圈模板[Geometry]面板设置值
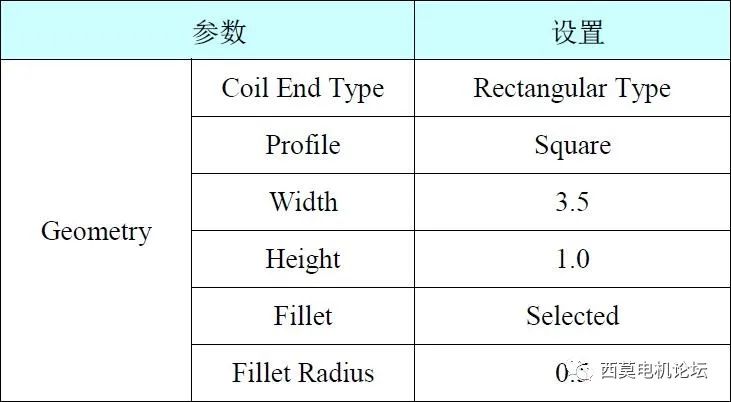
2.6 设置极数,槽数,层数和节距
设置线圈模板的极数,槽数,层数和节距。
1.请参阅表2-6-1在[Coil Template]设置面板的[Winding]面板中配置设置值。
当前正在创建的线圈几何以黄色显示。
2.确认创建的几何。
到目前为止,在整个过程中创建的几何图形均如图2-6-1所示。

图2-6-1在 [Winding]面板中配置设置后的线圈几何结构
表2-6-1线圈模板 [Winding]面板设定值
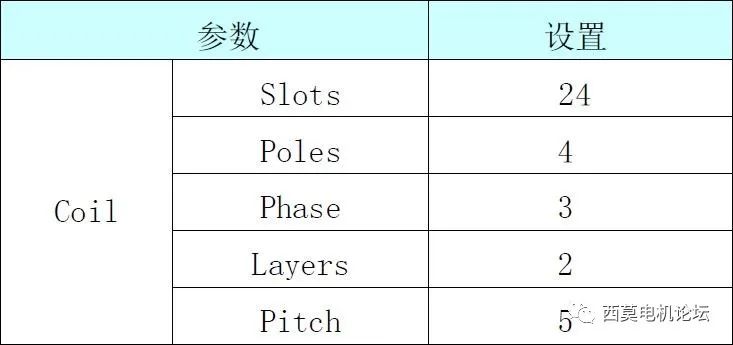
2.7 设置路径(焊接端)
在此处定义路径以使用考虑将线圈与焊点连接的焊接零件来创建线圈几何形状。
如果用户希望创建没有焊接零件的几何体,请参阅2.8。
1.在[Coil Template]设置面板的[Path Dimension]面板中,将[Winding Direction]设置为[Counterclockwise FromOutside]。
线圈的绕线方向从内部改变为从外部逆时针(图2-7-1)。
2.在[Path Dimension]面板上将缠绕方向设置为[CounterclockwiseFrom Inside]。
3.如果在[Path Dimension] 面板的 [BendingAngle]中输入“ 10.0”。线圈启动角度发生变化(图2-7-2)。
[Use Bending Angle To Folded]项目同时添加到设置面板。
4.选中 [Use Bending Angle To Folded复选框。
线圈的折叠部分具有一定角度,从而改变了线圈的形状(图2-7-3)。
请注意本案例将[BendingAngle]设置为0。
5.请参阅表2-7-1,在 [Path Dimension]面板中配置设置值。到目前为止,在整个过程中创建的几何图形均如图2-7-4所示。
6.勾选[Use BendMiter],[Max BendRadius]设置为2,同时勾选[Eliminate Twist With Loft]复选框。
如果清除[Eliminate TwistWith Loft]复选框则线圈端上表面扭曲成V形。选中此复选框后,将消除扭曲(图2-7-6)。
7.选中 [Option]面板中的 [Use Folded Solid]复选框。[Width]为焊接体的宽度,设置为2,[Height]为焊接体的高度,设置为5。
线圈端部通过实心以H形彼此连接而不直接折叠。清除此复选框后,将显示直接折叠的几何,图2-7-5)。
8.请参阅表2-7-2在[Option]面板中配置设置值。
9.请参阅表2-7-3在[Tool]面板中配置设置值。
10.确认创建的几何。
到目前为止,在整个过程中创建的几何图形均如图2-7-7所示。
11.单击[OK]。
[CoilTemplate]设置面板关闭。
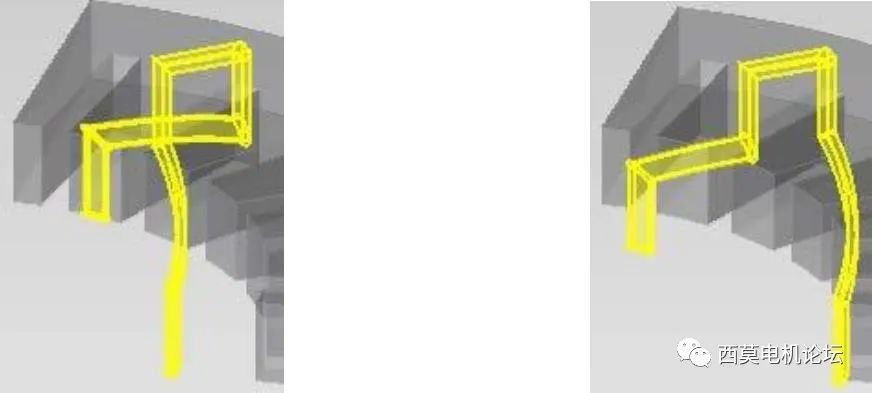
图2-7-1 缠绕方向(左:从内侧逆时针,右:从外侧逆时针)
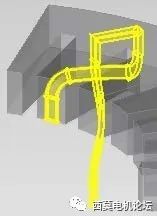
图2-7-2 使用启动角度的线圈组

图2-7-3 线圈设置为在折叠部分也使用启动角度
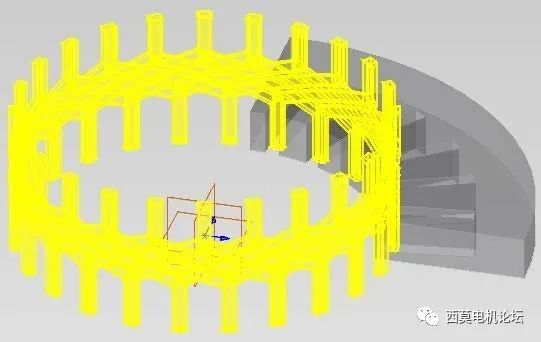
图2-7-4 在[Path Dimension]面板中配置设置后的线圈几何结构
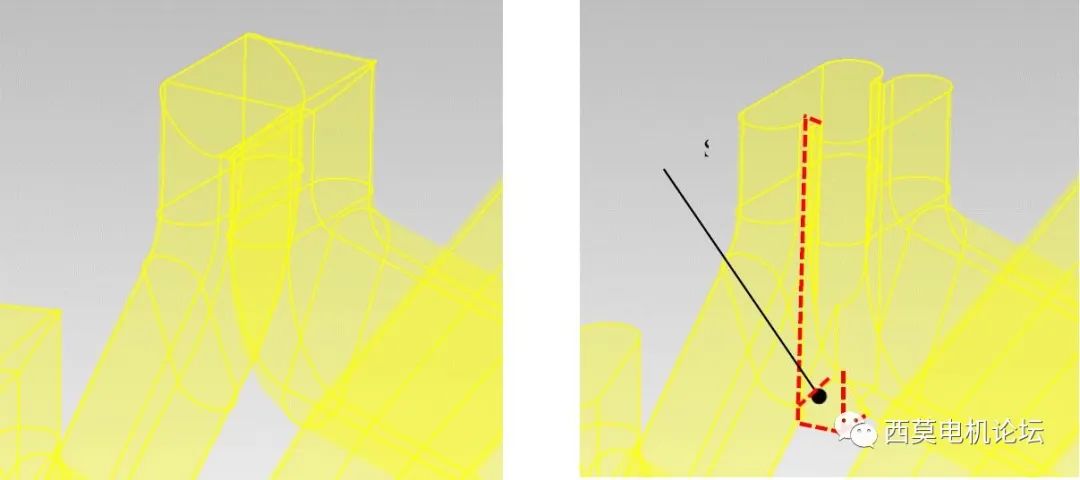
图2-7-5 考虑了线圈折叠实体的线圈端部几何形状(左:未选择,右:选择)
当设置[Use Folded Solid]时,线圈上表面轮廓也会从方形变为H形。
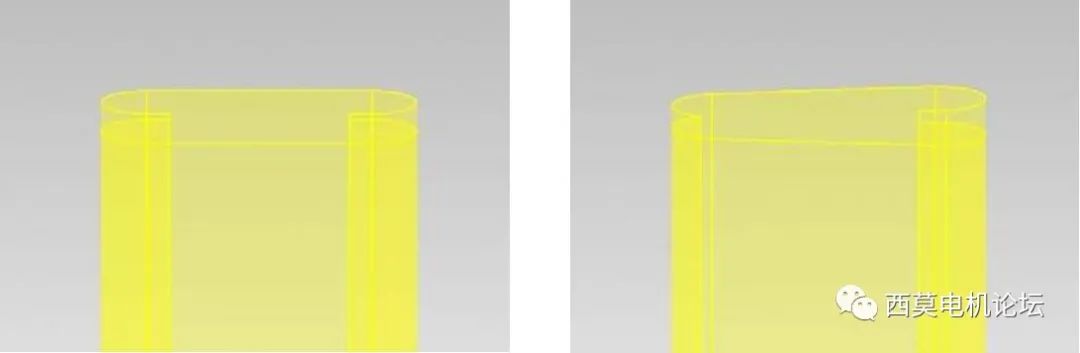
图2-7-6 考虑线圈端上表面扭转的线圈端几何形状(左:勾选[Eliminate Twist With Loft],右:清除[Eliminate Twist With Loft])
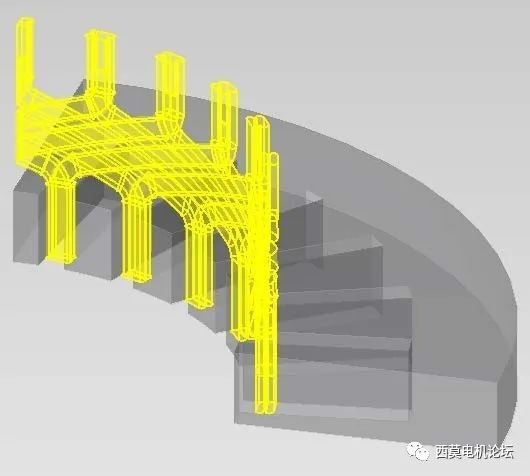
图2-7-7 在[Path Dimension]、[Option]和[Tool]面板中配置设置后的线圈几何结构
表2-7-1 线圈模板[Path Dimension]面板设置值
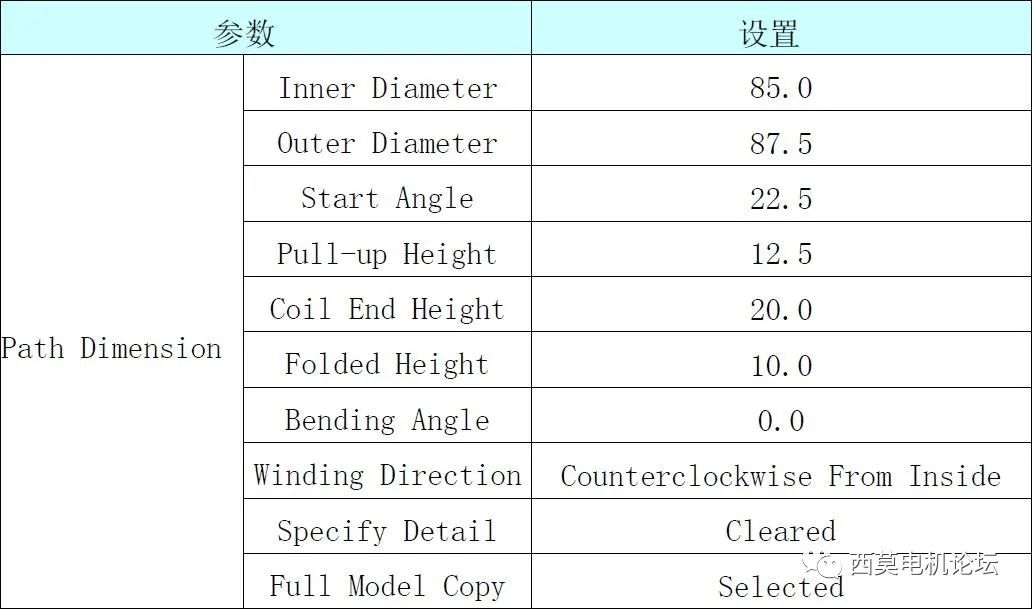
表2-7-2 线圈模板[Option]面板设置值
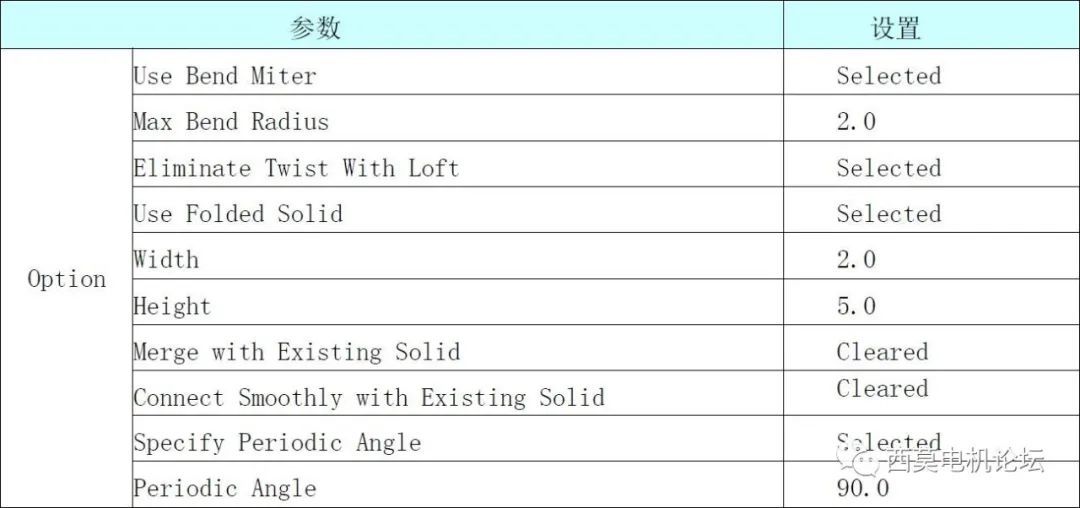
表2-7-3 线圈模板 [Tool]面板设置值

2.8 设置路径(皇冠端)
在此处定义路径以创建没有焊接零件的线圈几何形状,该零件不考虑如何在线圈端部配置折弯。
如果用户希望使用焊接零件创建几何图形,请参阅2.7。
1.请参阅表2-8-1在[Coil Template]设置面板的[Path Dimension]面板中配置设置值。
当前正在创建的线圈几何以黄色显示。
在设置过程中,消息(警告)将出现在模型显示屏的左上方,并且不会显示线圈形状预览,但是下一步可以解决此问题。
2.选中[Option]面板中[Use Bend Miter],并将[Max Bend Radius]设置为2,如图2-8-1的右图为使用最大弯曲半径为2的弯曲斜接。
3.选中[Option]面板中的[Specify Folded Bend Type]复选框。
同时显示[Bend Type]项目和 [Max Fillet Radius]项目。图形窗口左上方的消息将不再显示,并且将应用适当的设置。
4.将[BendType]设置为[Loft]。
[Specify FoldedAngle]项目同时添加到设置面板。
5.选中[Specify Folded Angle]复选框。
同时显示[Folded Angle]项目。
线圈的折叠部分具有规定值的角度弯曲。清除此复选框后,线圈将以相同的角度向后折叠。(图2-8-2)。
此处,折叠角设置为默认的10度角。
6.请参阅表2-8-2在[Option]面板中配置设置值。
7.请参阅表2-8-3在[Tool]面板中配置设置值。
8.确认创建的几何。
到目前为止,在整个过程中创建的几何图形均如图2-8-3所示。
9.单击[OK]。
[Coil Template]设置面板关闭。
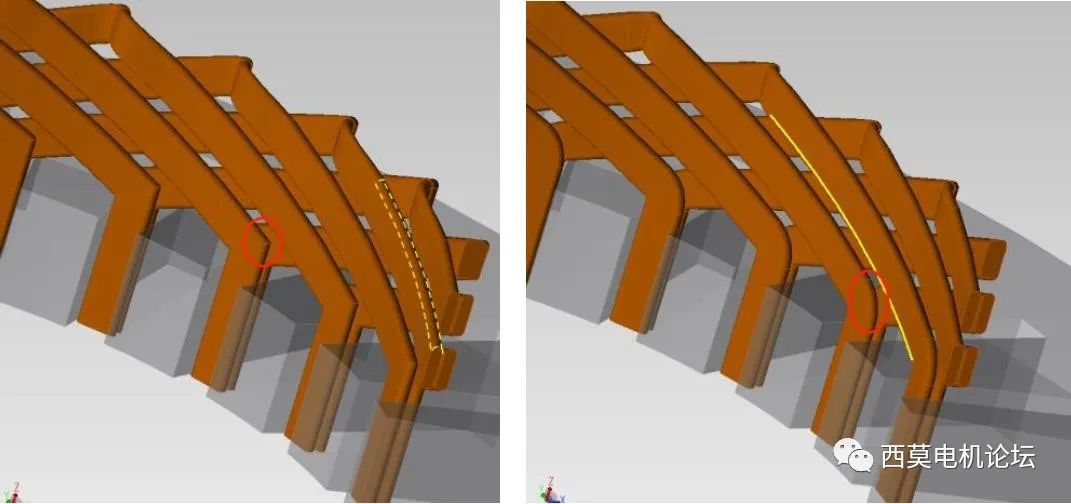
图2-8-1 使用弯曲斜接(左:未使用,右:使用)
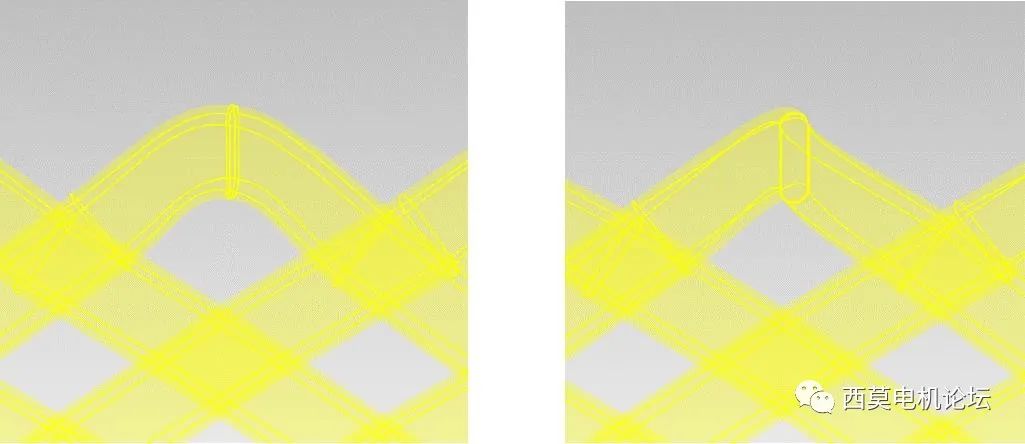
图2-8-2 指定折叠角度的线圈几何结构(左:未指定,右:以10度的角度指定)
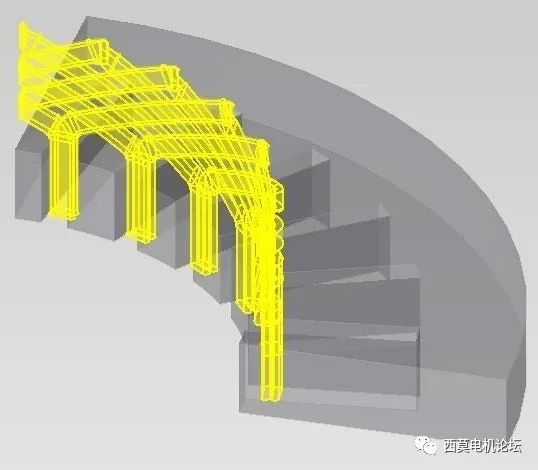
图2-8-3 在[PathDimension]、[Option]和[Tool]面板中配置设置后的线圈几何结构
表2-8-1 线圈模板[Path Dimension]面板设置值

表2-8-2 线圈模板[Option]面板设置值
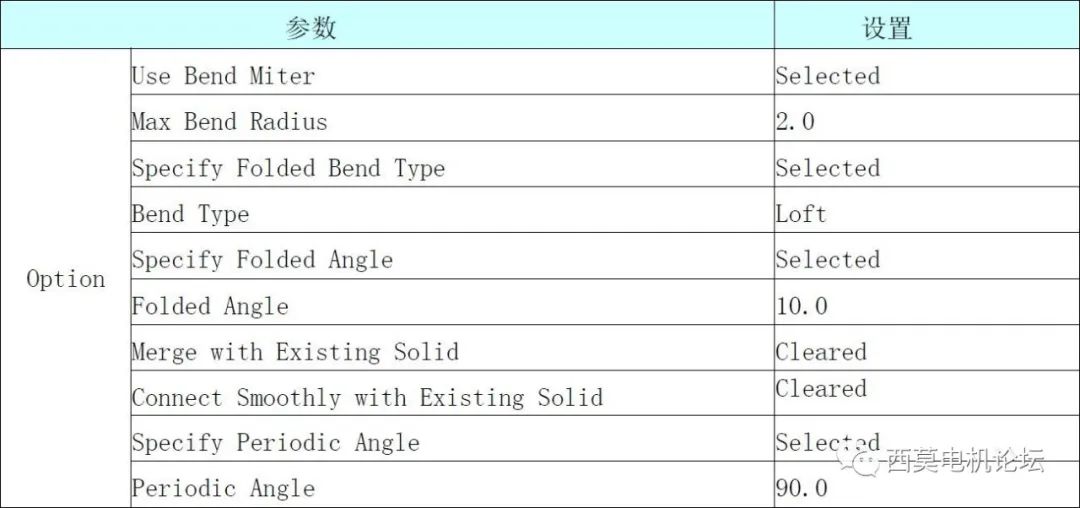
表2-8-3 线圈模板[Tool]面板设置值

2.9 设置第二个及以后线圈的位置
通过复制使用线圈模板创建的第一个线圈来添加第二个及以后的线圈。
1.在[Model Manager]树的[Assembly]> [Coil]下选择[Coil Template]。
2.按住键盘上的[Ctrl]键的同时按[C]键,创建线圈模板的副本。
3.按住键盘上的[Ctrl]键的同时按[V]键七次,粘贴线圈模板的副本。
现在,总共有8个线圈模板位于[Coil]部分的下方(图2-9-1)。
4.右键单击副本[Coil Template.2]。
5.从上下文菜单中选择[Edit]。
显示[Coil Template]设置面板。
6.设置参数(表2-9-1)。
7.单击[OK]。
[Coil Template]设置面板关闭。
8.重复步骤4至7的相同操作,并将[Coil Template.3]至[Coil Template.8]的表(表2-9-2至表2-9-7)中显示的参数设置。
9.右键单击[Coil]。
10.从上下文菜单中选择[End Part]。
在图2-9-2中显示使用2.7中描述的设置创建的线圈几何形状(带焊接零件),在图2.9.3中类似地显示使用2.8中描述的设置创建的线圈几何形状(无焊接零件)。
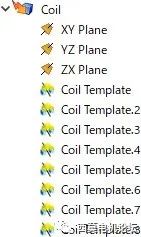
图2-9-1 复制线圈模板

图2-9-2 2.7中设置的线圈几何形状

图2-9-3 2.8中设置的线圈几何形状
表2-9-1 [Coil Template.2]设置

表2-9-2 [Coil Template.3] 设置

表2-9-3 [CoilTemplate.4]设置

表2-9-4[Coil Template.5] 设置

表2-9-5[Coil Template.6]设置

表2-9-6[Coil Template.7]设置

表2-9-7[Coil Template.8] 设置

3 小结
扁线绕组广泛用于新能源汽车电机的设计中,采用JMAG线圈模板能够快速创建扁线3D的绕组结构,使得仿真3D扁线AC损耗的效率大大提高。
-
脉冲式线圈测试仪的技术原理和应用场景2024-09-18 0
-
电感线圈的选用常识2012-10-28 0
-
请问绕组和线圈有区别吗?2015-06-19 0
-
维修电感线圈时的检测方法干货吗?2017-05-25 0
-
提高电感线圈Q值的七个小技巧2018-08-20 0
-
提高电感线圈Q值得七个方法2018-10-11 0
-
电感线圈基础知识2019-06-17 0
-
直流电机的分布式绕组与控制器的电路构成介绍2021-01-21 0
-
高速永磁同步电机线圈与绕组电枢磁场计算方法2018-02-02 952
-
线圈和绕组的区别_线圈和绕组的作用2018-03-29 81011
-
电动机定子绕组的拆除方法及注意事项2019-11-18 16704
-
电机集中式绕组和分布式绕组的区别2023-06-19 6892
-
电感线圈的绕组方法有哪些?电感线圈应该如何绕线组呢?2024-02-03 3050
-
电枢绕组线圈怎么短路的2024-07-25 707
-
单线圈与双线圈电机的区别及应用解析2024-12-04 457
全部0条评论

快来发表一下你的评论吧 !

