

Cadence Allegro DXF结构图的导入详细教程
描述
很多消费类板卡的结构都是异形的,由专业的CAD结构工程师对其进行精准的设计,PCB布线工程师可以根据结构工程师提供的2D图(DWG或DXF格式)进行精准的导入操作,在PCB中定义板型结构。
同时,对于一些工控板或者开发板,往往板框都是一个规则的圆形或者矩形,这种类型的板框,可以通过手工进行绘制并定义。板框结构图的导入如图1所示。

图1 板框结构图的导入
1、DXF结构图的导入
我们在进行PCB设计之前,除了将原理图的网表导入,将元器件放置在PCB板上,还需要做的就是将结构文件导入到PCB中,进行结构器件的定位。这里呢,我们详细讲解一下结构文件如何导入到PCB中,具体操作如下:
1)需要结构工程师结构结构文件,结构文件一般都是Autocad绘制的2D的文件,可能后缀是DWG的文件,DWG文件是直接导不进PCB文件的,我们需要使用Autocad打开,另存为DXF文件;
2)我们执行菜单命令File-Import,在下拉菜单中选择DXF选项,对结构文件进行导入,如图2所示;
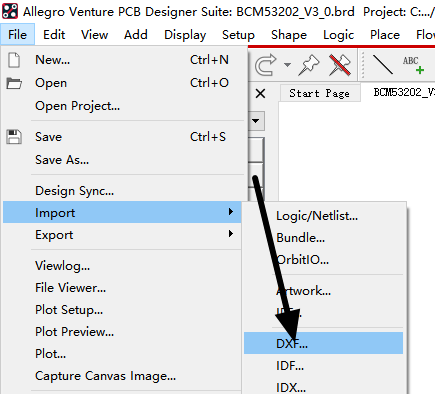
图2 导入DXF文件示意图
3)执行上述命令后,会弹出如图3所示的面板,进行参数选择:
DXF file:DXF文件导入路径,选择需要导入的dxf文件;
DXF units:DXF文件单位,这个只是跟DXF文件的单位有关,如DXF文件的单位是MM,则这里就选择MM,跟当前PCB设计的单位无关;
Use default text table:勾选这个选项,是指导入文件后,DXF文件包含的文本类型,使用默认的文本字号;
Incremental addition:勾选这个选项,是指以添加的形式将DXF文件导入到PCB中,不勾选则是新建一个PCB进行导入;
Fill Shape:将导入的shape类型的文件进行填充,一般不用勾选;
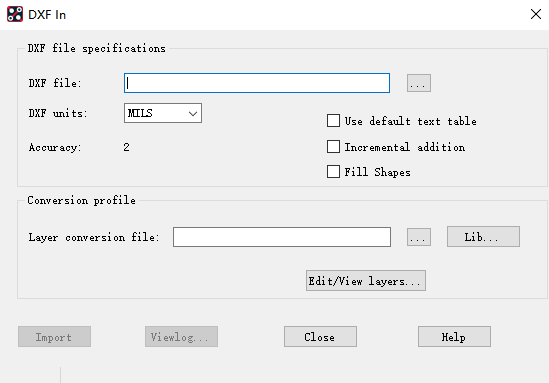
图3 导入DXF文件选项面板示意图
4)上述的参数设置完成之后,点击Edit/View layers,进行导入层叠信息的设置,如图4所示;
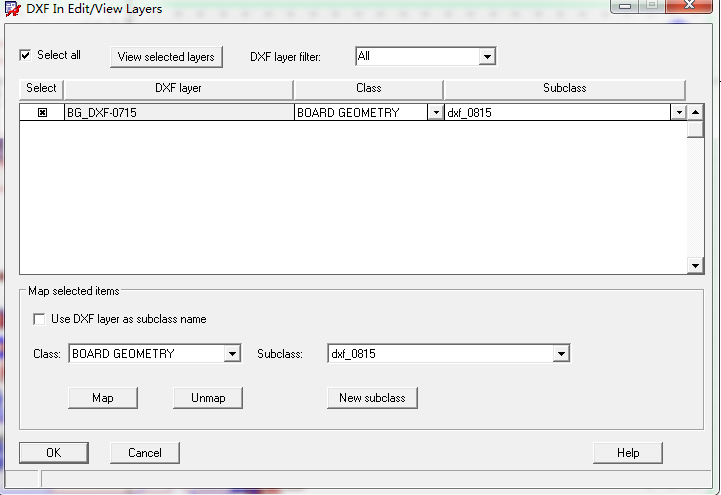
图4 DXF层叠信息设置示意图
5)点击左上角的Select all,可以选择DXF文件中的所有图层,进行导入,也可以单击每一个复选框进行选择,所需要导入的图层;
6)Map selected items选项栏下侧,在Class下拉列表中选需要导入DXF的层,一般是选择BOARD GEOMETRY层,在右侧的subclass下拉列表中选需要导入DXF的小层,一般我们新建层,方便查找,点击New subclass新建即可,一般命令的方式是DXF_0815,简明释义,是八月十五日导入的DXF文件;
7)点击Map按钮,将已经选择好的class/subclass映射到所选择的DXF图层中;
8)点击OK按钮,回到如图3所示的界面,点击Import按钮,即将所选择的DXF文件导入到PCB中。
审核编辑:汤梓红
-
自控控制:结构图2016-12-30 1443
-
j19w阀体结构图2008-06-15 0
-
j29h阀体结构图2008-06-15 0
-
高速PCB设计软件allegro之DXF文件导入操作步骤2017-02-15 0
-
allegro导入DXF ISSUE失败2019-08-06 0
-
Allegro导出带钻孔尺寸的结构图设置2019-09-04 0
-
机油滤结构图2008-04-12 3807
-
滚齿机的结构图2009-03-18 7598
-
Tadiran 电池的结构图2009-10-30 1842
-
如何将dxf导入Allegro2010-03-21 11844
-
Allegro导入DXF文件的详细步骤2019-05-26 14892
-
自动控制系统的动态结构图详细资料说明2020-01-09 2022
-
Allegro导入dxf使用Z-Copy失败及解决方法2021-05-10 1535
-
Cadence-Allegro导出dxf格式CAD文件2022-02-22 3440
-
Cadence Allegro 22.1-1-1-导入DXF板框详细步骤2023-09-25 6598
全部0条评论

快来发表一下你的评论吧 !

