

如何在云端共享PCB设计数据
描述
项目托管到云端工作区后,您需要确定哪些用户可以实际访问该项目。这是通过共享项目并配置其访问权限来完成的。
默认共享权限
默认情况下,上传到云端的托管项目与以下人员共享:
• 项目的所有者,通常是创建它(或使其在工作区中可用)的设计者:具有完全编辑权限。
• 该工作区管理员的角色:具有完全的编辑权限。
• 工作区团队中具有完全编辑权限的团队成员。
可以在工作区浏览器界面的管理员 - 设置 - 工程页面上定义/更改新项目的默认权限。请注意,项目的所有者默认就被分配了访问它的权限,因此不在列表中。
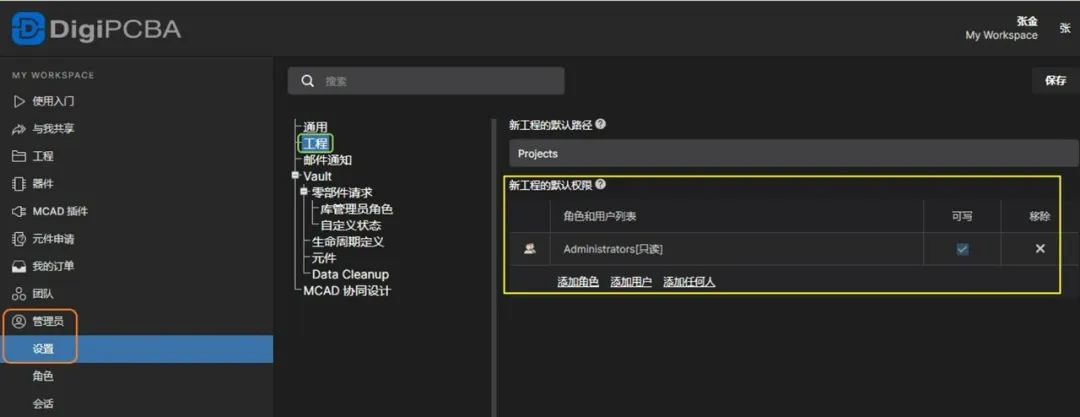
另请注意,默认情况下,根项目文件夹与工作区团队的所有成员共享,以便进行编辑。并且此权限也适用于所有的子文件夹 - 即后来创建的所有子文件夹。修改文件夹共享权限可以进一步控制对该文件夹中所包含的项目的访问。
顶层工程文件夹与具有完全编辑权限的工作区团队的所有成员共享。也可以根据需要修改此访问权限及其任何创建的子文件夹的访问权限。
共享设置
要从工作区的浏览器界面配置工程项目的访问权限,请在界面的工程页面上选择项目条目,然后单击 按钮。
按钮。
通过选择所需项目,然后单击项目右下方的 ,并从上下文菜单中选择共享命令,即可将该项目进行共享设置。
,并从上下文菜单中选择共享命令,即可将该项目进行共享设置。
该共享窗口会出现,可以设置哪些人对该项目有编辑权限,哪些人是只读权限。

通过工作区可以集中管理您的设计项目,与他人共享只是管理每个项目权限的一种情况。
“
需要注意的事项:
1. 当设置为“可编辑”时,该用户可以对项目有完全编辑权限。否则,他们只能是可查看访问权限。 2. 项目所有者和管理员的角色总是有完全的编辑访问权限(可以编辑)。 3. 除了所有者和管理员角色之外,所有包含的用户/角色的权限可以单独设置为可查看或可编辑,或者完全删除访问权限。 4. 项目可以明确地与特定用户或角色共享,或者简单地与工作区团队中的任何人共享。 5. 您也可以与工作区团队之外的用户共享项目以进行编辑,或仅用于查看和评论。对于团队外的用户,当您将他的邮箱填写在共享区域,然后点击共享的时候,将出现分享到工作区之外窗口,提供以下选项: ▷ 共享以供查看 - 单击此选项可继续共享项目,但具有仅查看权限。 ▷ 共享以进行编辑 - 单击此选项以继续共享项目,并具有编辑权限。
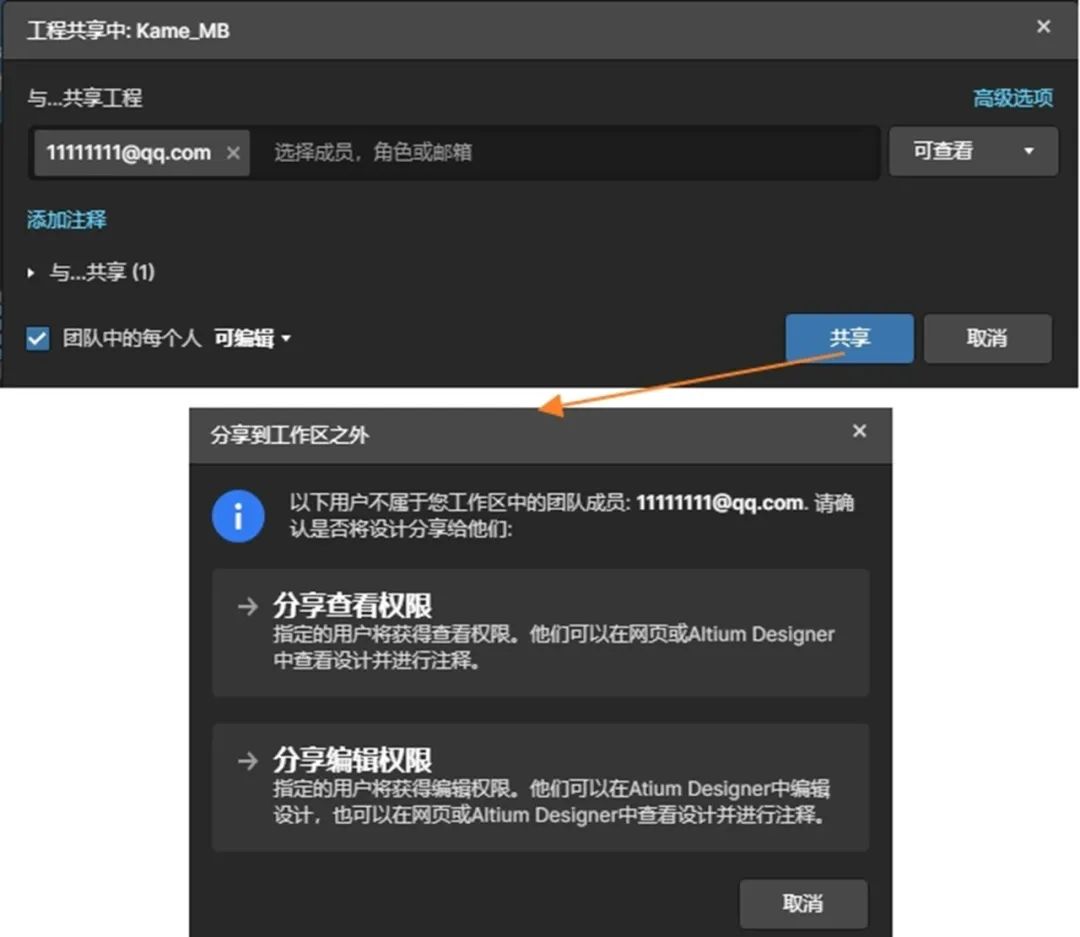
如上图所示,您可以与团队以外的任何人共享项目,以进行编辑或查看。
提示:与工作区团队之外的用户共享进行编辑的功能,非常适合承包商。您希望他们积极参与设计,但又不将他们带入您的团队。
注意:Altium Designer软件也支持从 Altium Designer 内部共享工作区外的项目。为了能够在工作区之外共享项目以在Altium Designer内进行编辑,并确实打开这样的共享项目进行编辑,需要 Altium Designer21 或更高版本。
与特定用户或角色共享
与指定用户或角色共享工作区中的托管项目的过程如下:
1.将所需的用户/角色名称添加到共享窗口中的共享项目字段。请在字段中键入所需的姓名/电子邮件/角色,以便可以从动态列表中选择匹配的用户/角色 - 该列表将仅包含您团队或组织内的用户。可以选择多个用户/角色。要删除输入的用户/角色,请单击其邮箱后面的 。
。
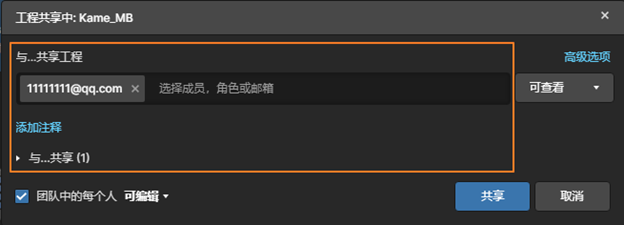
2.通过选择可查看或可编辑,从关联的下拉菜单中为添加的用户/角色设置共享访问权限,其中后一个选项本身包含查看功能。
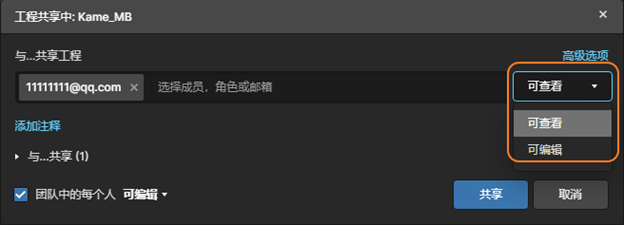
3.点击 ,可以添加包含与此项目的共享安排相关的信息。
,可以添加包含与此项目的共享安排相关的信息。
4.单击共享对象控件可以显示当前共享项目的用户/角色,默认情况下包括所有者和管理员角色。
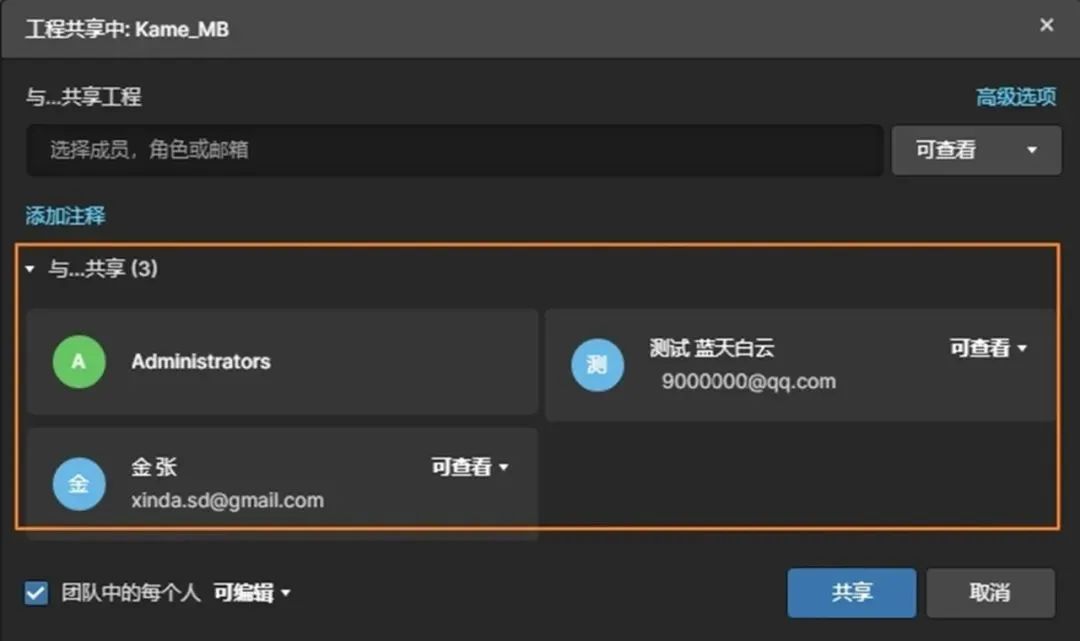
除了所有者和管理员角色之外,所有包含的用户/角色的权限也可以单独设置为可以查看或可以编辑,或者完全删除访问权限。单击当前权限状态以进行设置。
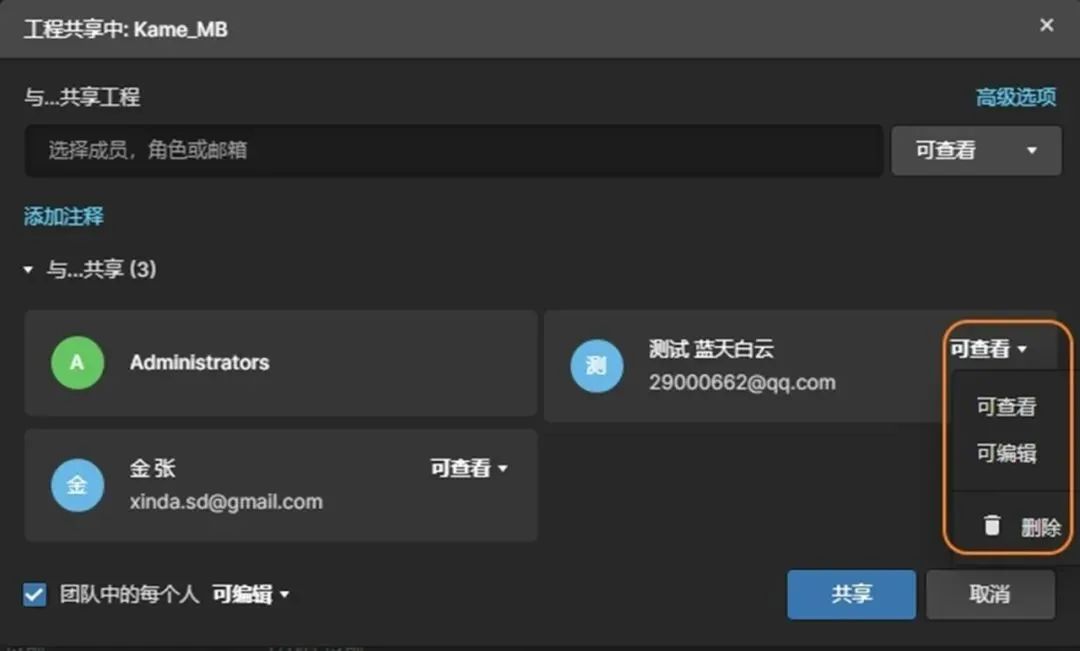
5.要向工作区团队中的所有用户开放访问权限,请从窗口底部的下拉列表中选择团队中的每个人选项,然后将访问权限设置为所需级别 - 可查看(只读访问),或可编辑(完全读/写访问权限)。默认情况下此选项具有完全访问权限(可编辑)。
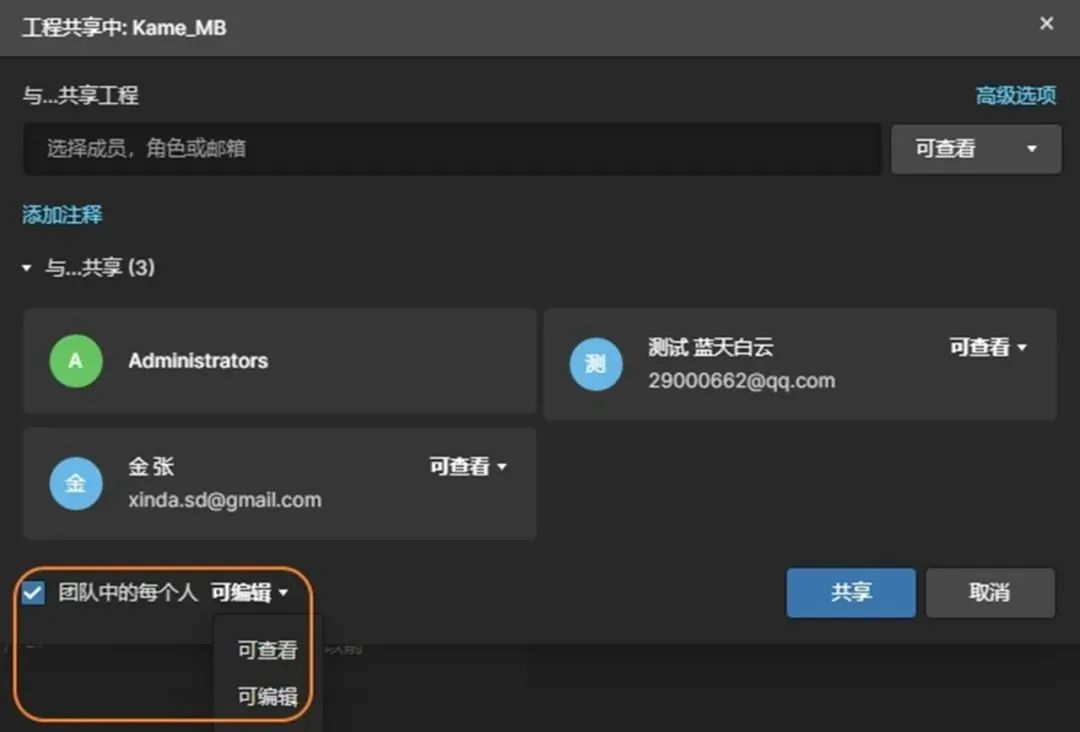
6.单击“高级选项”控件以访问用于确定高级共享设置的窗口。对于具有编辑权限的人,您可以控制这个人是否可以与其他人共享。例如,这允许您限制外部承包商的进一步共享。对于只有查看权限的人,您可以控制他们是否也可以下载项目数据和派生数据(例如生成的 Gerber 或 PDF)。他们仍然可以像以前一样在 Web UI 中查看数据并提供评论。
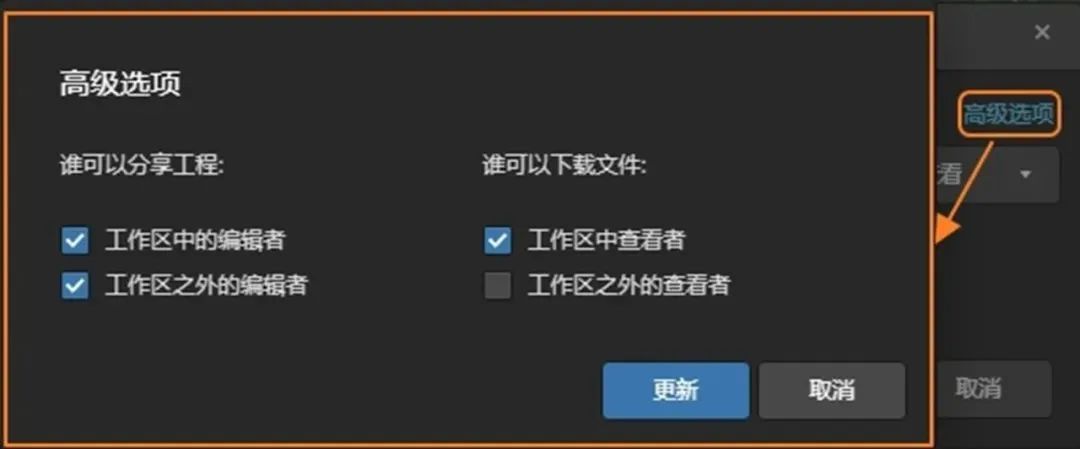
7.如果不允许具有仅查看访问权限的人下载,则他们只能通过 Web UI 查看项目。他们无法通过 Altium Designer 查看项目,否则需要先下载项目才能这样做。
8.点击 按钮以确认项目设置的共享权限。接下来会发生什么取决于被邀请的用户类型:
按钮以确认项目设置的共享权限。接下来会发生什么取决于被邀请的用户类型:
○ 已经是您的工作区团队成员的用户将被直接添加到项目的访问列表中。他们将收到一封电子邮件,通知他们该项目已与他们共享(以及他们对该项目的访问权限)。他们可以在 Altium Designer 中打开项目,并通过 DigiPCBA平台界面(从工程页面)进行访问。
○ 如果在共享列表里选择的是工作区的现有角色,则该角色的所有成员都将直接添加到项目的访问列表中。该角色的所有成员都会收到一封电子邮件,通知他们该项目已与他们共享(以及他们对该项目的访问权限)。他们可以在 Altium Designer 中打开项目,并通过 DigiPCBA 平台界面(从工程页面)访问它。
○ 对于工作区团队之外的人员,项目将与他们共享,他们将收到通知电子邮件。他们可以在 Altium Designer 中打开项目,并通过 DigiPCBA 平台界面(从与我共享页面)访问它。
9.如果此人没有DigiPCBA账户,则需要先注册一个。DigiPCBA登录页面上提供注册链接。
10.在 Altium Designer 中,使用File > Open Project命令打开云端工作区项目。如果您是工作区团队成员,您可以从连接的工作区中选择要打开的托管项目(当Altium Designer连接到工作区时,该工作区将出现在对话框的Locations区域中,以 图标,并以工作区的名称出现)。仅列出与您共享(您有权访问)的托管项目。如果您是与该项目共享的非工作区团队成员,您可以从对话框的Shared With Me位置选择要打开的托管项目(需要 Altium Designer 21 或更高版本)。
图标,并以工作区的名称出现)。仅列出与您共享(您有权访问)的托管项目。如果您是与该项目共享的非工作区团队成员,您可以从对话框的Shared With Me位置选择要打开的托管项目(需要 Altium Designer 21 或更高版本)。
DigiPCBA的云端工作区对于托管项目的共享设置是非常细致和安全的。它可以考虑到您的实际应用情况,为不同的人设置不同的共享权限。以保证项目在有效分享和协作的基础上保持数据的安全和管理的清晰。
-
如何在PCB设计中避免出现电磁问题2021-02-01 0
-
【精选推荐】DigiPCBA 设计电子产品的云端平台2021-03-17 0
-
如何在PCB设计阶段处理好EMC及其EMI的问题呢?2023-04-06 0
-
PCB设计系统坐标数据导出方法2008-10-28 925
-
PCB设计基础教程手册2010-03-15 943
-
PCB设计技巧FAQ(1)2006-04-16 713
-
PCB设计技巧大全2010-03-09 1442
-
ODB++:向制造流程传输PCB设计数据时最有效的通信格式2016-01-06 1242
-
如何在PCB设计中增强防静电ESD功能2017-02-09 2462
-
通过PADS实现PCB设计数据的同步2019-05-15 2817
-
华秋DFM工具解决PCB设计难题2022-03-26 2902
-
如何在云端共享PCB设计数据?2022-10-21 824
-
PCB设计如何在实操中规范的布局2023-11-06 623
-
如何在PCB设计中克服放大器的噪声干扰?2023-11-09 709
-
PCB设计成败应该要注意的问题分享2023-12-14 334
全部0条评论

快来发表一下你的评论吧 !

