

HostMonitor的一个辅助应用程序:LogAnalyzer(日志分析器)
描述
LogAnalyzer(日志分析器)是HostMonitor的一个辅助应用程序,它包含在高级主机监视器软件包中。高级主机监视器的Professional、Advanced和Enterprise 许可证中包含了Log Analyzer的许可证。
文件/页眉/页脚
文件
默认情况下,日志分析器将所有报告保存到一个目录中(您可以在选项对话框中指定该目录),并使用配置文件的名称作为文件名(带有HTM扩展名)。但是您可以通过选择“将报告放入特定文件”选项并提供文件的路径和名称来指定另一个文件名。
覆盖提示
启用此选项后,日志分析器将要求确认要创建的报告文件是否已存在。
解析宏
如果启用此选项,则可以在目标文件名中指定日期宏变量。日志分析器会将文件名中“%”之间的文本解释为宏变量,其中“DD”代表月份中的某天,“MM”代表月份,“YY”代表年份(最后两位数字),“YYYY' - 年份。
模板
使用外部页眉
使用外部页脚
使用这些选项,您可以提供一个HTML文件,该文件将用作报告的页眉和/或页脚。仅当您要更改报告的标准页眉或页脚时才标记此选项。在HostMonitor的目录“ExamplesLAReports”中,您可以找到页眉和页脚的示
在页眉/页脚文件中,您可以使用宏变量来显示当前日期和时间、日志文件的名称、有关日期/时间过滤器的信息等。您可以选择不同的颜色等。下面是可以在外部页眉/页脚中使用的宏变量列表:
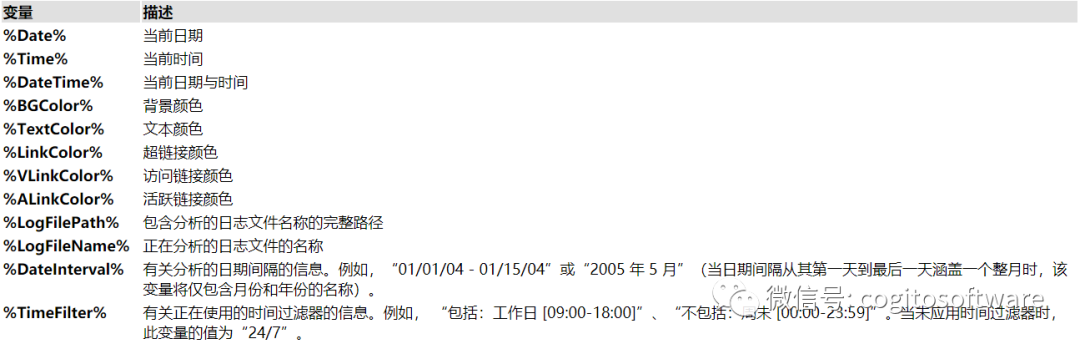
使用表格模板
通过使用此选项,您可以提供一个包含HTML 代码的文件,该代码将用于表示报告中的每个测试。当然,每个测试都有唯一的参数,因此您必须在模板中使用宏变量(代表不同的测试参数)。
下面是可以在模板中使用的宏变量的列表:
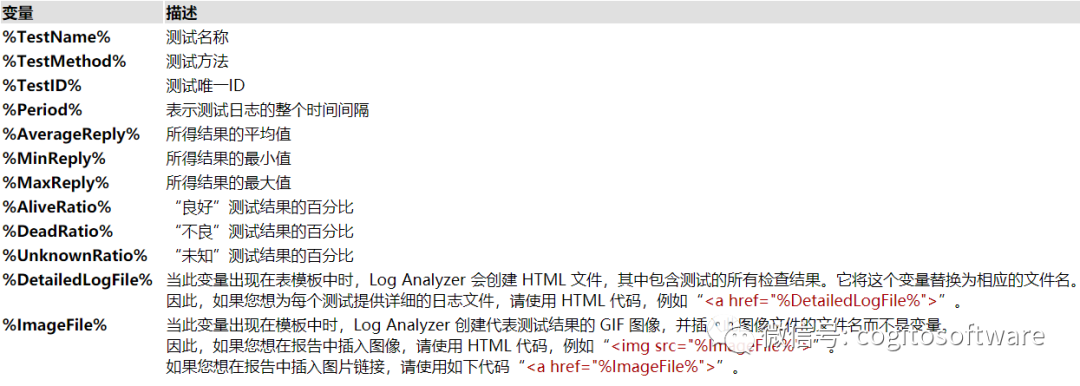
创建报告
报告管理器对话框包含几个按钮,可让您立即生成报告:
当前配置文件:使用当前配置文件(您当前正在编辑的配置文件)创建报告
选定配置文件:为标记的配置文件创建报告
所有配置文件:为所有配置文件创建报告
选项:
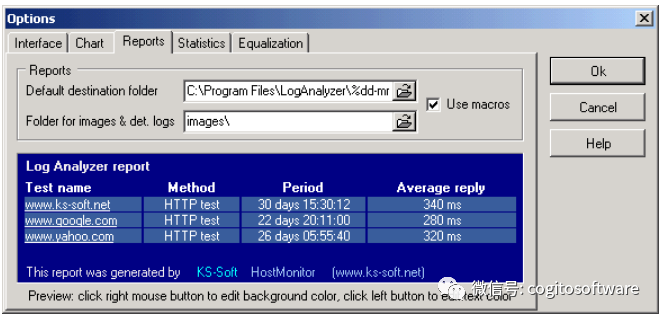
界面页
颜色
提供文本、背景和图表窗格的颜色选择。
显示工具栏
显示/隐藏工具栏
显示日志窗格
显示/隐藏日志窗格
显示图表
显示/隐藏图表窗格
网格
通过使用此选项,您可以在图表窗格中指定网格的垂直和水平线数。您还可以在日志窗格中启用或禁用网格。
使用固定日期和时间格式
默认情况下,LogAnalyzer 在启动时获取当前的Windows 区域设置并使用这些参数,直到您更改Windows设置并重新启动应用程序。您可以使用此选项来定义日期和时间格式在这种情况下,日志分析器将使用覆盖系统设置的指定格式。
另外:更改日期格式不会影响对DBF 和HTML日志文件的分析。无论日期和时间设置如何,日志分析器都能够正确分析这些日志文件。但是,此选项可用于分析由旧版本的HostMonitor 创建的文本日志文件或html 日志文件。
图表页
您可以在此页面上选择全屏图表的配色方案。
报告页
默认目标文件夹
提供报告的默认目标文件夹的路径。如果此参数为空,则Log Analyzer将使用启动它的目录。在报表管理器中,您可以为某些报表指定不同的目标目录。
图像和详细日志的文件夹
您可以在此处指定一个单独文件夹的路径,其中将存储辅助图像和详细日志文件。如果您指定相对路径,日志分析器将使用“默认目标文件夹”+“图像文件夹”作为目标路径。
使用宏
如果启用此选项,则可以在路径中指定日期宏变量。日志分析器会将路径字符串的'%' 之间的文本解释为宏,其中'DD' 代表月份中的日期,'MM' - 月份,'YY'- 年份(最后两位数),'YYYY'- 年份。
调色板
您可以自定义HTML 报告的配色方案。以下元素具有可自定义的颜色(您可以更改前景色和背景色):
底层;
表头;
测试项目;
系统消息;
HTML链接;
已访问HTML链接;
活跃HTML链接;
要更改元素的颜色,请单击要更改的元素。使用右键单击更改其背景颜色,然后单击左键更改文本颜色。
图表(GIF图像)的颜色可以在选项对话框的图表页面上更改。
审核编辑 :李倩
-
loganalyzer日志分析工具的搭建方法2020-03-11 0
-
一个高效的语法分析器生成工具2009-08-29 698
-
谐波失真分析器2009-09-23 842
-
网络分析器,网络分析器原理是什么?2010-03-22 1067
-
静态代码分析器2011-04-07 721
-
Advanced Host Monitor软件包辅助组件之日志分析器2022-08-24 1065
-
实时数据分析器用户手册2022-08-26 309
-
介绍一下HostMonitor的辅助应用程序LogAnalyzer2022-08-31 980
-
LogAnalyzer(日志分析器)使用或更少的日志记录跳过测试2022-09-07 2885
-
LogAnalyzer(日志分析器)辅助应用程序简析2022-09-14 2269
-
LogAnalyzer日志分析器简析2022-10-13 2121
-
Advanced Host Monitor软件包辅助组件2022-10-26 1076
-
快速浏览一下Radeon™光线追踪分析器其中一些亮点2023-02-09 599
-
HostMonitor网络监控软件介绍2025-02-10 96
全部0条评论

快来发表一下你的评论吧 !

