

KUKA机器人镜像
描述
KUKA机器人镜像
KUKA机器人镜像所需工具:KUKA.Recover U盘
01
设置
将U盘插入电脑,并双击打开KRC_ARCHIVE(KUKA机器人镜像专用U盘)。
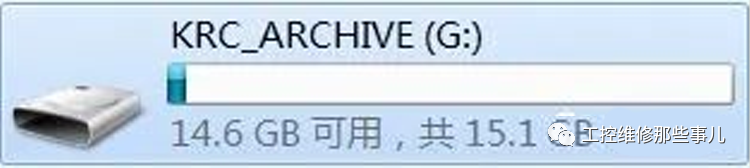
Image文件夹--里面存放镜像压缩文件。建议每次“创建磁盘映像”时检查该文件夹,最好该文件夹不要有镜像文件,避免设置错误,导致将镜像导入机器人。
RecoveryConfig--镜像前设置文件。
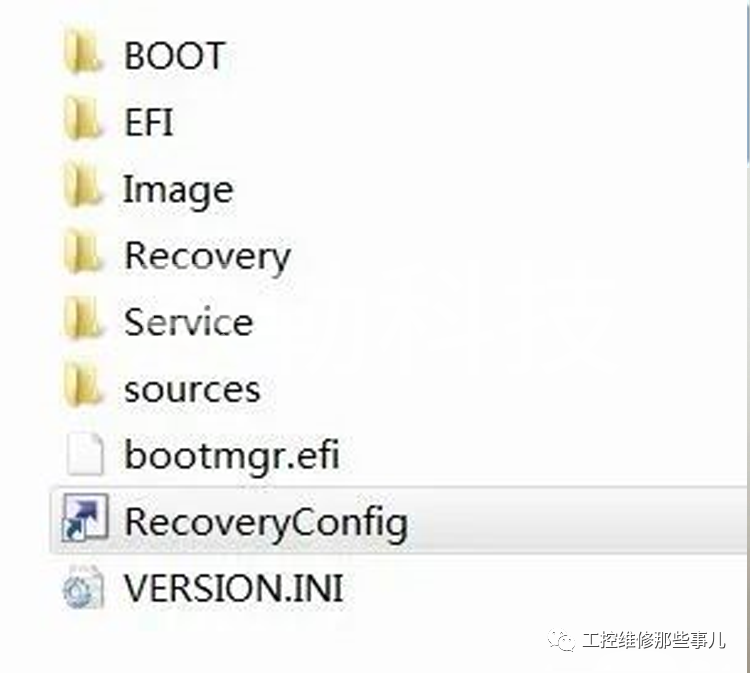
02
双击打开RecoveryConfig进入设置
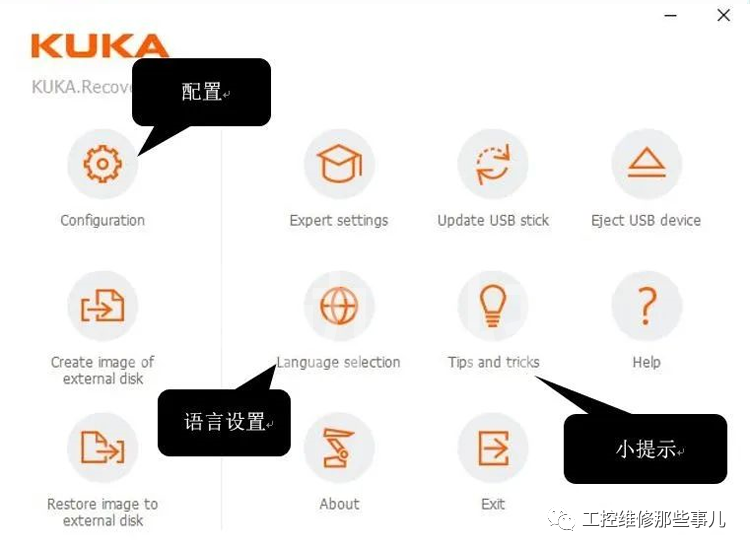
温馨提示:里面有多个使用技巧
语言设置:该页面可设置为多个国家语言
03
点击“Configuration”进入配置页面
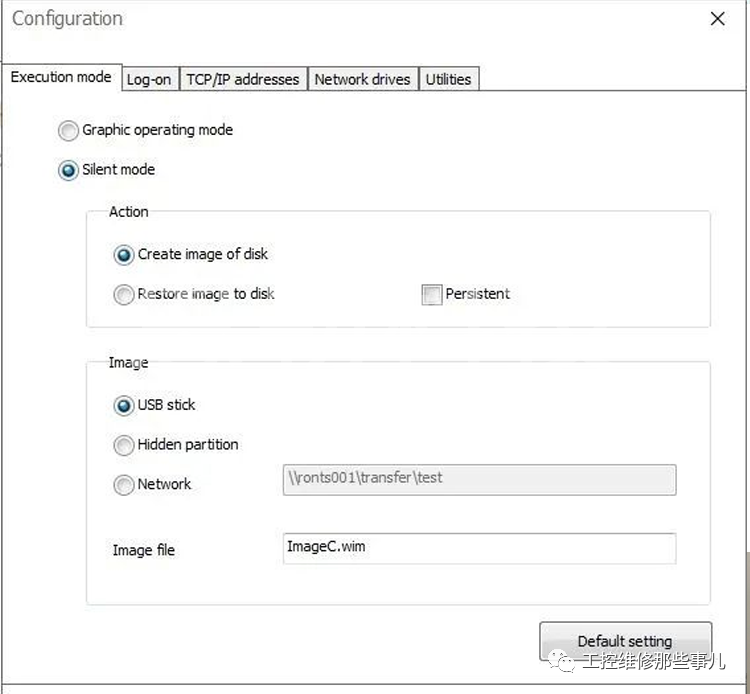
Create image of disk--创建磁盘映像
Restore image of disk--将映像导入磁盘
Persistent--持久性
如图除上述三个选项外,其它选项无需更改
创建磁盘映像:将机器人控制器中的镜像导入U盘。
将映像导入磁盘:将U盘中的镜像导入至机器人控制器。
持久性:默认方式为“创建磁盘映像”,若在“将映像导入磁盘”的选项下勾选该选项则配置一直保持“将映像导入磁盘”方式。
设置完成后点击OK,设置完成后可以拔出U盘。
镜像前需要确认:1.机器人控制器关闭。2.U盘有足够的存储空间。
04
创建磁盘映像
1.将U盘插入控制器
2.机器人开机
3.查看CSP面板指示灯:
指示灯1闪烁∶KUKA.RecoveryUSB 正在启动控制器。
指示灯1亮起∶引导过程已完成。
指示灯2 闪烁∶正在创建C∶V分区的图像。
指示灯2亮起∶C∶分区的图像创建已完成。
指示灯3闪烁∶正在创建D∶V分区的图像。
指示灯3亮起∶D∶分区的图像创建已完成。
指示灯1-6亮起1秒钟∶完整图像已创建。
指示灯2 闪烁∶控制器已关闭进入休眠。
4.关闭Q1(主开关)
5..拔下U盘,“创建磁盘映像”完成
05
将映像导入磁盘
1.将带有镜像文件的U盘插入控制器
2.机器人开机
3.查看CSP面板指示灯:
指示灯1闪烁∶KUKA.RecoveryUSB 正在启动控制器。
指示灯1亮起:引导过程已完成。
指示灯2闪烁∶正在恢复C∶和 D∶V分区的图像。
指示灯2点亮∶已恢复C∶ 和D∶V分区√完成。
指示灯3闪烁∶正在复制C∶和D∶分区的图像到隐藏分区。
指示灯3点亮∶图像复制已完成。
指示灯1-6亮起数秒钟∶完整图像已恢复。
指示灯2 闪烁∶控制器已关闭进入休眠。
4.关闭Q1(主开关)
5..拔下U盘,“将映像导入磁盘”完成
审核编辑 :李倩
-
KUKA重型机器人2015-02-03 0
-
求KUKA机器人控制柜三维模型2016-04-18 0
-
工业机器人的末端关节旋转该精确控制?2018-11-01 0
-
KUKA机器人问题解答2019-07-15 0
-
库卡KUKA机器人四种启动方式介绍2020-09-04 0
-
KUKA库卡机器人伺服驱动器相关型号举例2020-09-08 0
-
KUKA焊接机器人伺服电机常见故障及维修处理2020-09-26 0
-
工业机器人组成结构相关资料分享2021-07-05 0
-
库卡机器人MGV电源模块维修2021-09-08 0
-
机器人系统与控制需求简介2021-09-08 0
-
KUKA机器人伺服驱动模块维修2021-09-17 0
-
没有有前辈用LabVIEW控制kuka机器人c2的经验?通讯是怎么做到的?2023-10-21 0
-
KUKA机器人TCP(工具中心点)设定2015-12-23 1948
-
KUKA机器人相关分类及型号一览2017-09-29 1339
-
KUKA机器人固定焊钳的铣削控制2023-04-13 850
全部0条评论

快来发表一下你的评论吧 !

