

创建HMI精智面板操作步骤
描述
要创建 HMI 面板,请按以下步骤操作:
1. 双击项目树中的“添加新设备”。
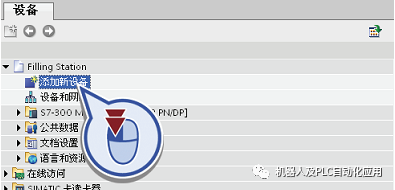
2. 在“添加新设备”对话框中进行以下设置:
– 单击“HMI” 。
– 输入“HMI Panel”作为设备名称。
– 选择 HMI 面板“TP900 Comfort” 。
– 检查是否激活了“启动设备向导”功能并单击“确定” 确认创建 HMI 面板。
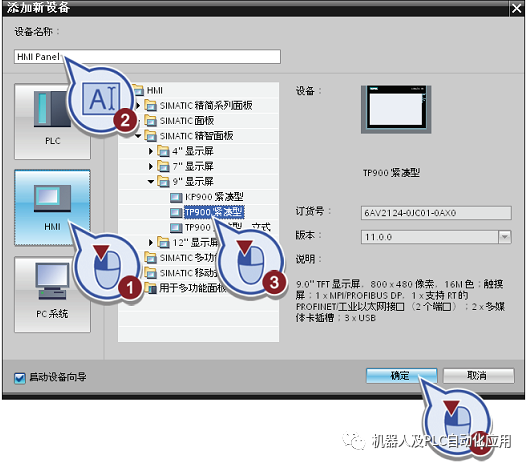
3. 组态从 CPU 到 HMI 面板的连接,如下所示:
– 单击“浏览”。
– 选择“S7-300 Master”CPU 。
– 单击“下一步” 打开下一个对话框窗口。
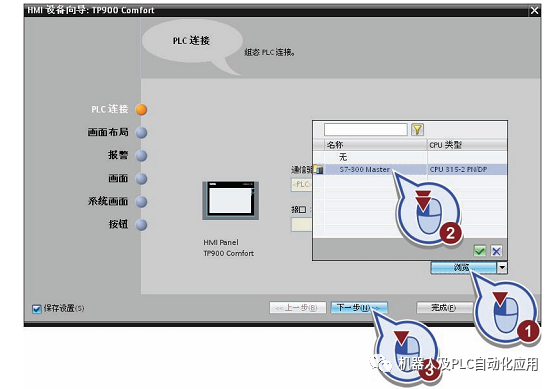
4. 选择 HMI 画面的背景色,如下所示:
– 打开调色板。
– 颜色选择为白色。
– 单击“下一步” 打开下一个对话框窗口。
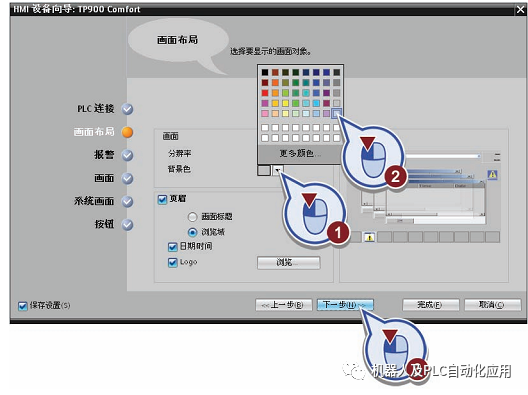
5. 确保在“报警” 对话框中激活了所显示的设置,并单击“下一步” 。
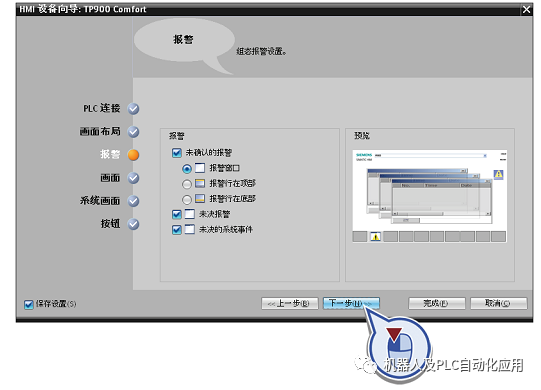
例如,可以在报警内容中补充附加信息,从而可以更容易地定位系统中的故障。 用户
自定义报警与系统事件之间的基本区别是:
用户自定义报警用于监视机器过程。
系统事件会被导入到项目中并且包含所用 HMI 设备的状态信息。
6. 创建画面浏览,如下所示:
– 双击“添加画面”。 如果未启用该按钮,请选择先前可用的主画面。
– 对画面进行重命名,如下所示:" 生产”、“配方” 和“诊断视图” 。
– 单击“下一步” 打开下一个对话框窗口。
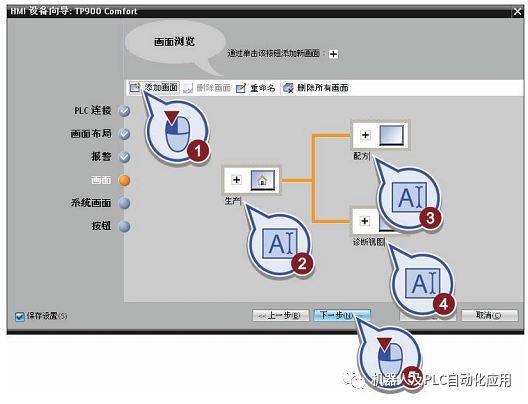
7. 在“系统画面” 对话框中,选择“全选”选项。 单击“下一步”。
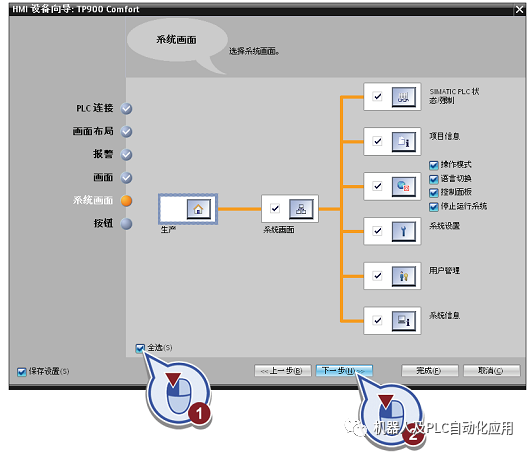
8. 添加“起始画面”和“退出” 按钮并单击“完成”按钮结束 HMI 面板的组态。

9. 单击工具栏上的“保存项目”按钮或者按
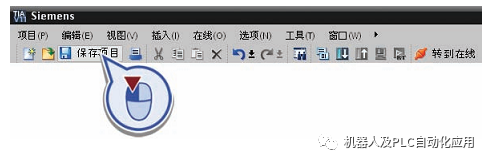
成功创建了 HMI 画面的 HMI 精智面板和模板。 关闭 HMI 设备向导后,将立即自动打开“生产”主画面。
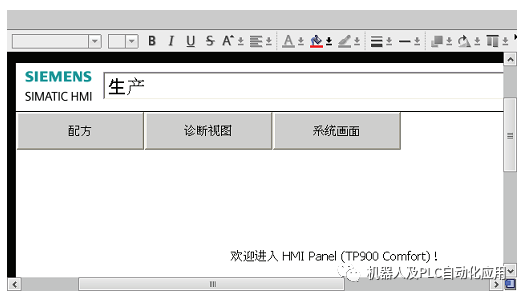
主画面是启动运行系统软件时打开的初始画面。
在项目树中的“画面”文件夹内,用一个绿色箭头突出显示。
稍后,在运行系统中可以从主画面浏览至其它 HMI 画面。
使用 HMI设备向导创建的其它 HMI 画面也将显示在项目树的“画面”文件夹中。
审核编辑:刘清
-
浙江回收124系列操作面板有回收二手触摸屏与人机界面2019-10-15 0
-
有没有西门子触摸屏SIMATIC HMI操作面板,触摸屏2019-10-15 0
-
山东西门子TP700精智面板触摸屏6AV2 124回收价格高2020-06-28 0
-
苏州高价回收工厂闲置西门子HMI触摸屏库存余货触摸式面板2020-07-11 0
-
高价回收全新及二手西门子精智面板回收西门子触摸屏2020-07-14 0
-
沈阳回收西门子触摸屏常年回收西门子精智面板2020-07-14 0
-
SIMATIC HMI 精简面板拥有全面的人机界面长沙回收2020-10-21 0
-
高价回收西门子精智面板触摸屏 大量收购工程拆机新旧操作面板2020-11-30 0
-
北尔电子发布全新操作面板X2系列 为HMI解决方案提供强有力的支持2017-01-19 1377
-
基于SIMATIC HMI精智面板移植手册2017-10-17 788
-
TIA Portal创建HMI画面的步骤教程2020-09-19 11655
-
HMI如何创建设备开关按钮2020-09-19 7336
-
详解HMI诊断视图查看诊断信息的操作步骤2021-03-25 7099
-
西门子SIMATIC-HMI-面板选型快速入门2021-04-22 937
-
如何在HMI中创建诊断视图2022-10-26 1578
全部0条评论

快来发表一下你的评论吧 !

