

Flutter 组件集录: AppBar 的使用 | 开发者说·DTalk
描述
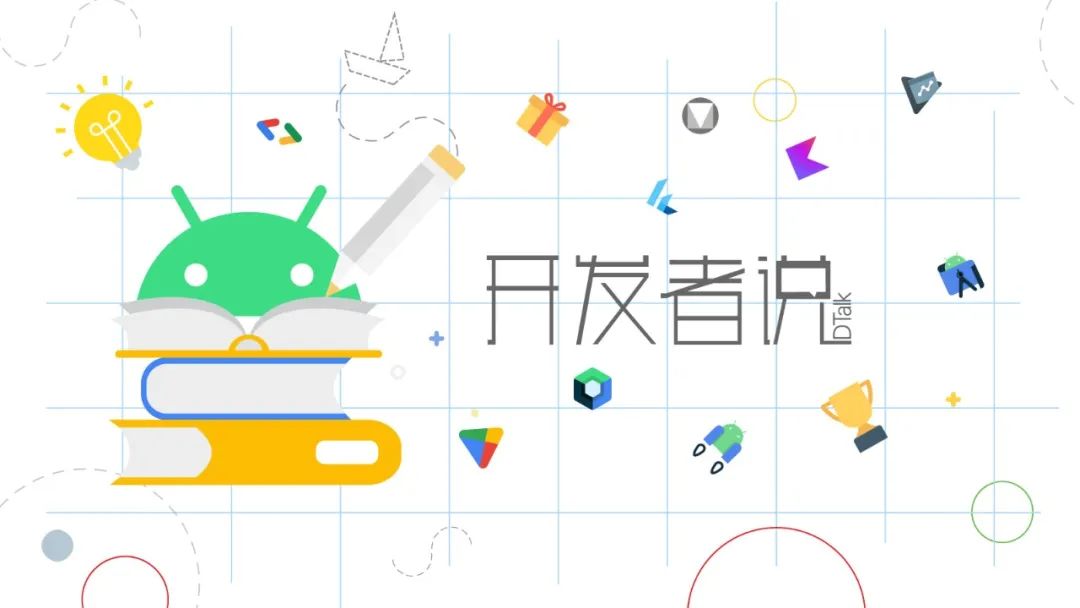 本文原作者: 张风捷特烈,原文发布于: 编程之王
本文原作者: 张风捷特烈,原文发布于: 编程之王
前言
说起 AppBar 组件,大家都比较熟悉,默认情况下是一个 Material 风格的头部标题栏。可能有人疑惑,这么简单的东西,有什么好说的?其实该组件一些重要的属性很多人都不知道,另外在使用过程中有一些细节,本文将结合使用和源码来详细探讨一下 AppBar 组件。
如下是 Material 2 和 Material 3 风格下默认的 AppBar 展示效果:| Material 2 | Material 3 |
|---|---|
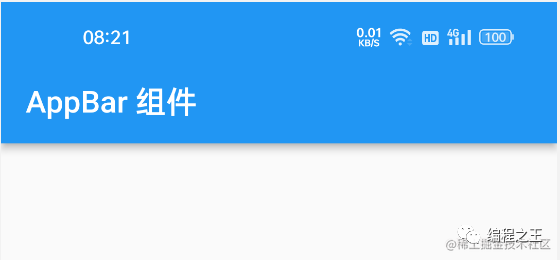 |
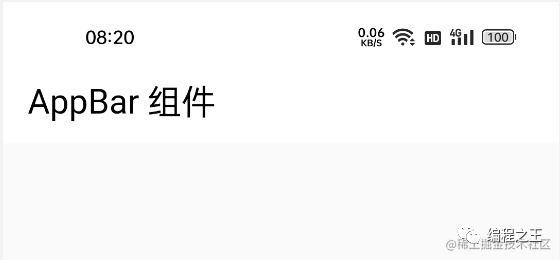 |
AppBar(title: const Text('AppBar 组件')),
AppBar 组件的高度
对于 AppBar 来说,最重要的莫过于它的高度,那它的高度是如何确定的呢?这就不得不说 PreferredSizeWidget 一族的组件了。如下可见,它实现了 PreferredSizeWidget 类:
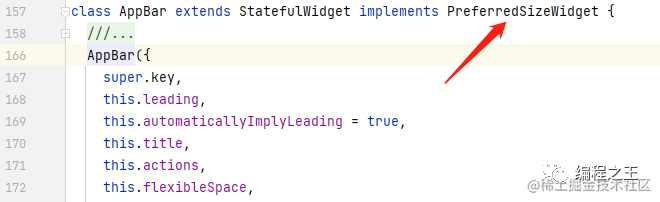
如下所示,PreferredSizeWidget 是一个抽象类,其中定义了 preferredSize 抽象 get 方法,返回 Size 对象。也就是说该族的组件是需要预先设定尺寸的:
abstract class PreferredSizeWidget implements Widget {
Size get preferredSize;
}
所以 AppBar 既然实现 PreferredSizeWidget,就必然实现 preferredSize 方法,返回尺寸。所以根据这个线索可以知道高度是如何确定的: AppBar 中定义了 preferredSize 成员,所以抽象的 get 方法,将获取该成员:
在 AppBar 构造方法中,preferredSize 被赋值为 _PreferredAppBarSize 对象,其中有两个入参: toolbarHeight,和 bottom 的高度。
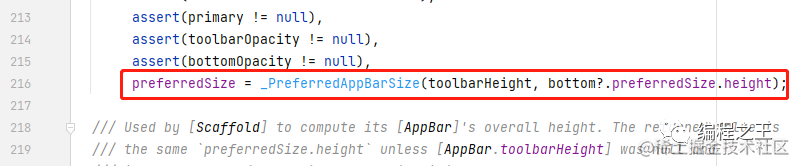 如下是 _PreferredAppBarSize 类的定义,它继承自 Size,是一个专为 AppBar 高度派生的类。Size#fromHeight 构造中,宽度无限大,高度是 toolbarHeight 和 bottomHeight 的和。其中 toolbarHeight 如果为空,会取 kToolbarHeight,值为 56:
如下是 _PreferredAppBarSize 类的定义,它继承自 Size,是一个专为 AppBar 高度派生的类。Size#fromHeight 构造中,宽度无限大,高度是 toolbarHeight 和 bottomHeight 的和。其中 toolbarHeight 如果为空,会取 kToolbarHeight,值为 56:
---->[AppBar]----
final Size preferredSize;
---->[_PreferredAppBarSize]----
class _PreferredAppBarSize extends Size {
_PreferredAppBarSize(this.toolbarHeight, this.bottomHeight)
: super.fromHeight((toolbarHeight ?? kToolbarHeight) + (bottomHeight ?? 0));
final double? toolbarHeight;
final double? bottomHeight;
}
---->[Size#fromHeight]----
const Size.fromHeight(double height) : super(double.infinity, height);
另外 AppBar 是可以指定 PreferredSizeWidget 类型的 bottom 组件,在标题的底部展示。如下所示,所以可以说,AppBar 组件的高度就是 toolbarHeight 和 bottom 组件高度之和。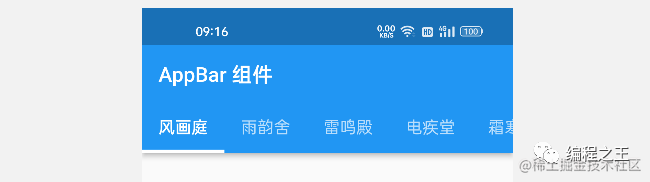
---->[AppBar]----
final PreferredSizeWidget? bottom;
final double? toolbarHeight;
另外,可以通过参数指定 toolbarHeight 的值,如下是 40 的效果,可以看出标题的高度变小,但并不会影响 bottom。
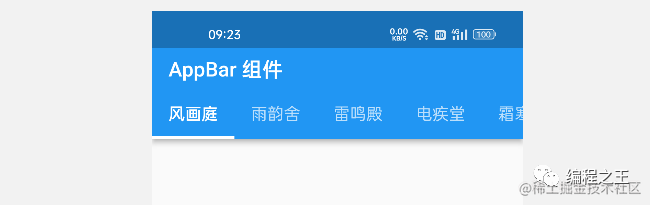
AppBar(
title: const Text('AppBar 组件'),
toolbarHeight: 40,
),
关于 AppBar 的高度需要注意的就是这些,一般来说 AppBar 作为 Scaffold#appBar 属性的钦定组件使用,不会在外界单独使用。
AppBar 组件的部位
一个普通的 AppBar 可以包含如下四个部位,leading 是左侧组件,title 是中间组件,actions 的右侧组件列表。bottom 是底部组件:
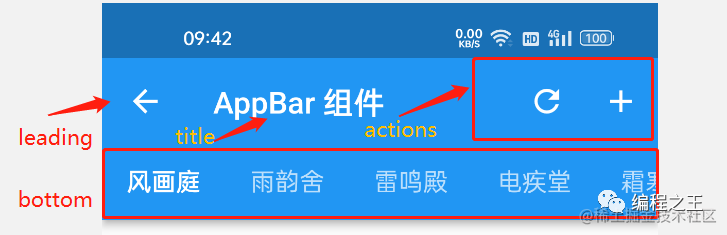
---->[AppBar]----
final PreferredSizeWidget? bottom;
final Widget? leading;
final Widget? title;
final List? actions;
通过查看布局效果可以更清晰地看出 AppBar 各部位的占位情况,
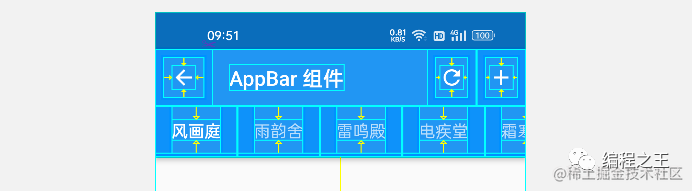
另外,还有一个 Widlget 类型的 flexibleSpace 属性,在源码实现的过程中,该组件将通过 Stack 叠放在 AppBar 下方。效果如下,如果普通的 AppBar 底部用贴图的需求,可以使用这个属性:
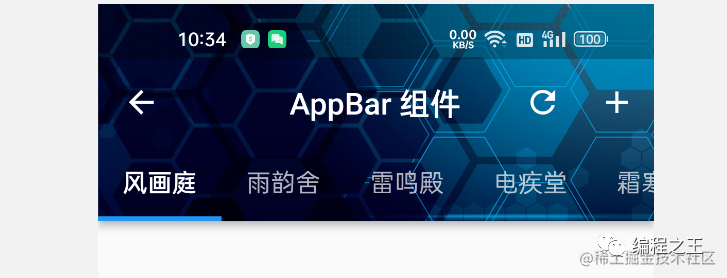
[AppBar]----
final Widget? flexibleSpace;
部位相关控制属性
下面介绍一些关于部位的属性: centerTitle 是一个 bool 值,可以控制 title 是否居中显示。这个是在整体的居中,所以 AppBar 的标题栏并不是一个简单的 Row 组件包裹,具体地实现细节,将在源码分析中介绍:
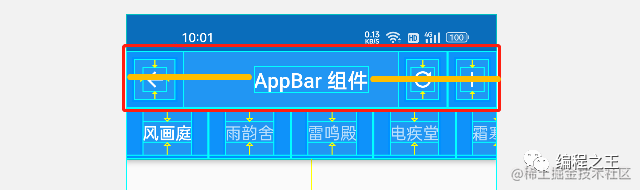
[AppBar]----
final bool? centerTitle;
toolbarOpacity 和 bottomOpacity 分别用来控制标题栏和底栏的透明度,取值范围是 [0 ~ 1],默认是 1 不透明。一般来说很少有这种需求,了解一下即可:
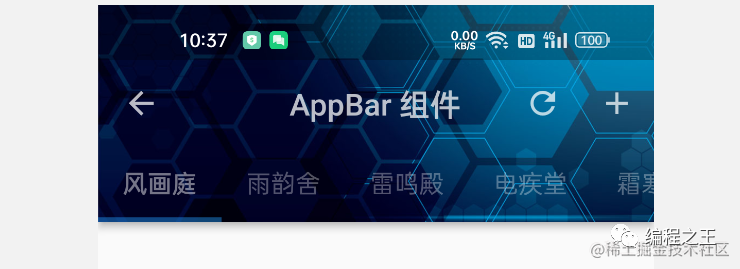
---->[AppBar]----
final double? toolbarOpacity;
final double? bottomOpacity;
titleSpacing 是一个 double 值,用于控制标题栏和区域左侧的间隔,默认情况下根据 Material 的风格有一定的空间,该值为 16:
 所以想要消除这个间距,让 titleSpacing 置零即可:
所以想要消除这个间距,让 titleSpacing 置零即可:
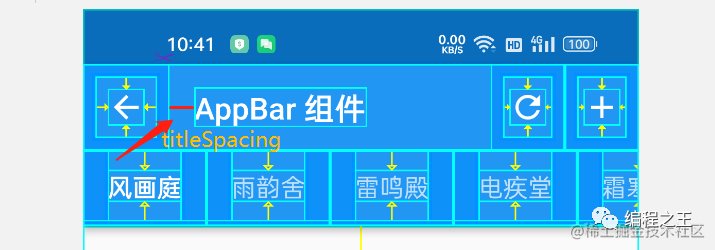
final double? titleSpacing;
titleSpacing 是一个 double 值,用于控制左侧 leading 的区域宽度,默认情况下是 56,呈正方形: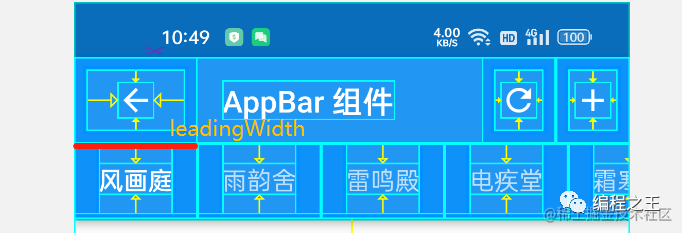
final double? leadingWidth;
AppBar 样式属性
可以通过 shape 属性设置 AppBar 形状,如下是通过 RoundedRectangleBorder 设置的圆角矩形。另外 elevation 和 shadowColor 分别表示阴影的深度和阴影颜色:
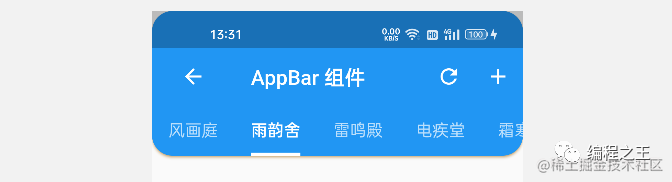
| 参数 | 类型 | 描述 |
|---|---|---|
| shadowColor | Color? | 阴影颜色 |
| elevation | double | 影深 |
| shape | ShapeBorder? | 形状 |
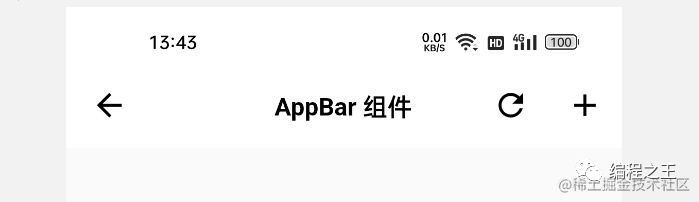
另外通过去除阴影、设置背景色,也可以很轻松地摆脱 Material 风格。其中通过了 iconTheme 来配置 AppBar 中的默认图标主题,这样如果存在多个按钮,方便统一配置,避免一个个设置的麻烦。actionsIconTheme 的图标样式优先作用于 actions 属性中的组件。 另外,toolbarTextStyle 为工具条区域内的所有文字通过默认样式,titleTextStyle 配置的默认标题文字主题,优先级较高。
| 参数 | 类型 | 描述 |
|---|---|---|
| backgroundColor | Color? | 背景色 |
| iconTheme | IconThemeData? | 图标样式 |
| actionsIconTheme | IconThemeData? | 右侧图标样式 |
| titleTextStyle | TextStyle? | 标题文字样式 |
| toolbarTextStyle | TextStyle? | 工具条文字样式 |
AppBar(
title: const Text('AppBar 组件'),
leading: BackButton(),
elevation: 0,
backgroundColor: Colors.white,
centerTitle: true,
iconTheme: IconThemeData(color: Colors.black),
titleTextStyle: TextStyle(color: Colors.black,fontSize: 16,fontWeight: FontWeight.bold),
actions: [
IconButton(onPressed: (){}, icon: Icon(Icons.refresh)),
IconButton(onPressed: (){}, icon: Icon(Icons.add)),
],
),
AppBar 的使用细节
AppBar 在构造时可以传入 automaticallyImplyLeading 属性,用于控制是否在 leading 为 null 时,根据场景自动添加某些图标: 比如 Scafflod 中 drawer 属性非空时,会自动提供 leading,点击时响应事件打开 drawer。
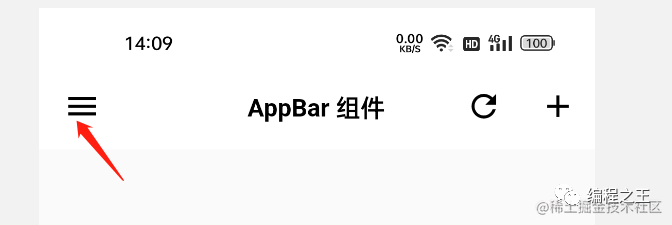
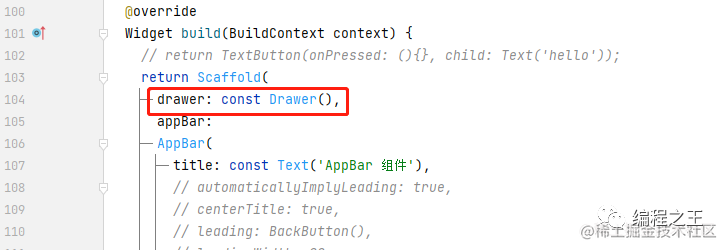
还有当跳转界面时,如果使用了 AppBar 并且未提供 leading,会自动添加返回按钮。如果不想启用这个功能,将 automaticallyImplyLeading 置为 false 即可。
在 AppBar 的使用过程中,有一个非常重要,可能很少人注意的一点: AppBar 的背景色可以影响顶部状态栏的颜色。比如默认情况下背景色是蓝色,状态栏是白色:
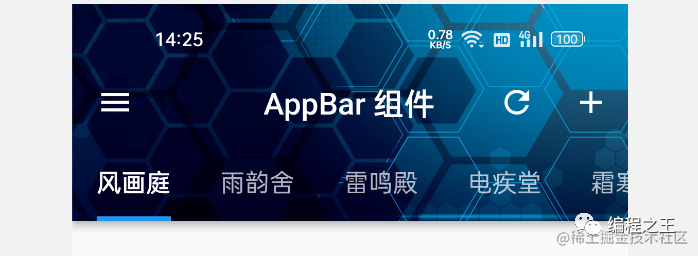
如果背景色是白色,状态栏就会是黑色,这样就很方便。
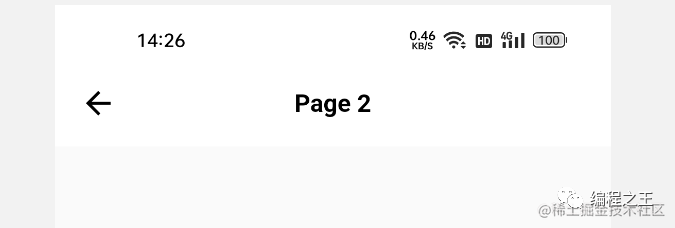
如果不使用 AppBar,也能界面跳着跳着状态栏就错乱了。比如类似下面的情况。通过源码可以知道 AppBar 中会通过 AnnotatedRegion 维护状态栏的颜色。
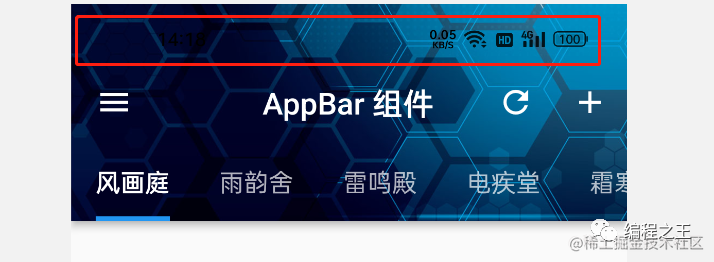
如果状态栏的颜色和您预期的不同,可以通过 systemOverlayStyle 属性来设置状态栏的颜色,如下 light 会将状态栏图标的颜色变白:
systemOverlayStyle: const SystemUiOverlayStyle(
statusBarIconBrightness:Brightness.light
),
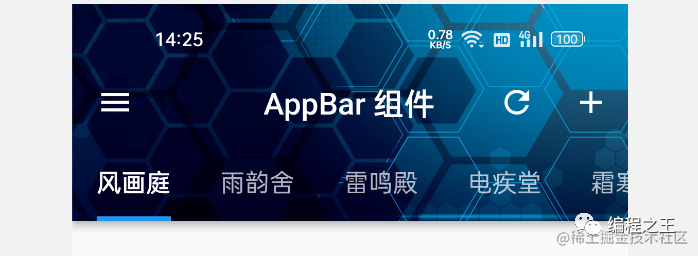
关于 AppBar 的使用基本上就是这些,总的来看,AppBar 算是一个比较优秀的组件,使用很灵活,能满足绝大多数的头部栏使用场景。如果您在日常开发中还自己用 Row 来拼装,那不妨试试 AppBar 组件。
长按右侧二维码
查看更多开发者精彩分享
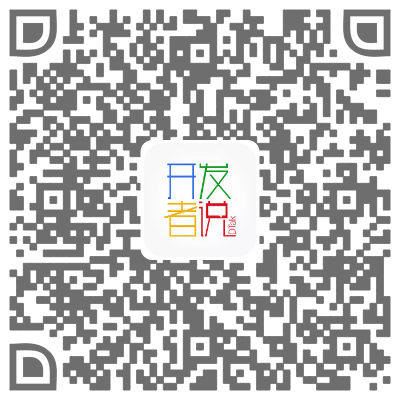
"开发者说·DTalk" 面向 中国开发者们征集 Google 移动应用 (apps & games) 相关的产品/技术内容。欢迎大家前来分享您对移动应用的行业洞察或见解、移动开发过程中的心得或新发现、以及应用出海的实战经验总结和相关产品的使用反馈等。我们由衷地希望可以给这些出众的中国开发者们提供更好展现自己、充分发挥自己特长的平台。我们将通过大家的技术内容着重选出优秀案例进行谷歌开发技术专家 (GDE) 的推荐。
中国开发者们征集 Google 移动应用 (apps & games) 相关的产品/技术内容。欢迎大家前来分享您对移动应用的行业洞察或见解、移动开发过程中的心得或新发现、以及应用出海的实战经验总结和相关产品的使用反馈等。我们由衷地希望可以给这些出众的中国开发者们提供更好展现自己、充分发挥自己特长的平台。我们将通过大家的技术内容着重选出优秀案例进行谷歌开发技术专家 (GDE) 的推荐。
 点击屏末 | 阅读原文 | 即刻报名参与 "开发者说·DTalk"
点击屏末 | 阅读原文 | 即刻报名参与 "开发者说·DTalk"



原文标题:Flutter 组件集录: AppBar 的使用 | 开发者说·DTalk
文章出处:【微信公众号:谷歌开发者】欢迎添加关注!文章转载请注明出处。
- 相关推荐
- 谷歌
-
鸿蒙Flutter实战:07混合开发2024-10-23 0
-
2021华为开发者大会主题演讲_王成录PPT2021-10-26 0
-
华为开发者大会2021 华为开发者的年度盛会2021-10-23 1700
-
Flutter 组件: Autocomplete 自动填充 | 开发者说·DTalk2022-11-10 1370
-
Flutter 3.3 之 SelectionArea 好不好用?用 "Bug" 带您全面了解它 | 开发者说·DTalk2022-11-10 1137
-
一文快速带您了解 KMM、Compose 和 Flutter 的现状 | 开发者说·DTalk2022-12-23 2595
-
与 Flutter 共创未来 | Flutter Forward 活动精彩回顾2023-02-22 664
-
Flutter 中国开发者大会 | Flutter Forward Extended China2023-03-11 846
-
报名开启 | 共赴一场 Flutter 的春日宴2023-03-24 1105
-
为了更好的 Flutter | 2023 第二季度开发者调研2023-06-28 440
-
创新不竭,探索不止 | 开发者说·DTalk 年中优秀赏2023-07-14 393
-
社区说 | 精益求精: Flutter 技巧专题篇2023-07-25 504
-
【今晚开播】社区说 | 精益求精: Flutter 技巧专题篇2023-07-27 451
-
【开发者说】开发案例:使用canvas实现图表系列之折线图2023-12-13 726
-
【开发者说】HarmonyOS实践之应用状态变量共享2023-12-26 905
全部0条评论

快来发表一下你的评论吧 !

