

数据统计(Statistics)面板
描述
Twinmotion中的场景图面板(Scene graph panel)包含场景图(Scene graph)。这个树状层级结构包含组成场景的所有元素,比如地形、物体、植被以及光源。
场景图(Scene graph)面板的底部可以找到场景状态工具(Scene States tool)、BIM信息(BIM Information)、统计数据(Statistics)以及变形(Transform)工具。
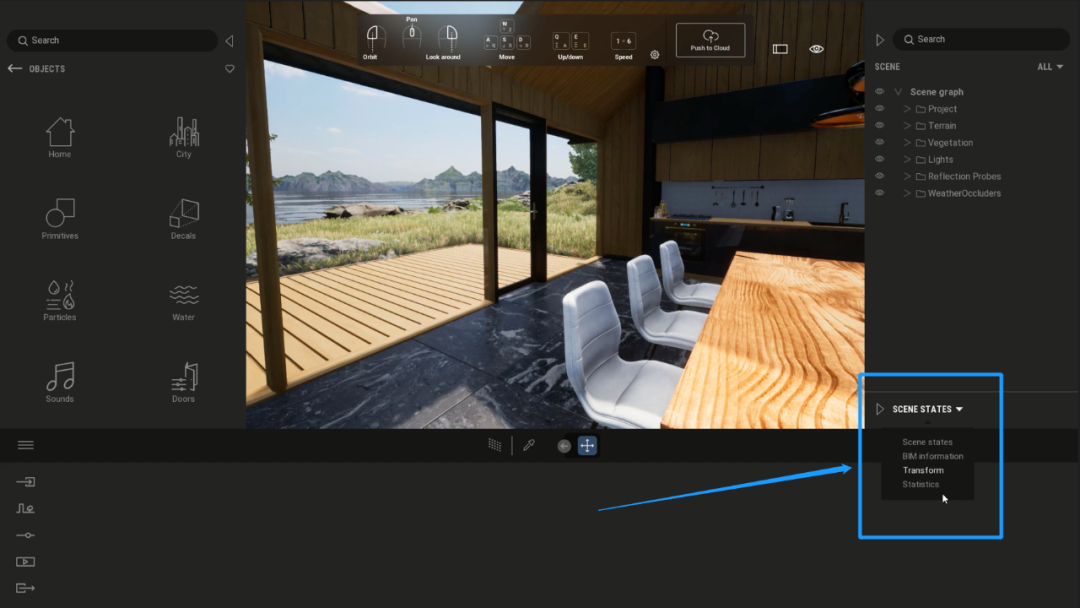
下面就详细介绍一下数据统计(Statistics)面板。
统计数据面板
Twinmotion是一款实时渲染应用。你可以操作,修改以及查看模型和场景,并且所见即所得,无需等待漫长的渲染过程。不过,这样需要消耗大量的算力,所以,你需要时刻监视设备的性能并查看场景相关的统计数据。 查看统计数据可以帮助你找到问题可能出现的地方。举个例子,如果帧率变低并且在视口(Viewport)中的浏览变慢,可能是因为场景中有太多的纹理或者物体。这种信息和其它类似的信息都可以在统计数据(Statistics)中找到,位于场景图(Scene graph)面板的底部,如下图所示。
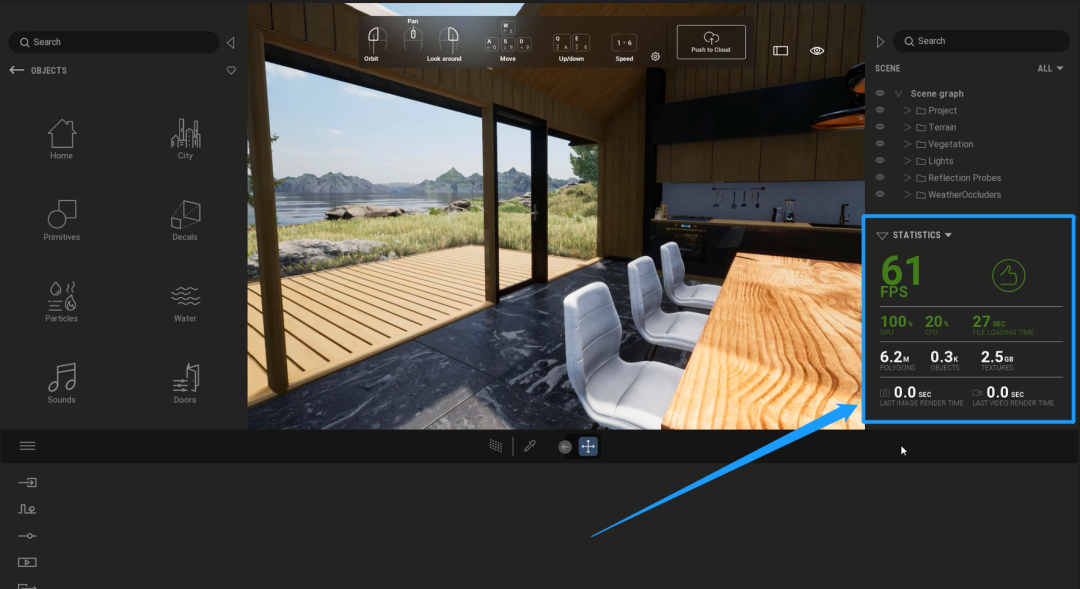
场景图面板中的统计数据
那么,如何打开Twinmotion里的统计数据面板?
点击视口(Viewport)右上角的箭头图标来打开场景图(Scene graph)面板。
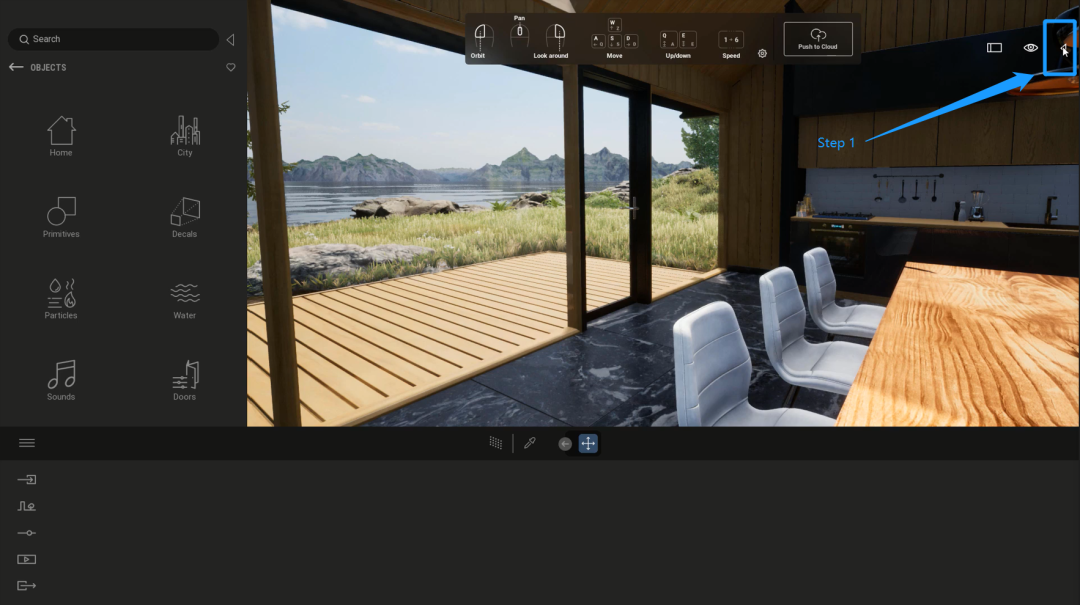
点击底部部分的标题来打开菜单,然后选择统计数据(Statistics)。
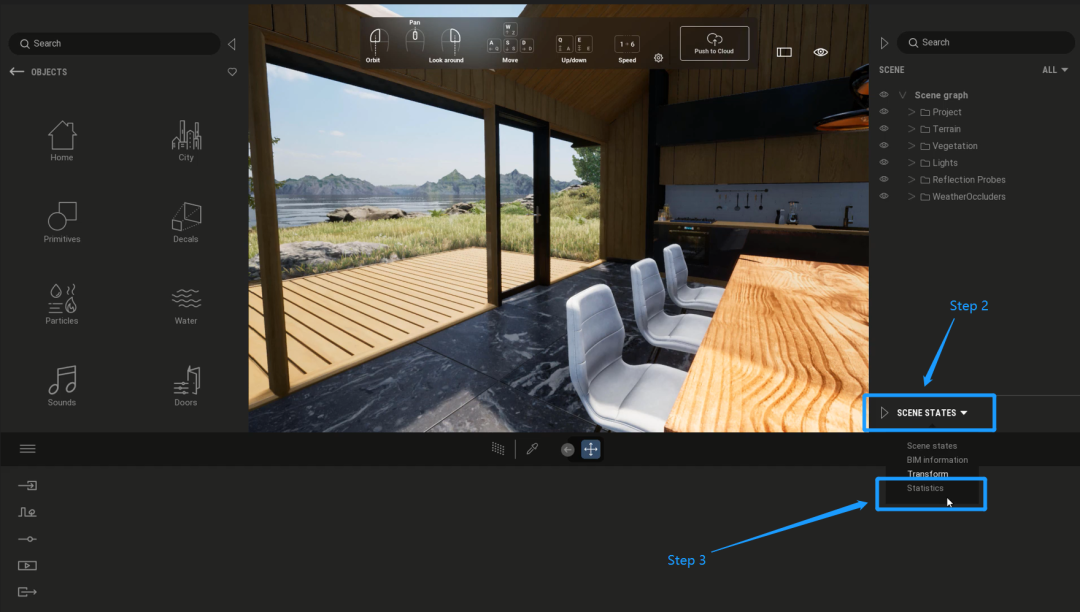
下面为大家介绍一下各种统计数据对应的指标含义。
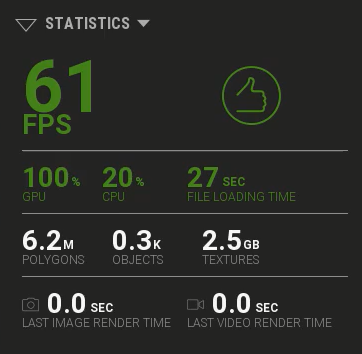
统计数据面板
FPS
以每秒的帧数(fps)显示视口中场景的帧率。
帧率测量的是在视口中渲染场景时屏幕中每秒所显示的帧的数量。更高的帧率会导致在查看时更加流畅,但是会使计算机消耗更多电力。较低的帧率不需要这么多电力,但可能会导致查看场景时的延迟和卡顿。
30 fps以上的数值可以很流畅地查看。如果fps值在25到30之间,可能会变得卡顿。25fps以下的数值会明显地卡顿。
注意:如果要改善性能并降低电力消耗,可以限制帧率来使其与你的屏幕刷新率匹配。找到 偏好(Preferences) > 设置(Settings),选择 Vsync 下的 激活(Activate) 复选框。
GPU
图形处理器(GPU)的使用率。
降低渲染 质量(Quality) 设置(位于 偏好(Preferences) > 质量(Quality))可以帮助降低GPU使用占比。然而,降低 质量(Quality) 设置也会降低视口中场景的渲染质量。GPU显存的使用量也会显示。
CPU
中央处理器(CPU)的使用率。
由于Twinmotion是一款侧重耗用GPU的程序,其CPU使用率一般低于GPU使用率。然而,如果CPU使用率接近70%,Twinmotion也可能会产生性能问题。
文件加载时间(File loading time)
文件加载时间表示Twinmotion打开场景所用的时间。加载时间会根据场景复杂程度而变化,数值以秒为单位显示。
多面体(Polygons)
多面体表示场景中所有模型和多面体所使用的多面体的数量。较低的多面体数量需要更少的运算力来在视口中渲染场景。
物体(Objects)
物体表示场景中所有物体的数量。Twinmotion的起始地面(Starting Ground)也算作一个物体。
纹理(Textures)
纹理表示场景中使用的所有纹理的全局大小。这包括手动添加到场景中物体的纹理,以及导入的资产或者已经存在于模型和场景中的任何纹理。数值以GB为单位显示。
上一张图片渲染时间(Last image render time)
表示渲染上一张导出的图片所用的时间。渲染时间取决于场景的复杂度以及 渲染器(Renderer) 设置。数值以秒为单位显示。
上一个视频渲染时间(Last video render time)
表示渲染上一张导出的视频所用的时间。渲染时间取决于场景的复杂度以及 渲染器(Renderer) 设置。数值以秒为单位显示。
审核编辑 :李倩
-
XY图数据统计-以长度为X轴来进行统计2014-06-11 0
-
数据统计2015-08-07 0
-
使用命令打开DSOX3034A中的统计数据2018-11-14 0
-
LABVIEW串口对接收数据统计,数组相加为0,请问是什么原因?2019-07-12 0
-
怎么避免分析变数据统计?先用商业智能BI一键做基础报表2020-12-14 0
-
生成CAD设备表后如何获取统计数据?2021-04-26 0
-
单片机串口显示正常,为什么数据统计的数量少两位呢?2023-10-25 0
-
采用样板机法计算风电场弃风电量的实测数据统计分析_丁坤2016-12-29 621
-
数据分析、数据挖掘和数据统计的概念与主要区别及其举例分析2017-09-28 1413
-
睡眠节律数据统计分析系统的设计2017-11-15 1044
-
IBM SPSS Statistics25中文简体手册合集2021-02-25 1271
-
【产品应用】如何利用IoT云平台统计设备数据?— 基础篇2023-05-19 539
-
基于DTU&ZWS云的智慧环境监控系统之数据统计篇2023-08-23 548
全部0条评论

快来发表一下你的评论吧 !

