

安全进阶:SSH实验配置指导
描述
实验拓扑
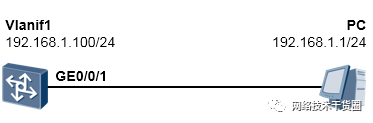
实验需求
完成PC及交换机的配置,使得PC能够通过SSH的方式登录到交换机。
实验步骤及配置
交换机完成基础配置
[SW] interface Vlanif 1 [SW-Vlanif1] ip address 192.168.1.100 24
简单起见,我们就直接使用VLAN1与PC对接,因此将交换机的IP地址配置在Vlanif1
交换机完成SSH服务的配置
首先在交换机上生成本地密钥对:
[SW] rsa local-key-pair create The key name will be: SW_Host The range of public key size is (512 ~ 2048). NOTES: If the key modulus is greater than 512, it will take a few minutes. Input the bits in the modulus[default = 512]: Generating keys... ...++++++++++++ .++++++++++++ ..................++++++++ ......++++++++
接着配置SSH服务及账号密码:
[SW] aaa [SW-aaa] local-user client001 password cipher Huawei123 #创建一个SSH账号 [SW-aaa] local-user client001 privilege level 3 #设置账号的级别 [SW-aaa] local-user client001 service-type ssh #设置账号服务类型为SSH [SW-aaa] quit [SW] stelnet server enable #激活Stelnet服务 [SW] ssh authentication-type default password [SW] user-interface vty 0 4 [SW-ui-vty0-4] authentication-mode aaa [SW-ui-vty0-4] protocol inbound ssh [SW-ui-vty0-4] quit
PC通过SSH登录交换机
完成上述配置后,PC即可通过SSH的方式登陆到交换机上。本实验可以使用eNSP模拟器来完成,拓扑中的PC使用我们的物理真机,而拓扑中的交换机则使用在该物理真机上运行的eNSP中的模拟设备来实现。在eNSP只要完成相应的配置即可实现交换机(模拟)与我们的电脑网卡的桥接。首先在eNSP中新建一个实验,然后从设备列表中拖出一台交换机(我选择的是S5700),再从设备列表的“其他设备”中拖出一个“Cloud”,如下图所示:
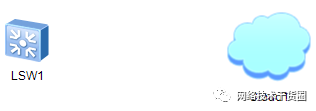
现在我们要将这朵“云”与真实电脑的网卡进行桥接,从而使得eNSP与真实电脑实现联通。双击拓扑中的“Cloud”图标打开配置面板,首先创建一个端口,按下图所示进行配置:
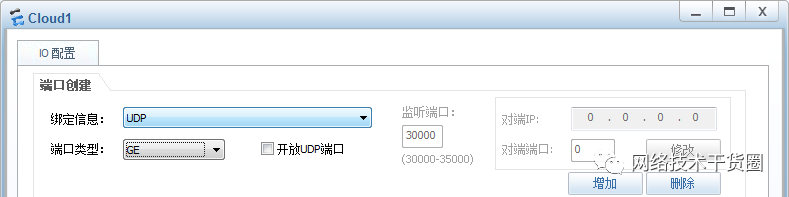
完成配置后点击增加。然后再创建一个端口用于关联真实电脑上的网卡,从绑定信息下拉菜单中选择想要绑定的网卡,我这里选择的是电脑上的一个Loopback网卡,按下图所示配置:
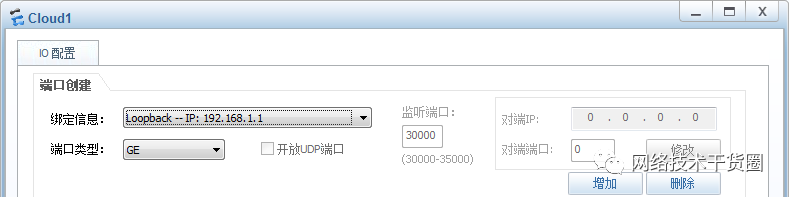
完成后点击增加,得到如下结果:
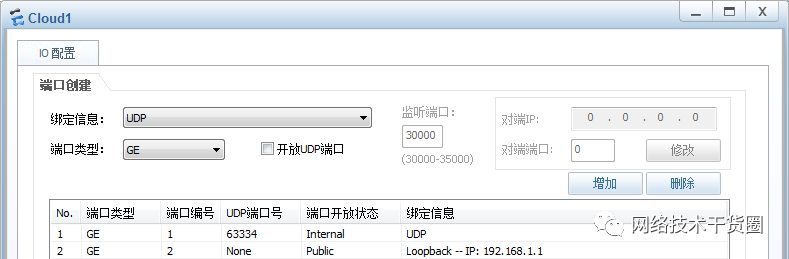
继续完成端口映射的配置,现在要将上面创建的这两个端口进行一一对应,按下图所示:
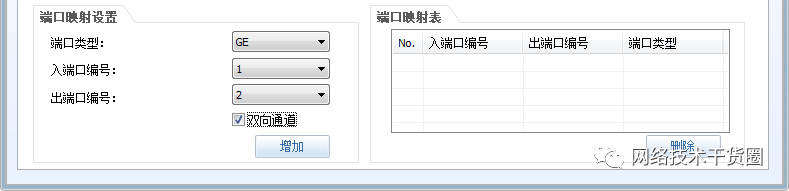
完成后点击增加即可(一定要在端口映射表中看到这两个端口)。
到目前为止这朵云就已经与我们真实电脑上的Loopback1网卡实现了桥接,现在我们将拓扑中的交换机与云实现连接,如下图所示。如此一来,eNSP中的交换机就实现了与真实电脑网卡的连接。
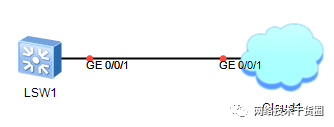
点击eNSP工具栏的启动按钮将设备启动,即可开始实验。按照上文所示的命令对交换机进行配置,然后在电脑上打开CMD首先测试一下与交换机的连通性:

现在打开真实电脑上的SecureCRT软件,新建一个会话,在会话新建对话框的目录列表中选择SSH,然后按下图所示输入交换机的IP地址,以及SSH用户名:

完成后点击OK,并开启这个新建的会话,现在电脑就开始尝试SSH到交换机上,连接成功的话会弹出如下窗口:
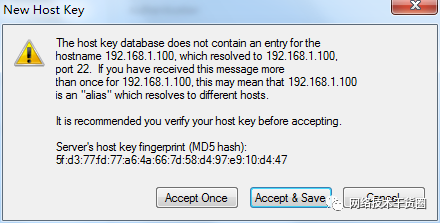
点击Accept&save,得到如下对话框:
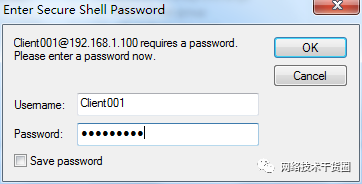
输入密码,点击OK,即可连接到交换机:
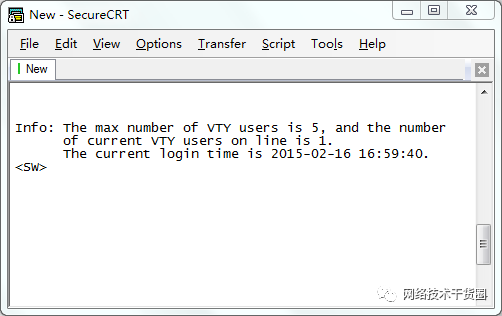
-
基于STM32的基础实验,进阶应用,硬件描述和综合性实验2018-09-04 0
-
利用SSH的密钥对建立安全通道2009-07-30 667
-
MATLAB基础实验指导书2015-10-30 672
-
SSH定义及应用2016-04-12 656
-
HCNA-HNTD进阶实验指导书2016-05-11 961
-
STM32的基础实验进阶应用硬件描述和综合性实验的详细资料概述2018-06-19 898
-
在Linux上如何配置基于密钥认证的SSH?2018-10-09 3823
-
如何配置锐捷SSH远程登陆?2021-03-21 14498
-
GaussDB数据库配置安全SSH协议2022-07-29 1224
-
SSH第1部分:配置SSH以安全连接到远程设备2023-01-03 1467
-
Linux上建立SSH安全连接的10种方法2023-05-29 6226
-
SSH命令详解2023-06-02 17089
-
如何配置交换机SSH远程登录?2023-08-02 4009
-
SSH端口号是什么?SSH是如何工作的?2023-11-10 2933
-
工业级POE交换机的SSH配置步骤2024-03-26 775
全部0条评论

快来发表一下你的评论吧 !

