

Vitis HLS图像处理平台搭建
描述
Vitis HLS 图像处理平台搭建
在 2019.2 以上的版本中AMD-Xilinx去除了对 OpenCV 的库函数的直接支持,需要我们手动搭建一个OpenCV的环境(主要是仿真环境),这一步虽然对综合不影响,但是对于算法的功能验证还是不方便,所以这一步对于使用OpenCV进行图像处理还是很重要的一步。
今天这一步主要分成几部:
第一步,安装所需要的文件(开源)
第二步,设置好环境变量
第三步,本地编译 OpenCV 库
安装所需要的文件
今天的第一步就是安装文件,这里的文件都是开源软件,所以大家放心安装。
这里特别注意一点,希望大家按照提供的软件版本安装,否则最后编译OpenCV库时候可能出现未知的问题(有能力者请忽略!)。
这里特别注意二点,安装路径一定不要有中文路径或者空格。
cmake
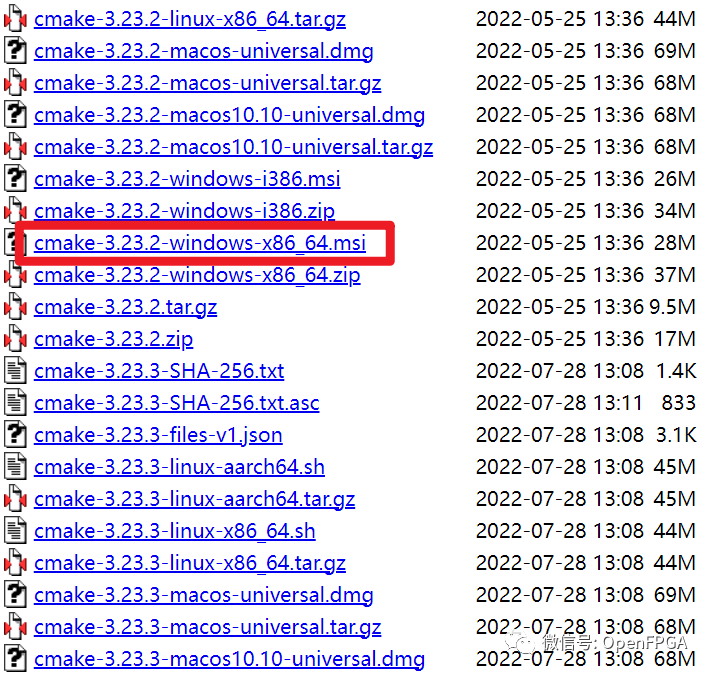
正常安装即可,尽量不要更改安装路径。
opencv 3.4.12
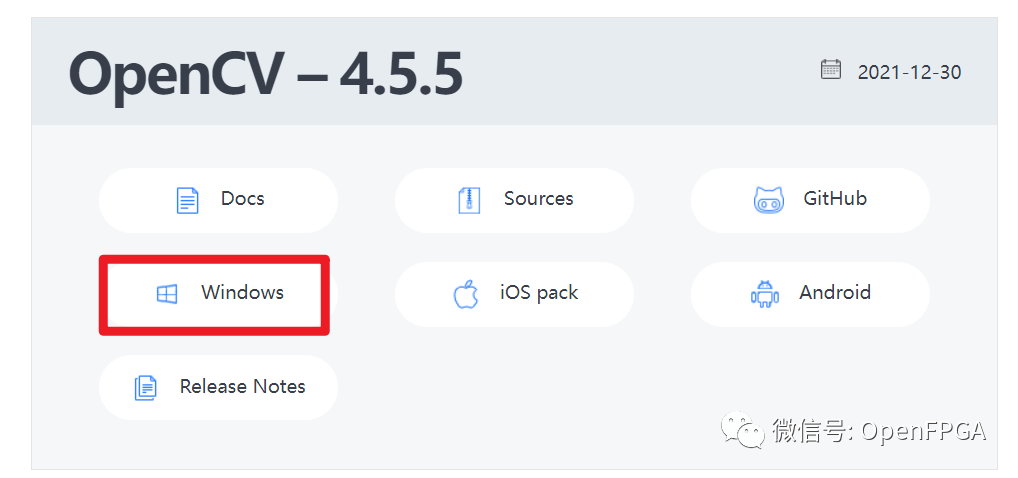
正常安装,解压路径放到非中文路径
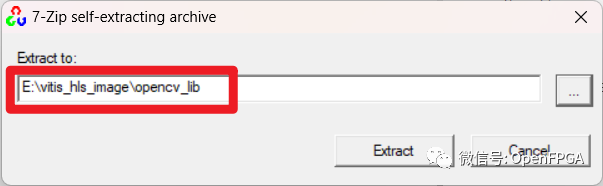
上面的路径一定要放在一个常用而且不移动的位置,后续仿真时候会经常使用这个位置。
mingw-w64
同样放到一个不移动的位置。
添加环境变量
在用户变量 Path中添加下面的位置,位置是上面mingw-w64的解压位置。
示例:
E:vitis_hls_imagemingwMinGWin
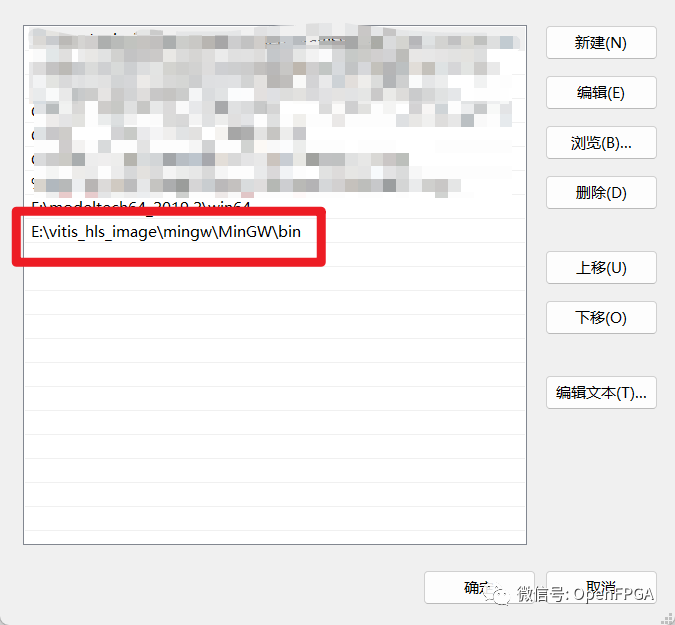
在 CMD 中输入:
set PATH=C
然后关闭CMD。
再在CMD输入
echo %PATH%
检查是否设置成功

再次输入
gcc -v
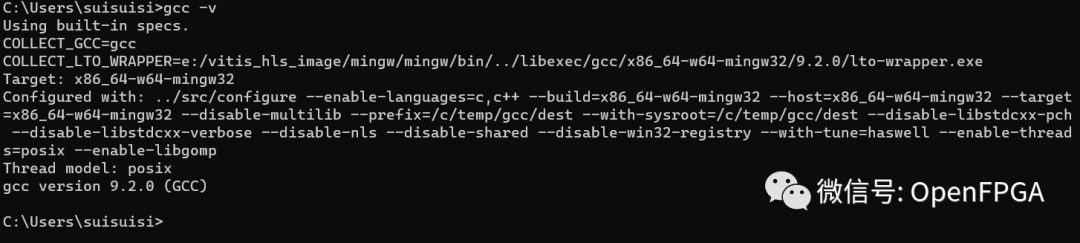
本地编译 OpenCV 库
最重要的一步来了,也是最容易出问题的步骤,我会在这详细写清楚步骤,同时我会录个简单的视频,相关的软件会放到视频评论区(链接失效可以随时补充)。
Cmake 编译 OpenCV
打开 Cmake。
点击 Browse Source, 将之前安装OpenCV程序解压出来的文件夹下的 source 文件夹目录添加进来。
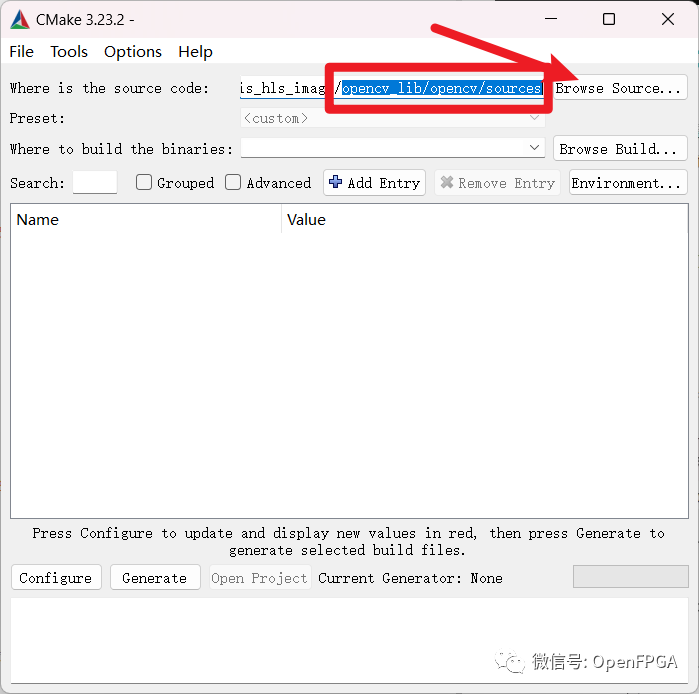
之前安装OpenCV程序解压出来的文件夹下新建一个build_2文件夹:
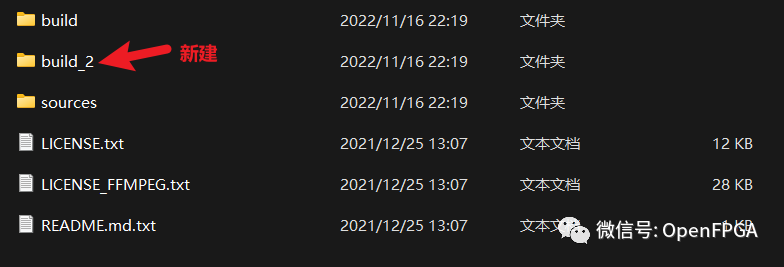
点击 Browse Build, 将建好的 build_2 文件夹添加进来:
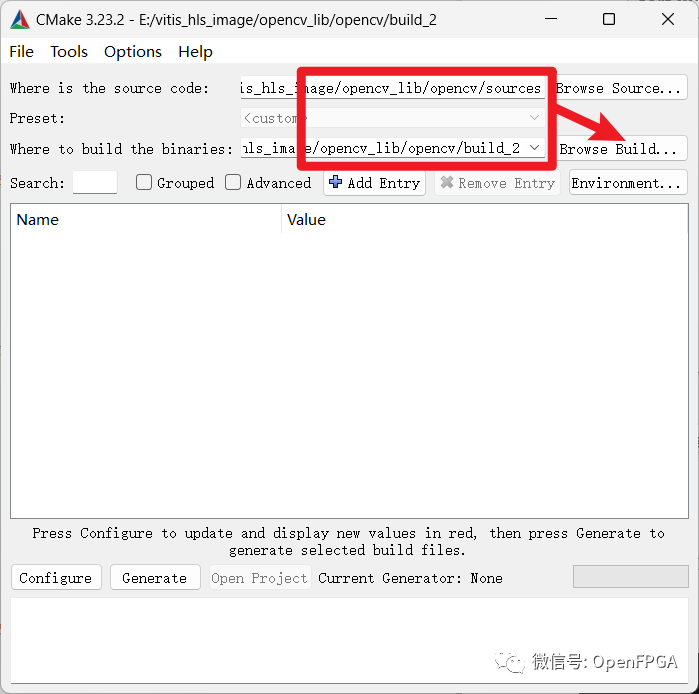
点击 Configure , 此时会弹窗如下,(注:这个弹窗有时会在第二次 Configure 时弹出,不过配置都一样)。按照下图进行配置:
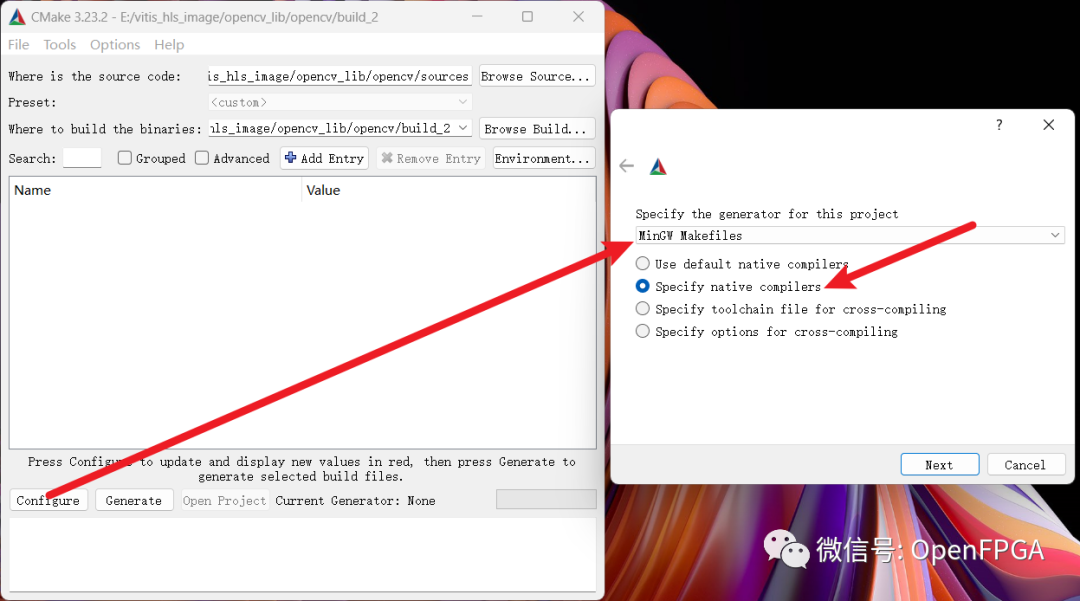
然后点击 NEXT, 分别选择 C 和 C++的编译器路径,在安装目录/MinGW/bin/gcc.exe 与安装目录/MinGW/bin/g++.exe,选择完成后点击 Finish。
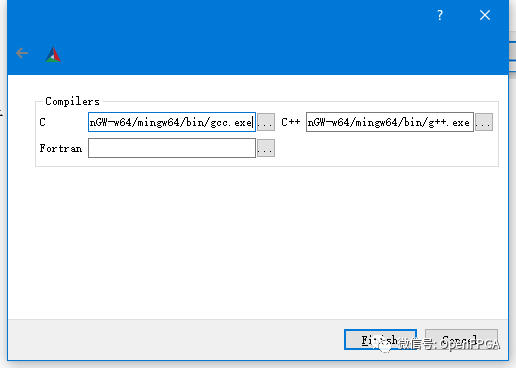
等待 Configure 完成后, 进行选项的调整, 注意以下几个:
勾选 WITH_OPENGL
勾选 ENABLE_CXX11
不勾选 WITH_IPP
不勾选 ENABLE_PRECOMPILED_HEADERS
不勾选 OPENCV_ENABLE_ALLOCATOR_STATS
再次点击 Configure,如果会弹窗配置选择 MinGW 的窗口请按照第三步进行配置(一般不会有)。
等待 Configure 完成。。。
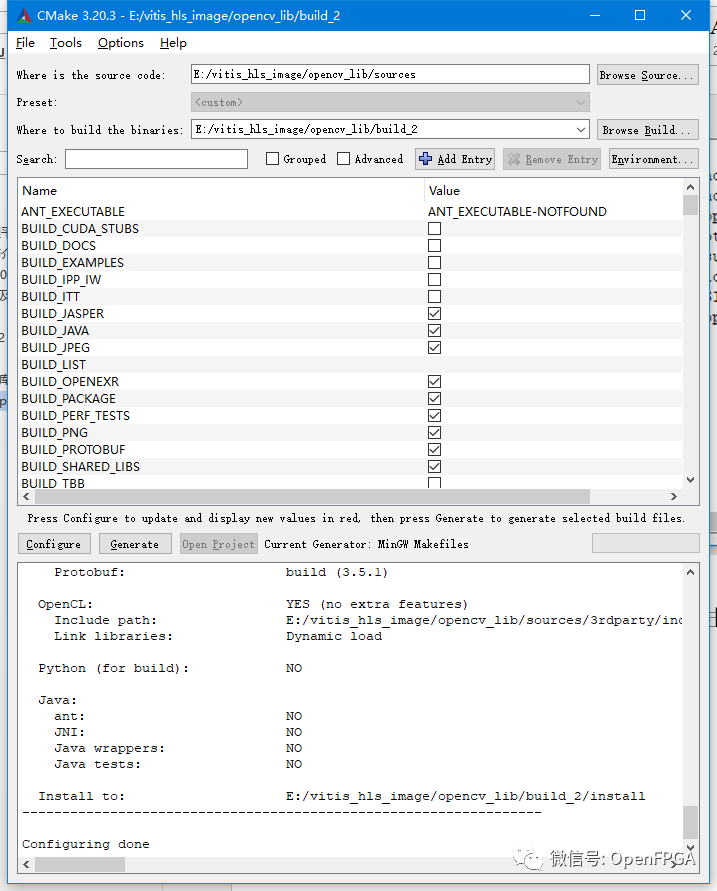
Configure 完成后, 点击 Generate, 进行库的生成。看到 Configuring done、 Generating done 则表示成功。
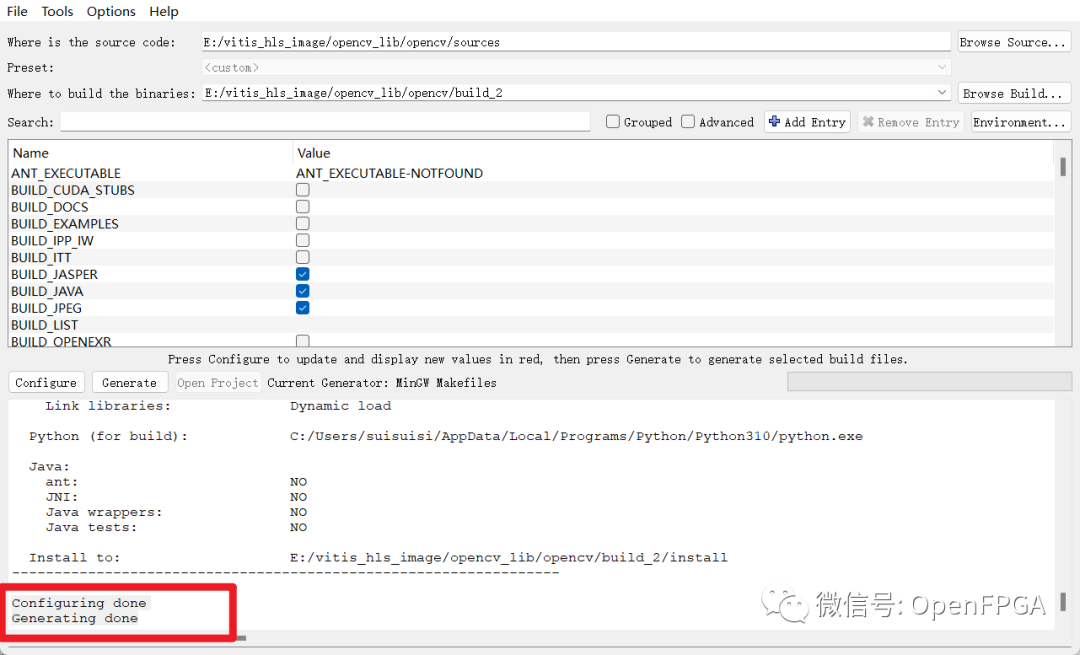
编辑生成工程
打开电脑的CMD,进入刚刚配置好的build_2文件夹,进入后输入一下命令:
mingw32-make –j 16
这个过程编译时间有点久,机器不同时间也不一样。这里-j 8 意思是开启 8 核运行,这个值取决你电脑的 CPU 物理核心数, 可以不加该选项的(如果中间出现停顿,可以点击 Enter 键, 继续编译)

编译完成后输入以下命令进行安装:
mingw32-make install
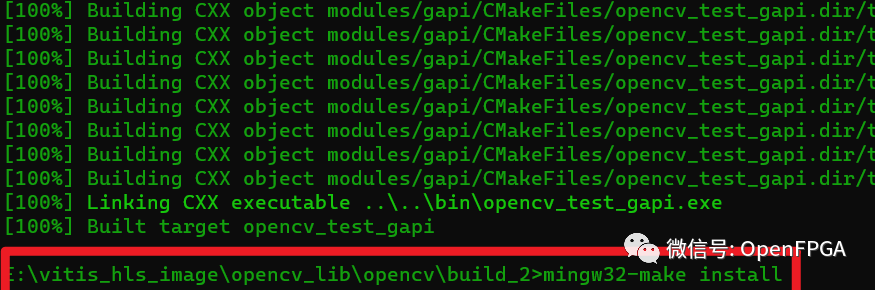
如果看到下图,那么恭喜你,今天的主要工作就完成了。
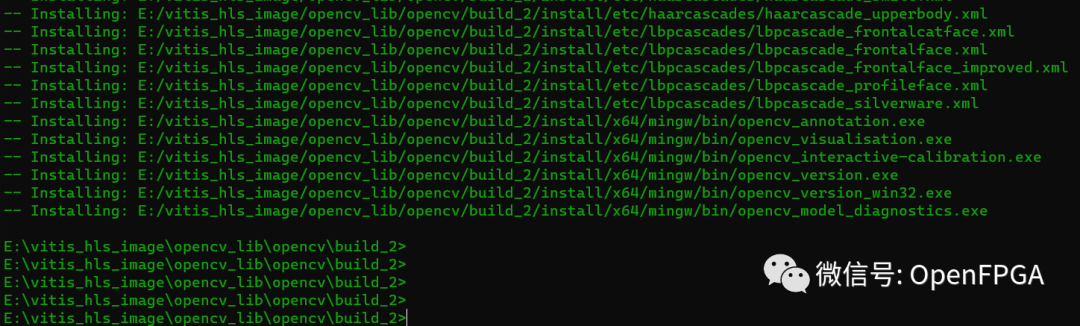
设置环境变量
新建三个用户变量
LD_LIBRARY_PATH 变量值:E:vitis_hls_imageopencv_libopencvuild_2installx64mingwlib
OPENCV_INCLUDE 变量值:E:vitis_hls_imageopencv_libopencvuild_2installinclude
OPENCV_LIB 变量值:E:vitis_hls_imageopencv_libopencvuild_2installx64mingwlib
注意:用户环境的正确动态库的路径需要根据自己的实际情况进行更改路径,上面的路径是不适用于每一个人的。
path 下新增两条路径
E:vitis_hls_imageopencv_libopencvuild_2installx64mingwin
E:vitis_hls_imageopencv_libopencvuild_2installx64mingwlib
至此,用户环境变量设置完成。
至此今天所有的工作都完成了,接下来就是我们愉快地玩耍了~
软件及编译好的文件见下面视频置顶评论:
审核编辑:郭婷
-
FPGA高层次综合HLS之Vitis HLS知识库简析2022-09-07 0
-
使用Vitis HLS创建属于自己的IP相关资料分享2022-09-09 0
-
Vivado HLS和Vitis HLS 两者之间有什么区别2020-11-05 39269
-
Vitis初探—1.将设计从SDSoC/Vivado HLS迁移到Vitis上的教程2022-07-25 3917
-
Vitis初探—1.将设计从SDSoC/Vivado HLS迁移到Vitis上2021-01-31 1361
-
基于Vitis HLS的加速图像处理2022-02-16 2468
-
Vitis HLS工具简介及设计流程2022-05-25 2394
-
Vitis HLS如何添加HLS导出的.xo文件2022-08-03 3090
-
Vitis HLS前端现已全面开源2022-08-03 966
-
Vitis HLS知识库总结2022-09-02 3496
-
理解Vitis HLS默认行为2022-11-24 1860
-
AMD全新Vitis HLS资源现已推出2023-04-23 1139
-
如何在Vitis HLS GUI中使用库函数?2023-08-16 1223
-
基于FPGA搭建一个通用的图像处理平台2023-09-04 2379
-
Vitis HLS移植指南2023-09-13 245
全部0条评论

快来发表一下你的评论吧 !

