

 【MM32F5270】Keil开发环境搭建
【MM32F5270】Keil开发环境搭建
描述
本文是对MM32F5270相关的灵动官网资料和社区现有几篇环境搭建帖的整理和总结。详细且完整的记录了——如何从零搭建MM32F5270 Keil开发环境以及如何编译运行MM32F5270 SDK中的hello_world示例。具体参考的链接可以在本文末尾找到,感兴趣的读者可以自行查阅。其中,灵动官网提供了最新的芯片用户手册,逐飞科技的网盘中提供了开发板原理图和硬件使用说明,这些资料在后续的开发过程中是经常需要查阅的,建议下载;灵动SDK下载页面提供了在线的API参考,建议收藏。
一、Keil下载和安装
1.1 下载Keil MDK
由于MM32F5270的CPU核是STAR-MC1,而Keil MDK 5.37才添加了对它的支持,因此必须下载MDK 5.37版本才能支持MM32F5270的开发(具体可以参考Keil MDK 5.37的Release Note)。
Keil MDK官网下载链接(需要注册,下载速度略慢)
国内5.37版本下载链接
MD5: 9a3e824a57eb370555826d53f2f6056d (国内下载完成后,记得md5sum校验一下)
1.2 安装Keil MDK
MDK安装,默认设置,一路下一步就好了,没啥难度,不再详细介绍。
1.3 激活Keil MDK
首先,下载KeyGen程序(可以生成2032年的,亲测有效
下载完成后,解压开keil_keygen_2032。
Keil MDK安装好了之后,打开Keil uVision5。通过 File→License Management菜单,打开License Management界面。在License Management界面中,复制CID。
打开keil_keygen_2032.exe,粘贴CID,Target选择ARM,点Generate生成License ID Code(LIC)。将生成的CID复制到Keil的License Management界面,粘贴到“New License ID Code”文本框中,点”Add LIC”即可激活Keil。
二、MM32F5270 Keil Pack下载和安装
2.1 下载MM32 Keil Pack
MM32 Keil Pack下载链接
官网提供的是一个压缩包,里面有灵动MM32系列所有芯片的Keil Pack。
2.2 安装MM32 Keil Pack
解压后,双击 MindMotion.MM32F5277E_DFP.0.0.7.pack 文件安装MM32F5270支持包(Keil安装成功后,会自动关联.pack文件)。
三、MM32F5270 SDK下载
MM32F5270 SDK下载链接(需要注册账号登录下载)
3.1 构建MM32F5270 SDK
登录账号后,默认显示sdk-create页面。在该页面中,Toolchain选择mdk,Board选择plus-f5270,点击BUILD PROJECT开始创建SDK:
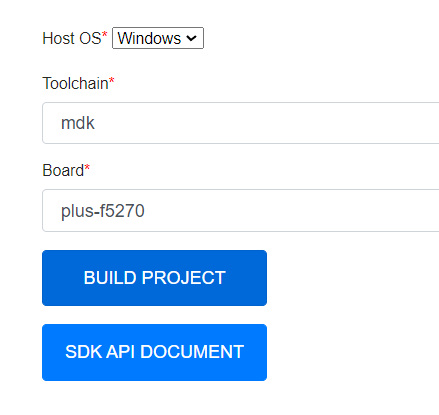
3.2 下载MM32F5270 SDK
稍等片刻,页面自动跳转到Build dashboard页面。点击中间的 Windows mdk_plus-f5270 链接后,自动跳转到刚刚触发创建的结果页面:
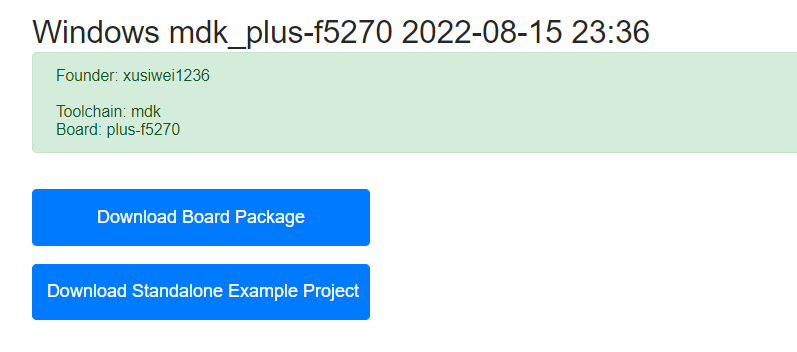
点击“Download Board Package”开始下载SDK,文件名为 plus-f5270_mdk.zip。
四、编译hello_world示例
4.1 打开hello_world工程
解压开 plus-f5270_mdk.zip 文件,可以看到SDK内的文件目录顶层结构如下:
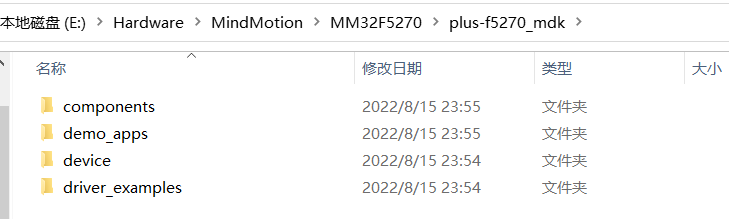
打开demo_appsdemo_appsbasichello_world子目录:
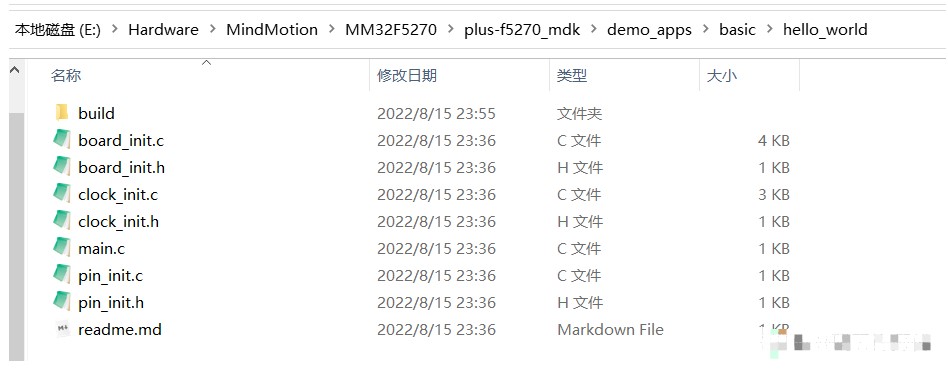
其中,build子目录下有project.uvprojx文件,双击打开(Keil MDK安装成功,会自动关联.uvprojx后缀)。
4.2 构建hello_world工程
使用F7快捷键,或者左上角的Build图标,触发编译构建。
构建完成后,可以看到Build Output子窗体输出了程序空间占用情况:
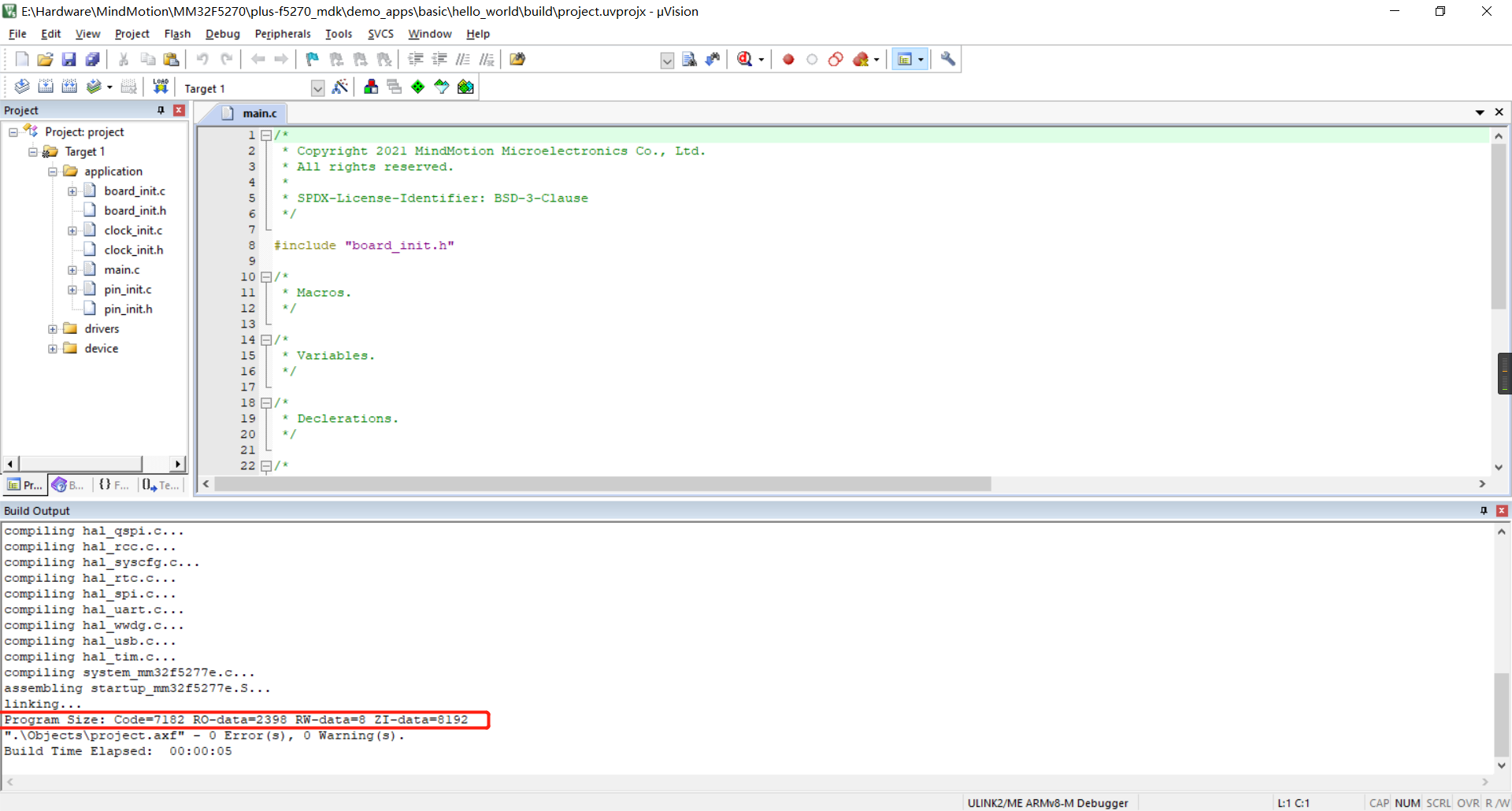
五、连接PWLINK2调试器和USB串口
5.1 连接PWLINK2调试器
PWLINK2调试器用于开发板的程序烧录和调试,它的一端可以通过USB-A接口连接到电脑,另一端通过杜邦线连接到开发板。
开始调试之前,首先需要将PWLINK2和开发板通过附带的杜邦线连接起来。PWLINK2附带的杜邦线,10pin固定的一头带有凸起,直接插入PWLINK2的10针接口上。
接下来,需要将杜邦线散开的一头与开发板的调试接口相连。具体参考逐飞科技提供的《PLUS-F5270 硬件使用说明》文件中的“调试接口连接方式”插图:
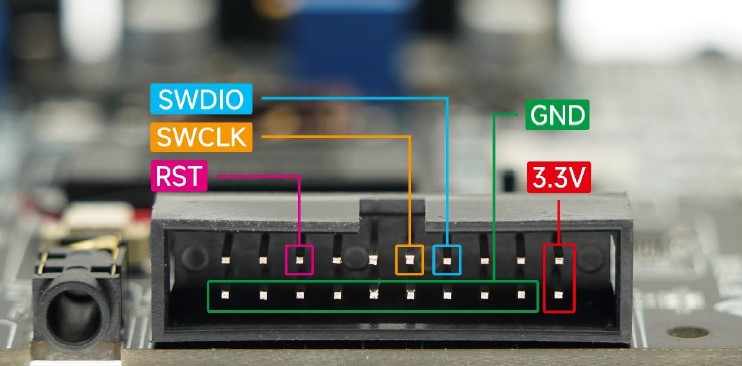
根据上图中的标注,以及PWLINK2正面的丝印,至少连接4根线:
GND,地线
RST,复位信号
SWDIO,SWD接口输入输出信号
SWDCLK,SWD接口时钟信号
最后,将PWLINK2的另一端插入到电脑上(因为USB串口线也可以供电,所以这里不需要连接3.3v)。
5.2 连接USB串口
另外,需要通过将开发板的USB-UART口连接到电脑,以便接收和查看串口输出。
开发板的USB-UART口和主控芯片MM32F5270之间已有一个CH340 USB转串口芯片。
因此,直接使用附赠的USB Type-C线,一段插入到开发板的USB-UART口,另一端插入电脑即可。
连接正常后,设备管理器中将会显示一个CH340的串口设备(如果没有正常识别,可以去沁衡官网下载CH340驱动),如下图所示:
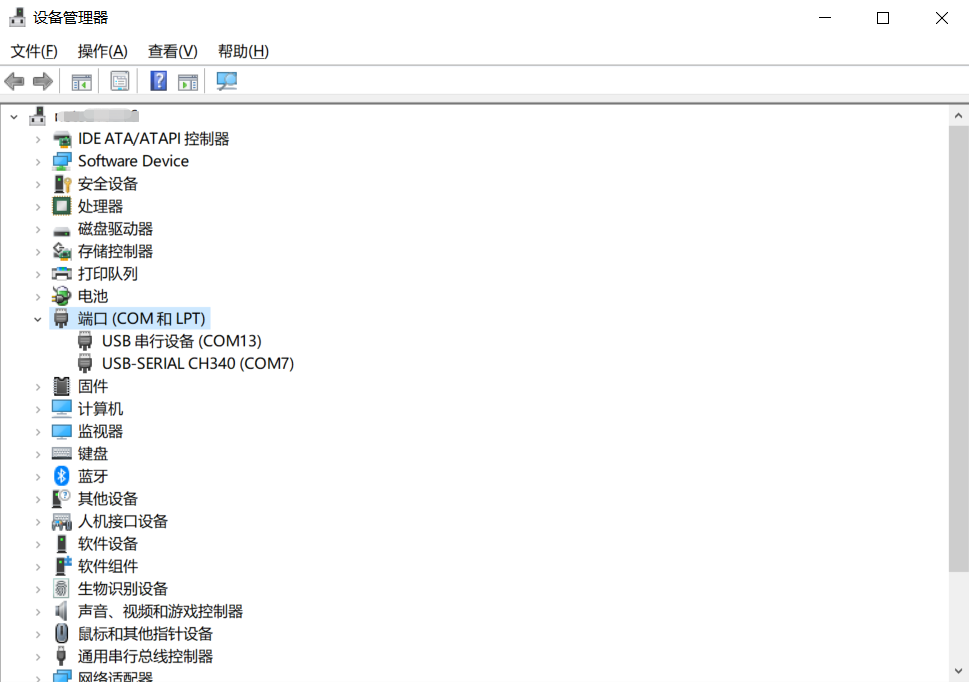
六、配置Keil项目的调试器
6.1 修改Keil MDK项目的调试器配置
Keil项目默认的调试器是ULINK2,无法直接用于PWLINK2。
右击Project视图中的“Target 1”,或者点击工具栏第二行的魔术棒图标,弹出“Options for ‘Target 1
”窗口,如下图所示:
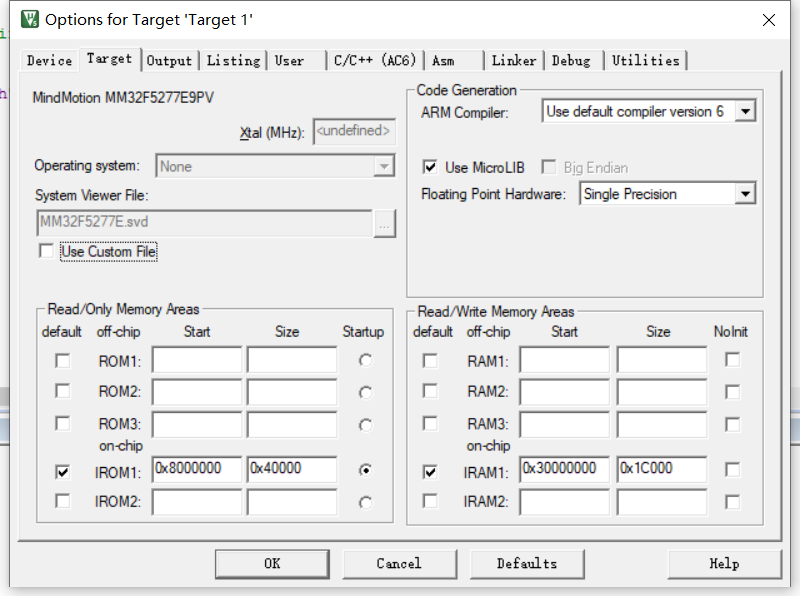
点击Debug标签,Use下拉选择“CMSIS-DAP”调试器(因为附赠的PWLINK2运行的固件是CMSIS-DAP),如下图所示:
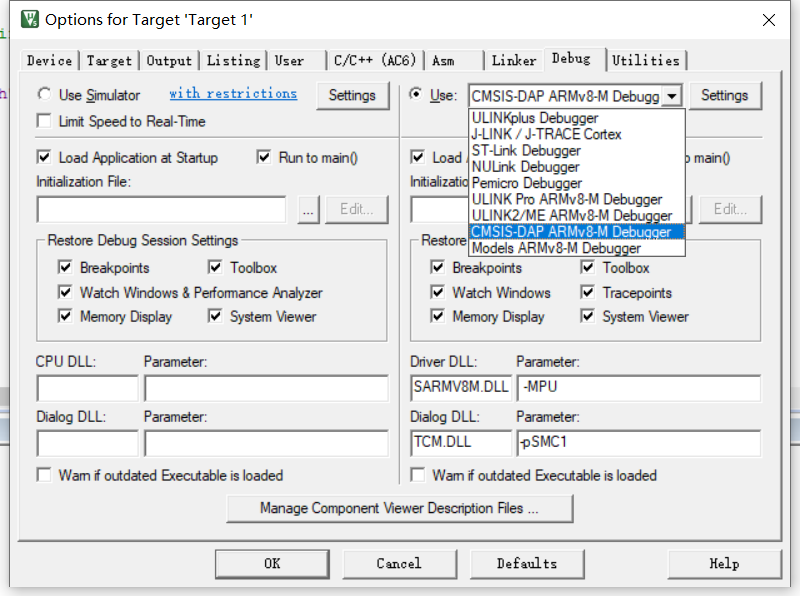
配置到这里,一般就可以烧录和调试了。
七、烧录和运行hello_world示例
7.1 烧录hello_world程序
以上操作完成后,点击界面上的下载图标,或者按F8快捷键,即可开始烧录。
烧录过程中,状态栏会显示进度。烧录完成后,Build Output窗口可以看到所用时间的输出:
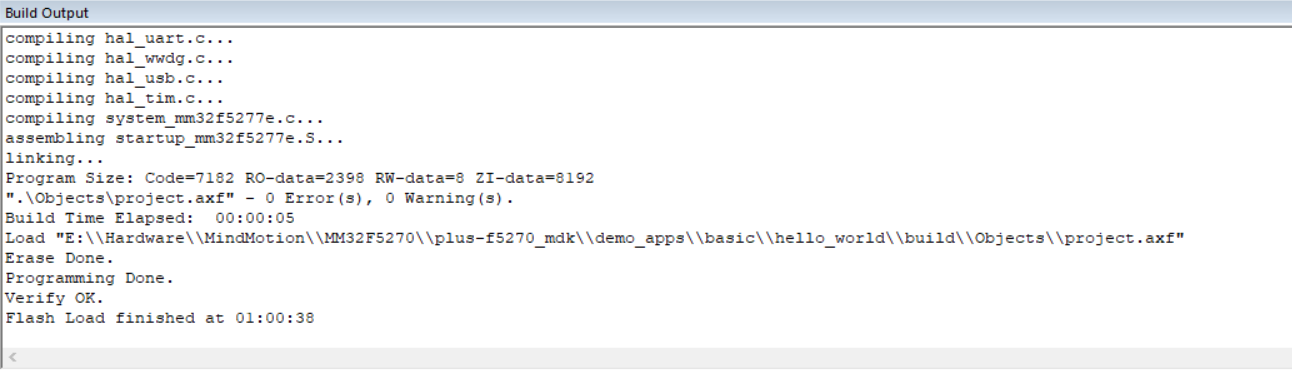
7.2 运行hello_world程序
烧录完成后,使用串口助手或者其他串口工具连接到前面设备管理器中新增的CH340的串口上,我的是COM7,我这里使用的是MobaXterm,串口参数:
波特率:9600
数据位:8
奇偶校验:无
停止位:1
如下图所示:
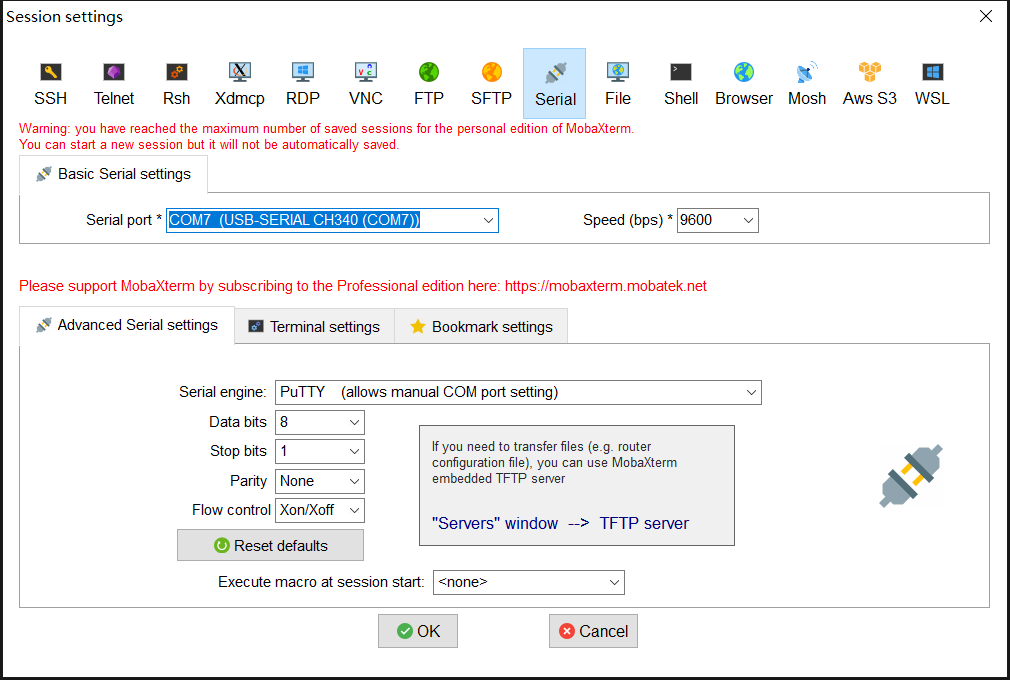
完成上述配置后,按开发板的复位按键。可以看到串口输出:
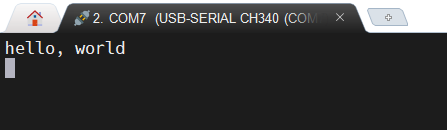
7.3 设置下载后自动复位
可以看到,按照前面的步骤,烧录完成后,需要手动按复位按键让程序运行。如果程序反腐修改,或者需要进行断点调试的话,操作起来不是很方便,所以建议开启“下载后复位”选项,下面介绍如何操作。
点击“Options for ‘Target 1”窗口中Use右侧的Settings,弹出CMSIS-DAP设置界面,如下图所示:
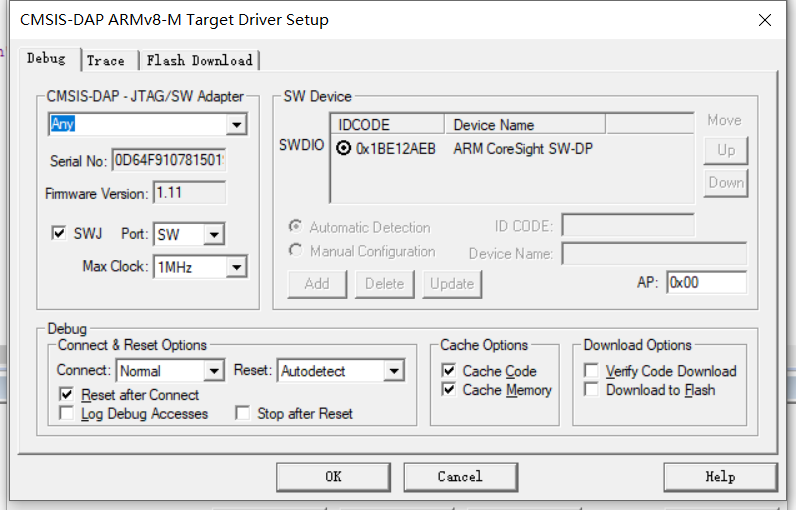
这里可以看到,SW Device中已经显示了一个设备,说明调试接口已经正常连接并通讯了。
点击Flash Download标签,勾选Reset and Run:
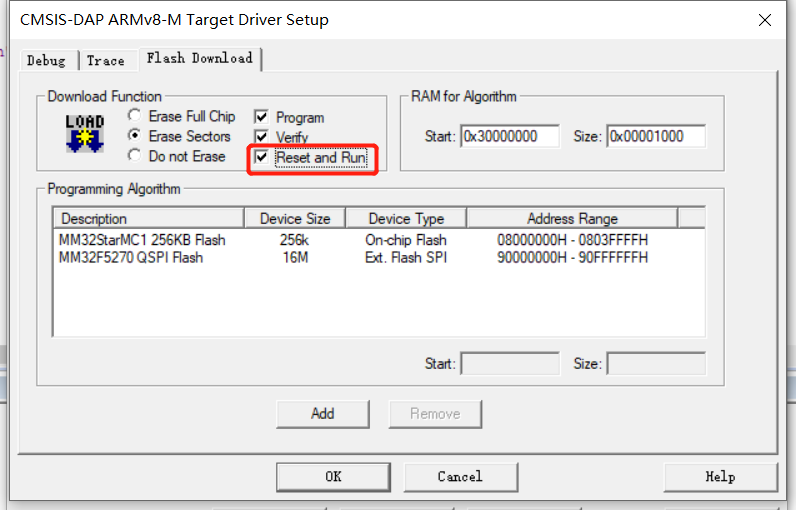
这样每次下载之后自动复位主控芯片,方便调试。这一步不是必须设置的,但如果不设置,下载完成后,需要手动按复位按键,对主控芯片进行复位。
审核编辑:汤梓红
-
如何去搭建MM32F5270开发板的开发环境呢2022-08-22 0
-
基于MM32F5270开发板获取雨滴传感器的数据相关资料介绍2022-08-24 0
-
一文解析MM32F5270开发板+PWM测试与调制2022-09-06 0
-
MM32F5270开发板搭建环境与CoreMark跑分2022-11-17 0
-
MM32F5270总线架构设计2022-05-11 2170
-
基于MM32F5270控制器的I2S音频播放2022-09-16 2353
-
基于Keil的MM32f5270例程源码2022-09-26 360
-
MM32F5270 产品手册(中文版)2023-02-23 473
-
MM32F5270 产品手册(英文版)2023-02-23 271
-
MM32F5270 用户手册(中文版)2023-02-23 343
-
MM32F5270 用户手册(英文版)2023-02-23 290
-
MM32F5270 勘误表(中文版)2023-02-23 278
-
MM32F5270 勘误表(英文版)2023-02-23 265
-
MM32F5270平台ADC注入通道的单周期采样的实现2023-06-01 1497
-
基于MM32F5270的I2S音频播放2023-10-30 1183
全部0条评论

快来发表一下你的评论吧 !

