

 涂鸦Wi-Fi和BLE SoC开发幻彩灯带(2)----环境搭建与测试
涂鸦Wi-Fi和BLE SoC开发幻彩灯带(2)----环境搭建与测试
描述
环境搭建与测试
TuyaOS Wi-Fi SDK 需要在 Linux 环境下进行编译。现在主要介绍涂鸦 Wi-Fi 和 Wi-Fi & Bluetooth LE 系列模组二次开发的编译环境。在 Windows 上使用 VirtualBox 虚拟机软件安装 Ubuntu,并在 Ubuntu 上安装一些编译所需的工具,就可以在 Ubuntu 上对从 GitHub 或涂鸦 IoT 开发平台上获取到的涂鸦 SDK 进行编译了。 这里使用的VirtualBox 虚拟机版本是6.1.34,ubuntu版本是Ubuntu 20.04.4 Desktop (64-bit)。
安装虚拟机
单击新建,开始创建虚拟机。
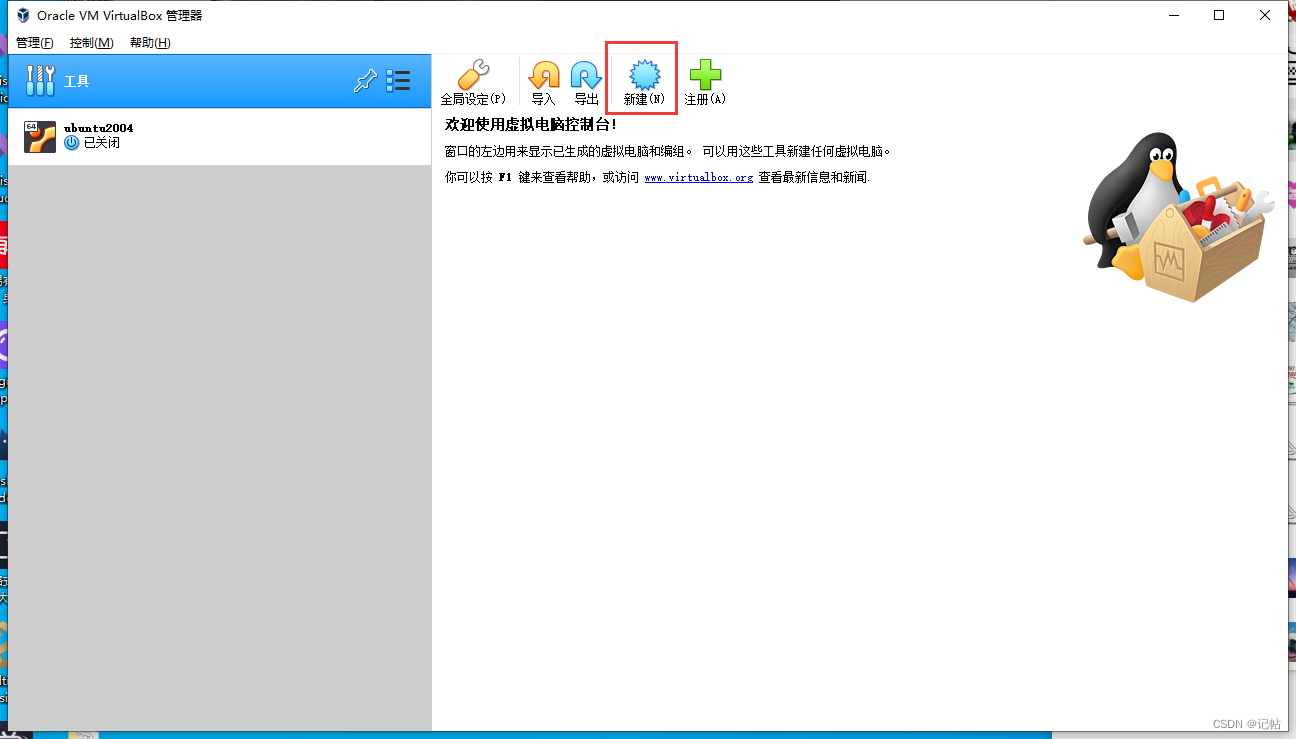
名称输入自己虚拟机的名字即可,下面的类型和版本会自动填充为对应的选项。这里使用的 Ubuntu 镜像为 Ubuntu20.04,所以类型应为Linux,版本应为Ubuntu(64-bit)。 单击文件夹,选择其它,将要创建的虚拟机选择到你想要放的位置。
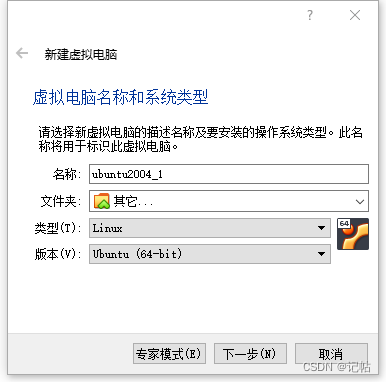
为新创建的虚拟机分配合适的内存大小。 根据使用的电脑配置情况进行分配,当然分配的内存大一点,我这分配是 4 GB(4096 MB)的内存大小。
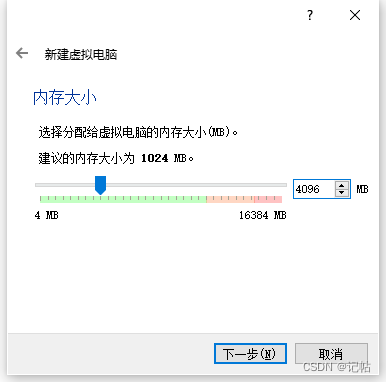
根据自己的硬盘分配,这里为它分配 40 GB 的磁盘大小。
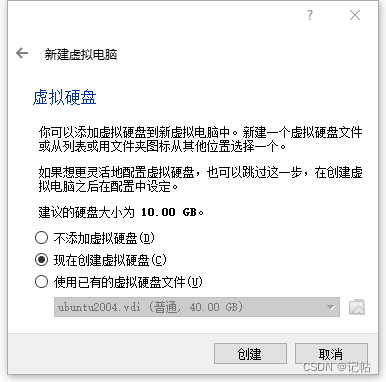
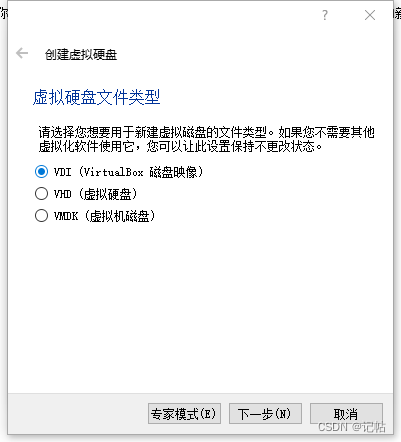
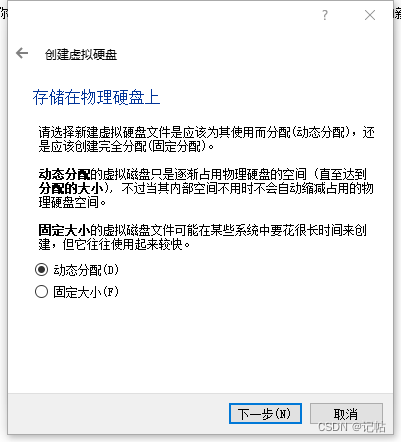
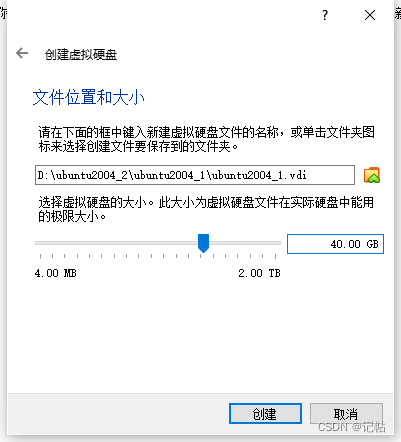
虚拟机的资源分配完成后,就可以开始为虚拟机安装 Ubuntu 系统了。单击光驱,选择下载完成的 Ubuntu 镜像,选择完毕点击启动按钮。
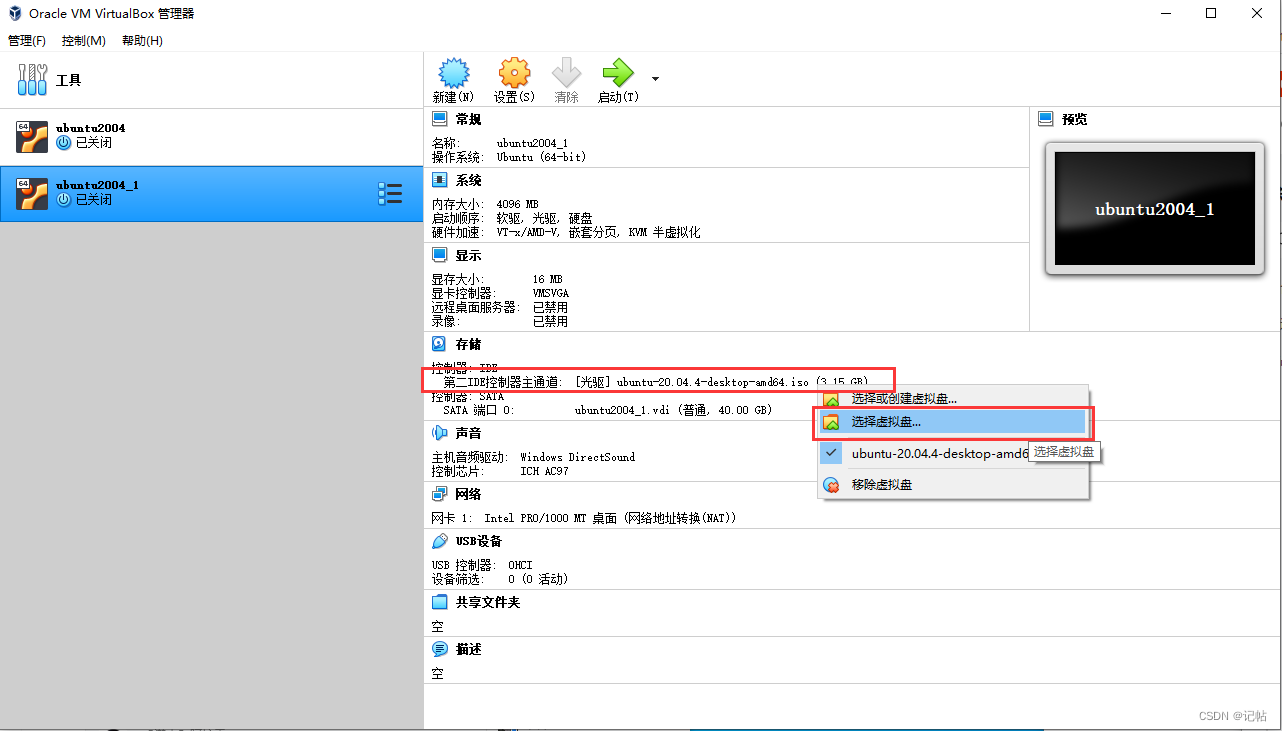
安装 Ubuntu 时,可以选择中文进行安装。
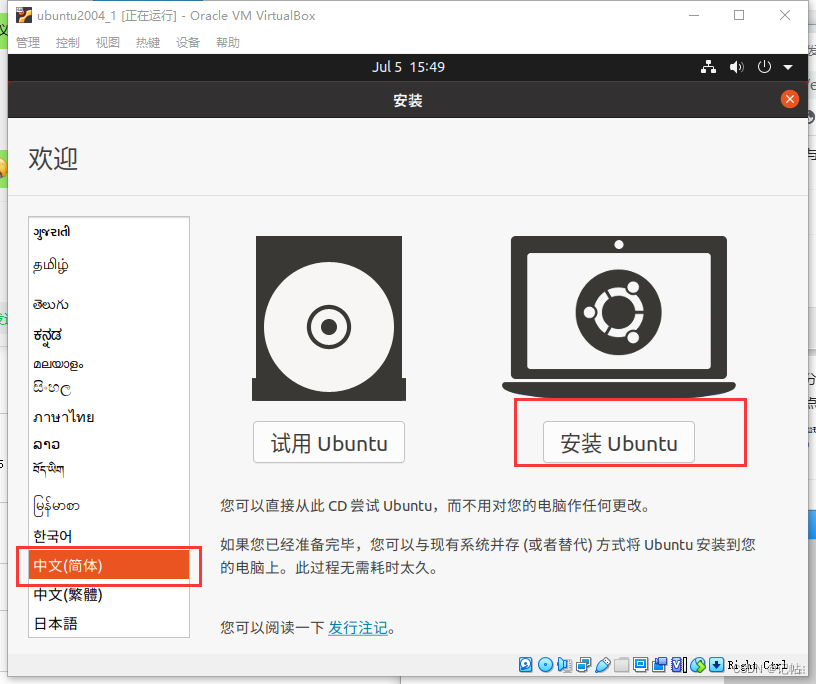
若无法显示继续按钮,按着键盘开始按键,再用鼠标左键进行拖动。
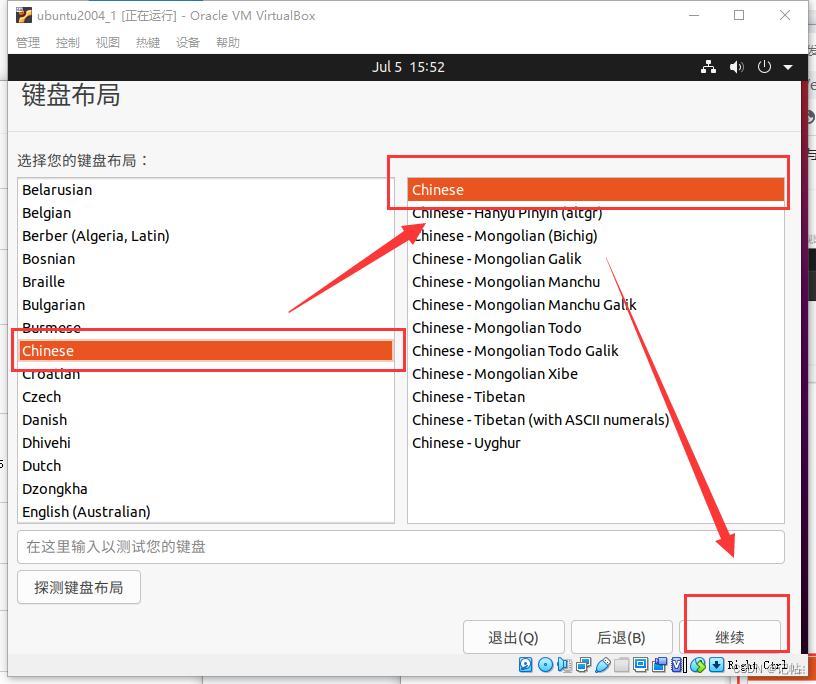
这里我选择的是正常安装。
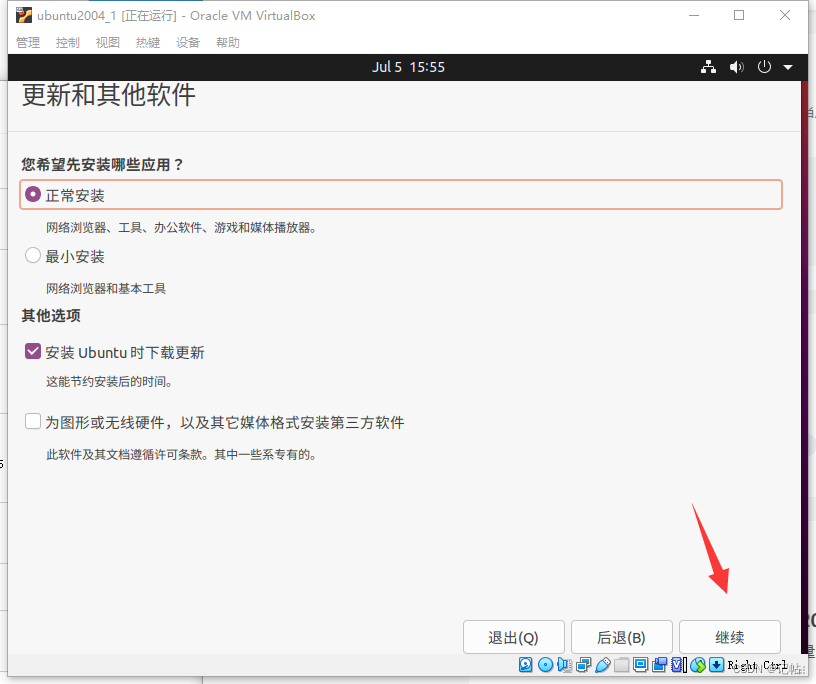
选择擦除磁盘并安装 Ubuntu,单击安装按钮,开始安装 Ubuntu。
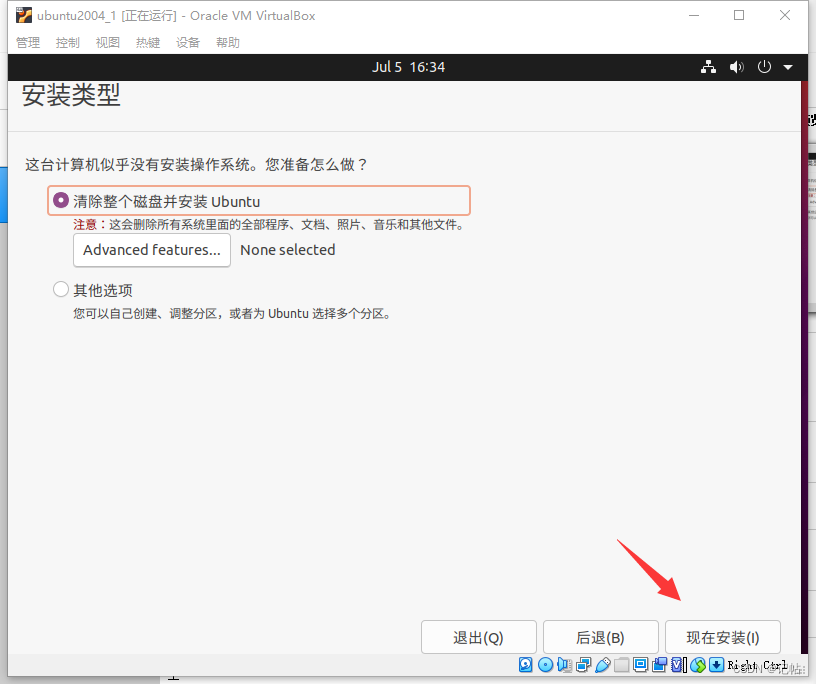
选择所在地。

输入登录信息。
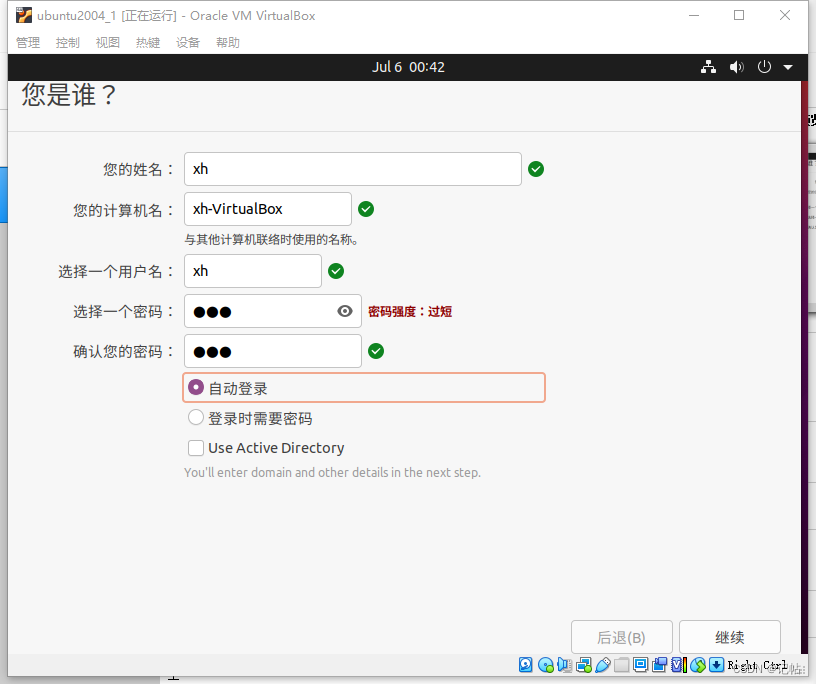
下载过程比较慢。
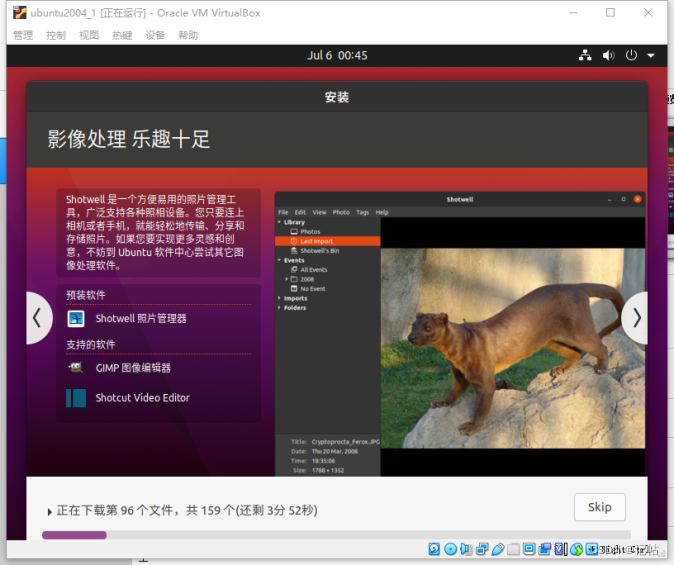
下载完毕重启就安装成功了,可以选择将软件进行更新。
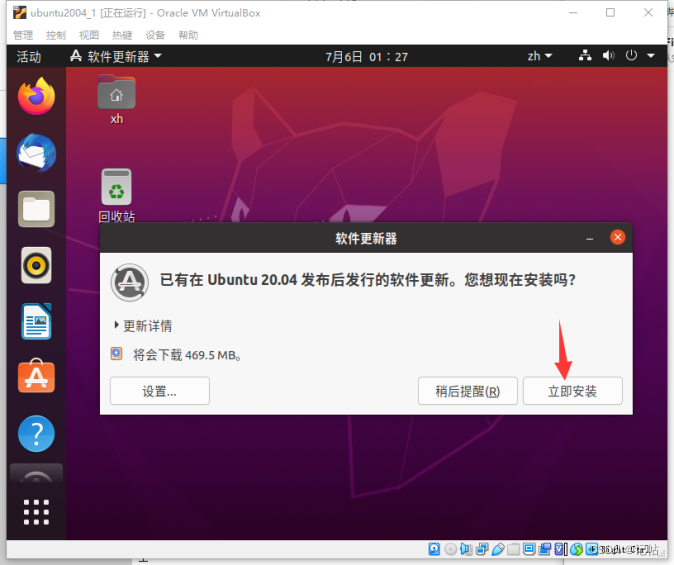
安装增强工具
在安装完毕Ubuntu系统之后,屏幕分辨率无法自适应
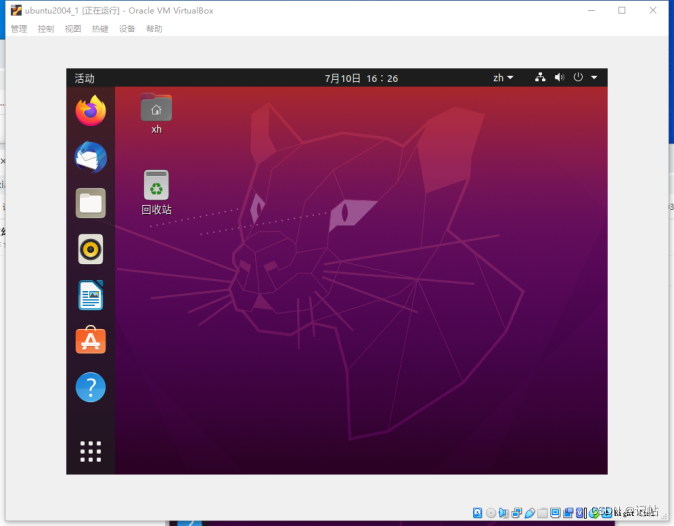
Ubuntu 安装成功后,为了能够更加方便地使用虚拟机,可以给虚拟机安装增强功能。安装成功后,支持共享粘贴板内容、屏幕自动调整分辨率等功能。 在虚拟机界面,单击设备 > 安装增强工具。
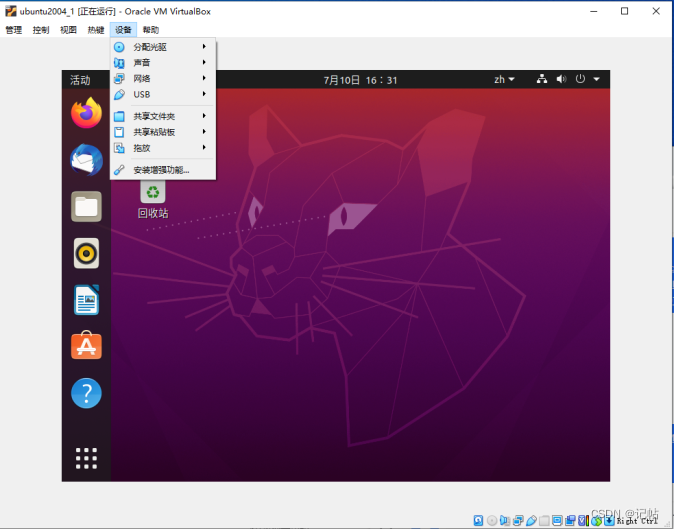
点击运行进行安装。
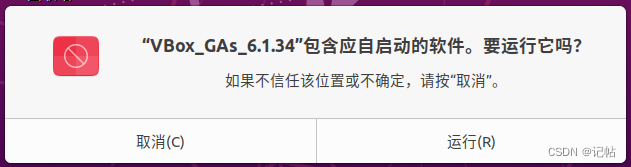
等待软件提示 Press Return to close this window…,按下回车并重启虚拟机。此时,虚拟机的桌面大小会根据窗口大小,调整分辨率。
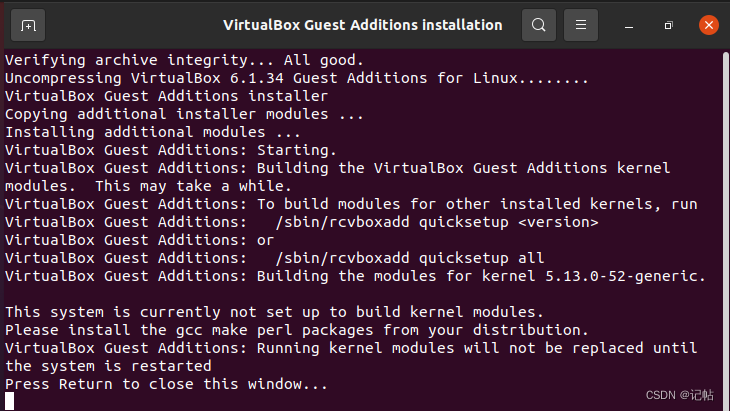
选择 设备 > 共享粘贴板 > 双向 后,就可以在 Windows 上复制内容并在 Ubuntu 虚拟机中进行粘贴或者反向操作。
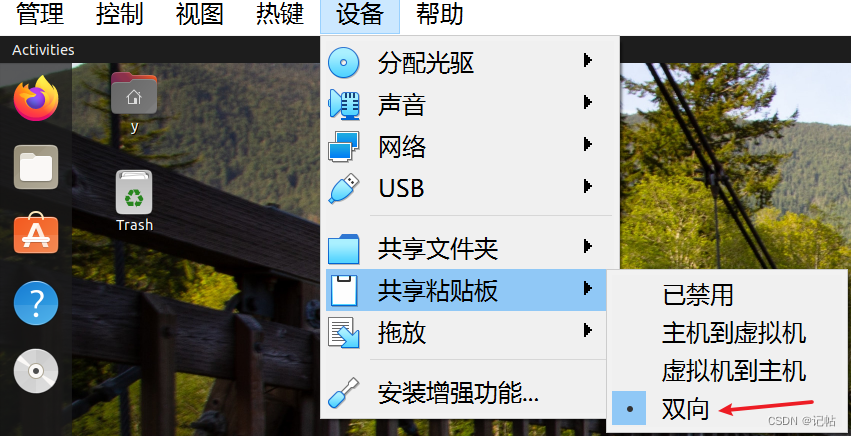
修改下载源
为了使下载软件的速度更快,在安装软件前,先将下载源修改为国内源,以加快下载软件的速度。 打开软件和更新。
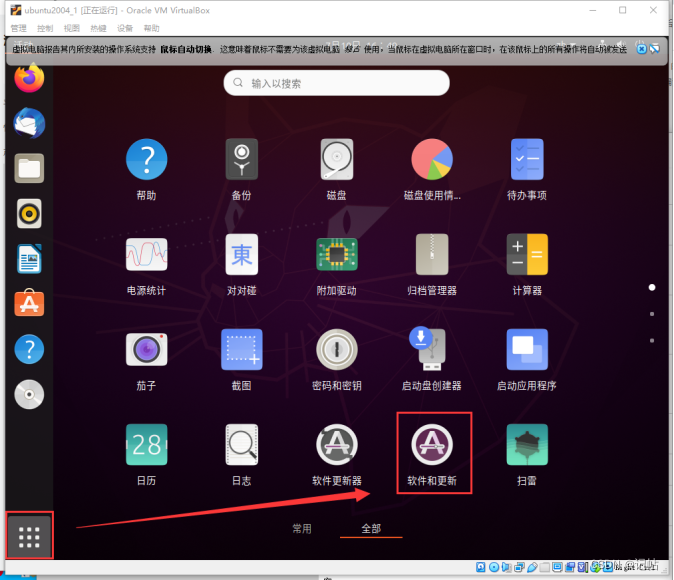
选择下载自->其他站点。
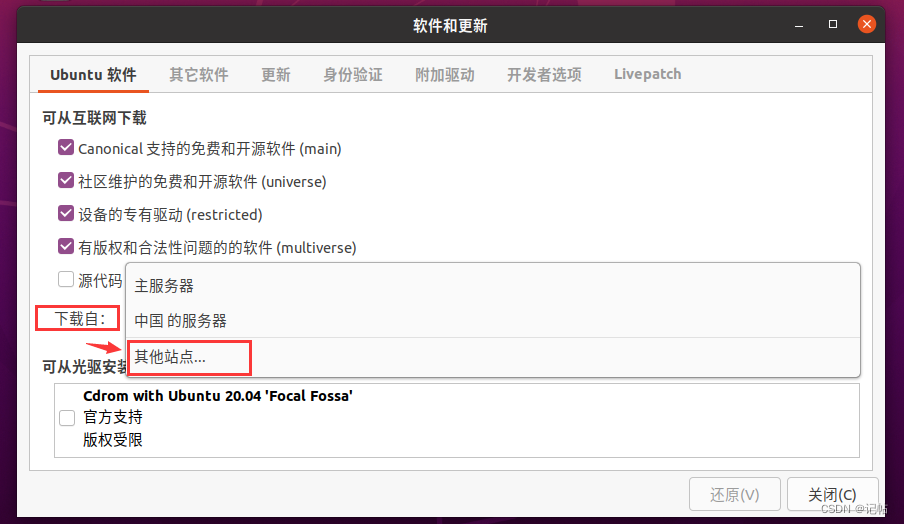
选择最佳服务器即可。
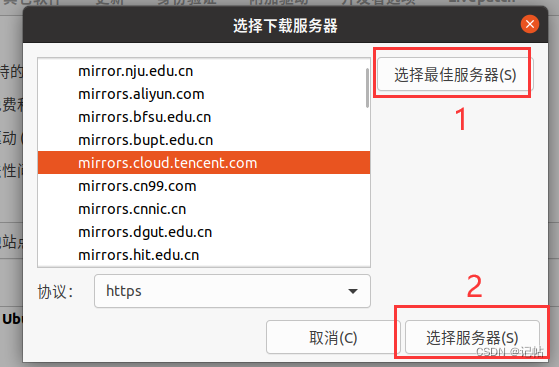
下载编译依赖工具
在虚拟机中,单击终端,再依次运行以下命令:
sudo apt-get update -y
sudo apt-get upgrade -y
sudo apt-get install net-tools build-essential wget git python libc6-i386
至此,编译所需要的工具都已下载完成,可以在 Ubuntu 下编译涂鸦的 SDK 了。
安装 Samba
使用 Samba 在 Ubuntu 和 windows 之间进行文件共享。 在安装 Samba 之前,需要设置虚拟机的网络。先关闭虚拟机,然后按照下图中的步骤进行设置。 (1)选择 设置 > 网络 > 网卡2。 (2)在 网卡2 中选择 启动网络连接,连接方式选择 仅主机(Host-Only)网络。 (3)单击 确认 完成设置。
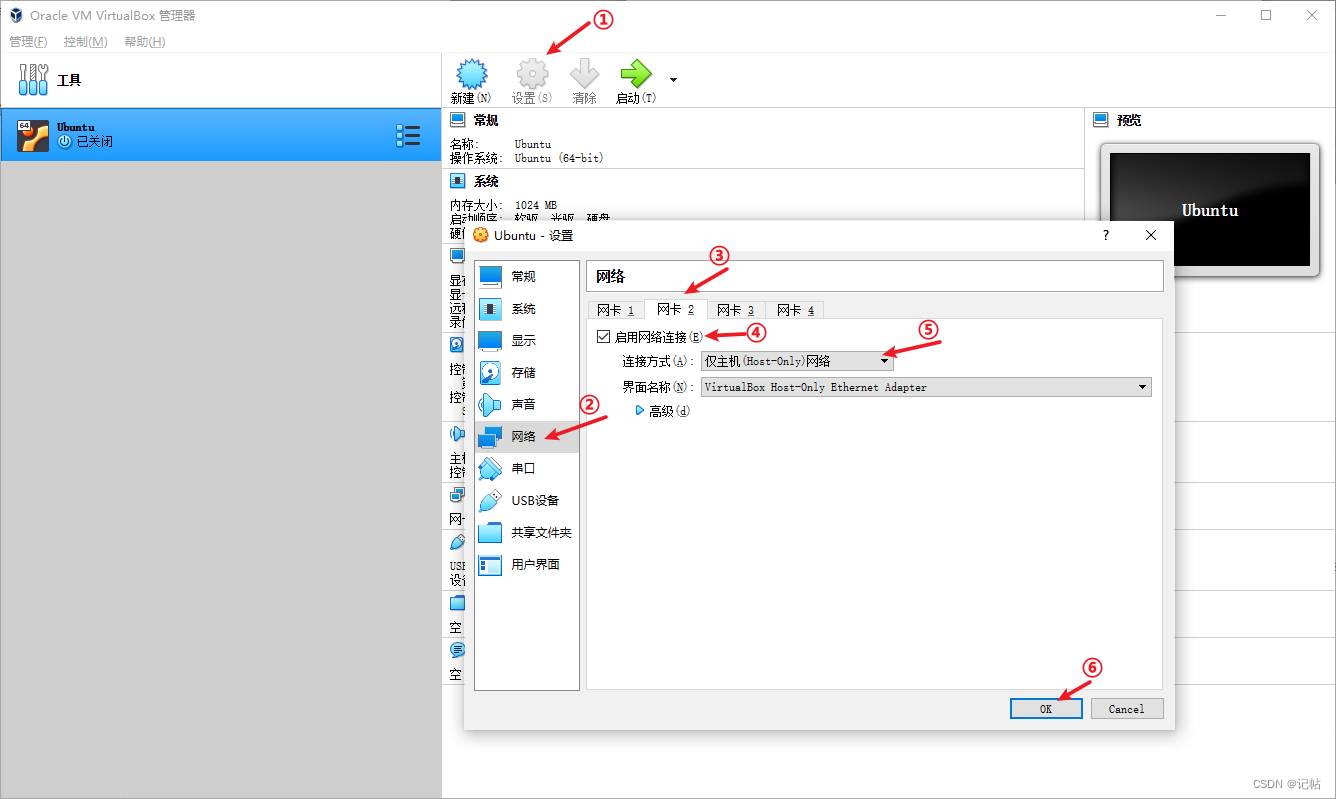
设置完成后打开虚拟机,输入下列命令:
ifconfig
输入ifconfig 命令后得到电脑的 IP 地址,如下图显示:
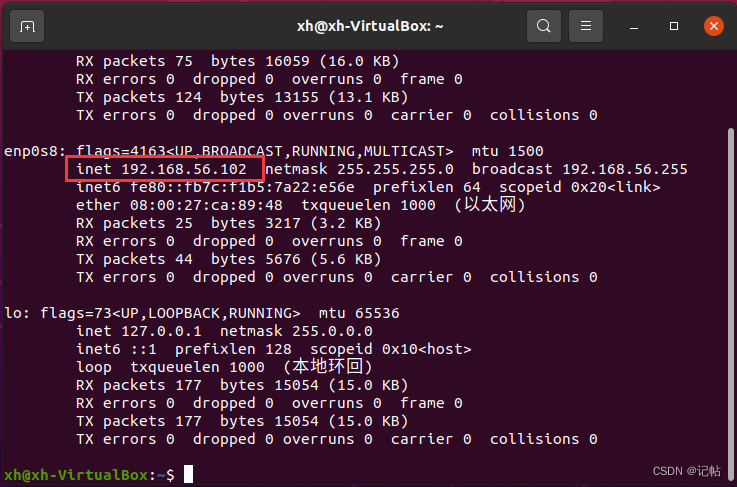
输出下列命令,开始安装 Samba。
sudo apt-get update
sudo apt-get install samba cifs-utils samba-common
Samba 安装完成后,需要创建 Ubuntu 和 Windows 可以互相访问的共享目录,并将共享目录的权限设置为可读可写可执行,依次执行下列命令:
sudo mkdir -p /home/share/samba
sudo chmod 777 -R /home/share/samba
输入下列命令,然后对 Samba 的配置进行修改:
sudo gedit /etc/samba/smb.conf
在文件尾部加入下列字段,然后保存退出:
[share]
path = /home/share/samba
available = yes
browseable = yes
public = no
writable = yes
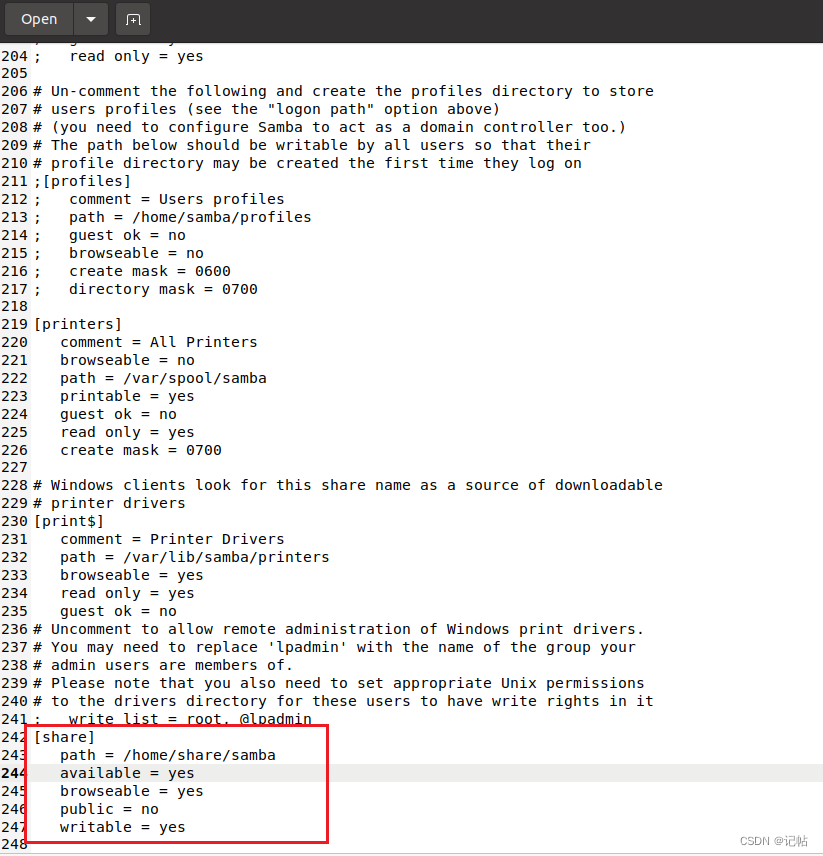
输入下列命令,添加指定用户至 smb 用户组,然后按照提醒设置你 Samba 的密码:
sudo smbpasswd -a xxxx #(xxxx 为当前登录用户名,我这里xxxx就应该是y)
输入下列命令,重启 Samba:
sudo service smbd restart
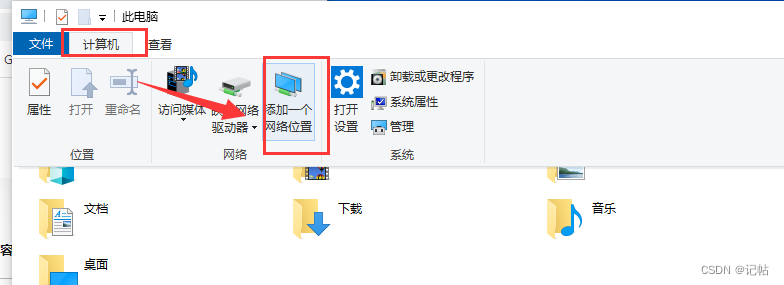
将 IP 地址换成 Ubuntu 虚拟机上的 IP 地址,填写在下方的位置。
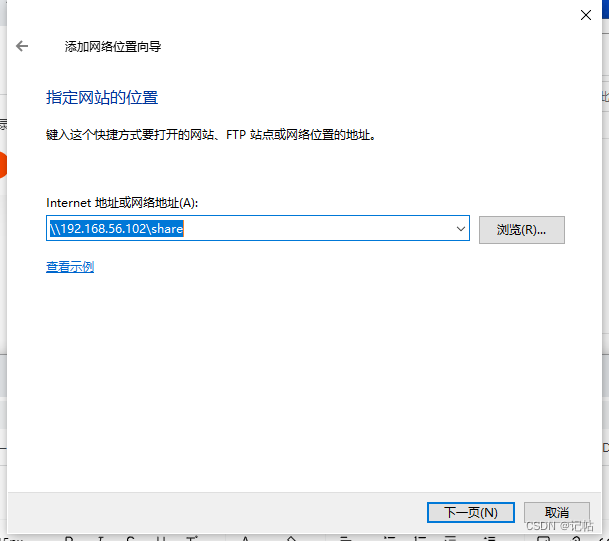
填入用户名和你设置的 Samba 密码。 至此,Samba 已经安装配置成功。
审核编辑:汤梓红
-
 记帖MCU
2022-11-29
0 回复 举报交流ⓆU_N:6_15061293 收起回复
记帖MCU
2022-11-29
0 回复 举报交流ⓆU_N:6_15061293 收起回复
-
【涂鸦三明治 Wi-Fi&BLE SoC NANO 主控板试用体验】+零代码开发1产品开发12022-05-26 0
-
【涂鸦T2-U开发板试用体验】涂鸦T2-U开发板初体验2023-12-22 0
-
【涂鸦T2-U开发板试用体验】嵌入式linux开发板涂鸦T2-U2023-12-22 0
-
DT-BL10 Wi-Fi和BLE共存模块是什么2022-02-10 0
-
涂鸦三明治 Wi-Fi&BLE SoC NANO 主控板免费试用2022-03-21 0
-
【涂鸦三明治 Wi-Fi&BLE SoC NANO 主控板试用体验】零代码开发流程2022-05-08 0
-
【涂鸦三明治 Wi-Fi&BLE SoC NANO 主控板试用体验】幻彩灯条2022-05-08 0
-
涂鸦智能物联网设备解决方案合辑(一)2022-06-28 0
-
【新品体验】涂鸦 T2-U 开发板免费试用2023-09-18 0
-
通过BLE实现Wi-Fi配置2022-05-17 762
-
涂鸦Wi-Fi和BLE SoC开发幻彩灯带2022-11-29 1657
-
涂鸦Wi-Fi和BLE SoC开发幻彩灯带(3)----产品创建与SDK进行验证2022-11-29 1644
-
涂鸦Wi-Fi和BLE SoC开发幻彩灯带(4)----开发SDK2022-11-30 1128
-
涂鸦Wi-Fi和BLE SoC开发幻彩灯带(5)----烧录授权2022-11-30 1399
-
涂鸦Wi-Fi和BLE SoC开发幻彩灯带(6)----幻彩灯带功能演示2022-11-30 1185
全部0条评论

快来发表一下你的评论吧 !

