

Adobe:Lightroom Classic 12.0
描述
主要新增功能
使用“内容识别移除”工具无缝移除不需要的污点
从2022年10月发布的LightroomClassic(版本12.0)开始,可以通过对照片进行终极图像控制以获得最佳效果。利用“修复”面板中新增的“内容识别移除”工具,可以移除照片中不需要的污点和对象。
1、选择要修饰的照片。在修复面板中,选择内容识别移除。
2、定义画笔的大小和不透明度以建立选区。
3、使用内容识别移除工具在要修复的区域上单击并拖动画笔。LightroomClassic 将分析并使用从照片的其他部分最合适的生成内容填充选区。
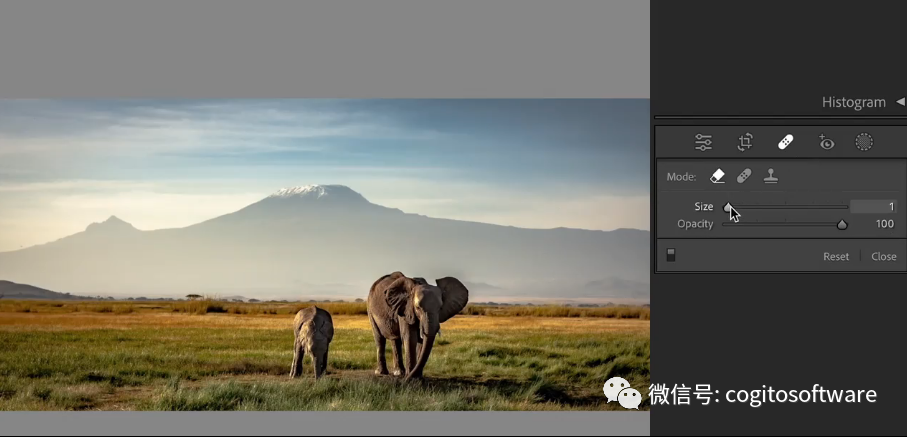
或者,如果要手动更改默认选定的取样区域,您可以:
macOS:按住Cmd键并拖动图像上的某个区域,同时选中“内容识别移除”点。
Windows:按住Ctrl键并拖动图像上的某个区域,同时选中“内容识别移除”点。
4、要删除通过控件所做的所有调整,请从菜单选择重置按钮。
自动选择人物、对象与背景
使用“蒙版”面板中的“选择人物”、“对象”和“背景”等蒙版功能重新构想编辑。快速选择照片中的人物,并对人物的头发、皮肤、牙齿等特定部位进行编辑。还可以使用蒙版对照片中的一个或多个对象进行精确调整。
选择照片中的人物
精确调整照片中的一个或多个人物。选择人物蒙版,可编辑人体的特定部位,例如皮肤、眼睛、嘴唇、牙齿等。
1、在“修改照片”模块中,打开需要编辑的照片。选择蒙版>人物。
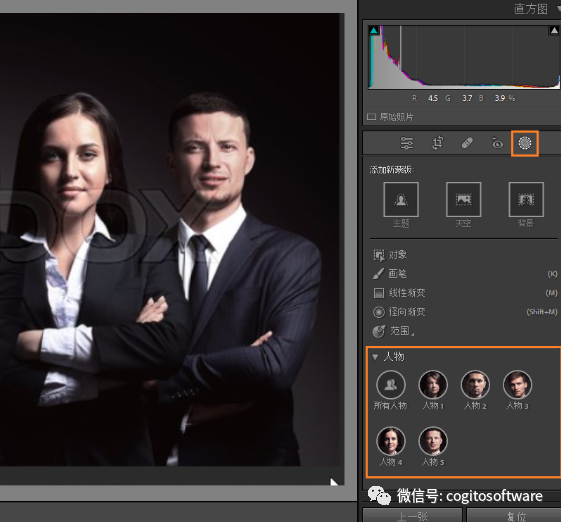
2、LightroomClassic 将自动检测照片中的所有人物。可在照片中选择要调整的人物。
3、可仅选择身体的特定部位(例如头发、皮肤、牙齿等)进行增强。

4、单击蒙版面板。如果想向蒙版中添加或从蒙版中减去,请选择添加和/或减去蒙版。
5、使用右侧面板中的编辑滑块调整选区。
在照片中选择一个或多个对象
选择对象支持您对照片中的一个或多个对象进行精确的局部调整。
1、在Lightroom Classic 中,打开需要编辑的照片。选择蒙版> 对象。
2、执行下列操作之一来建立选区:
画笔选择:粗略刷过要选择的对象。
矩形选择:在要选择的对象上绘制一个框。
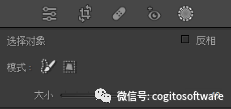
3、LightroomClassic 将根据您的选区分析对象,自动创建蒙版。

4、在蒙版面板中单击蒙版,然后选择添加以进一步向选区添加区域,或选择删减以擦除自动选区的区域。可使用任意蒙版工具执行此操作。
5、使用右侧面板中的编辑滑块调整选区。
选择照片中的背景
单击即可选择照片中的背景,调整以仅增强选定部分。使用选择背景蒙版,自动选择背景,并使用编辑控件进行复杂调整。
1、在Lightroom Classic中,打开需要编辑的照片。在右侧面板中,选择 蒙版 >背景的
2、LightroomClassic 将运行分析并自动选择背景。您可以将选区作为叠加(默认为红色)进行查看,并且会在蒙版面板中创建蒙版。

对选区感到满意后,请使用右侧的编辑滑块进行局部调整。
其他增强功能
使用Lightroom Classic中的自适应:人像对照片进行清晰的调整。AI支持的自适应预设可助您通过单击即可增强照片。
使用Windows计算机上的便携式设备体验更快速地导入数据,并体验更快速地显示缩览图。
在Lightroom Classic中轻松交换左右面板。要交换,请选择首选项> 界面>交换左右面板组。完成后,重新启动Lightroom Classic应用程序以查看被交换面板。
默认情况下,LightroomClassic 将在导入期间显示父项文件夹,以帮助您有效整理和访问照片。
现在,您可以在自动导入期间禁用自动高级设置。
审核编辑 :李倩
-
REX Classic的资料分享2022-07-28 0
-
iPod classic中文使用手册2009-12-10 1457
-
iPod classic功能指南手册2009-12-10 1144
-
LATTICE ispLEVER CLASSIC 1.2版设2008-08-28 1926
-
诺基亚发布6303i classic2010-02-06 816
-
Multisim 12.0安装入口2012-06-09 2775
-
Multisim 12.0汉化版下载入口2012-06-18 1449
-
苹果iOS和iPadOS 13.2支持文件直接导入Lightroom2019-12-11 3096
-
苹果iOS设备文件可直接导入至Lightroom了2019-12-11 3872
-
Adobe LightroomCC v4.1现已原生支持苹果M1芯片Mac2020-12-09 2327
-
Adobe Lightroom已原生适配Win10 ARM2020-12-09 1579
-
Adobe Lightroom 已原生适配 Win10 ARM2020-12-09 2101
-
Adobe为M1和骁龙芯片带来Lightroom版本2020-12-09 2152
-
Adobe Prelude发现的代码任意执行高危漏洞2020-12-09 1642
-
Adobe是什么?2023-03-24 2490
全部0条评论

快来发表一下你的评论吧 !

