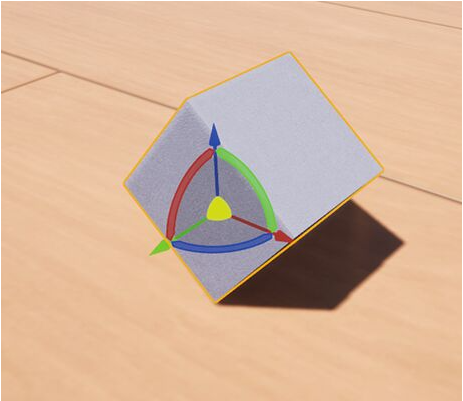Twinmotion快速入门
描述
Twinmotion用户界面中的 工具栏 面板(如下图序号4所示)提供了一系列的工具和选项,可以用来在 视口 中修改和操作资产。
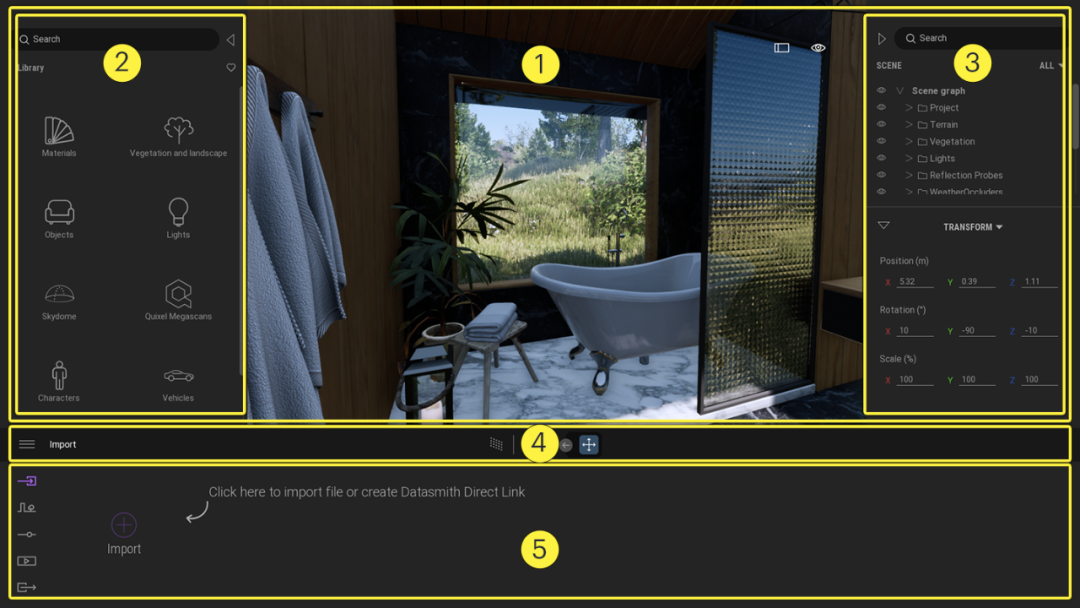
默认情况下,路径追踪器 、 材质选取器 和 移动 工具仅在工具栏上显示。

要显示或隐藏其它工具,请点击工具栏上的 打开 和 关闭 图标,如下所示。

 工具栏上的"关闭"图标
工具栏上的"关闭"图标
工具栏中的工具
关于Twinmotion工具栏中各个工具的作用与功能已在下表中列出。
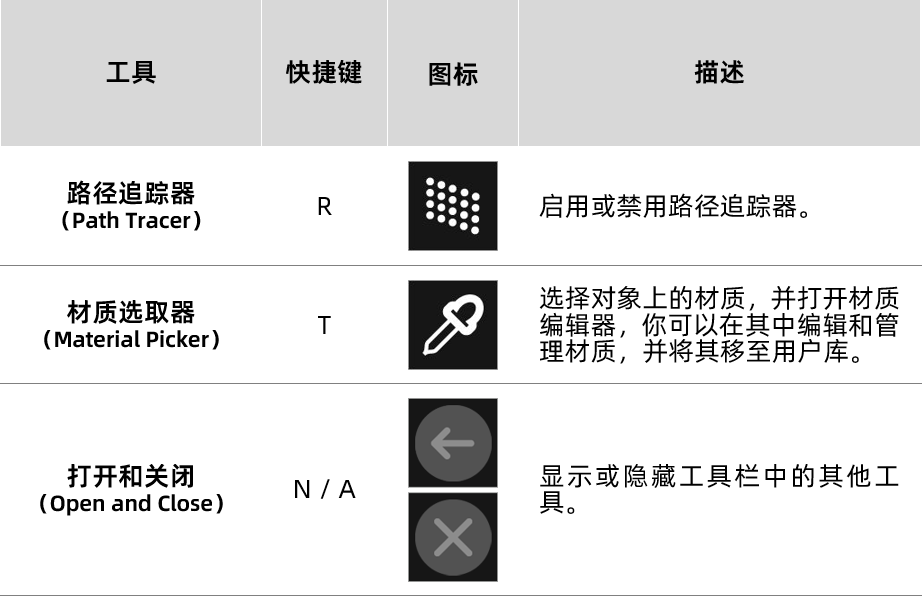
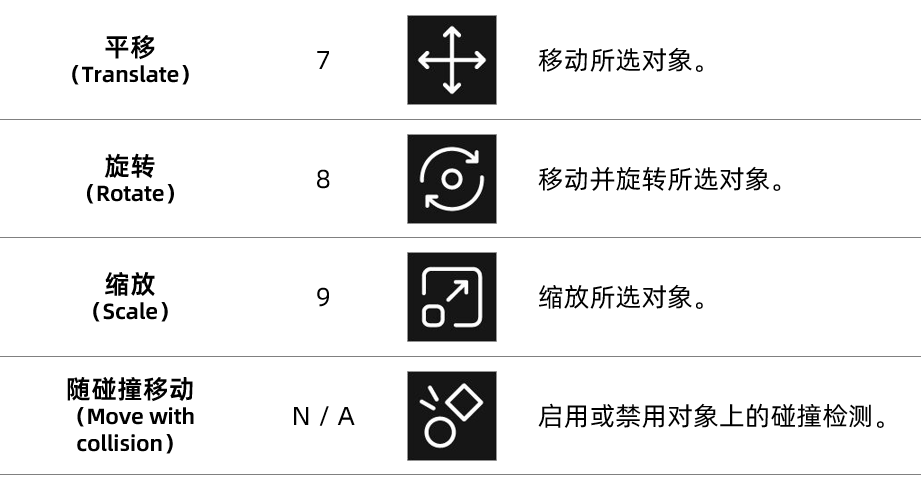
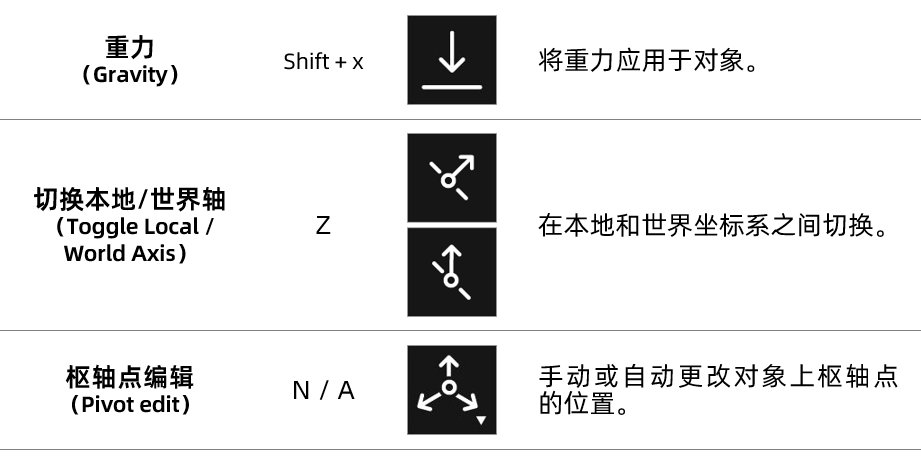
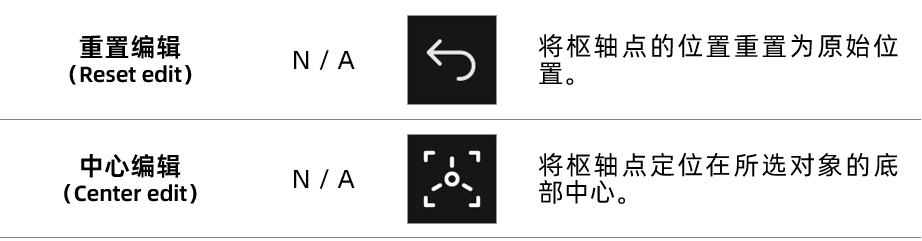
基于物理的资产放置工具(抢先体验)
工具栏包含了两种基于物理的资产放置工具:随碰撞移动 和 重力 。这两种工具可以为硬质物体在视口中提供实时的物理模拟。通过这些工具,你可以让物体下坠,反弹以及互相碰撞,模拟现实生活中的情况。你可以精确地将物品放置在一起而不会产生任何穿模,还可以在场景中随机地把一组物品打散。物体会基于物理以自然的方式相互之间或者与放置的表面进行互动。
当启用 随碰撞移动 和 重力 时,所有受物理影响并且被选中的物体(包括起始的地面)的周围都会形成一个隐形的凸面包围盒。这些物体在被操作时,这些包围盒会检测周围物体的包围盒并与之发生碰撞,限制物体的移动和旋转。这样可以防止物体之间出现穿模。

随碰撞移动
随碰撞移动 工具可以控制物体在互相碰撞或者紧挨着放在一起时如何交互。
当 随碰撞移动 没有启用时,物体可以与其它物体和表面重叠造成穿模。

当 随碰撞移动 启用时,物体会模拟真实情况,与其它物体和表面的边界框碰撞。

随 碰撞移动工具 可以与 移动 、 旋转 和 缩放 工具共同使用。当 随碰撞移动 启用时,这些工具的图标会有所变化,以此来表示 随碰撞移动 已启用。
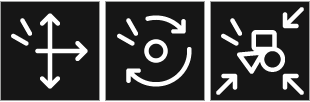
当随碰撞移动启用时,缩放 工具的功能会发生改变。与缩放物体大小不同,你可以用它来将一组物体互相放置得更近,也可以让它们互相离得更远。
>>>>
重力
当启用 重力 时,视口中的物体会受到重力的影响。举个例子,如果你将一个或一组物体放置得高于表面,启用重力后可以让他们像现实中一样坠落到表面上。
每个物体都会根据其自己的形状和重量来受到重力的影响。使用重力工具时,也会启用碰撞检测。物体会探测到其它物体的边界框并发生碰撞。你可以使用这个功能来将多个物体同时丢入场景并让它们随机散落在场景中的不同位置。

>>>>
限制
Twinmotion中的物理放置工具(包括 随碰撞移动 和 重力 工具)仍处于开发的早期阶段,存在有一些限制。这些限制会在未来得到处理,目前的限制包括:
-
这些工具只能用于有着简单3D网格体的几何体。碰撞和重力工具对点云文件以及库中的以下Twinmotion资产不起效:光线、载具、树木、地形、工具、声音、门、粒子、贴花、动态人物和动物。
-
这些工具对场景图容器内选中的物体起效,但是选中容器本身并不能起效。
-
为了使碰撞和重力在视口中能够实时运行,物体周围包裹的边界框仅仅使用了简单的形状,无法总是完全准确的包裹物体。因此,物体间的接触点有时会不准确。
-
针对有着高多边形数量网格体的物体使用这些工具时,由于运算的复杂性,Twinmotion可能会暂时卡顿。
-
在启用 随碰撞移动 的情况下移动表面上的对象时,每个项目周围的简易边界框会相互接触。这有时会使对象落后于小工具。要纠正此情况,请将对象从表面升高几毫米,增加两个边界框之间的距离。
使用 枢轴点编辑(Pivot edit) 工具,你可以手动更改小工具上枢轴点的位置,或将其重置为原始位置来自动更改,或将其定位在对象底部中心。
当视口中的物体被选中时,物体上会出现小工具。
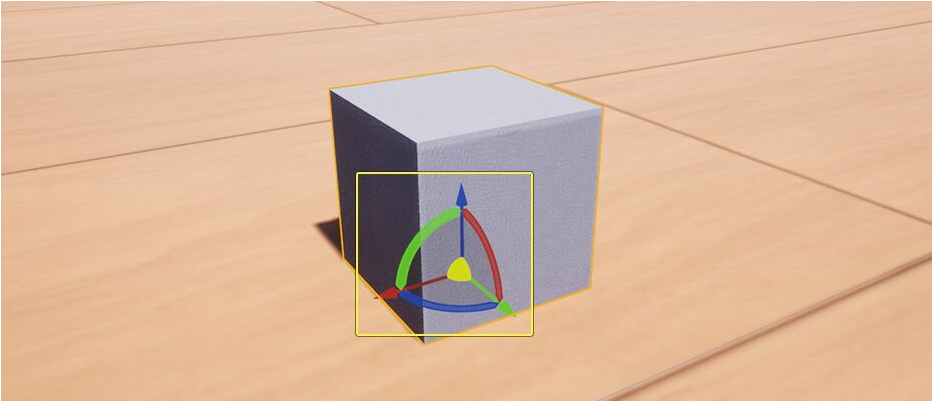
小工具的中心表示选中物体或者一组物体的枢轴点。物体会基于这个点进行移动、旋转和缩放。

大多数情况下,当你将物体从库中放入场景时,小工具的枢轴点位于物体的中心,贴近于底部位置,并不需要特意改变其位置。然而,在一些情况下你可能需要改变枢轴点的位置。比如,你可能想要绕着物体上的另一个枢轴点进行旋转。在以下示例中,枢轴点被手动移动至物体的右下角,然后物体绕着这个新的位置进行旋转。

更改枢轴点的另一个原因是,如果小工具的位置远离对象本身,就很难操控对象。当你在视口中放入并非来自Twinmotion库的对象时,就会发生此情况。你可以使用枢轴点编辑工具纠正此情况,方法是手动将枢轴点移近对象,或自动将枢轴点定位在对象底部中心。 你不仅可以改变单个物体的枢轴点,也可以改变一组选中的多个物体的枢轴点。改变枢轴点位置后,仍然可以将其重置到初始位置。
切换本地/全球轴
使用切换本地/全球轴工具,你可以在本地轴和全局轴之间进行切换,从而选择根据本地还是全局参考坐标轴来变形物体。本地世界参考坐标系统称为本地空间,而全局参考坐标系统称为世界空间。 默认情况下,Twinmotion中的物体在世界空间(全局轴)中移动、旋转和缩放。操作柄使用全局参考坐标系统的X、Y和Z轴来变形物体。
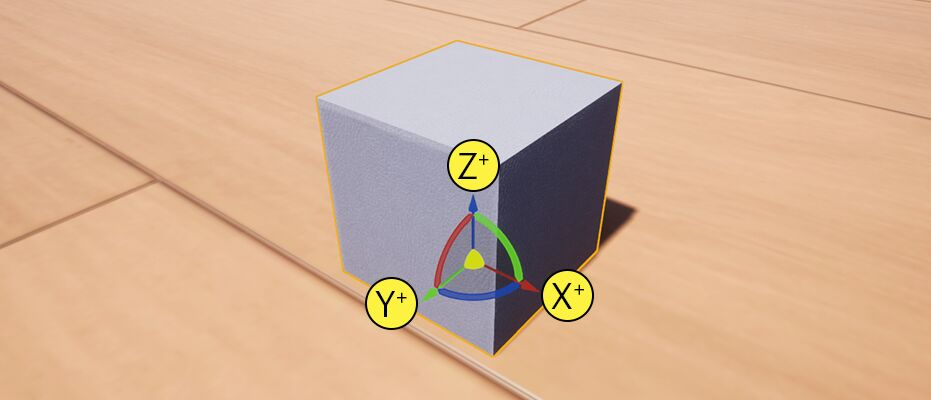
|
|
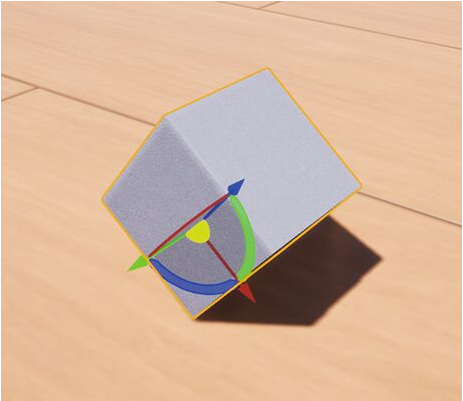 |
|
世界空间中 物体上小工具的轴 |
本地空间中物体上小工具的轴 |
-
ISE,Keil C和ICCAVR快速入门指南2008-11-01 1052
-
力控组态软件快速入门2015-10-30 1655
-
CAN总线快速入门2016-12-13 774
-
PSCOPE快速入门指南2021-05-23 763
-
探索一下Twinmotion软件的UI界面2022-09-09 938
-
Twinmotion软件的库面板介绍2022-10-21 1212
-
Revit版Twinmotion常见问题解答2023-02-23 2048
-
TileLib 快速入门指南2023-03-13 287
-
Renesas R32C/111 入门套件快速入门指南2023-04-26 296
-
瑞萨 SH7137 入门套件快速入门指南2023-04-27 284
-
瑞萨入门套件 LCD 应用板快速入门指南2023-04-28 326
-
Renesas 7542入门套件快速入门指南2023-04-28 414
-
瑞萨 3803L 入门套件快速入门指南2023-04-28 254
-
Twinmotion:一款专为建筑需求而设计的即时可视化工具2023-06-27 960
全部0条评论

快来发表一下你的评论吧 !