

S7-200 SMART使用运动控制面板进行调试
描述
为了帮助用户更好的开发 S7-200 SMART 的运动控制功能, STEP-7 Micro/WIN SMART 提供了一个调试界面“运动控制面板”。通过“操作界面、配置参数界面和配置曲线参数界面”,可以帮助用户方便地调试、操作和监视S7-200 SMART 的工作状态,验证控制系统接线是否正确,调整配置运动控制参数,测试每一个预定义的运动轨迹曲线。
注意:使用运动控制面板之前请确保已经完成以下操作:
a.将运动控制向导生成的所有组件(包括程序块、数据块和系统块)下载到 CPU 中。否则 CPU 无法得到操作所需要的有效程序组件;
b.将 CPU 的运行状态设置为“STOP” 。
步骤一:打开运动控制面板。
通过菜单栏或者左侧树形目录打开“运动控制面板”
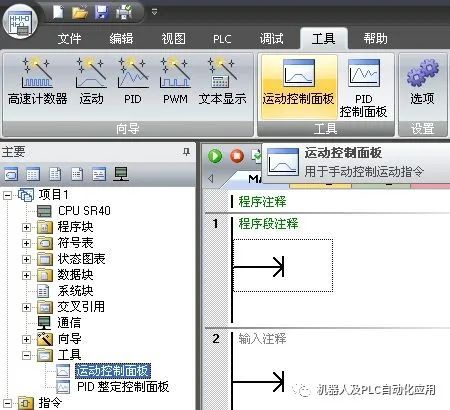
图 1.打开“运动控制面板”
点击“运动控制面板”按钮,会弹出一个对话框,其作用是比较 STEP-7 Micro/WIN SMART 当前打开的程序与 CPU 中的程序是否一致(如图 2所示)。当程序比较通过后点击“继续”按钮(若未通过请重新下载程序块、数据库和系统块至 CPU)。

图 2.程序比较对话框
步骤二:在“操作”界面中监视和控制运动轴
“操作”界面允许用户以交互的方式,非常方便地操作、控制运动轴。该界面友好地显示当前设备运行速度、位置和方向信息,监控到输入、输出点状态信息。“操作”界面如图3所示:
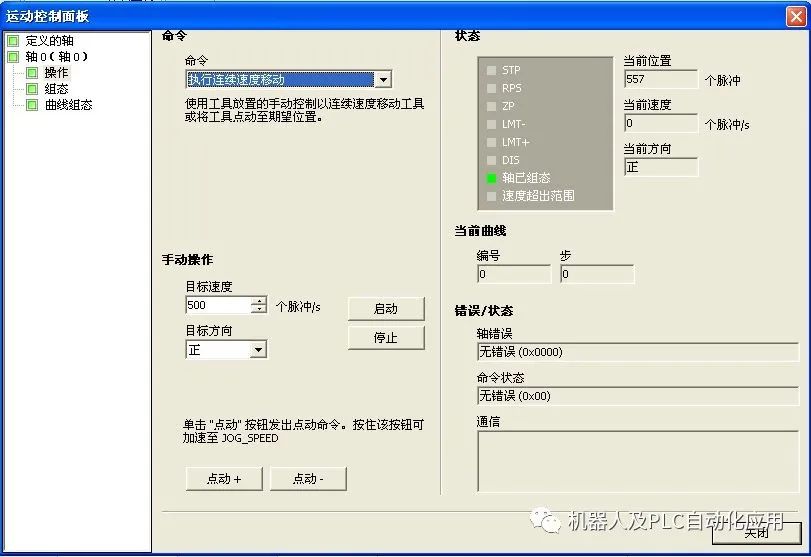
图 3.运动控制面板“操作”界面
选择“激活DIS输出”, 点击“执行”,使能电机驱动器.
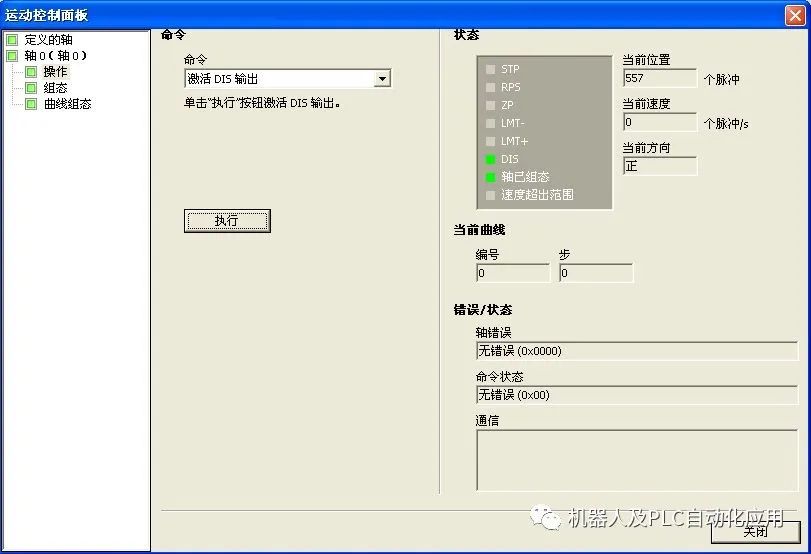
图 4.激活“DIS”输出
选择“执行连续速度移动”,可以使电机连续运转.
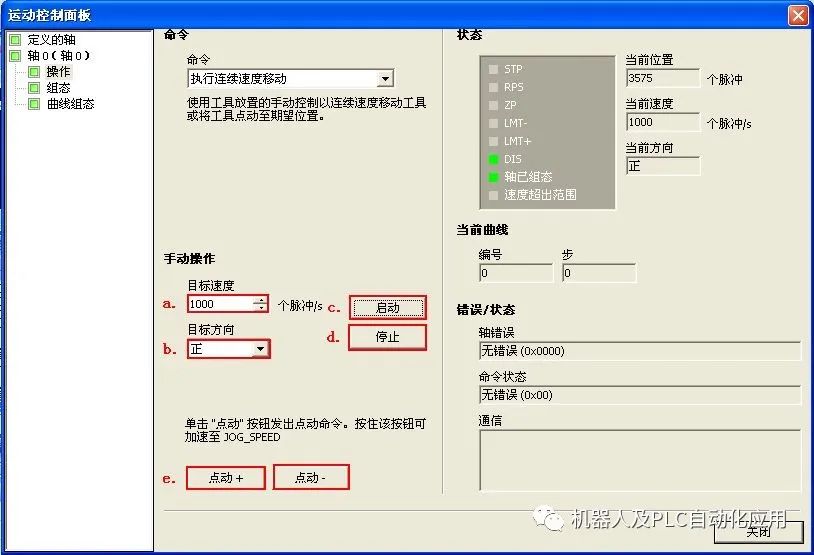
图 5.连续速度运转指令
a.输入目标速度;
b.输入目标方向;
c.点击“启动”,执行连续速度运转指令;
d.点击“停止”,终止连续速度运转指令;
e.点击“点动 +”按钮执行正向点动命令,点击“点动 -”按钮执行负向点动命令,点击时间超过0.5秒电机会加速到点动速度(JOG_SPEED)。
选择“查找参考点 ”,点击“执行”,可以完成寻找机械坐标系参考点的操作。
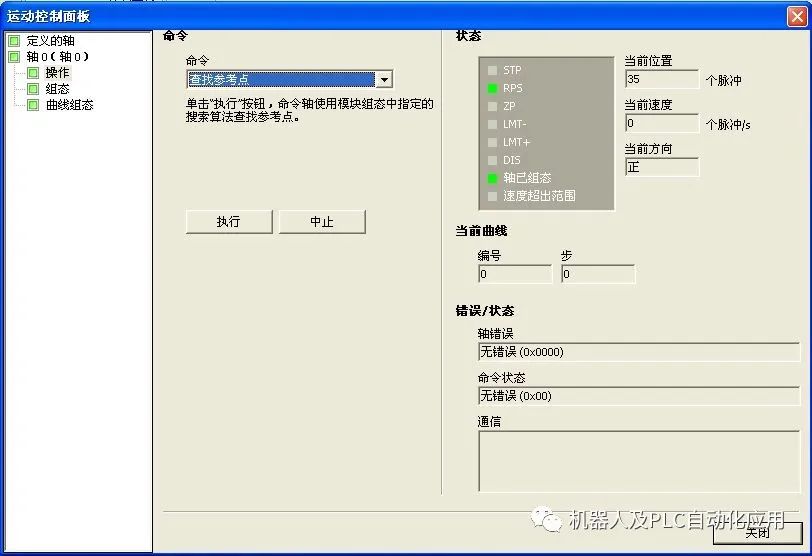
图 6.寻找参考点指令
选择“执行曲线”,可以完成配制运动轨迹曲线的操作。
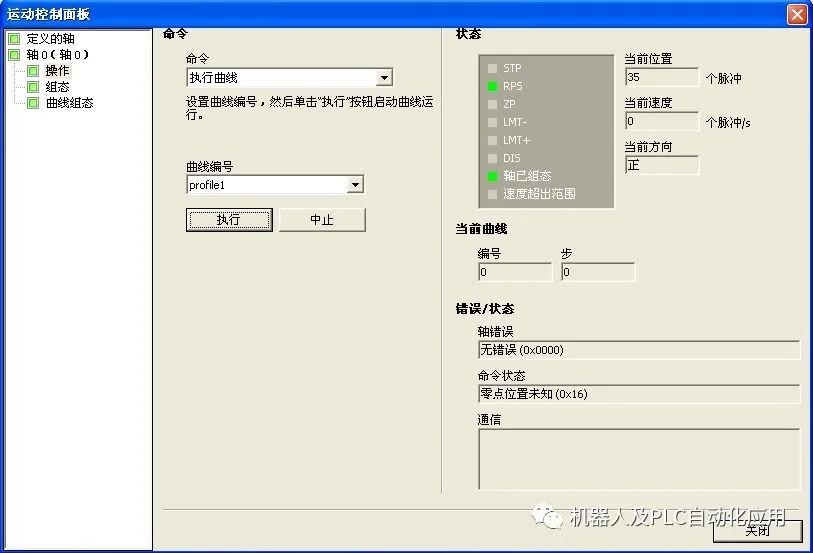
图 7.执行运动曲线指令
通过下拉列表选择已组态曲线的符号名,点击“执行”,运行指定曲线。
步骤三:在“组态”界面中显示、修改运动控制参数
在“组态”界面中,可以帮助用户方便地监控、修改存储在 S7–200 CPU 数据块中的配置参数信息。修改过组态设置以后,只需要先点击“允许更新PLC中的轴组态” ,再点击“写入”即可。
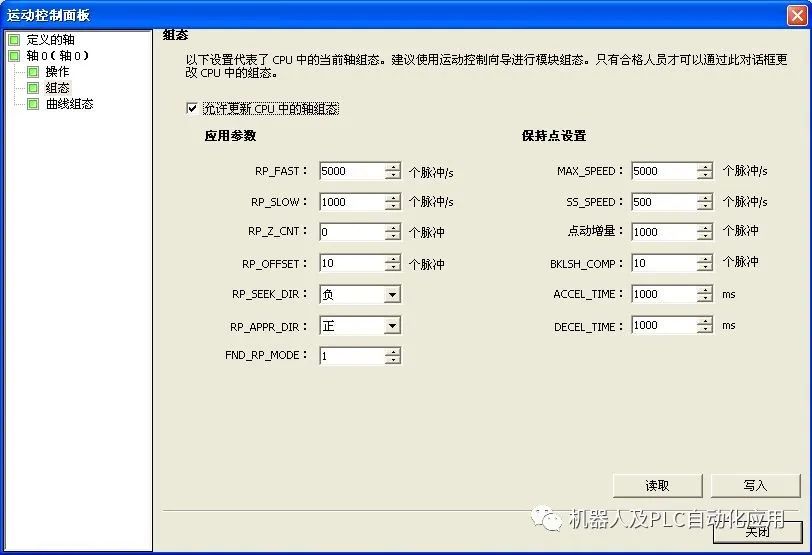
图 8.组态界面
步骤四:在“曲线组态”界面修改已组态的曲线参数并更新到CPU中
用户可以使能更新CPU中的轴组态功能
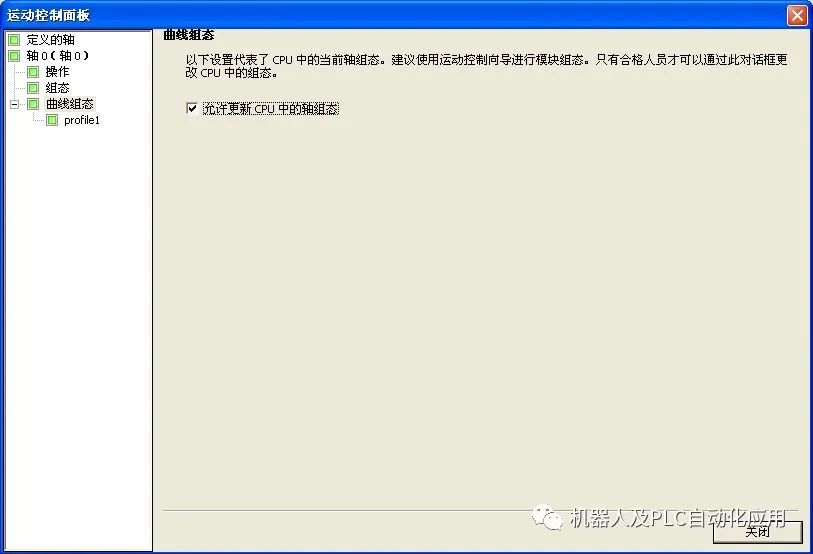
图 9.使能曲线组态信息
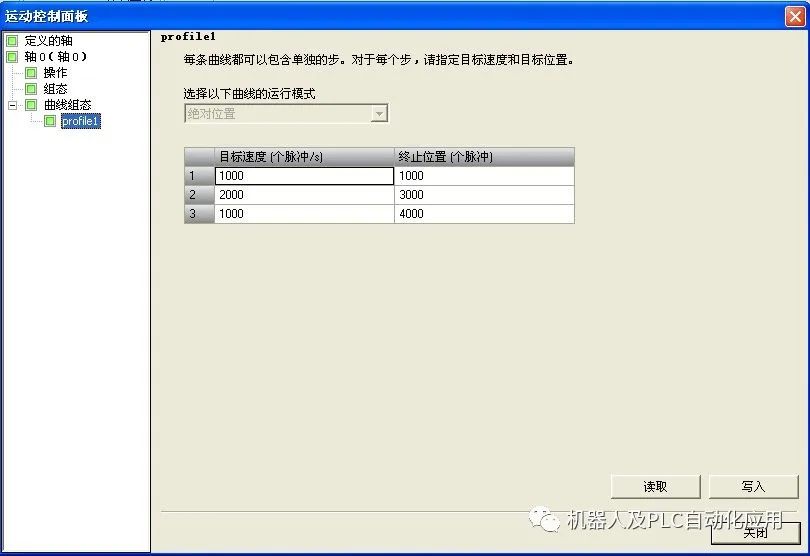
图 10.读取/修改曲线信息
用户可以通过点击“读取”,读取 CPU 中存储的已组态的曲线信息,点击“写入”可以将修改后的曲线信息更新到CPU中。
审核编辑:汤梓红
-
030跟我学:S7-200 SMART PID回路控制(5)PID整定控制面板#硬声创作季或许 2023-06-07
-
052跟我学:S7-200 SMART 运动控制之使用向导组态运动轴#硬声创作季或许 2023-06-07
-
051跟我学:S7-200 SMART 运动控制概述#硬声创作季或许 2023-06-07
-
054跟我学:S7-200 SMART 运动控制之运行测试#硬声创作季或许 2023-06-07
-
055跟我学:S7-200 SMART 运动控制之使用运动控制面板#硬声创作季或许 2023-06-07
-
详细介绍S7-200 SMART运动向导的组态2018-10-04 17432
-
CANoe控制面板的应用2021-04-20 1032
-
S7-200 SMART与调试助手之间TCP通信2022-03-14 5425
-
如何导入S7-200 Smart变量2023-02-07 7175
-
S7-200 SMART如何下载程序?2023-03-29 4671
-
西门子PLC S7-200 SMART PID控制功能分享2023-04-06 10371
-
西门子触摸屏SMART LINE系列控制面板功能2023-05-25 4667
-
S7-1500与S7-200 SMART的PROFINET IO通信配置2023-07-02 10733
-
SIMATIC S7-200 SMART系统手册2023-08-28 873
-
如何在S7-200 SMART CPU断电重启后保持运动控制的当前位置值?2024-01-10 2516
全部0条评论

快来发表一下你的评论吧 !

