

如何启动并运行LTspice
描述
大多数电路设计的关键是了解电路、正确性和局限性的速度,以便在进入实验室进行原型设计和测试之前完善设计并选择组件。LTspice是ADI公司的高性能电路仿真程序,允许您起草、探测和分析电路设计的性能。LTspice包含一个集成的原理图编辑器、波形查看器和高级功能,一旦您学习了一些基本命令,这些功能就很容易使用。
LTspice包括一个广泛的宏模型库,涵盖ADI公司的大多数电源管理和信号链产品,以及一个无源元件库。LTspice为其宏模型使用专有的建模技术,从而产生快速、准确的仿真结果。1这对于开关模式电源设计尤其重要,LTspice在该领域优于许多其他仿真工具,使您能够在最短的时间内迭代设计。通过连续仿真,您可以通过细微的调整来探索设计的电路限制和性能边界,从而有助于培养电路直觉。
LTspice免费提供给我们的客户和工程界。 不要让它的免费状态劝阻你;它优于市场上的许多仿真解决方案,并且不受任何任意限制的束缚。因此,您可以创建、封装和抽象复杂的电路,并确信电路大小和层次结构仅受计算机资源和时间的限制。
软件安装和更新
LTspice软件在Windows和Mac OS X操作系统上运行。LTspice的可下载安装文件可在 analog.com/LTspice 获得。
为了使您的软件与最新型号、软件和示例保持更新,同步LTspice版本非常重要。同步释放位于LTspice工具菜单下(图1)。
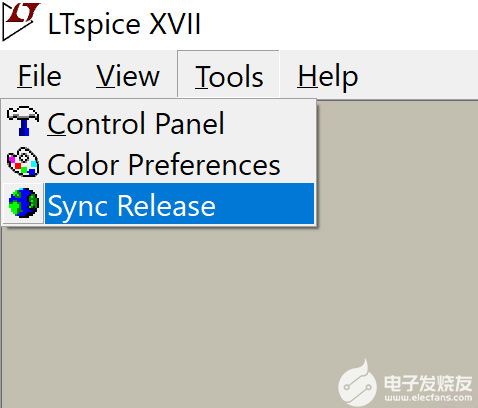
图1.要使用最新型号、软件和示例进行更新,请从“工具”菜单中选择“同步发布”。
使用现有线路
使用新工具时,从头开始绘制电路可能是一项艰巨的任务。与其从零开始,不如通过探索现有原理图并在仿真中查看其性能来熟悉LTspice。LTspice原理图文件以.asc扩展名保存。LTspice原理图有三个主要来源:
LTspice提供的演示电路。
安装LTspice的测试夹具。
使用LTspice安装的教育示例。
下载演示电路
如果您对特定解决方案感兴趣,请在演示电路部分查看ADI公司收集的大量LTspice示例。这些示例也可以通过工具和模拟下的产品和评估板网页找到。演示电路由应用工程部门审查,为大多数设计提供了坚实的起点。许多基于可用的硬件评估板。
要使用LTspice演示电路:
通过产品网页或在演示电路数据库中搜索器件或应用来查找演示电路。将演示电路 .asc 文件下载到本地目录并打开它。
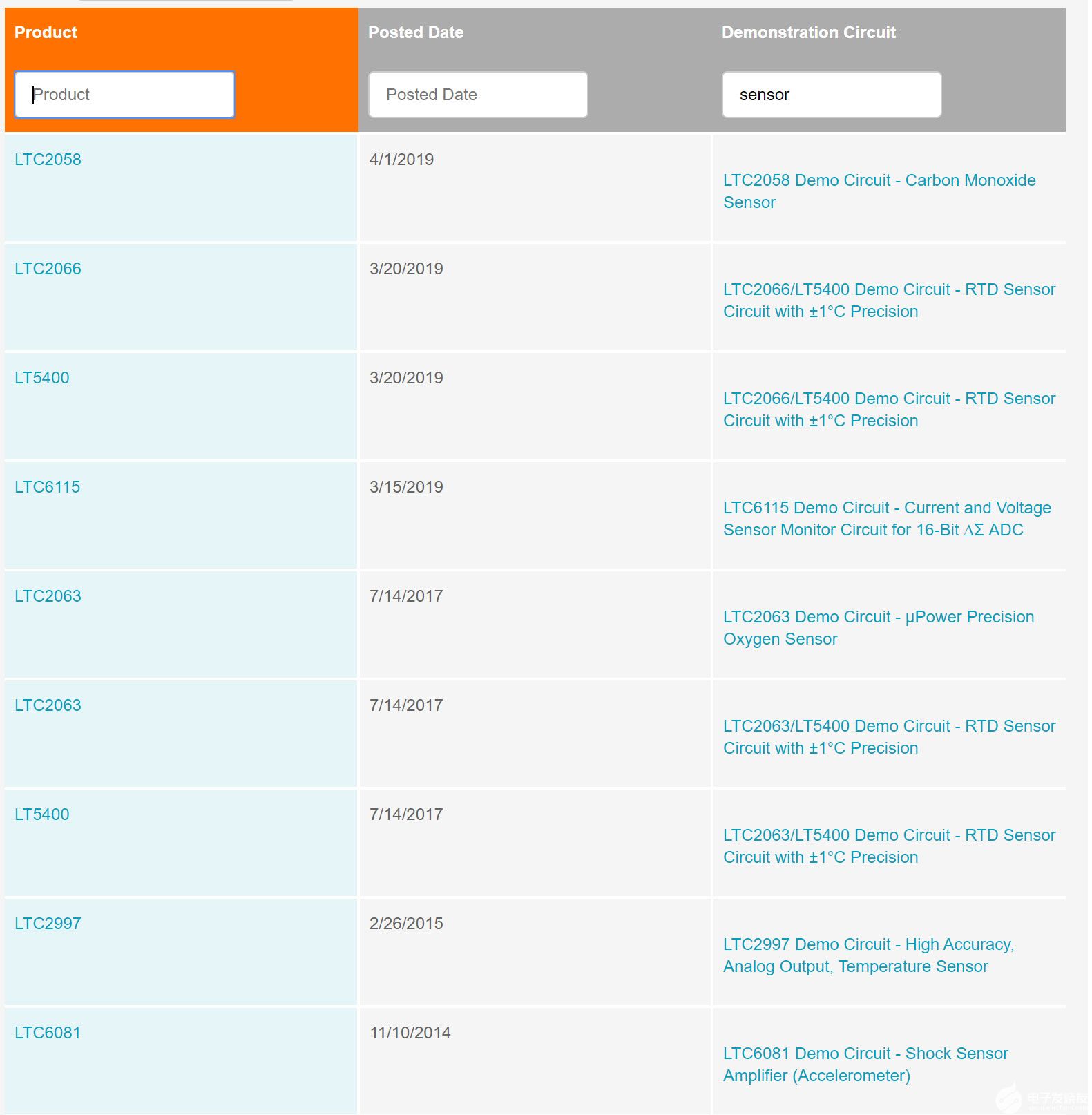
图2.下载演示电路。
如果您找不到您感兴趣的产品的演示电路,有一个测试夹具可以作为您设计的起点。
拿起测试夹具
ADI公司采用LTspice建模的大多数电源管理和信号链产品都提供相关的预起草测试夹具。ADI建模团队使用这些测试夹具(称为夹具)来测试和评估器件宏模型,并作为绘图起点提供。请注意,不建议将测试夹具用于生产用途。它们不一定经过工厂应用工程师的审查,许多都经过简化;他们使用理想的无源元件,或者专注于评估宏模型如何处理特定的故障条件。然而,作为起点,测试夹具通常比白板更好。
要打开设备或组件的夹具文件:
打开LTspice。
选择“新建原理图>文件”或按 CTRL + N。将出现一个空白原理图。
选择“编辑>组件”或按 F2。将出现组件对话框。
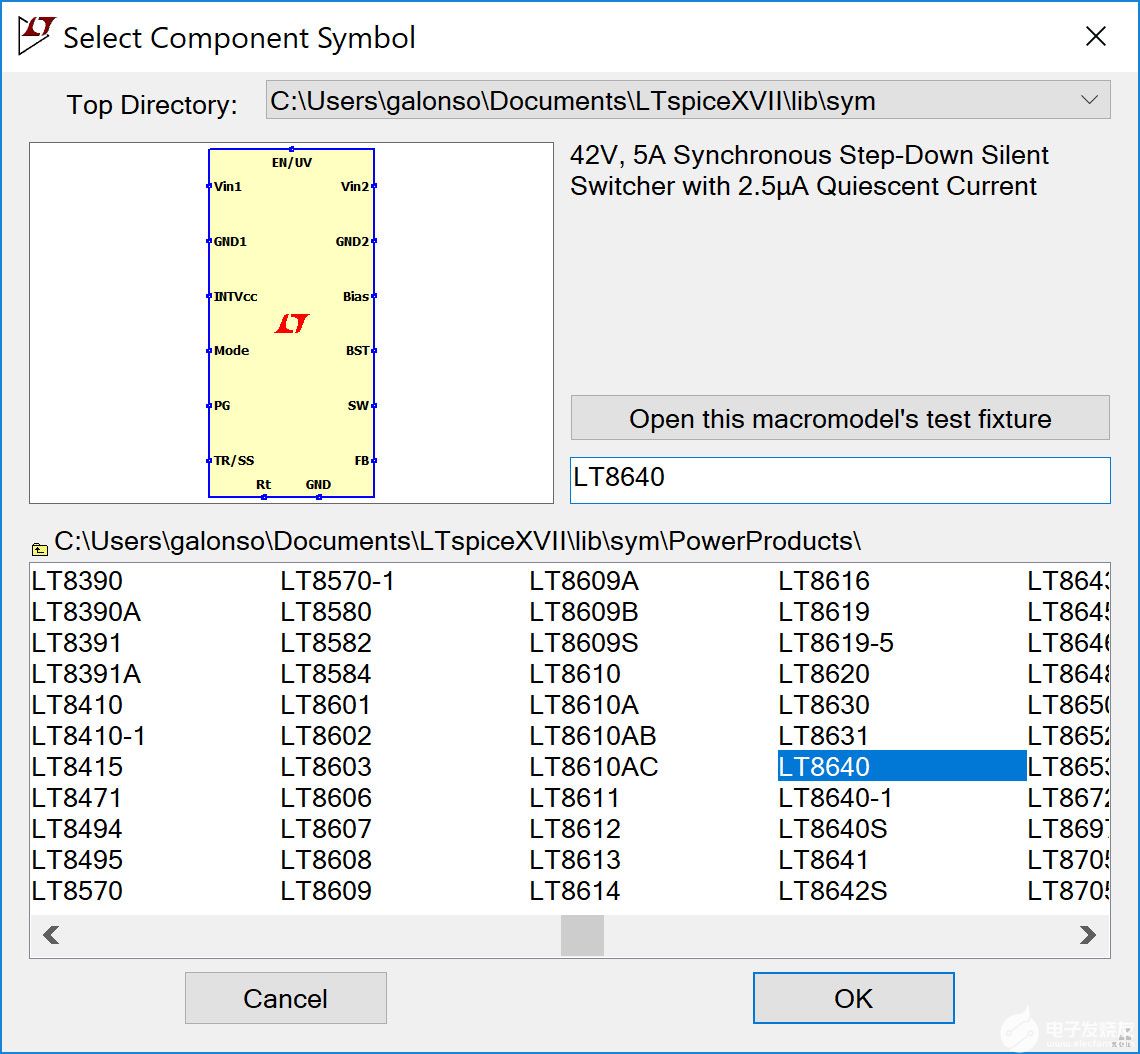
图3.通过在文本字段中键入设备名称来搜索所需的设备。
在组件窗口中,查找设备的最简单方法是在文本框中键入其名称。该列表的大小会随着您键入而减小,并经过筛选以匹配您的输入。在列表中看到感兴趣的设备后,选择它,非活动状态的“打开此宏模型的测试夹具”按钮将变为活动状态。
单击“打开此宏模型的测试夹具”按钮。此时将显示宏模型测试夹具的示意图。或者,您可以单击“确定”插入模型符号并绘制自己的原理图。
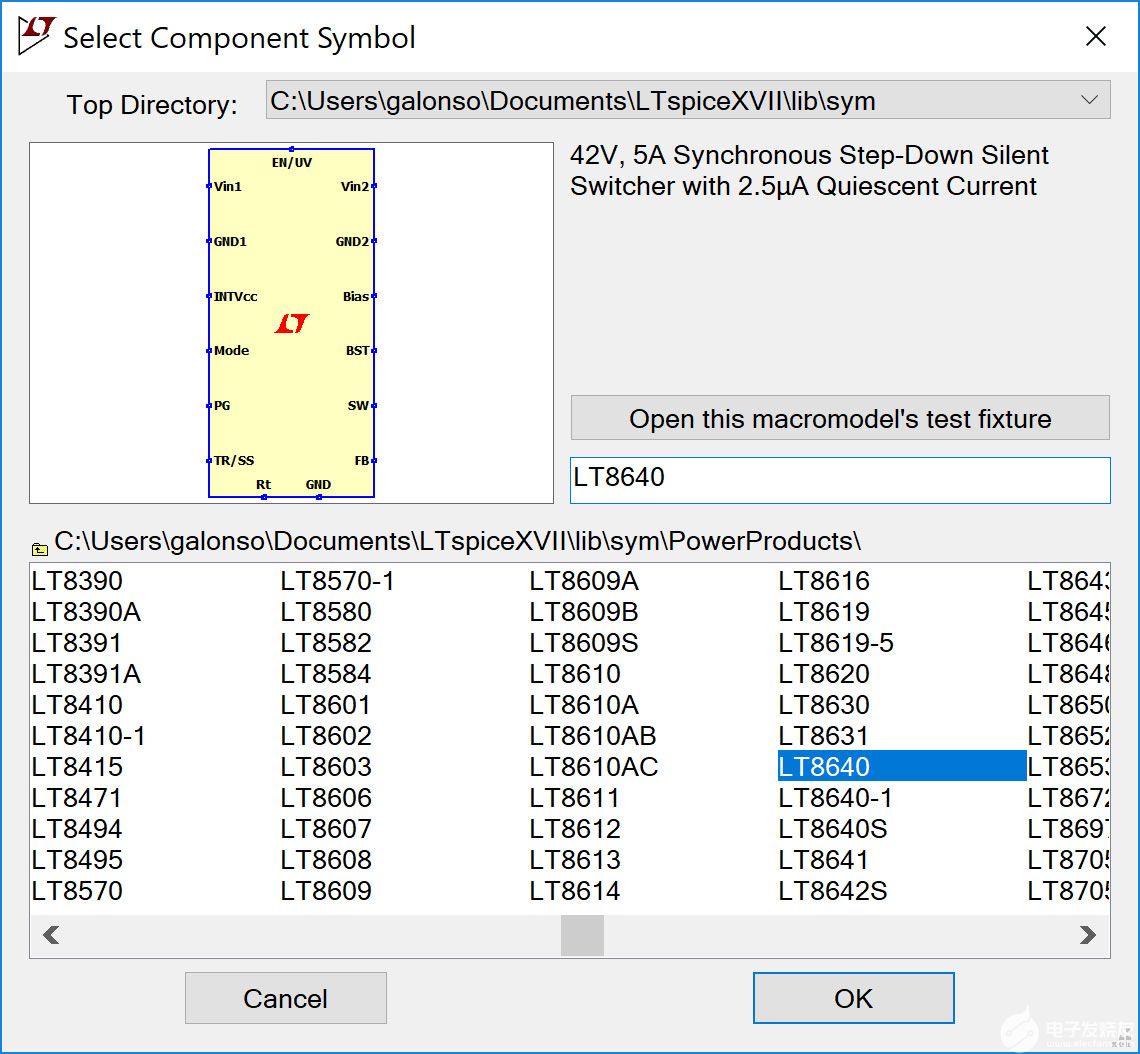
图4.宏模型测试夹具示意图。
从教育示例开始
LTspice包括旨在帮助您探索仿真和电路设计的教学示例。教育示例与LTspice一起安装,位于C:Program FilesLTCLTspiceXVIIexamplesEducational。
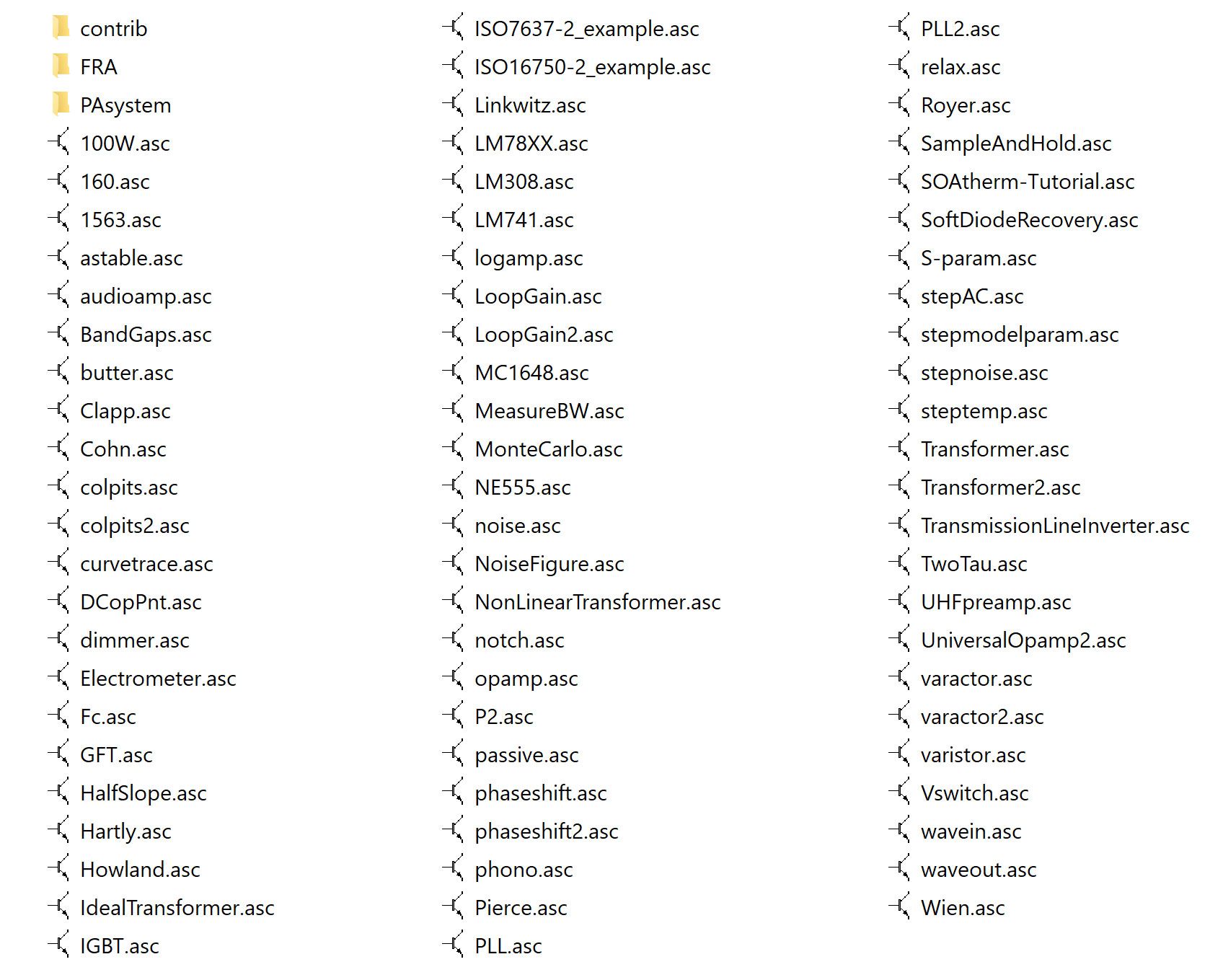
图5.教育示例与LTspice一起安装。
使用原理图编辑器
LTspice旨在加快原理图绘制,但所有原理图编辑器都有一个学习曲线。使用LTspice,一旦您学习了基本菜单和快捷键,就很容易起草和编辑原理图。所有原理图编辑命令和元件都可以在“编辑”菜单下或通过右键单击原理图背景来使用。
此处不涉及使用原理图编辑器从头开始绘制电路,但有很好的文档记录。可用的教学视频是学习在LTspice中从头开始绘制电路的基础知识的好方法,本文末尾的“其他资源”部分列出了一些视频。
编辑组件属性
在大多数情况下,要修改对象的属性,请右键单击该对象。根据电路元件的不同,将出现一个编辑器窗口,您可以在其中更改元件参数。
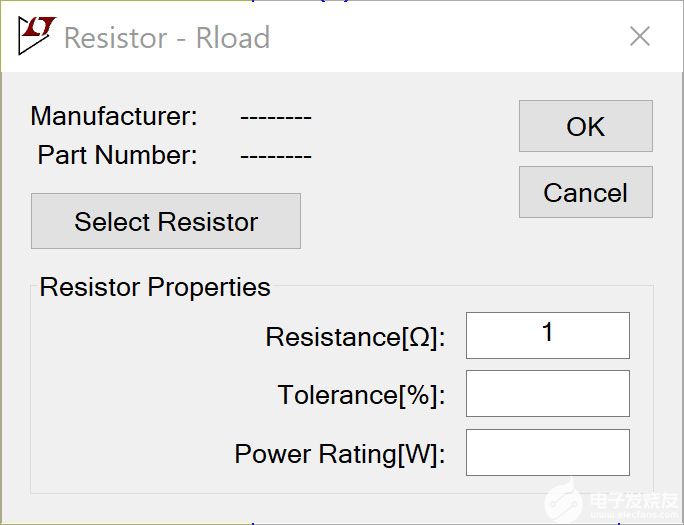
图6.电阻元件参数。
电阻器、电容器、电感器、磁珠、二极管、双极晶体管、MOSFET 晶体管和 JFET 晶体管电路元件都有一个相关的模型数据库供您选择。可以利用这个广泛的无源元件模型库,使用实际元件快速构建或修改原理图。如果找不到设备的确切型号,则可以改用类似指定的型号,稍后将感兴趣的特定设备的型号添加到组件数据库中。
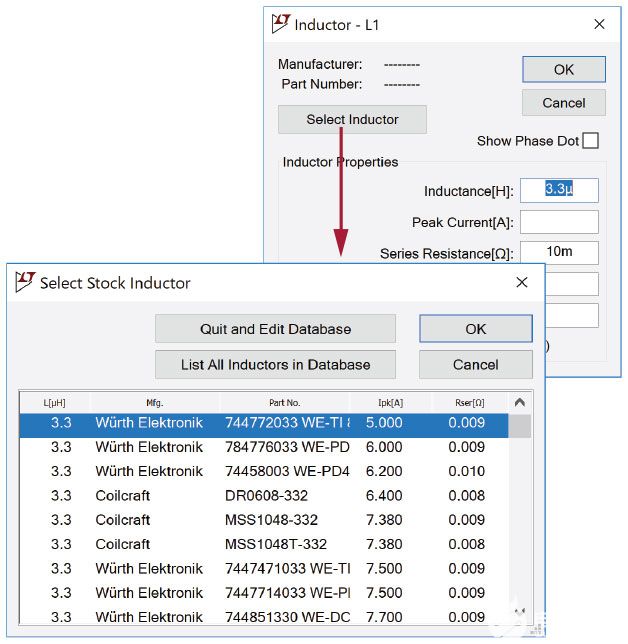
图7.从库中选择一个元件。
某些组件具有高级选项。例如,电压源的基本属性如图8所示。
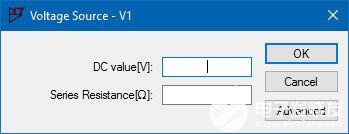
图8.电压源的标准参数。
单击“高级”访问电压源的其他参数选项,如图9所示。
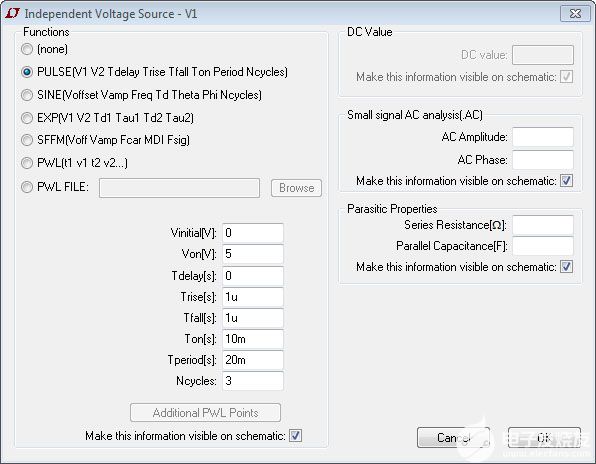
图9.电压源的高级参数选项。
输入单位
当您在选项字段中输入参数值时,LTspice遵循标准符号,但使用MEG(或meg)指定106.大写字母M被LTspice用作m的替代品,代表10–3(毫)。见表1。键入 1F 表示 1 法拉时要小心,因为它错误地表示 1 飞法。对于 1 法拉,只需输入 1。
| 字符 | 含义 |
| T 或 T | 太 = 1012 |
| G 或 g | 千兆 = 109 |
| 兆磁图或兆格 | 兆 = 106 |
| K 或 k | 公斤 = 103 |
| M 或 m | 毫 = 10–3 |
| U 或 u(LTspice 替换为 μ) | 微型 = 10–6 |
| N 或 n | 纳米 = 10–9 |
| P 或 p | 皮克 = 10–12 |
| F 或 f | 毫秒 = 10–15 |
导航原理图
要导航原理图编辑器,请使用鼠标和滚轮平移、放大和缩小原理图,或使用视图菜单下的选项。单击并拖动原理图进行平移。按空格键跳回全屏视图。
添加模拟命令
演示电路、夹具和教育示例文件的仿真命令已经定义,因此您无需额外编辑即可运行仿真。LTspice 包括用于瞬态、线性化小信号交流、直流扫描、噪声、直流工作点和小信号直流传递函数分析的仿真命令。
要插入或编辑模拟命令:
从“模拟”菜单中选择“编辑模拟 Cmd”。将出现“编辑模拟命令”对话框(图 10)。它包括每个分析的选项卡和关联参数的字段。有关这些不同类型的分析的详细信息,请参阅 F1 帮助文件,可通过按 F1 访问该文件。
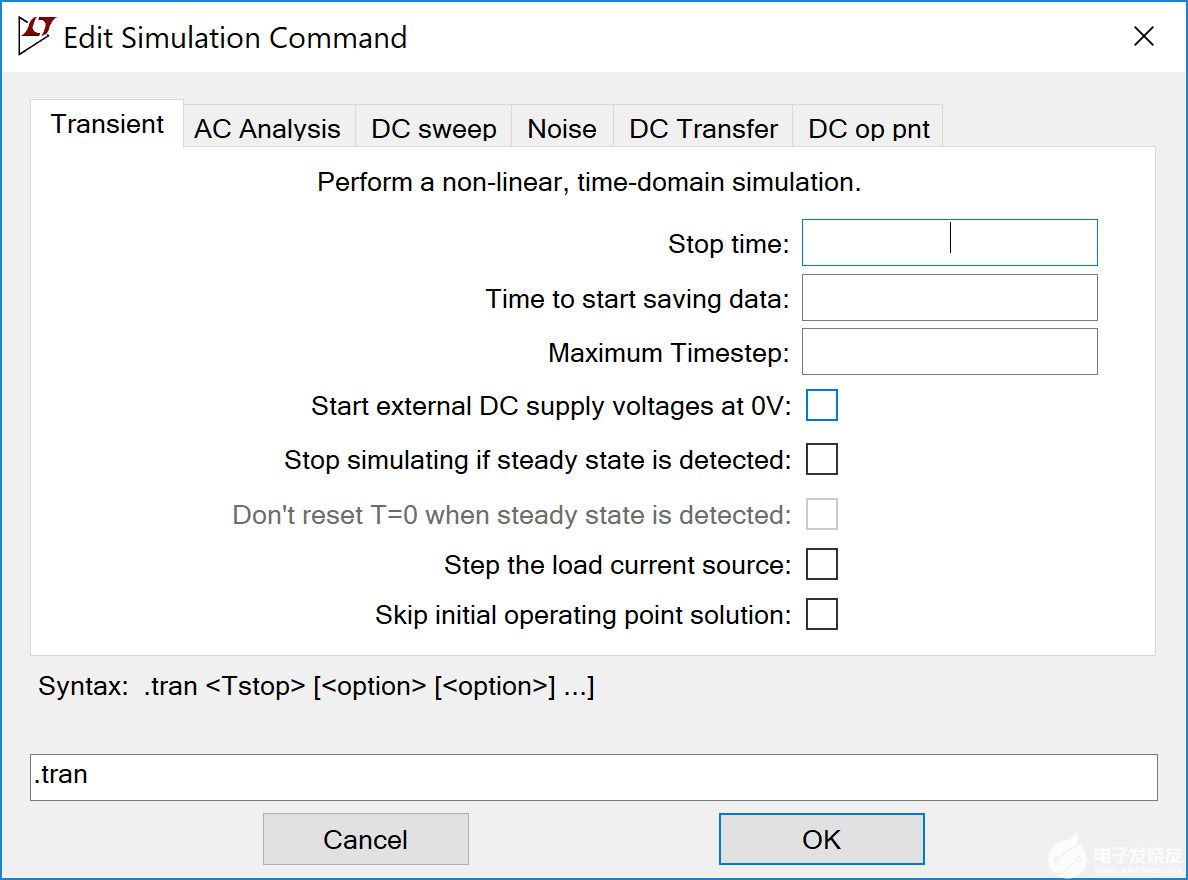
图 10.编辑模拟。
运行模拟
选择或草拟原理图后,从“模拟”菜单中选择“运行”。这将从原理图编辑器生成一个网表文件,使用相同的文件名,但扩展名为 .net。LTspice模拟此网表。 要查看网表的内容,请从“视图”菜单中选择“SPICE 网表”。
查看波形
探测原理图
要分析电路,在执行 run 命令后,可以使用光标直接探测原理图,或使用绘图设置下的“添加迹线”(或“可见迹线”)命令。这会导致轨迹出现在波形查看器中。
绘制以地为参考电压的图:
将光标放在感兴趣的导线或节点上。光标图像将变为红色电压探头。单击感兴趣的导线或节点。显示的电压以地为基准。
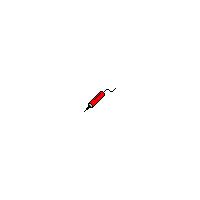
图 11.电压探头光标。
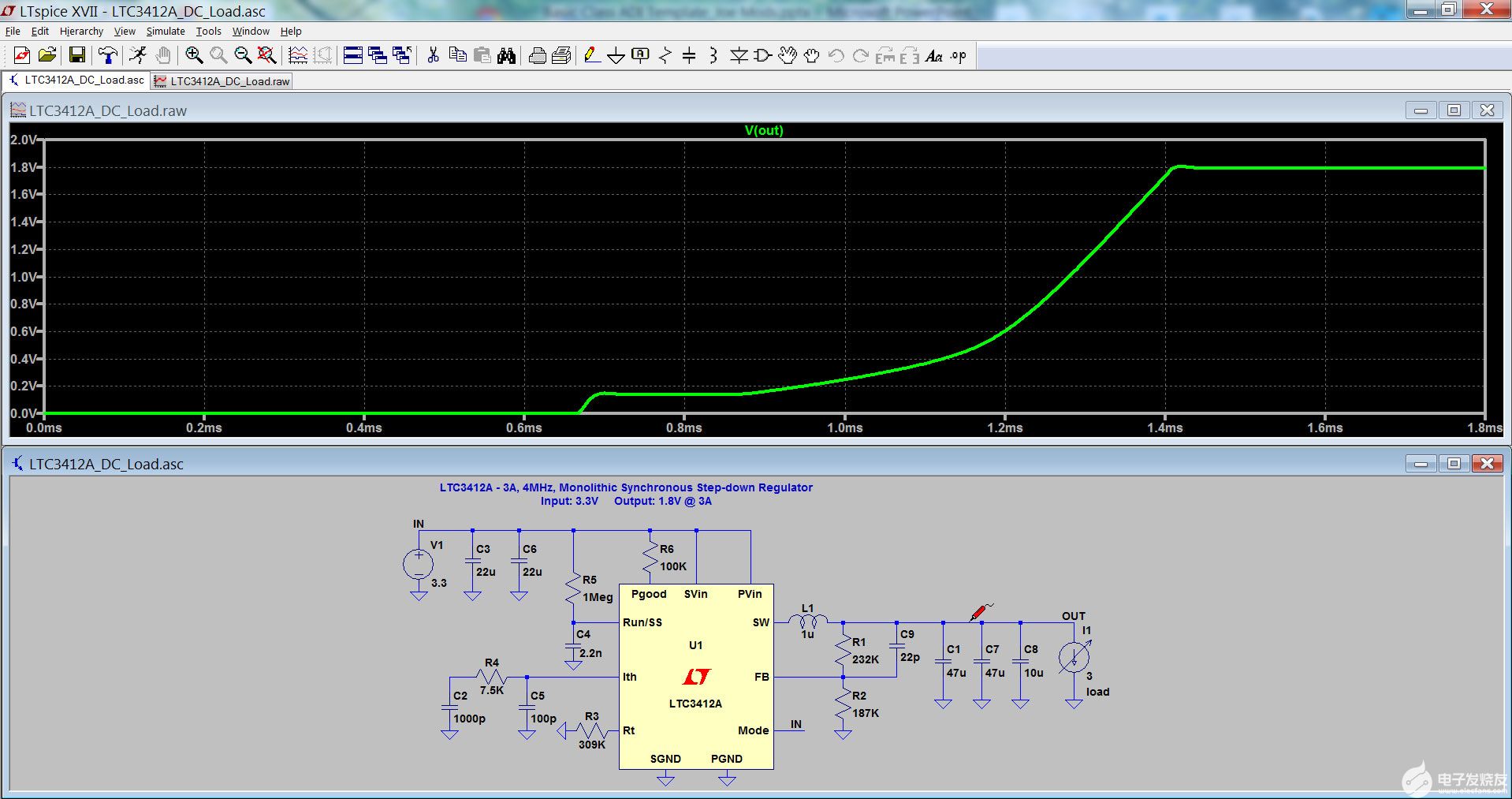
图 12.用电压探头测量。
绘制差分电压图:
显示探测光标后,单击并按住感兴趣的导线或节点,然后将光标拖动到要引用的导线或节点上。最初,探头光标将为红色,但当您拖动到参考电压时,它将变为黑色。
松开鼠标按钮。将出现差分电压。
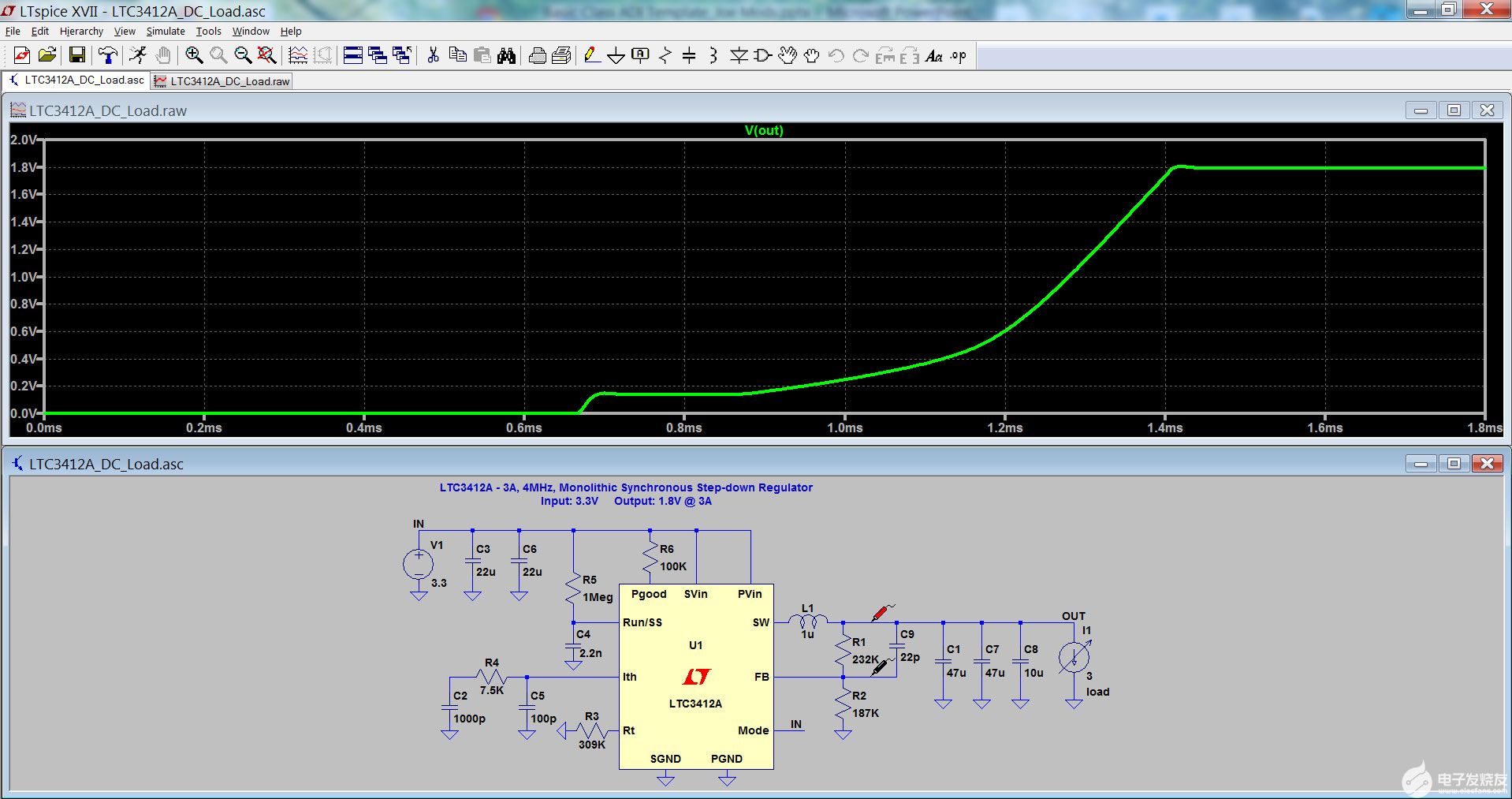
图 13.差分电压测量。
绘制电流
要绘制通过具有双线连接的元件的电流图:
将光标移到组件主体上。
光标图像将变为电流探头(图14)。
单击组件的主体。
要将电流绘制到具有两个以上连接点的元件引脚中:
将光标放在感兴趣的引脚上。
光标图像将更改为当前探测器。
图 14.当前探测光标。
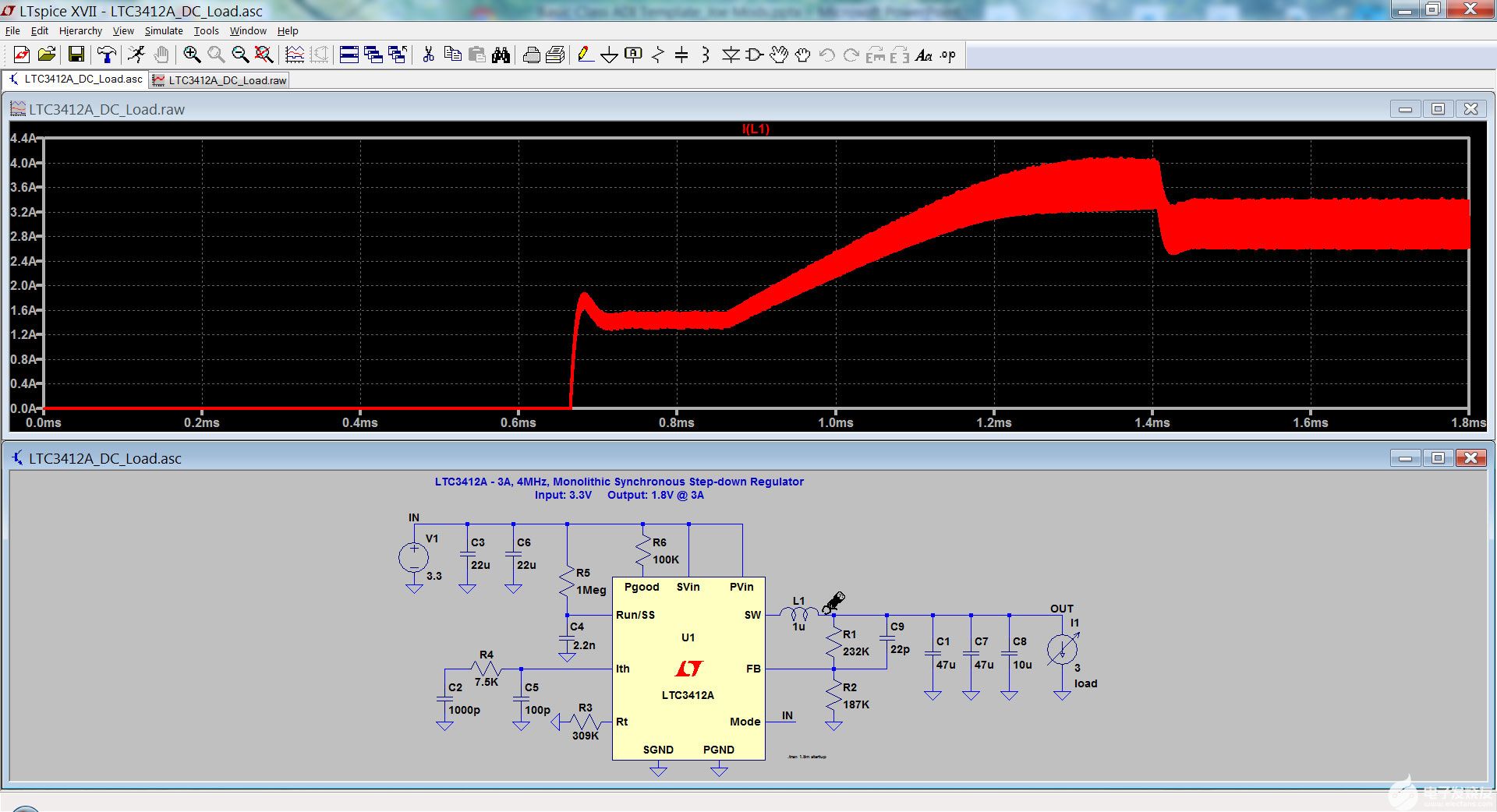
图 15.使用电流探头进行测量。
导航波形查看器
放形
在波形窗口中,您可以使用鼠标放大。要放形窗口的特定区域,请在要放大的区域周围拖动一个框(图 17)。
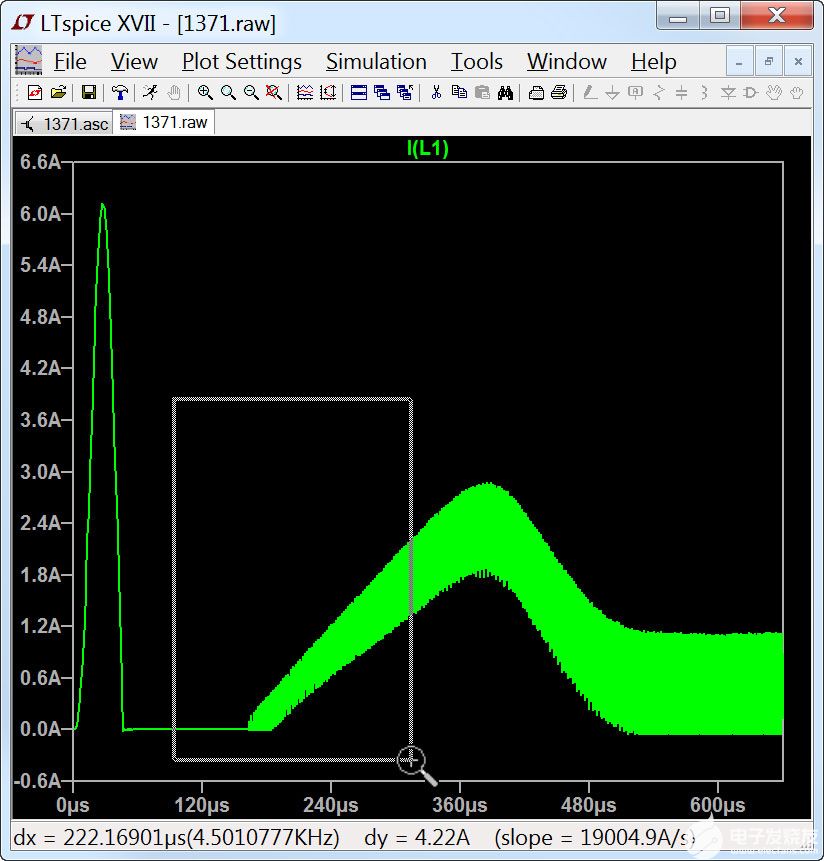
图 16.放形查看器。
进行快速测量
如果在感兴趣区域周围绘制一个框并按住鼠标按钮,则框的大小(以 x 和 y 为单位)将显示在波形查看器的左下角。这样可以实现快速测量。在释放鼠标按钮之前最小化框以防止放大。
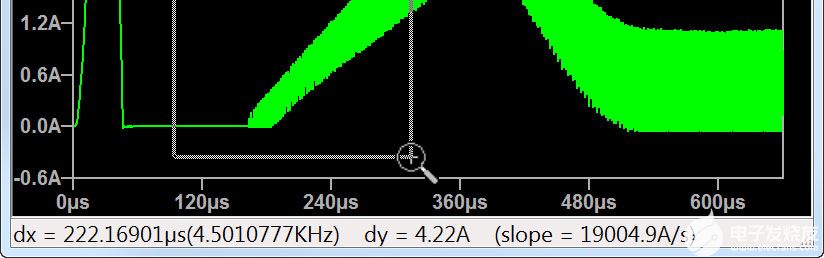
图 17.快速测量。
删除跟踪
要从波形查看器中删除单个迹线,请右键单击波形查看器顶部要删除的迹线标签,然后选择“删除此迹线”。或者,您可以单击波形查看器以确保它是活动窗口,然后从“打印设置”菜单中选择“删除迹线”(或按 F5)。光标变为剪刀图像。在波形查看器的顶部,单击要删除的任何迹线的标签。右键单击或按 Esc 键结束删除功能。
如果只想聚焦在一条迹线上,请双击导线、节点、元件或引脚,波形查看器中的所有其他迹线都将被删除。
您可以通过单击窗口使其处于活动状态并查看“绘图设置”菜单下的选项或右键单击波形查看器来探索波形查看器的其他功能。
附加功能
LTspice还具有其他高级仿真功能,包括稳态检测、导通瞬态响应、阶跃响应、效率/功耗计算和其他高级分析选项。
审核编辑:郭婷
-
LTSPICE运行仿真时报错怎么解决?2024-01-03 0
-
AUIR3241STR SPICE模型如何处理才能在LTspice中运行?2024-02-20 0
-
在LTspice中导入模型时遇到相关问题2019-09-03 0
-
如何去使用LTspice2021-09-27 0
-
LTspice怎么使用2021-11-12 0
-
TensorFlow是什么?如何启动并运行TensorFlow?2018-07-29 16832
-
如何进行硬件连接,启动GUI并运行马达2018-11-28 3202
-
启动电容和运行电容的区别2019-06-19 88148
-
LTspice2021-11-07 1144
-
LTspice的下载安装教程2022-08-24 9227
-
使用LTspice仿真功能检查电源启动时的运作情况2022-08-30 3104
-
使用LTspice仿真D触发器的串并输入功能2023-01-19 4937
-
LTspice可最大限度地减少设计重新设计并加速您的仿真2023-06-26 1269
-
LTspice安装与使用教程2023-07-20 12519
-
怎么使用LTspice教程进行噪声分析?2023-10-02 3281
全部0条评论

快来发表一下你的评论吧 !

